- Sécurité
- Confidentialité
- Performances
Vous savez probablement déjà que Google vous suit et collecte des données à votre sujet. Mais savez-vous que vous pouvez faire une demande afin de télécharger vos données Google ? Vous pouvez utiliser Google pour télécharger toutes les données dont l’entreprise dispose sur vous, ou simplement une partie. Découvrez ce que ce géant d’Internet sait sur vous et comment vous pouvez facilement et rapidement télécharger ces données.
/How_to_download_your_Google_data-Hero.jpg?width=1200&name=How_to_download_your_Google_data-Hero.jpg)
Le moyen le plus rapide pour télécharger vos données Google est d’utiliser Google Takeout. Qu’est-ce que Google Takeout ? Google Takeout est une plateforme de récupération de données créée en 2011 par une équipe d’ingénieurs connue sous le nom de Google Data Liberation Front, c’est-à-dire le Front de libération des données Google. Elle vous permet d’importer et d’exporter des données pour différents services Google. Et contrairement à ce que son nom pourrait laisser penser, il ne s’agit pas d’une plateforme de livraison à domicile.
Avec Google Takeout, vous pouvez exporter des images pour les retoucher, libérer de l’espace en archivant d'anciens fichiers et créer des sauvegardes pour les enregistrer sur un disque dur ou dans un autre service cloud. Vous pouvez également télécharger des données de l’agenda Google, de Gmail ou de votre Google Drive, et même des données liées à vos recherches et à vos déplacements dans Google Maps.
Une fois que vous savez comment utiliser Google Takeout, vous avez accès aux données d’une cinquantaine de services, ce qui vous donne une bonne idée de la façon dont Google utilise vos données. Vous pouvez exporter toutes vos données ou simplement celles qui vous intéressent. Notez que le fait de télécharger vos données Google ne les supprime pas des serveurs de Google. Cela vous permet juste d’y accéder et de les examiner.
Comment fonctionne Google Takeout ? Accédez à Google Takeout, téléchargez vos données et commencez à explorer les données que collecte Google. Vous pouvez commencer par télécharger les données d’un service, pour limiter le volume de données à analyser la première fois.
Pour les services Google les plus utilisés et pour lesquels vous voulez accéder immédiatement aux données, passez directement aux sections suivantes :
L’exportation de vos données avec Google Takeout se fait en quelques étapes simples.
Tout d’abord, connectez-vous à votre compte Google.
Accédez ensuite à Google Takeout : dans la section Données et personnalisation, cliquez sur Télécharger vos données.
Cliquez sur l’option Sélectionner les données à télécharger pour la développer.
Choisissez les services dont vous souhaitez exporter les données. Par défaut, toutes les données sont sélectionnées, mais un bouton au-dessus des cases à cocher vous permet de Tout désélectionner ou de Tout sélectionner.
/img_01.png?width=600&name=img_01.png)
Pour plus d’informations sur chaque service, cliquez sur les boutons sous le service. Par exemple, le bouton Formats multiples sous Chrome vous indique les formats de chaque type de données exportées, et comporte aussi une option pour sélectionner les éléments de Chrome à télécharger.
/img_02.png?width=600&name=img_02.png)
Nous allons nous intéresser plus en détail aux services les plus utilisés dans la section sur le téléchargement des données de certains produits et services Google.
Cliquez sur le bouton Étape suivante en bas et choisissez le type de fichier, la fréquence et la destination des données exportées.
/img_03.png?width=600&name=img_03.png)
Mode d’envoi : vous pouvez opter pour un lien de téléchargement envoyé par e-mail ou pour une copie de vos données dans un service de stockage cloud comme Google Drive, Dropbox, OneDrive ou Box.
Fréquence : choisissez d’exporter toutes vos données en une seule fois (un export), par incréments de deux mois sur un an (vous recevrez six exports, chacun contenant deux mois de données).
/img_04.png?width=600&name=img_04.png)
Type de fichier : choisissez si vous voulez télécharger vos données dans un fichier zip ou un fichier tgz (ce sont des formats de fichier compressés, la plupart des utilisateurs choisissent le format zip).
Taille du fichier : utilisez le menu déroulant pour choisir la taille de vos fichiers d’archive Google. Les fichiers dont la taille dépasse celle que vous sélectionnez seront divisés en plusieurs fichiers plus petits. Lors d’un test portant sur 15 services utilisés de façon modérée, la taille de fichiers par défaut de 2 Go a généré 88 fichiers à télécharger et à examiner.
/img_05.png?width=600&name=img_05.png)
Une fois la taille et le type de fichiers définis, il est temps de télécharger vos données.
Cliquez sur le bouton Créer une exportation.
La fenêtre Progression de l’exportation s’ouvre. La création de votre archive Google peut prendre un certain temps (quelques heures, voire quelques jours si vous téléchargez les données de nombreux services). Mais en général, elle sera créée le jour de votre demande. Dans notre test portant sur 15 services Google, sa création a pris un peu plus d’une heure (67 minutes).
Pour revenir en arrière et sélectionner moins de services ou plus de services, vous pouvez annuler l’exportation. Vous pouvez aussi lancer une nouvelle exportation pendant que la première exportation est créée.
Vous recevrez peut-être un e-mail de la part de Google vous avertissant qu’une archive de données Google a été demandée et vous demandant de confirmer que vous êtes bien à l’origine de cette demande.
Bien entendu, si vous recevez cet e-mail et que vous n’avez pas demandé vos données, c’est qu’il y a un problème et Google va alors annuler la demande.
Si vous avez bien fait cette demande, cliquez sur ce bouton pour arriver jusqu’à un écran avec le message qui vous explique que tout est prêt. Vous verrez également un lien pour gérer vos archives de données Google, lien qui vous ramène la page Google Takeout sur laquelle vous vous trouviez.
Vous recevrez une notification par e-mail une fois votre archive terminée.
Ouvrez l’e-mail, cliquez sur Télécharger vos fichiers et suivez les instructions permettant d’accéder à cette archive et de la télécharger. Vous devrez confirmer qu’il s’agit bien de vous en entrant votre mot de passe Google.
Vos fichiers seront disponibles en téléchargement pendant sept jours. Une fois cette période terminée, Google bloque l’accès pour que personne d’autre ne puisse télécharger vos données.
Google enregistre de nombreux types de données sur vous et sur l’utilisation que vous faites des applications, par exemple ce que vous consultez sur le web, le temps que vous y consacrez et les éléments sur lesquels vous cliquez. Google emploie différentes méthodes de suivi web afin de collecter des données sur le contenu que vous consultez, ce que vous recherchez, l’historique de localisation, etc. Pour faire court, Google collecte le plus de données possible.
En tant que géant du secteur publicitaire, et bien que vos données ne soient pas censées être revendues à d’autres entités, Google les transmet à d’autres entreprises, en particulier celles qui vous présentent des publicités ciblées sur le web.
Vous est-il déjà arrivé de faire une recherche sur un produit spécifique, par exemple des chaussettes un peu rigolotes, et de retrouver ensuite des publicités pour des chaussettes sur les autres sites que vous consultez ? Ceci est dû au fait que Google transmet des données démographiques anonymisées qui contiennent par exemple votre âge, votre sexe et votre localisation.
Les courtiers en données et autres entreprises exploitent ensuite les informations collectées et partagées par Google et d’autres services, aussi bien en ligne que physiques, afin de rassembler des informations marketing, de cibler les clients ou de créer des expériences personnalisées en ligne.
Si vous voyez des publicités ciblées qui vous dérangent ou simplement vous ennuient, vous pouvez utiliser un bloqueur de publicités pour reprendre le contrôle de votre vie privée.
Mais si vous voulez vraiment que les annonceurs cessent de vous suivre, vous devez utiliser un logiciel anti-pistage spécialisé. Avast AntiTrack bloque le suivi en ligne et les publicités ciblées, vous indique qui essaie de vous pister et applique une technologie anti-empreinte innovante pour masquer votre identité en ligne.
La raison la plus évidente de télécharger vos données Google est qu’il est bon de savoir ce que cette entreprise sait sur vous. Google collecte des données sur vous, ce que l’entreprise reconnaît volontiers, mais doit se montrer transparente sur ces données et vous permettre de les consulter.
Ces données sont nombreuses, surtout si vous vous connectez à des sites web via Google, si vous activez la géolocalisation sur votre appareil Android ou si vous utilisez l’Assistant Google ou Google Home.
Tous les sites web que vous avez consultés, tous les lieux que vous avez visités et tout ce que vous avez dit à l’Assistant Google ou Google Home s’y trouve. Si vous pensez que des données ont été collectées alors que vous ne vouliez pas qu’elles le soient, accédez aux paramètres du compte Google et modifiez les autorisations.
Mais vous pouvez télécharger vos données pour des raisons pratiques, par exemple pour des questions d’efficacité. Si vous avez beaucoup de photos et que vous voulez les retoucher par lots, téléchargez-les depuis Google en un seul fichier, c’est bien plus efficace que de devoir traiter chaque photo individuellement. Si vous souhaitez synchroniser vos contacts ou vos agendas, le faire en une seule fois est bien plus rapide.
Si vous vous approchez de la limite de stockage sur Google Drive pour Google Photos, vous pouvez libérer de l’espace en téléchargeant des fichiers et des images pour les placer ailleurs (par exemple sur un disque dur externe) et les supprimer du cloud.
Vous avez peut-être aussi envie de clôturer votre compte Google et de transférer tous vos fichiers sur une autre plateforme, avec vos contacts, vos e-mails et vos agendas. Ou peut-être voulez-vous simplement disposer d’une sauvegarde. Il est peu probable que quelque chose de grave survienne du côté de Google ou que vos données ne soient pas accessibles pendant une longue période, mais il est toujours bon de disposer de sauvegardes.
Peut-être que vous vous inquiétez de la protection de votre vie privée en ligne. Vous vous inquiétez de savoir si vos données personnelles ont fait l’objet d’une fuite ou si elles sont utilisées par des annonceurs ou par d’autres acteurs à des fins malveillantes.
Le téléchargement de vos données Google est la première étape de leur protection. Une fois cette opération effectuée, vous pouvez utiliser une solution contre le vol d’identité, telle qu’Avast BreachGuard, pour ajouter une couche de protection et de contrôle à vos données personnelles.
Avec Avast BreachGuard, vous bénéficiez d’une surveillance 24 h/24, 7 j/7 et de conseils sur la mise en place de paramètres de confidentialité robustes afin de protéger la confidentialité de vos données. De plus, BreachGuard vous aide à supprimer vos informations des bases de données des courtiers en données. Et si vos données font l’objet d’une fuite et se retrouvent sur le Dark Web, BreachGuard vous en avertit immédiatement et vous conseille sur la marche à suivre pour protéger vos informations personnelles.
Voyons maintenant comment utiliser Google Takeout pour demander une archive de données de cinq des produits les plus utilisés : Gmail, Google Agenda, Google Photos, Google Maps et Google Drive.
Tout d’abord, connectez-vous à votre compte Google et accédez à Google Takeout en cliquant sur Télécharger vos données dans la section Données et personnalisation.
Cliquez sur le menu Sélectionner les données à télécharger pour le développer.
Pour télécharger vos e-mails Google, descendez jusqu’à la section Messagerie (aussi appelée Gmail). Vos e-mails seront au format MBOX et vos paramètres utilisateur au format JSON.
Cliquez sur le bouton Toutes les données Gmail sont incluses pour ouvrir le menu Options de contenu de Google Mail. Vous allez voir une liste de toutes vos étiquettes et de toutes vos catégories. Cochez la case Inclure tous les messages dans la messagerie pour tout télécharger ou bien décochez cette case et sélectionnez chacun des éléments à consulter ou à archiver.
(Notez que Google met actuellement en place de nouveaux paramètres pour vous offrir plus de contrôle sur vos données Gmail et Google Chat.)
/img_06.png?width=600&name=img_06.png)
Pour télécharger vos données, procédez comme décrit plus haut dans la section Téléchargez vos données avec Google Takeout, étapes 2-4.
Vous pouvez utiliser Google Takeout pour accéder à toutes les données de Google Agenda, mais vous pouvez aussi exporter les événements directement si vous utilisez un ordinateur (cette fonctionnalité n’est pas disponible dans l’application mobile).
Notez que si votre agenda Google est administré par une organisation (par exemple votre employeur ou votre établissement scolaire), vous devrez peut-être contacter l’administrateur de cette organisation pour pouvoir télécharger les données.
Tout d’abord, connectez-vous à votre compte Google et accédez à Google Takeout en cliquant sur Télécharger vos données dans la section Données et personnalisation.
Cliquez sur le menu Sélectionner les données à télécharger pour le développer.
Descendez jusqu’à Agenda. Vos données seront au format iCalendar.
Cliquez sur le bouton Tous les agendas inclus pour ouvrir le menu Options du contenu de l'agenda.
Sélectionnez les agendas à exporter.
/img_07.png?width=600&name=img_07.png)
Ouvrez Google Agenda sur votre ordinateur.
Cliquez sur l’icône Paramètres en haut à droite, puis sélectionnez Paramètres.
Dans le menu de gauche, cliquez sur Importer et exporter. Ceci va créer un fichier zip de tous les agendas de la liste.
Téléchargez ce fichier zip sur votre ordinateur.
/img_08.png?width=600&name=img_08.png)
Vous n’avez peut-être pas besoin des données de tous vos agendas. Voici comment exporter les données d’un seul agenda Google :
Ouvrez Google Agenda sur votre ordinateur.
Dans le menu de gauche, développez le menu Mes agendas.
En face de l’agenda qui vous intéresse, cliquez les trois points verticaux à droite.
Cliquez sur Paramètres et partage.
Cliquez sur le bouton Exporter l’agenda. Ceci va créer un fichier zip de cet agenda.
Téléchargez ce fichier zip sur votre ordinateur.
/img_09.png?width=600&name=img_09.png)
Vous pouvez exporter les photos et les vidéos que vous avez enregistrées dans Google Photos, ainsi que les métadonnées de vos fichiers et de vos albums.
Tout d’abord, connectez-vous à votre compte Google et accédez à Google Takeout en cliquant sur Télécharger vos données dans la section Données et personnalisation.
Cliquez sur le menu Sélectionner les données à télécharger pour le développer.
/img_10.png?width=600&name=img_10.png)
Descendez jusqu’à Google Photos.
Cliquez sur le bouton Tous les albums photo inclus pour ouvrir le menu Options de contenu de Google Photos.
Vous allez voir une liste de toutes vos étiquettes et de toutes vos catégories. Cochez Sélectionner tout pour tout télécharger ou bien décochez cette case et sélectionnez les albums à archiver.
Pour télécharger vos données, procédez comme décrit plus haut dans la section Téléchargez vos données avec Google Takeout, étapes 2-4.
/img_11.png?width=600&name=img_11.png)
Ouvrez Google Photos sur votre ordinateur, votre appareil Android, votre iPhone ou votre iPad.
Sélectionnez une photo ou une vidéo.
Cliquez sur les trois points verticaux situés en haut à droite de l’écran.
Cliquez sur Télécharger (si l’image se trouve déjà sur votre appareil, cette option n’est pas visible).
Choisissez un emplacement sur votre appareil et cliquez sur Enregistrer.
/img_12.png?width=600&name=img_12.png)
Tout d’abord, connectez-vous à votre compte Google et accédez à Google Takeout en cliquant sur Télécharger vos données dans la section Données et personnalisation.
Cliquez sur le menu Sélectionner les données à télécharger pour le développer.
Descendez jusqu’à Maps.
Cliquez sur le bouton Toutes les données Maps sont incluses pour ouvrir le menu Options de contenu Maps.
Vérifiez que toutes les cases des données que vous souhaitez télécharger sont bien cochées, par exemple les plats, les produits ou les activités que vous avez ajoutés, vos itinéraires, vos préférences en matière de nourriture et de boissons, les lieux que vous avez marqués ou encore tous les commentaires que vous avez fournis.
/img_13.png?width=600&name=img_13.png)
Pour télécharger vos données, procédez comme décrit plus haut dans la section Téléchargez vos données avec Google Takeout, étapes 2-4.
Vous pouvez télécharger tous vos documents et vos fichiers Google Drive, ou bien seulement certains d’entre eux. Cela comprend tout ce que vous avez créé ou enregistré dans Google Docs, Sheets, Forms, Slides, Drawings, Jamboard et Sites.
Tout d’abord, connectez-vous à votre compte Google et accédez à Google Takeout en cliquant sur Télécharger vos données dans la section Données et personnalisation.
Cliquez sur le menu Sélectionner les données à télécharger pour le développer.
Descendez jusqu’à Drive.
Cliquez sur le bouton Toutes les données Drive sont incluses pour ouvrir le menu Options de contenu de Drive.
Choisissez les dossiers que vous voulez télécharger ou cochez la case Inclure tous les fichiers et dossiers dans Google Drive. Vous pouvez ajouter plus d’informations en cliquant sur le bouton Paramètres avancés, qui ouvre le menu Drive – paramètres avancés.
/img_14.png?width=600&name=img_14.png)
Pour télécharger vos données, procédez comme décrit plus haut dans la section Téléchargez vos données avec Google Takeout, étapes 2-4.
Ouvrez Google Drive sur votre appareil et cliquez avec le bouton droit sur le fichier que vous voulez télécharger.
Choisissez Télécharger dans le menu. Si vous voulez sélectionner plusieurs fichiers, maintenez enfoncée la touche Ctrl sur votre ordinateur Windows ou la touche Command sur votre Mac pendant que vous sélectionnez les fichiers.
Choisissez un emplacement sur votre appareil et cliquez sur Enregistrer.
/img_15.png?width=600&name=img_15.png)
Google est l’un des plus grands collecteurs de données actuellement, mais il est loin d’être le seul. La plupart des sites web que vous consultez collectent des informations sur votre comportement et sur vos préférences. Le suivi publicitaire est omniprésent, et il génère un énorme chiffre d’affaires.
Facebook est une autre entreprise qui collecte énormément de données : pour plus de détails, vous pouvez lire nos guides sur la façon dont Facebook utilise vos données et sur comment vous pouvez télécharger vos données Facebook. Il est bon de garder en tête que Facebook est aussi propriétaire d’Instagram et de WhatsApp, et que ces deux plateformes partagent leurs données avec Facebook. De fait, depuis 2021, tous les utilisateurs de WhatsApp sont désormais obligés d’autoriser WhatsApp à partager leurs données utilisateur avec Facebook.
Pour mieux comprendre ce que les grandes plateformes font de vos données, lisez notre guide :
Twitter, comme les autres sites de réseaux sociaux, collecte également des données sur vous, comme le fait également Amazon. Selon certaines études, près de 80 % de tous les sites web utilisent des trackers pour collecter des données sur les visiteurs. En d’autres termes, les technologies de suivi sont omniprésentes.
Et ce suivi est tout aussi présent sur les appareils mobiles que sur les ordinateurs de bureau ou sur les ordinateurs portables. Mais il existe bel et bien certaines méthodes pour empêcher Google de suivre votre appareil Android. D’autres marques proposent leurs propres options ou paramètres, avec des niveaux variables de contrôle pour le consommateur.
Encore une fois, une grande part des technologies de suivi est utilisée pour la publicité ciblée. Et bien que tout ceci puisse être assez inoffensif (mais quand même agaçant), ces données sont parfois utilisées à d’autres fins, en particulier si elles échouent sur le Dark Web.
Certains commencent à employer le terme « économie de la surveillance » pour évoquer l’omniprésence des techniques de suivi, par exemple des techniques comme celle de l’empreinte de navigateur pour vous suivre sur Internet et enregistrer votre comportement dans différentes sessions de navigation.
Donc, il est important de comprendre les différentes manières dont les entreprises et les sites web collectent vos données et ce qu’ils en font par la suite. Un premier pas important est de savoir si vous pouvez ou non télécharger les données que les entreprises détiennent sur vous, pour pouvoir les inspecter.
Il est également important d’envisager d'adopter une solution anti-pistage robuste afin de protéger vos données personnelles et d’éviter les outils de suivi.
Vous pouvez renforcer la protection de votre vie privée en ligne avec Avast BreachGuard. Cet outil vous avertit si vos données personnelles ou vos informations d’identification ont été exposées et vous aide à les supprimer des bases de données des courtiers en données.
Avast BreachGuard vous conseille même sur la façon de contrôler et d’améliorer vos paramètres de confidentialité pour de nombreux autres comptes (comme Facebook), vous aide à créer des mots de passe forts, à limiter les informations que les entreprises peuvent collecter sur vous, et bien plus encore. Reprenez le contrôle de vos données dès aujourd’hui avec Avast BreachGuard.
Installez Avast BreachGuard sur votre PC pour préserver la confidentialité de vos données personnelles et éviter qu’elles ne tombent entre de mauvaises mains.
Disponible pour Mac
Installez Avast BreachGuard sur votre Mac pour protéger vos données personnelles et les empêcher de tomber entre de mauvaises mains.
Disponible pour PC
Installez gratuitement Avast Secure Browser sur votre appareil Android pour empêcher le suivi web et préserver la confidentialité de vos données.
Installez gratuitement Avast Secure Browser sur votre iPhone ou iPad pour empêcher le suivi web et préserver la confidentialité de vos données.
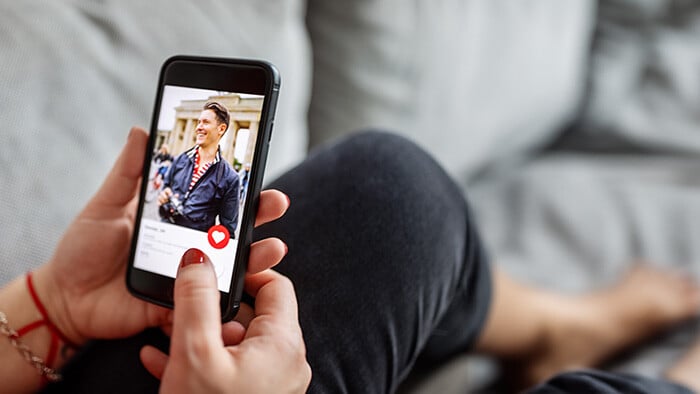




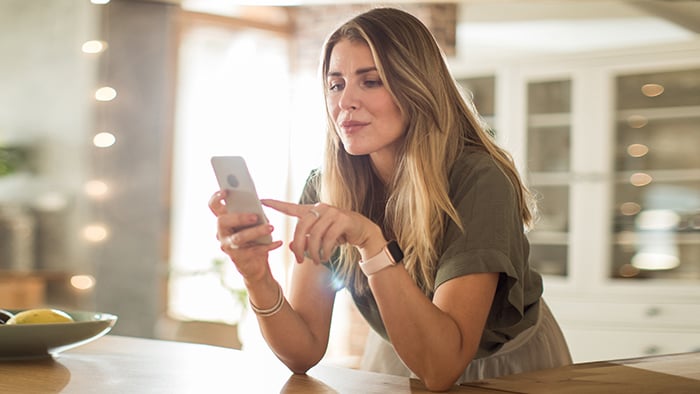






Empêchez le suivi web et préservez la confidentialité de vos données avec Avast Secure Browser pour iOS
Avast
Secure Browser
Empêchez le suivi web et préservez la confidentialité de vos données avec Avast Secure Browser pour Android
Avast
Secure Browser