Comment consulter votre stockage iCloud
Pour consulter votre stockage iCloud actuel, connectez-vous à votre compte iCloud avec votre identifiant Apple. Cliquez ensuite sur l’icône Menu et sélectionnez Votre stockage iCloud. Là, vous pouvez voir vos applications et le volume de stockage iCloud qu’elles utilisent actuellement.
Consulter votre espace de stockage iCloud est la première étape pour gérer votre compte iCloud et savoir quels fichiers supprimer. Cela vous donne un aperçu de l’utilisation globale de votre espace de stockage, et plus précisément des types de fichiers qui occupent l’espace de votre compte iCloud.
Voici comment consulter votre stockage iCloud et libérer de l’espace :
Comment consulter le stockage iCloud sur iPhone, iPad ou iPod touch
Sur votre iPhone, iPad ou iPod touch, accédez à Réglages > Identifiant Apple > iCloud. Le graphique à barres en haut de l’écran indique l’utilisation globale de votre espace de stockage et les types de fichiers sauvegardés, tels que les photos, documents, mémos vocaux, applications et textes. Vous pouvez également voir les applications qui prennent le plus d’espace dans votre compte iCloud.
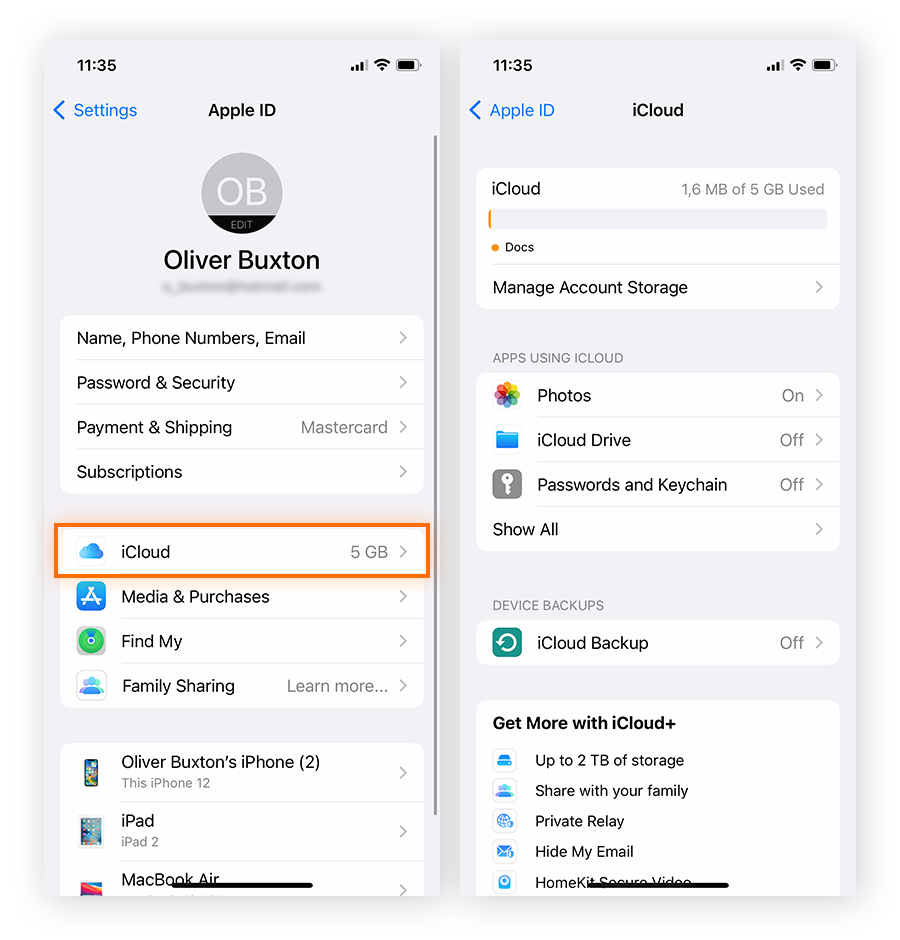
Le graphique iCloud affiche les données stockées dans iCloud, mais vous pouvez également utiliser ces informations pour nettoyer le stockage de votre iPhone et libérer de l’espace sur votre appareil.
Comment consulter votre stockage iCloud sur Mac
Sur votre Mac, cliquez sur Menu Pomme > Réglages Système > Identifiant Apple > iCloud. Comme sous iOS, le graphique à barres affiche votre utilisation globale de votre stockage iCloud et les types de fichiers sauvegardés, tels que les photos, documents, mémos vocaux, applications et textes.
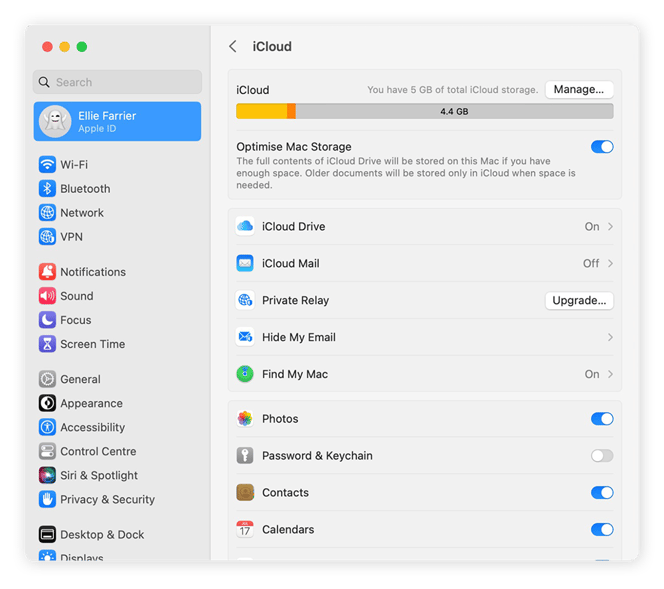
iCloud n’est pas le seul espace de stockage sur votre Mac. Apprendre à consulter le stockage de votre Mac vous permet de nettoyer efficacement votre Mac en temps voulu. Tout comme la mise à niveau de la mémoire RAM, un bon nettoyage aidera à accélérer votre Mac afin qu’il continue à fonctionner aussi vite que le premier jour.
Comment gérer votre stockage iCloud
Dans vos réglages de stockage iCloud, appuyez sur Gérer le stockage du compte pour commencer à gérer le stockage iCloud par application ou par type de fichier. Une fois que vous savez quelles sont les applications et les fonctionnalités les plus volumineuses, vous pouvez commencer à supprimer les fichiers inutiles pour libérer de l’espace.
Voici comment gérer votre stockage iCloud :
-
Accédez à Réglages > Identifiant Apple > iCloud.
-
Cliquez sur Gérer Stockage du compte (sur certains appareils Apple, cette option s’intitule Gérer le compte ou simplement Gérer). Vous y verrez les applications et les fonctionnalités ainsi que l’espace de stockage iCloud qu’elles utilisent. Sélectionnez une application ou une fonctionnalité pour voir ses réglages de stockage.
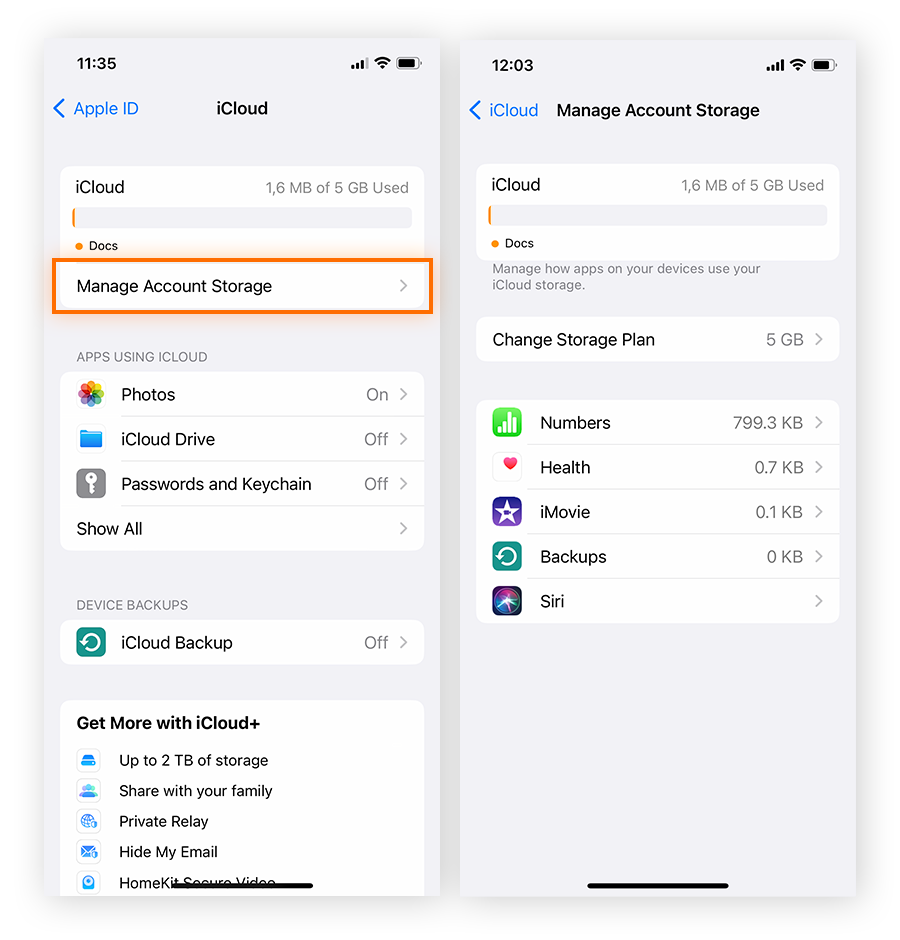
-
Commencez par les applications en haut de la liste, qui utilisent le plus d’espace, et désactivez celles que vous ne voulez plus synchroniser avec iCloud.
En gérant votre stockage iCloud, vous pouvez empêcher l’une de ces applications ou fonctionnalités de se synchroniser avec iCloud. Sélectionnez simplement l’application ou la fonctionnalité et choisissez Désactiver et supprimer. Ou, si vous préférez conserver toutes vos données, vous pouvez également ajouter plus d’espace de stockage iCloud à votre compte en passant à iCloud+.
Comment supprimer des photos d’iCloud
Avec les smartphones d’aujourd’hui, prendre des photos n’a jamais été aussi facile. Mais parmi vos souvenirs, vous avez probablement des tonnes de doublons et de clichés flous qui occupent un espace de stockage précieux. Tout comme le nettoyage du cache de votre Mac, la suppression des photos d’iCloud est un moyen rapide de faire de la place pour de nouveaux souvenirs.
Voici comment supprimer des photos d’iCloud :
À partir de l’application Photos
Ouvrez l’application Photos et sélectionnez Bibliothèque > Toutes les photos en bas de l’écran. Appuyez sur Sélectionner, puis choisissez toutes les photos et les vidéos que vous souhaitez supprimer. Appuyez sur Supprimer ou sur l’icône de la corbeille pour confirmer.
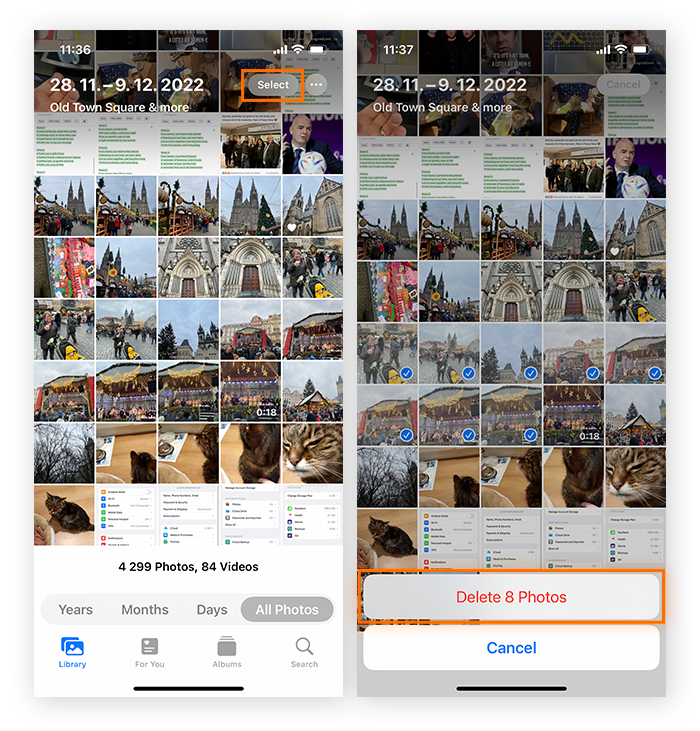
L’option Désactiver et supprimer
Suivez les étapes ci-dessus pour gérer votre stockage iCloud. Ensuite, sélectionnez l’application Photos dans la liste des applications et fonctionnalités, puis choisissez Désactiver et supprimer. Cette option permet de supprimer toutes les photos de votre compte iCloud et de désactiver le stockage de nouvelles photos. Si vous choisissez cette option, assurez-vous de disposer de sauvegardes des photos et des vidéos que vous souhaitez conserver.
Comment supprimer des données d’iCloud
Les données qui encombrent votre disque dur peuvent finir par saturer votre stockage iCloud via les sauvegardes automatiques. Ces données peuvent inclure des fichiers, des dossiers et des éléments de la catégorie « autres » du stockage Mac. Pour supprimer des données d’iCloud, ouvrez votre lecteur iCloud dans un navigateur web et supprimez les fichiers inutiles.
Voici comment supprimer des fichiers d’iCloud :
-
Accédez à iCloud et connectez-vous avec votre identifiant Apple. Ouvrez votre iCloud Drive.
-
Choisissez les fichiers que vous souhaitez supprimer et cliquez sur l’icône Supprimer dans la barre d’outils d’iCloud Drive.
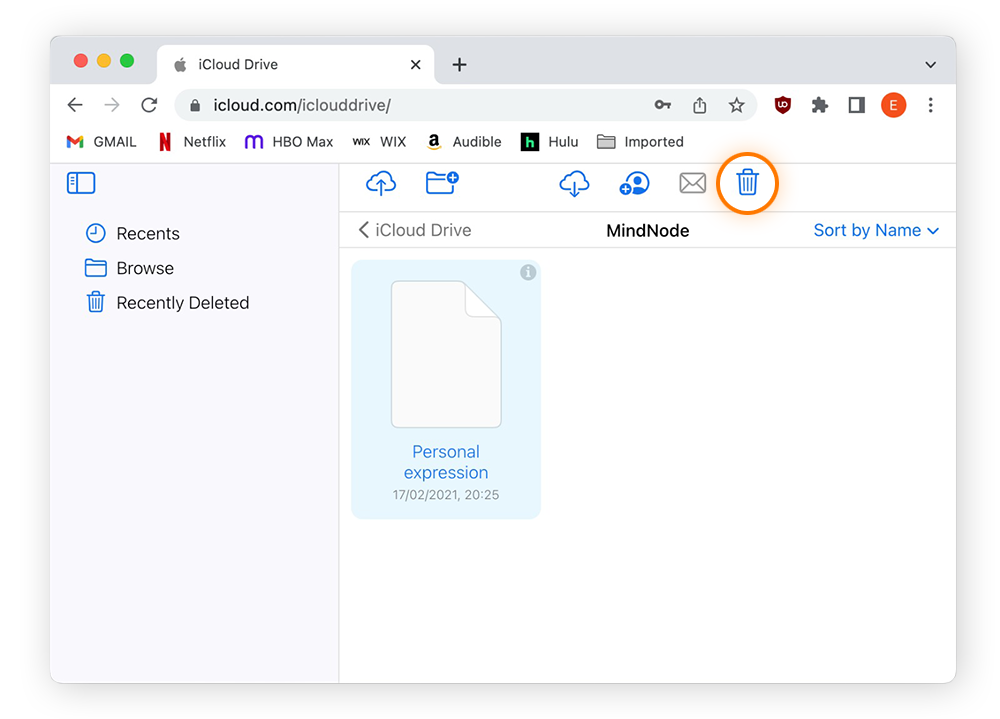
Les fichiers et dossiers supprimés seront retirés de tous vos appareils liés au compte iCloud. Si vous souhaitez conserver ces données sur l’un de vos appareils, découvrez comment supprimer un compte iCloud sur Mac, iPhone et iPad.
Automatisez le nettoyage de votre Mac
Il est fastidieux de fouiller manuellement dans un amas de fichiers, dossiers et autres données pour gagner de l’espace de stockage, que ce soit dans votre iCloud ou sur votre Mac. Avec Avast Cleanup pour Mac, vous pouvez gérer et préserver l’espace automatiquement.
Notre outil de nettoyage complet comprend un nettoyeur de photos qui supprime tous vos clichés flous, dupliqués et ratés. De plus, Avast Cleanup pour Mac comprend également des fonctions de nettoyage de disque, de recherche de fichiers en double et de nettoyage du navigateur pour libérer davantage d’espace et assurer le bon fonctionnement de votre appareil.
Qu’est-ce que la sauvegarde iCloud ?
Une sauvegarde iCloud est une copie des données de votre iPhone, iPad, iPod touch ou Mac qui est stockée sans fil sur des serveurs distants. Une sauvegarde iCould vous permet d’accéder facilement à vos données si vous obtenez un nouvel appareil, ou si votre appareil est perdu ou volé. Vous pouvez accéder aux données de sauvegarde iCloud via un compte iCloud.
Avec un compte iCloud, vous pouvez sauvegarder les données de tous vos appareils liés. iCloud fournit automatiquement 5 Go d’espace de stockage pour sauvegarder vos photos, fichiers, dossiers et autres données. Vous pouvez également désactiver la sauvegarde iCloud sur n’importe quel appareil si vous n’en avez pas besoin.
Comment supprimer une sauvegarde iCloud
Votre compte iCloud peut contenir des sauvegardes pour plusieurs appareils. Mais toutes ces données peuvent occuper beaucoup d’espace de stockage. Supprimez les anciennes sauvegardes iCloud via les réglages de l’appareil afin de libérer de l’espace sur votre compte pour les nouvelles données.
Voici comment supprimer les sauvegardes iCloud :
Comment supprimer une sauvegarde iCloud sur un iPhone, iPad ou iPod touch
-
Sur votre iPhone, iPad ou iPod touch, accédez à Réglages > Identifiant Apple > iCloud.
-
Appuyez sur Gérer le stockage du compte > Sauvegardes.
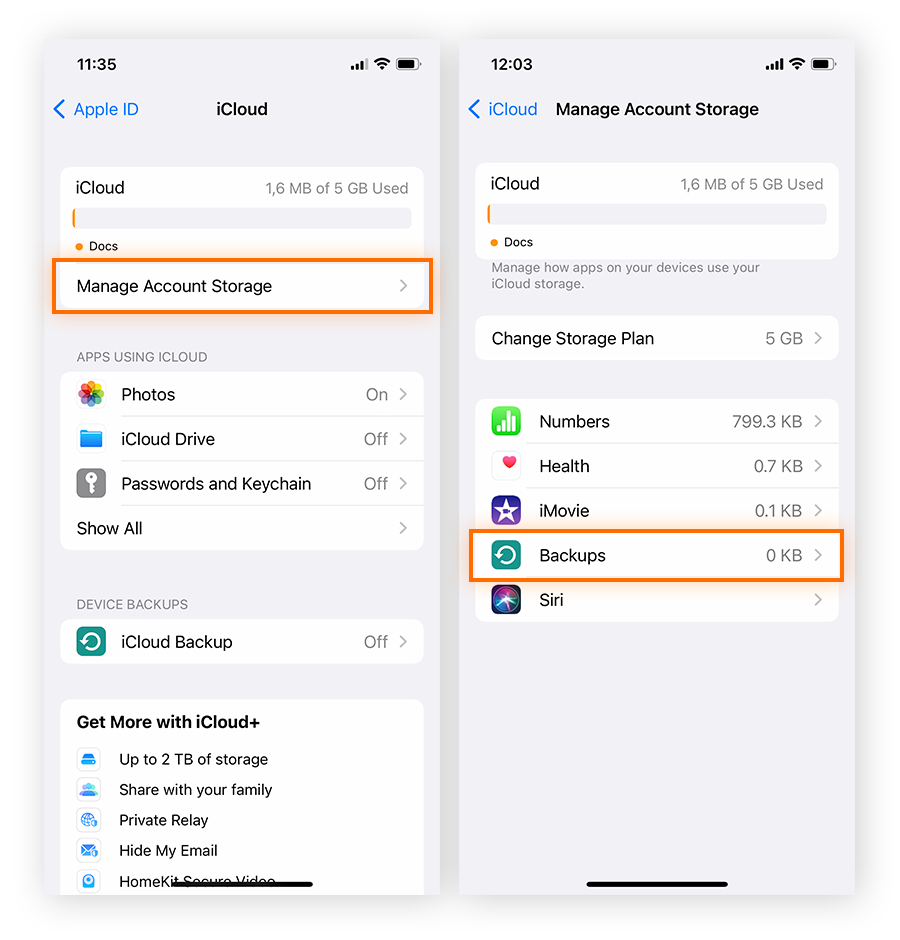
-
Sélectionnez un appareil, puis désactivez la synchronisation de la sauvegarde pour chaque application. Pour supprimer toutes les sauvegardes de l’appareil et interrompre les sauvegardes futures sur iCloud, appuyez sur Supprimer et désactiver la sauvegarde.
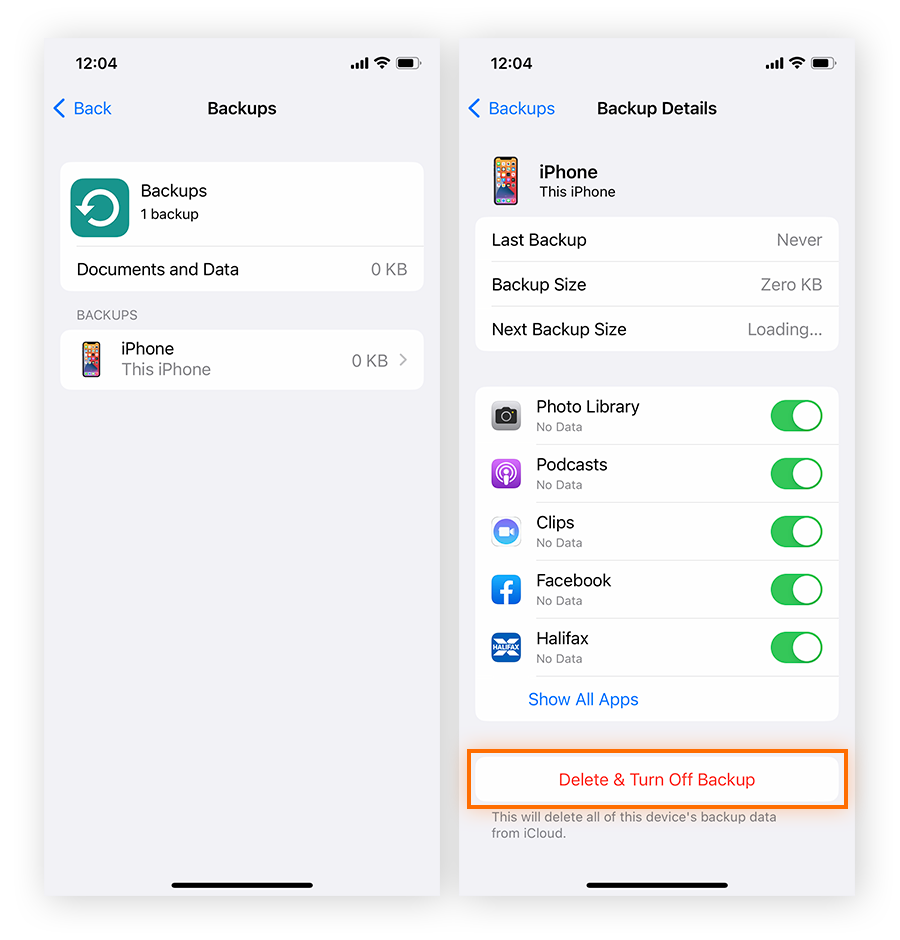
Comment supprimer votre sauvegarde iCloud sur Mac
-
Sur votre Mac, cliquez sur menu Pomme > Réglages Système > Identifiant Apple.
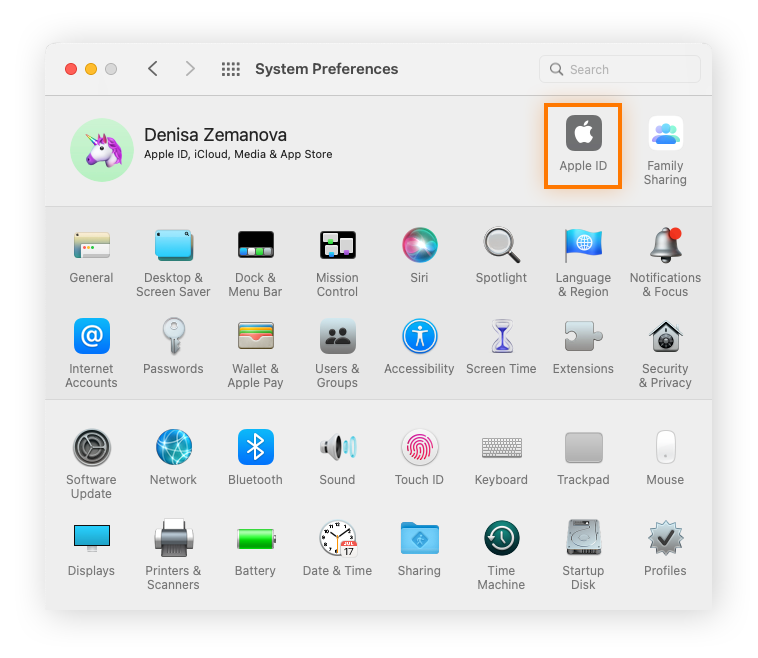
-
Cliquez sur iCloud > Gérer.
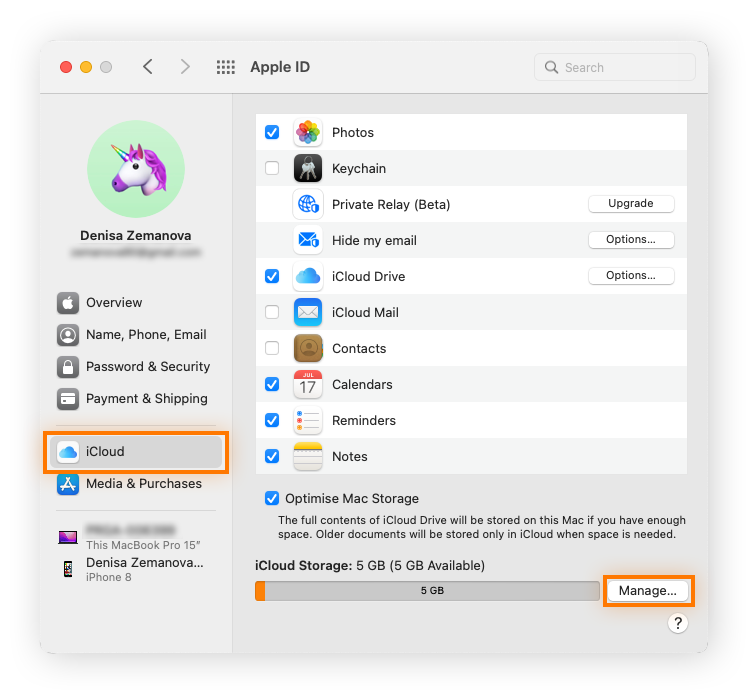
-
Sélectionnez Sauvegardes. Choisissez la sauvegarde d’un appareil, puis cliquez sur le signe moins (-) pour la supprimer. Pour supprimer toutes les sauvegardes de l’appareil et interrompre les sauvegardes futures sur iCloud, choisissez Supprimer lors de la demande de confirmation.
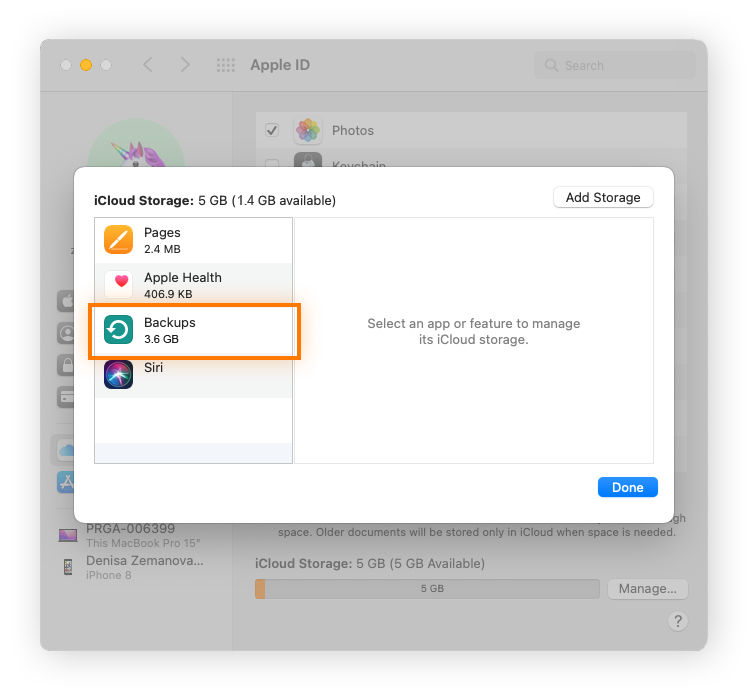
Avant de supprimer les sauvegardes, assurez-vous de n’avoir besoin d’aucune des données sauvegardées. Si vous avez simplement besoin de faire de la place sur votre compte iCloud, transférez plutôt les données sur un disque dur externe ou essayez une autre option de stockage dans le cloud. Mais faites des recherches avant de télécharger un produit ou un service inconnu ; après tout, les Mac peuvent aussi être infectés par des virus.
Nettoyez et rajeunissez votre Mac avec Avast Cleanup
Un bon nettoyage peut redynamiser votre Mac, mais la tâche est fastidieuse. Pourquoi ne pas laisser Avast Cleanup s’en charger pour vous ? Notre logiciel dédié de nettoyage et d’optimisation examinera automatiquement votre appareil et supprimera vos résidus numériques.
Avast Cleanup propose des outils intuitifs, comme un nettoyeur de photos, pour supprimer tous ces clichés flous et ratés dont vous ne soupçonniez même pas l’existence. Et il élimine les fichiers inutiles, les applications indésirables et une multitude d’autres sources de gaspillage d’espace. Bénéficiez d’Avast Cleanup pour vous débarrasser du passé et faire de la place pour la nouveauté sur un appareil plus fluide et efficace.