Comment vider le cache du navigateur sur MacBook, iMac ou MacBook Air
Pour vider le cache de votre navigateur sur Mac, ouvrez le Finder et lancez Aller au dossier à l’aide du raccourci Maj + Commande + G. Saisissez ~/Library/Caches et appuyez sur Entrée. Enfin, ouvrez les dossiers de cache du navigateur, sélectionnez les fichiers à supprimer et cliquez sur Supprimer.
Indépendamment du navigateur utilisé, vider le cache du navigateur sur Mac est une tâche aisée. Notez simplement que votre cache recommence à se remplir dès que vous reprenez la navigation (à moins, bien sûr, que vous n’utilisiez un nettoyeur de navigateur dédié à la maintenance automatique, comme le maintien de la propreté de votre cache.
Regardons de plus près comment vider le cache de votre MacBook sur les navigateurs les plus populaires.
Comment vider le cache dans Mac Safari
Voici comment supprimer le cache du navigateur Safari :
-
Ouvrez Safari et sélectionnez Préférences dans le menu déroulant Safari.
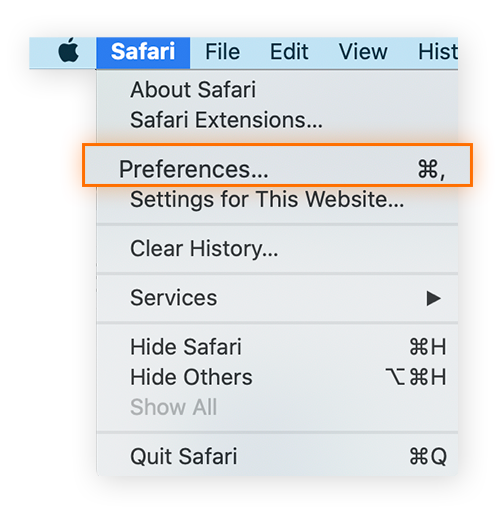
-
Sélectionnez Avancé et cochez la case Afficher le menu Développer dans la barre de menus en bas.
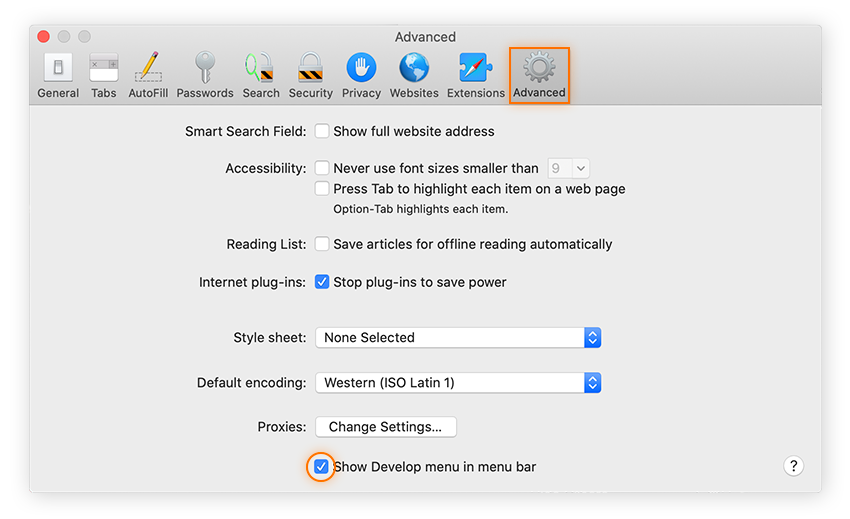
-
Sélectionnez le menu Développement puis cliquez sur Vider les caches.
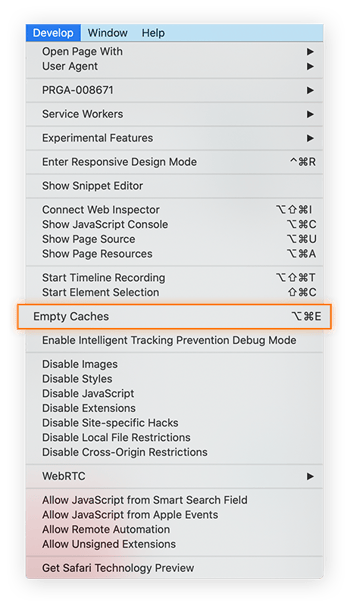
Et voilà ! Un moyen encore plus rapide pour vider le cache dans Safari sur MacBook consiste à utiliser des raccourcis clavier, de sorte que vous n’avez même pas à chercher l’emplacement du cache dans Safari. Appuyez simplement sur Commande + Option + E et votre cache se vide automatiquement.
Comment vider le cache dans Chrome sur Mac
Voici comment vider le cache sur Mac pour Chrome :
-
Ouvrez Chrome, appuyez sur Options (les trois points) dans le coin supérieur droit, puis appuyez sur Paramètres.
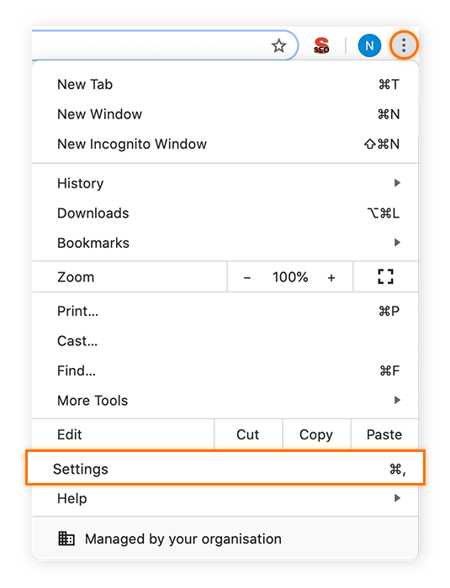
-
Cliquez sur Vie privée et sécurité dans le volet de gauche puis sélectionnez Suppression des données de navigation.
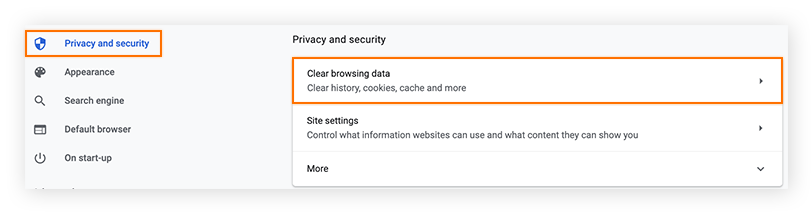
-
Sous Plage de temps, choisissez jusqu’à quand vous souhaitez effacer vos données. Utilisez Tout pour vider complètement le cache de Chrome de votre Mac.
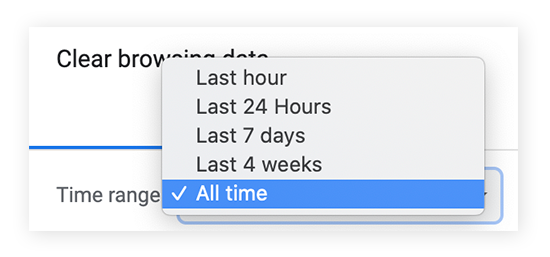
-
Veillez à cocher la case Images et fichiers mis en cache, puis cliquez sur Effacer les données.
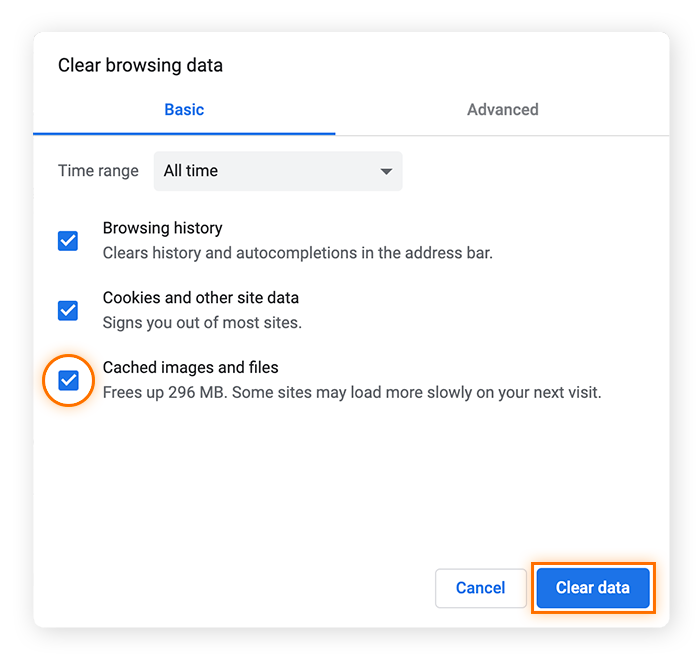
Si vous préférez utiliser un raccourci clavier, appuyez sur Commande + Maj + Suppr pour vider le cache sur Chrome pour Mac.
Vous pouvez également éviter d’accumuler des fichiers en cache en utilisant le mode privé de Chrome, mais vous devrez spécifiquement ouvrir une fenêtre privée chaque fois que vous naviguerez sur le web, ce qui n’est guère pratique.
Comment vider le cache dans Firefox
Voici comment vider le cache sur Firefox :
-
Dans la barre de menus supérieure, sélectionnez Historique, puis cliquez sur Effacer l’historique récent.

-
Sous Intervalle à effacer, sélectionnez Tout. (Si vous souhaitez uniquement vider votre cache récent, sélectionnez une autre option.)
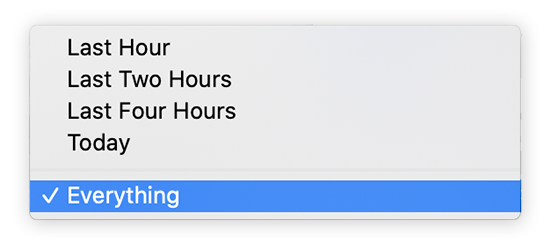
-
Veillez à cocher la case Cache, puis cliquez sur OK.
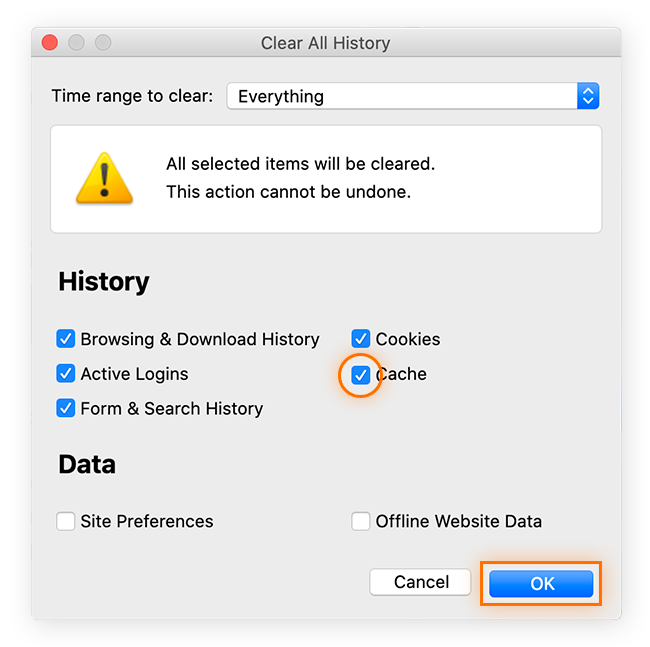
C’est tout. Vous pouvez également utiliser le raccourci clavier Commande + Maj + Suppr pour afficher le menu Effacer tout l’historique.
Comment vider le cache dans Avast Secure Browser
Votre navigateur est encombré par d’autres données bien pires que le contenu de votre cache. Bien que les fichiers temporaires puissent s’accumuler et ralentir votre navigation sur le web, votre navigateur collecte également des paquets d’informations confidentielles qui vous concernent.
Les annonceurs utilisent des techniques de suivi sur Internet afin de recueillir des informations sur vos habitudes ou vos centres d’intérêt, et vous envoient des publicités pour vous cibler plus précisément. Des techniques encore plus invasives, telles que la prise d’empreinte du navigateur, peuvent également être utilisées pour créer des profils en fonction de votre appareil, de votre navigateur web et de votre adresse IP, ce qui permet de vous identifier plus facilement parmi la foule des utilisateurs d’Internet.
Pour profiter d’Internet sans être suivi ou ciblé, utilisez Avast Secure Browser, conçu par des experts en sécurité dont la confidentialité est une préoccupation principale. Vous pouvez profiter d’une suite complète de fonctionnalités de confidentialité et de sécurité, le tout gratuitement.
 Avast Secure Browser comprend une série de fonctions intégrées de protection de la confidentialité.
Avast Secure Browser comprend une série de fonctions intégrées de protection de la confidentialité.
Empêchez le suivi invasif, effacez vos empreintes en ligne, bloquez les publicités, etc. Télécharger Avast Secure Browser gratuitement et l’installer dès aujourd’hui.
Voici comment vider votre cache dans Avast Secure Browser :
-
Cliquez sur les trois points dans le coin supérieur droit, puis appuyez sur Paramètres.
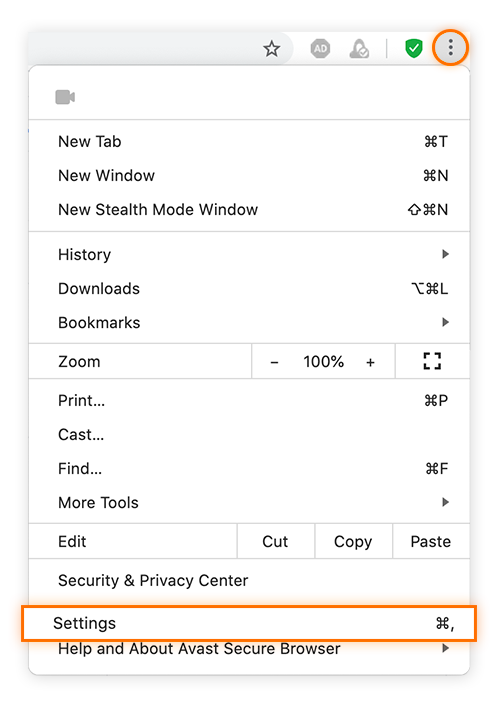
-
Cliquez sur Confidentialité et sécurité (à gauche), puis sélectionnez Privacy Cleaner.
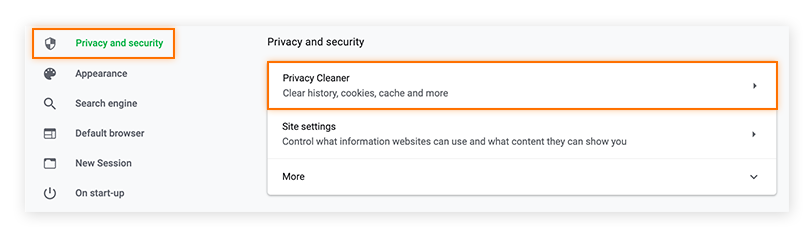
-
Sous Intervalle de temps, sélectionnez Tout.
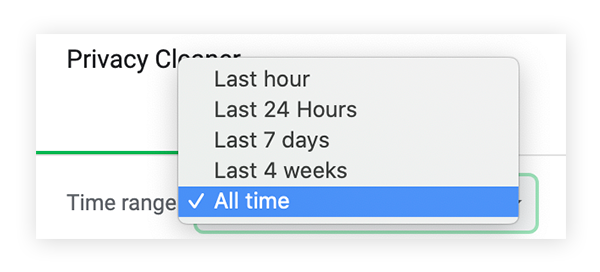
-
Assurez-vous que la case Images et fichiers mis en cache est cochée, puis cliquez sur Effacer les données.
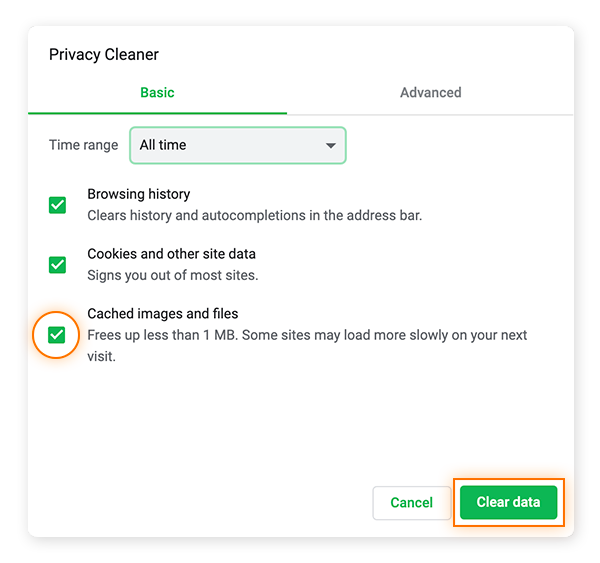
Vous pouvez également utiliser le raccourci clavier Commande + Maj + Suppr. pour afficher la fenêtre Privacy Cleaner.
Nettoyage du cache système sur Mac
Avant de vous lancer dans l’effacement du cache système ou utilisateur de votre MacBook, veillez à sauvegarder votre système. Lorsque vous fouillez dans les fichiers système, vous risquez de supprimer quelque chose d’important si vous ne faites pas attention : parfois, les fichiers mis en cache sont utiles pour la RAM du Mac.
Voici comment accéder aux fichiers de cache du système sur Mac :
-
Ouvrez le Finder, sélectionnez le menu Aller, puis cliquez sur Aller au dossier.
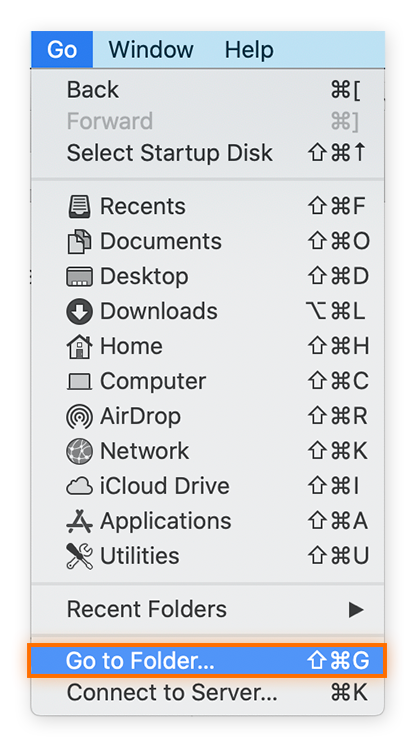
-
Saisissez ~/Library/Caches dans la fenêtre et cliquez sur Aller.

-
Les caches de votre système, ou de la bibliothèque, apparaissent. Vous pouvez maintenant choisir les éléments à supprimer.
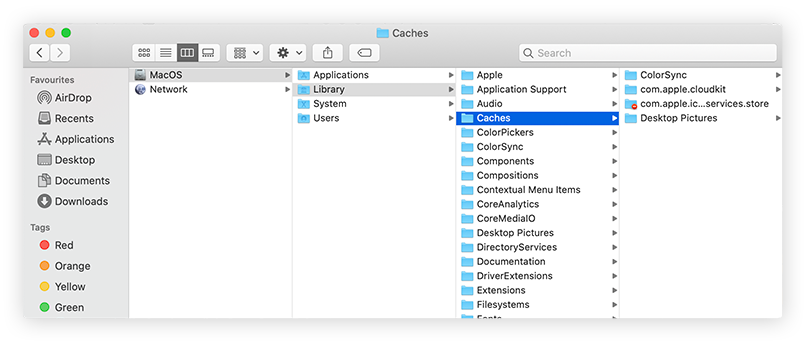
-
Vous pouvez ouvrir chaque dossier et supprimer les fichiers en cache inutiles en les faisant glisser vers la Corbeille, puis en la vidant. Si vous n’êtes pas sûr d’en avoir besoin ou pas, nous vous recommandons d’opter pour la prudence et de ne pas les supprimer.
Pour être sûr de ne vous débarrasser que des fichiers dont vous n’avez pas besoin (et d’effacer toutes les données inutiles gourmandes en mémoire), utilisez un outil de maintenance informatique dédié, tel que Avast Cleanup pour Mac qui assurera le bon fonctionnement de votre système.
Comment effacer le cache des applications sur Mac
Comme pour le cache système, vous n’avez pas nécessairement besoin de vider le cache applications sur votre Mac. Certains des fichiers mis en cache aident la RAM de votre Mac à charger les applications plus rapidement, mais vous pouvez avoir besoin d’en supprimer d’autres pour résoudre des problèmes de programmes. Si vous n’êtes pas un expert, utilisez une application dédiée à l’optimisation des ordinateurs pour vous aider.
Voici comment effacer le cache des applications sur Mac :
-
Ouvrez le Finder, sélectionnez le menu Aller, puis cliquez sur Aller au dossier.
-
Saisissez /Users/[NomUtilisateur]/Library/Caches dans la fenêtre et cliquez sur Aller.
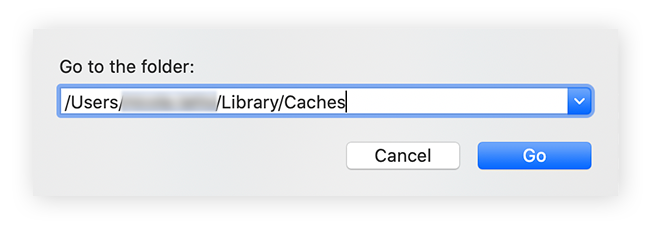
-
Vous pourrez consulter les dossiers de cache des divers utilisateurs de vos applications. Vous pouvez aller dans chaque dossier, y sélectionner les fichiers et les faire glisser vers la corbeille. Pensez à vider la corbeille pour vous débarrasser des fichiers.
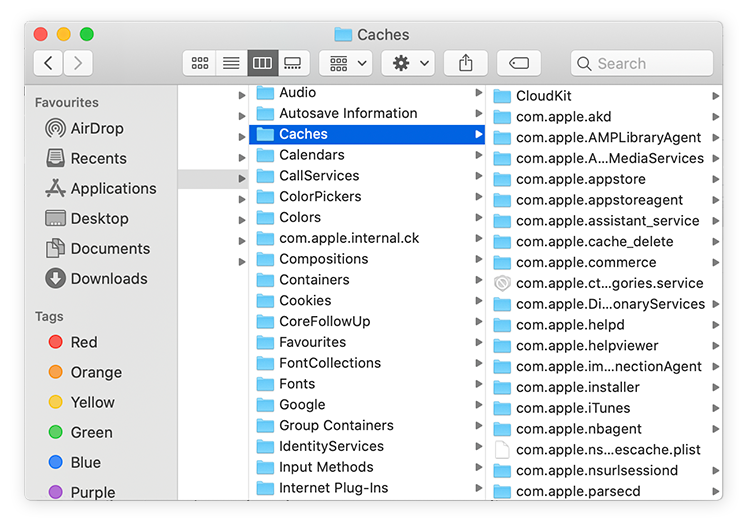
Qu’est-ce qu’un fichier mis en cache ?
Les fichiers mis en cache sont des fichiers temporaires que votre ordinateur télécharge et stocke afin de gagner du temps lorsque vous allez rouvrir applications et programmes ultérieurement. La prochaine fois que vous aurez besoin des fichiers mis en cache, votre ordinateur chargera rapidement les données à partir du cache plutôt que de les télécharger à nouveau ou de les rechercher dans le stockage permanent de votre système.
Il existe trois types de caches principaux :
-
Cache du navigateur : votre navigateur télécharge des images, des vidéos, des scripts et d’autres éléments multimédias chaque fois que vous visitez une page web. Ces caches sont enregistrés dans la mémoire des fichiers en cache de votre Mac pour permettre un chargement plus rapide des pages lors de vos visites suivantes.
-
Cache des applications : également désigné cache de l’utilisateur, il stocke les fichiers mis en cache créés par toutes les autres applications de l’utilisateur. Il s’agit notamment des applications d’Apple, telles que Spotlight et Maps, ainsi que des logiciels indépendants tels que des programmes d’édition de photos et de vidéos.
-
Cache système : ainsi que votre navigateur et d’autres applications, macOS lui-même stocke des fichiers en cache pour un accès rapide à la RAM du Mac, ce qui permet aux services système de fonctionner plus rapidement et plus facilement.
À quoi sert la suppression des données mises en cache ?
Le vidage de votre cache efface les données inutiles et libère de l’espace disque. Il supprime également les données personnelles stockées par les sites ou les applications, actualise le contenu du navigateur pour que la version affichée soit la plus récente et aide à résoudre les problèmes des applications pour qu’elles fonctionnent plus facilement.
Songez un instant à chaque site web que vous avez visité, chaque boutique en ligne, chaque profil de réseau social, chaque recherche. Cela représente beaucoup de fichiers, d’images et de vidéos mis en cache sur votre ordinateur, et vous ne reviendrez peut-être jamais sur la plupart de ces sites.
Il ne s’agit ici que du cache de votre navigateur, mais il en va de même pour les caches de votre système et de vos applications. Si vous n’avez jamais vidé vos caches, vous risquez d’avoir des gigaoctets de fichiers inutiles occupant de l’espace. La suppression régulière des fichiers mis en cache est un excellent moyen de nettoyer votre Mac. Et sachez qu’un Mac propre est un Mac plus rapide.
Puis-je supprimer tous les fichiers en cache sur mon Mac ?
Non, vous ne pouvez pas supprimer l’intégralité de votre cache, car votre ordinateur a besoin d’accéder à certains fichiers en cache à tout moment. Vous pouvez supprimer tous les fichiers en cache qui ne sont pas activement utilisés, mais cela ne signifie pas nécessairement que vous devez le faire. Au lieu de cela, supprimez tous les fichiers de cache du navigateur sur votre Mac, en particulier si vous utilisez plusieurs navigateurs.
En ce qui concerne les caches système et utilisateur (application), vous pouvez supprimer les fichiers en cache inactifs, mais pas systématiquement. N’oubliez pas que les caches permettront à certains éléments de se charger plus rapidement la prochaine fois que vous en aurez besoin. Par conséquent, si vous utilisez fréquemment une application, comme un éditeur de photos, vous ne souhaitez pas nécessairement vider son cache — surtout si vous êtes au milieu d’un projet. De plus, le cache de votre système stocke généralement ce dont il a besoin pour s’exécuter et n’a, la plupart du temps, pas besoin d’être complètement vidé.
En règle générale, vous avez besoin de vider les caches du système ou des applications uniquement pour résoudre un problème ou si vous manquez cruellement d’espace.
La suppression des fichiers en cache sur mon Mac est-elle sécurisée ?
Bien qu’il soit sûr et simple de supprimer les fichiers en cache de tous les navigateurs sur un Mac, vous devez faire preuve de prudence avant de supprimer les caches du système ou de l’utilisateur.
Si vous souhaitez protéger de manière plus sécurisée vos informations personnelles, vous devez également envisager d’effacer votre historique de navigation et de supprimer vos cookies.
Pour vous simplifier la tâche, utilisez une application de nettoyage dédiée telle qu’Avast Cleanup pour Mac qui va supprimer les fichiers inutiles qui traînent dans votre système. Elle va identifier facilement les fichiers à supprimer immédiatement, tout en veillant à enregistrer tout ce dont votre ordinateur a besoin pour fonctionner correctement, notamment vos photos, chansons et autres fichiers importants préférés.
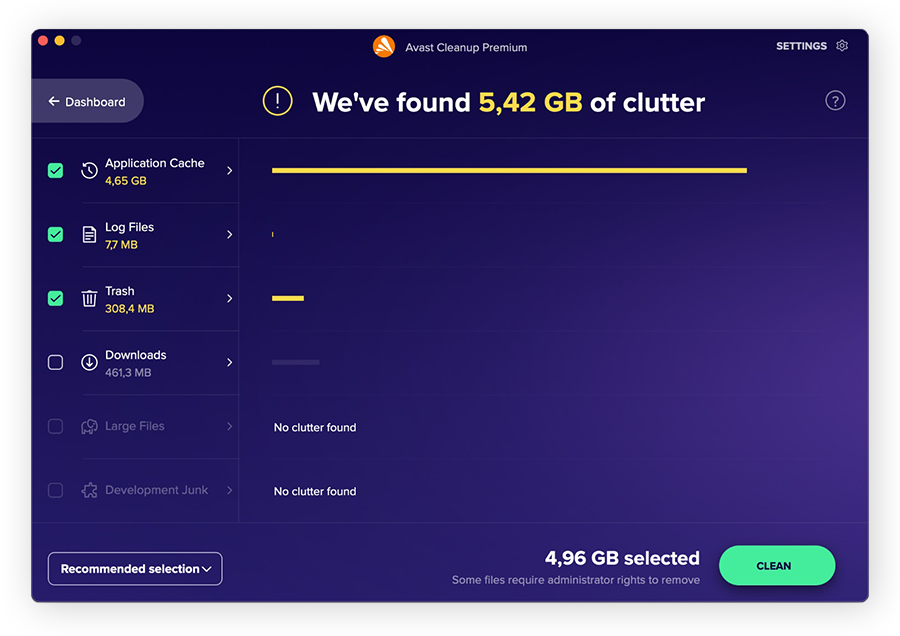
Avec Avast Cleanup, vous trouverez rapidement et facilement tous les fichiers de cache, les fichiers journaux, les données inutiles coincées dans la Corbeille et les Téléchargements, et plus encore. Épurez votre Mac et profitez d’une grande quantité d’espace supplémentaire.
Le nettoyage du cache simplifié grâce à Avast Cleanup pour Mac
Malgré les apparences, le nettoyage du cache n’est pas toujours aussi simple que vous le pensez. Vous pouvez vider le cache de votre navigateur en quelques secondes, mais il recommencera immédiatement à se remplir. Quant aux caches système et applications, à moins que vous ne soyez un utilisateur expérimenté, il est préférable de ne pas modifier les dossiers au risque d’endommager accidentellement leur contenu.
Une solution de maintenance informatique dédiée telle qu’Avast Cleanup pour Mac vous permet de vider automatiquement le cache de votre navigateur de ses fichiers inutiles sans rien supprimer d’important.
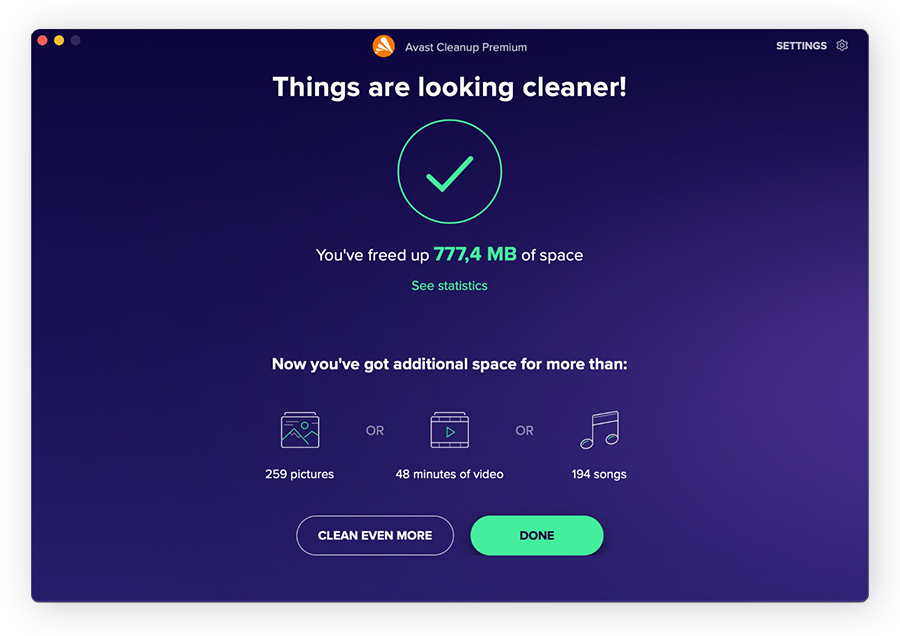
Vous avez besoin de quelques gigaoctets d’espace supplémentaire immédiatement ? Avast Cleanup supprime toutes les données inutiles de votre système, tout en assurant la sauvegarde des fichiers qui vous importent réellement.
Outre les caches, les rapports d’erreur, les fichiers journaux, et les anciens téléchargements, Avast Cleanup libère également une grande quantité d’espace en réduisant votre galerie de photos. Vous pouvez repérer les doublons et les photos de mauvaise qualité et n’enregistrer que vos photos préférées.
Vous pouvez aussi supprimer facilement d’autres fichiers volumineux que vous avez accidentellement enregistrés deux fois, des films et des émissions de télévision que vous avez déjà regardés et d’autres fichiers inutiles. Adoptez Avast Cleanup pour effectuer la maintenance automatique qui permet à votre Mac de continuer à fonctionner de manière rapide et efficace.
Questions fréquentes
Qu’est-ce que le cache ?
Le cache désigne un type de stockage temporaire permettant d’accéder rapidement et efficacement aux données. Les fichiers stockés dans le cache système, le cache de navigateur et le cache des applications font partie de la catégorie « Autre » sur les Mac. Mais lorsqu’il accumule trop de bloatwares et autres fichiers indésirables, le cache peut avoir une incidence négative sur les performances de votre machine. Le nettoyage de votre Mac peut également permettre de l’accélérer.
Que se passe-t-il si je supprime tous les fichiers en cache sur mon Mac ?
La suppression de tous vos fichiers en cache libère beaucoup d’espace de stockage, mais la suppression de fichiers critiques du système et des applications peut entraîner des problèmes de performances. L’effacement du cache de votre navigateur est presque toujours bénéfique, mais il est préférable de ne pas toucher aux caches du système et des applications, à moins d’être un expert ou de résoudre un problème technique.
Dois-je vider le cache sur mon Mac ?
La suppression du cache de votre Mac est essentielle pour assurer le bon fonctionnement de votre machine. Vider le cache de votre navigateur est un excellent moyen de récupérer de l’espace de stockage, mais vous devez être prudent avec vos caches système et utilisateur, car la suppression de fichiers système critiques ou de données d’application en cours d’utilisation pourrait faire planter votre ordinateur.
Comment trouver le cache sur Mac ?
Vous pouvez naviguer directement vers le dossier contenant les fichiers mis en cache de votre Mac par l’intermédiaire du Finder > Aller > Aller au dossier. Ensuite, saisissez ~/Library/Caches dans la fenêtre et appuyez sur Entrée.
Comment vider le cache dans Safari sur Mac ?
Vous pouvez vider le cache du navigateur Safari en utilisant le raccourci clavier Commande + Option + E. Il est possible d’ajuster d’autres préférences à partir du menu Réglages de Safari, notamment l’autorisation ou le blocage des pop-up et l’activation ou la désactivation des cookies.
Comment supprimer le cache et les cookies dans n’importe quel navigateur Mac ?
Les cookies et les données mises en cache peuvent être gérés depuis l’onglet Confidentialité dans les préférences de Safari. De plus, l’utilisation d’un outil de nettoyage de navigateur vous permet de supprimer les cookies, d’effacer l’historique de navigation et de vider le cache sur iPad ou dans n’importe quel navigateur Mac en toute simplicité.
Pourquoi vider ou effacer le cache DNS sur Mac ?
Le vidage ou l’effacement du cache DNS à partir de l’application Terminal supprime de façon permanente les données mises en cache sur votre Mac. Le cache DNS enregistre l’activité Internet pouvant être utilisée pour voir l’historique de navigation incognito et d’autres données de navigation privée.
Peut-on supprimer sans risque les fichiers mis en cache sur Mac ?
Il n’y a aucun risque à supprimer les données mises en cache sur Mac, notamment le cache de navigateur. Cette opération est même conseillée si votre navigateur est lent ou si vous souhaitez supprimer les fichiers indésirables et désinstaller des applications pour libérer de l’espace. Toutefois, n’oubliez pas que les fichiers mis en cache accélèrent en général le fonctionnement de votre Mac. Le fait de supprimer des données mises en cache pendant qu’une application ouverte est en cours d’utilisation est susceptible de provoquer un ralentissement.