Apprendre à effacer l’historique de navigation est un premier pas essentiel pour renforcer sa confidentialité en ligne. Cela empêche le sniffing (l’utilisation de renifleurs), c’est-à-dire l’interception de votre trafic par des tiers pour espionner votre activité en ligne, et permet à votre navigateur de fonctionner en étant moins chargé et plus rapidement. Quels que soient votre navigateur et votre plateforme, vous trouverez ici des instructions pour effacer votre historique de navigation.
Effacer votre historique de navigation dans Chrome
Si vous choisissez de synchroniser vos données Chrome, y compris votre historique, vos signets et vos mots de passe enregistrés sur tous les appareils sur lesquels vous utilisez le navigateur Chrome, vous ne devez effacer votre historique qu’une seule fois. Si vous ne synchronisez pas les données de Chrome, vous devrez effacer votre historique de navigation sur chaque appareil.
Sur votre ordinateur de bureau
La suppression de votre historique Chrome sur votre ordinateur de bureau est facile et s’effectue essentiellement de la même manière sur les machines Windows 10, Windows 11 et macOS.
Voici comment effacer votre historique de navigation Chrome sur votre ordinateur de bureau :
-
Ouvrez Chrome et cliquez sur le menu (les trois points) dans le coin supérieur droit. Sélectionnez Historique > Historique pour ouvrir l’historique de votre navigateur enregistré.
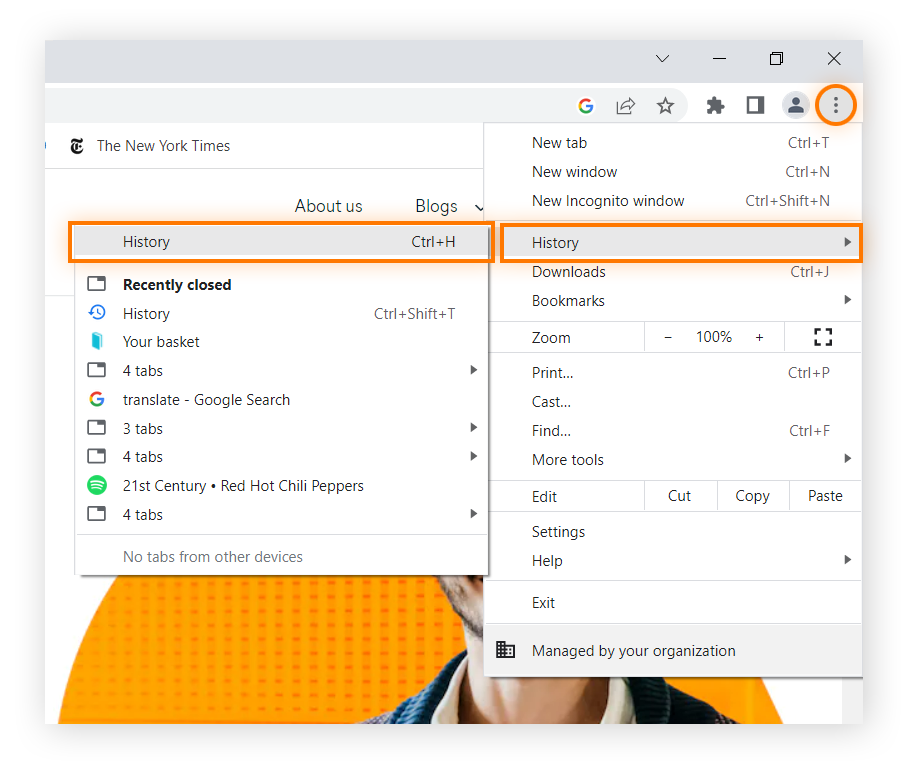
-
Sélectionnez Effacer les données de navigation dans le panneau de gauche.
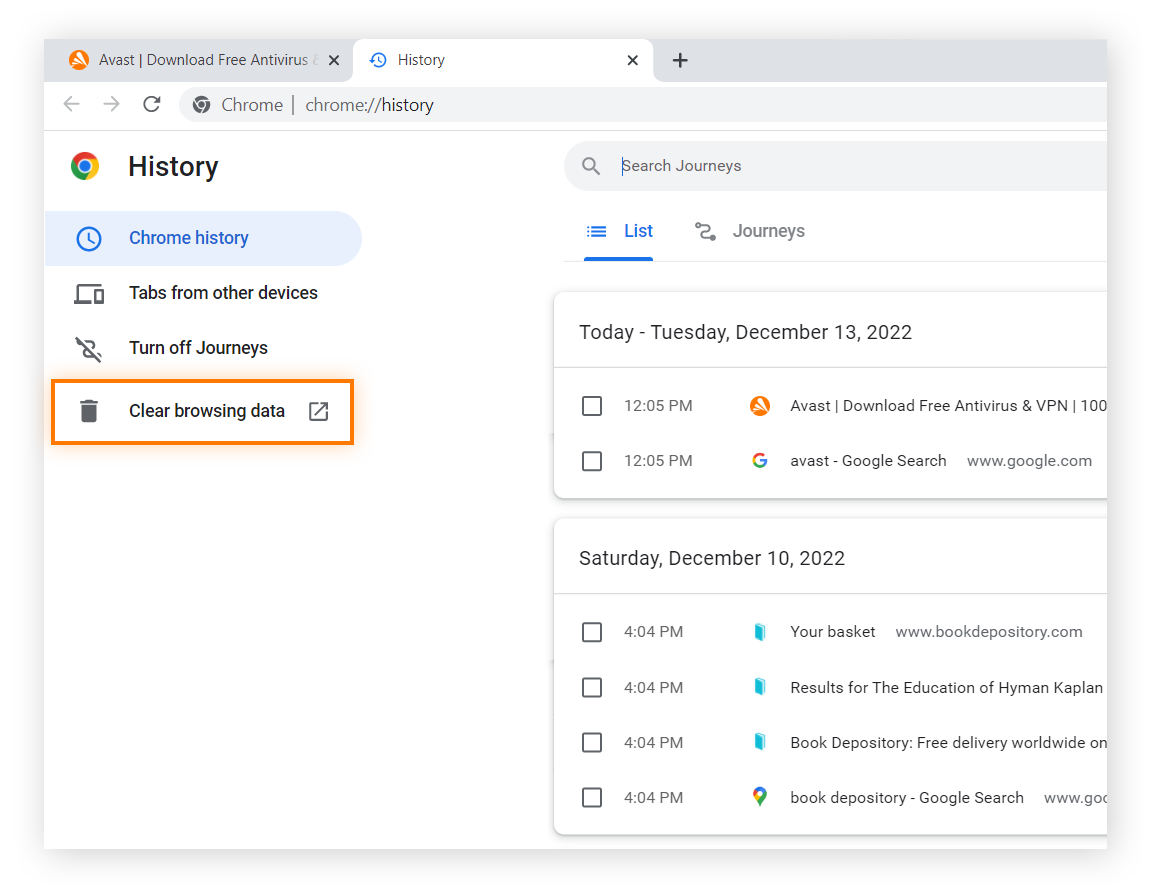
-
Veillez à ce que la case Historique de navigation soit bien cochée.
-
Sélectionnez l’intervalle de temps dans le menu déroulant (pour supprimer l’intégralité de votre historique Chrome, choisissez Toutes les périodes).
-
Cliquez sur Effacer les données pour supprimer votre historique Chrome.
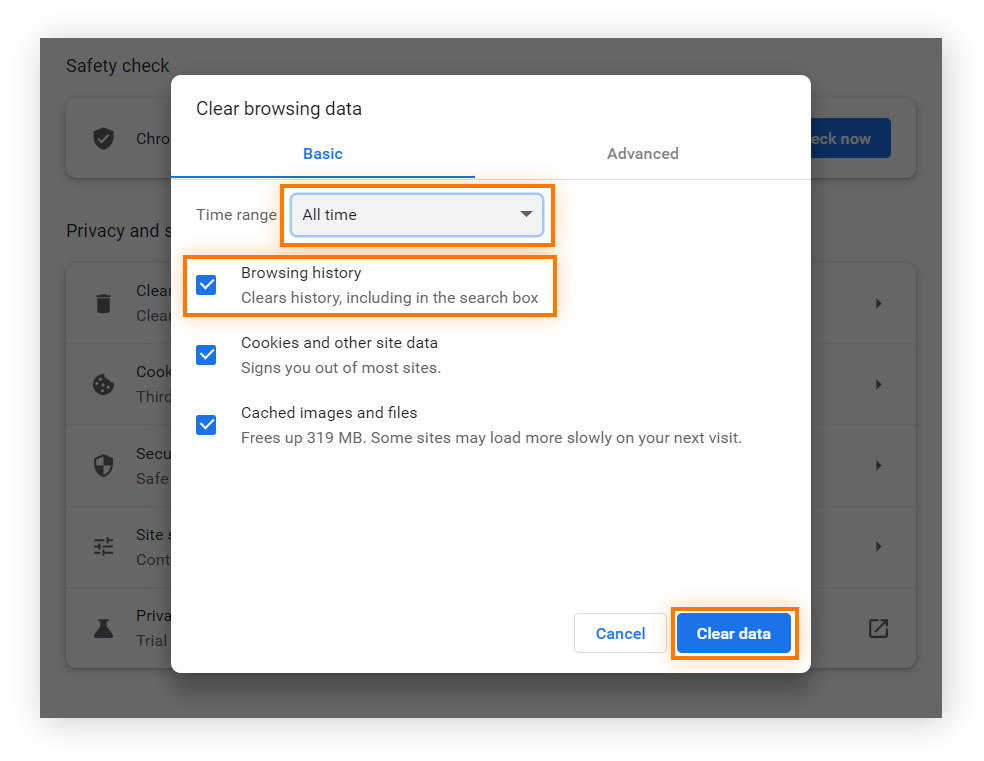
Vous voulez savoir comment supprimer votre historique sur un ordinateur portable ? L’historique de Chrome est accessible et effaçable de la même manière sur les ordinateurs portables Windows 10 et 11 (ainsi que sur MacBook) que sur les ordinateurs de bureau Windows.
Sur iPhone et Android
Le processus de suppression de l’historique de navigation de Chrome sur les téléphones Android et les appareils iOS est similaire sur les deux systèmes d’exploitation. Nous prenons ici iOS en exemple, mais les mêmes étapes s’appliquent également à Android.
Voici comment supprimer votre historique de navigation Chrome sur un iPhone :
-
Ouvrez Chrome, appuyez sur le menu (les trois points) dans le coin inférieur droit, et sélectionnez Historique pour afficher vos sites Web récemment ouverts.
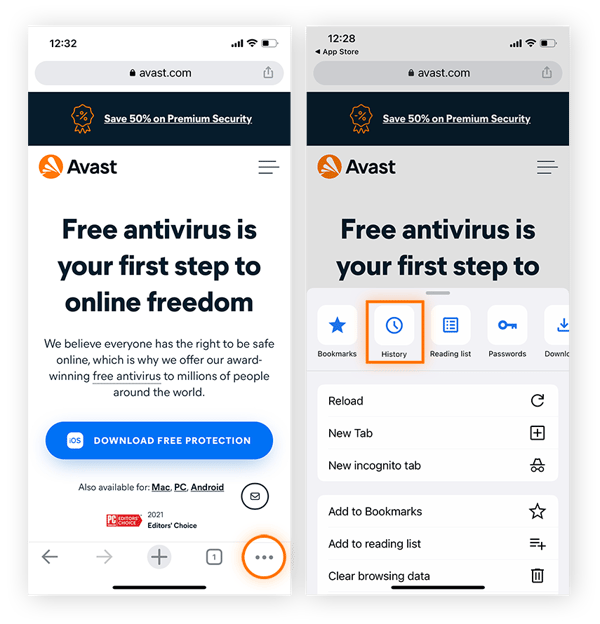
-
Les utilisateurs iOS doivent appuyer sur Modifier en bas de la liste pour sélectionner les pages séparément, alors que les utilisateurs Android doivent appuyer sur le symbole X en regard de chacun des éléments de la liste pour les supprimer. Pour tout effacer en une seule fois, appuyez sur Effacer les données de navigation.
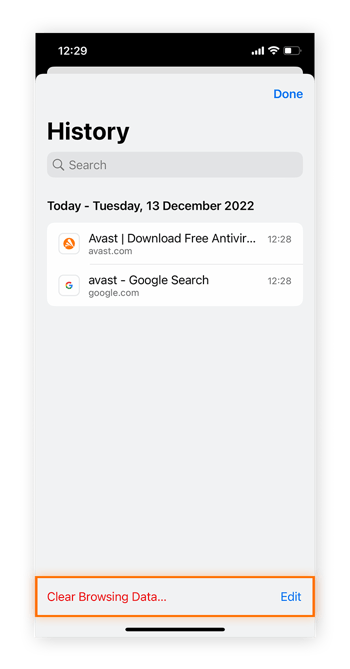
-
Vérifiez que la case Historique de navigation est cochée, puis sélectionnez une période à supprimer dans le menu Période.
-
Enfin, appuyez sur Supprimer les données de navigation (ou Effacer les données sur Android). Appuyez une deuxième fois pour confirmer.
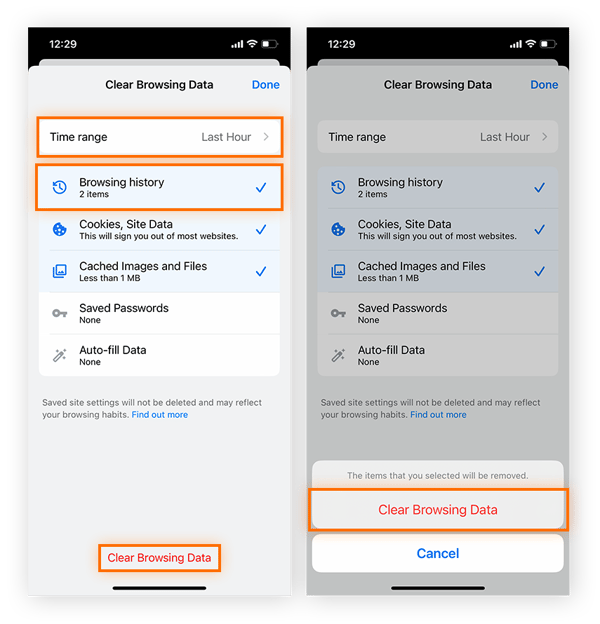
Effacer votre historique de navigation dans Safari
Safari est le navigateur par défaut de tout appareil Apple, qu’il s’agisse d’un ordinateur de bureau ou d’un téléphone portable. Effacer son historique sur Safari est simple, voici comment vous y prendre :
Sur Mac
Supprimer l’historique de navigation de votre Mac sur Safari ne nécessite que deux étapes :
-
Ouvrez le menu Historique et sélectionnez Effacer l’historique.
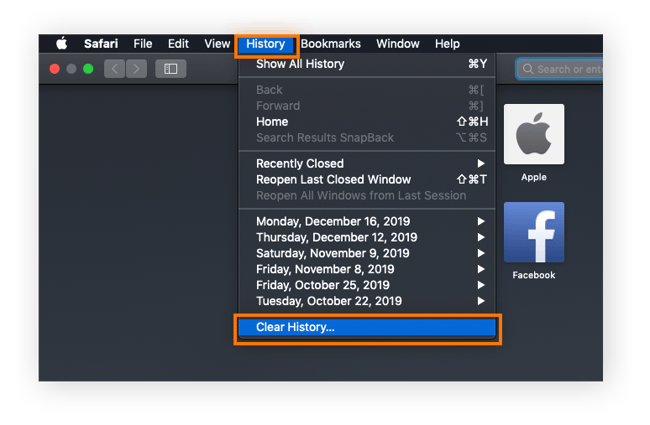
-
Sélectionnez la période de votre historique que vous souhaitez supprimer, puis cliquez sur Effacer l’historique.
Remarque : Il n’y a pas d’étape de confirmation sur Safari, il faut donc être sûr de soi avant de cliquer.
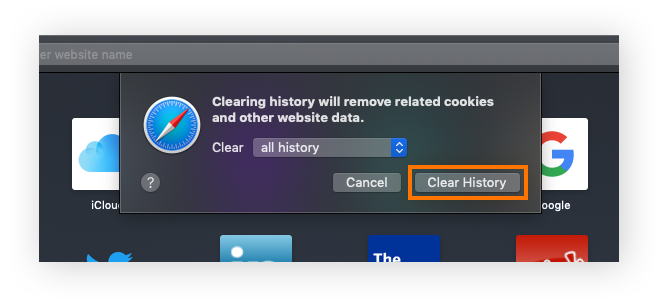
Sur iPhone et iPad
Voici comment supprimer votre historique de navigation Safari sur iPhone et iPad.
-
Touchez l’icône en forme de livre dans le menu inférieur de Safari, puis touchez l’icône d’horloge dans le menu pour accéder à votre historique. Pour supprimer les éléments d’une liste individuellement, faites-les glisser vers la gauche et appuyez sur Effacer.
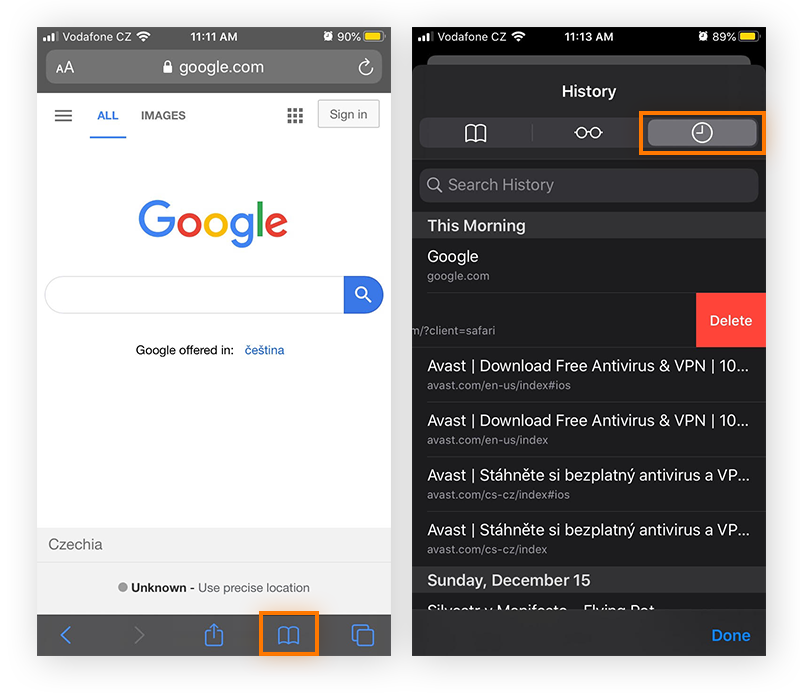
-
Pour effacer votre historique de navigation par période, appuyez sur Effacer dans l’angle inférieur droit. Sélectionnez ensuite la période de votre historique que vous souhaitez supprimer.
Remarque : Il n’y a pas d’étape de confirmation, il faut donc être prudent avant d’appuyer.
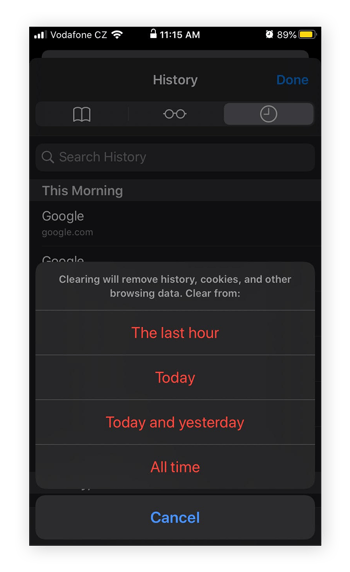
Effacer votre historique de navigation dans Microsoft Edge
Microsoft Edge est le navigateur intégré par défaut sur les ordinateurs Windows 10 ou 11. Il s’agit du remplacement par Microsoft du navigateur Internet Explorer.
Sur votre ordinateur de bureau
Si vous êtes un utilisateur d’Edge sur votre ordinateur de bureau, voici comment supprimer votre historique de navigation sur Windows 10 ou 11.
-
Ouvrez Microsoft Edge, cliquez sur le menu (les trois points) à droite de la barre d’adresse et sélectionnez Historique.
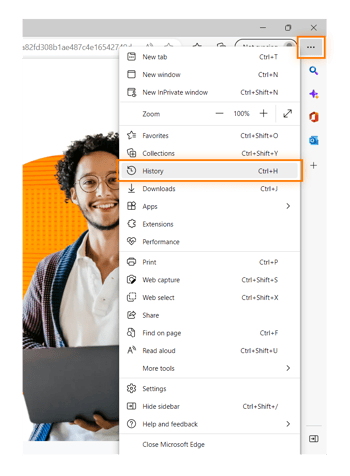
-
Cliquez sur l’icône représentant trois points en haut du panneau Historique , puis sélectionnez Effacer l’historique dans le menu.
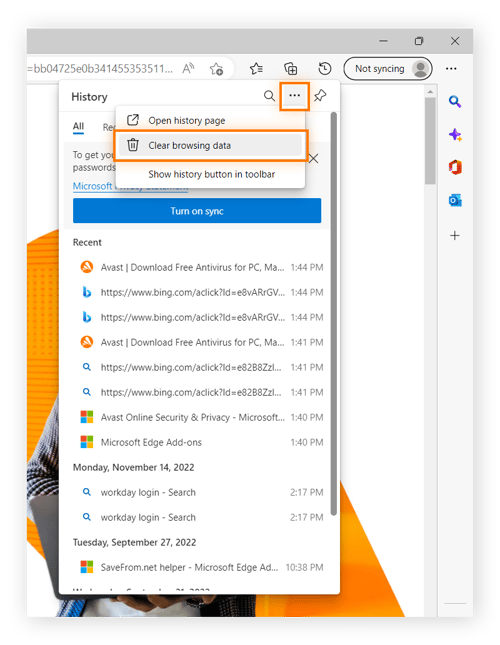
-
Vérifiez que la case Historique de navigation est cochée, sélectionnez la période souhaitée, puis cliquez sur Effacer maintenant.
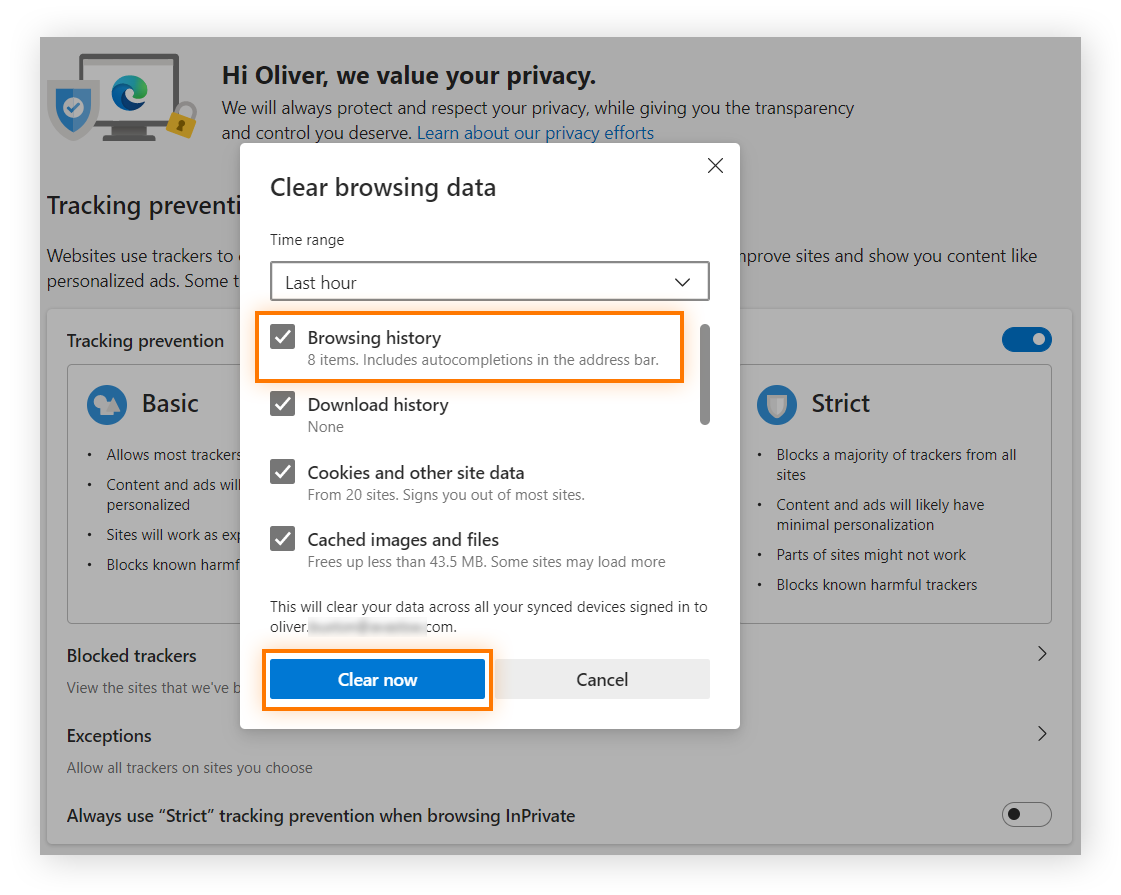
Si vous vous demandez comment effacer l’historique de navigation d’Edge sur un ordinateur portable ou un MacBook, il vous suffit de suivre les mêmes étapes que celles décrites ci-dessus.
Sur iPhone et Android
Microsoft Edge est disponible pour les appareils mobiles iOS et Android. Voici comment supprimer votre historique de navigation Edge sur un iPhone. Ces étapes s’appliquent également à un appareil Android.
-
Ouvrez Edge et appuyez sur le menu (les trois points en bas de l’écran, puis sélectionnez Paramètres.
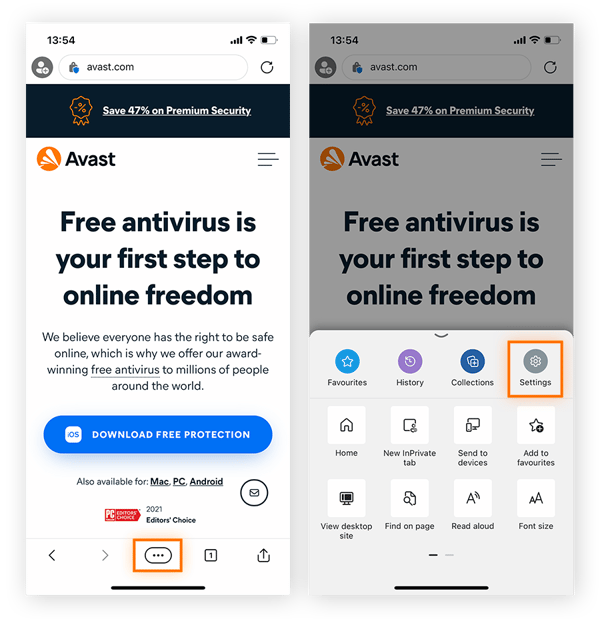
-
Cliquez sur Confidentialité et sécurité puis appuyez sur Effacer les données de navigation.
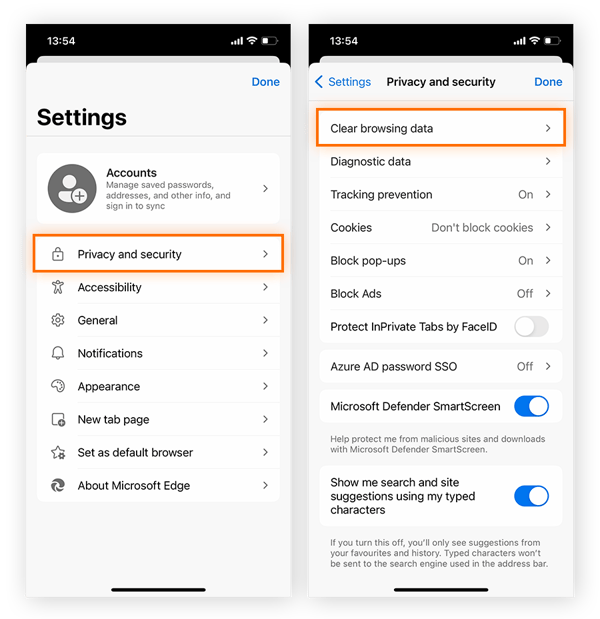
-
Veillez à ce que la case Historique de navigation soit bien cochée, puis appuyez sur Effacer maintenant.
-
Appuyez une nouvelle fois pour confirmer.
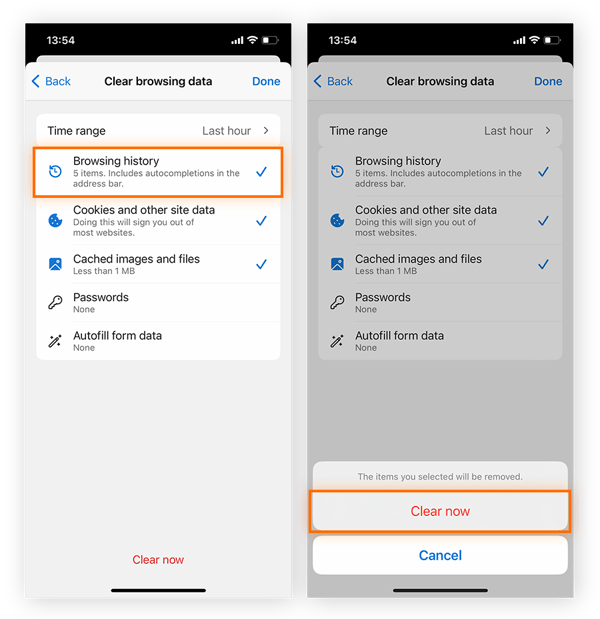
Effacer votre historique de navigation dans Mozilla Firefox
Mozilla Firefox est un navigateur open-source populaire. Ici, nous vous montrons comment effacer votre historique de navigation Firefox sur votre ordinateur de bureau et vos appareils mobiles.
Sur votre ordinateur de bureau
Dans Firefox, vous pouvez facilement effacer votre historique de navigation en même temps que votre historique de recherche au même endroit. Ouvrez Firefox sur votre PC ou votre Mac, et suivez les étapes ci-dessous :
-
Cliquez sur le menu (icône hamburger) situé dans l’angle supérieur droit de la fenêtre du navigateur, puis sélectionnez Historique.
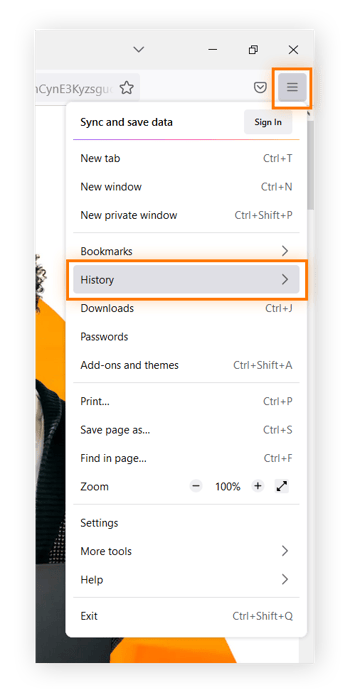
-
Sélectionnez Effacer l’historique récent.
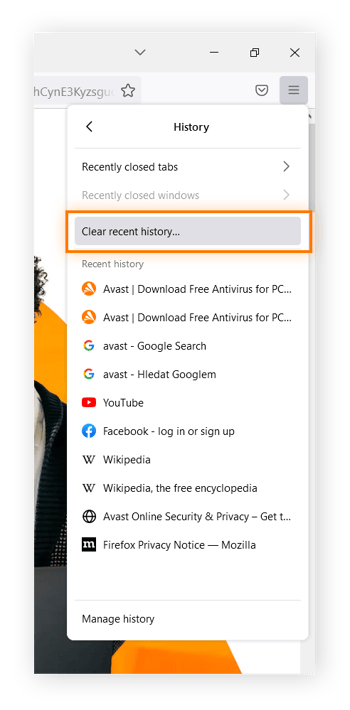
-
Veillez à ce que la case Historique de navigation et des téléchargements soit bien cochée. Si vous souhaitez également supprimer l’historique de vos recherches, consultez également Historique des formulaires et des recherches.
-
Sélectionnez la période de votre choix dans le menu déroulant, puis cliquez sur OK.
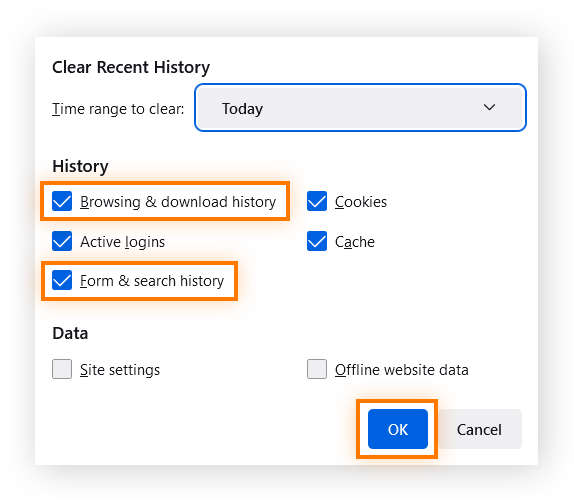
Sur iPhone et Android
Voici comment effacer votre historique de navigation Firefox sur votre appareil mobile :
iPhone et autres appareils iOS
-
Ouvrez Firefox et appuyez sur l’icône de menu dans l’angle inférieur droit et sélectionnez Votre bibliothèque.
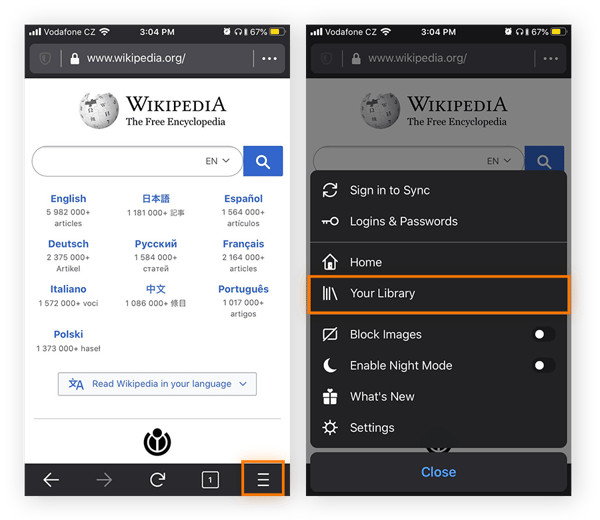
-
Appuyez sur Historique dans la barre de menu inférieure. Appuyez ensuite sur Effacer l’historique récent et sélectionnez une période à supprimer.
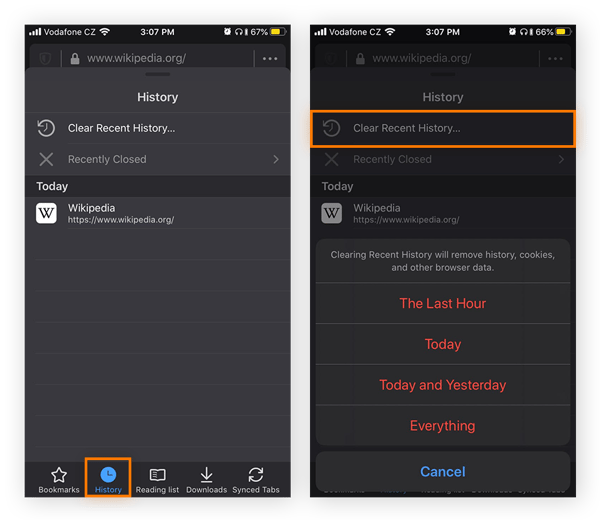
Appareils Android
-
Appuyez sur le menu (les trois points), puis sélectionnez Historique.
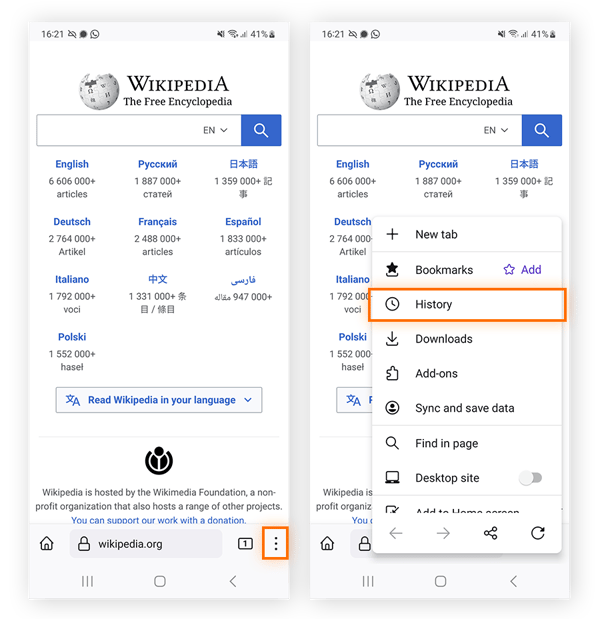
-
Dans le menu Historique, appuyez sur le X en regard de chaque élément que vous souhaitez supprimer. Vous pouvez également appuyer sur l’icône de la corbeille, sélectionner une période, puis appuyer sur Supprimer pour supprimer tout votre historique de navigation dans Firefox pour Android.
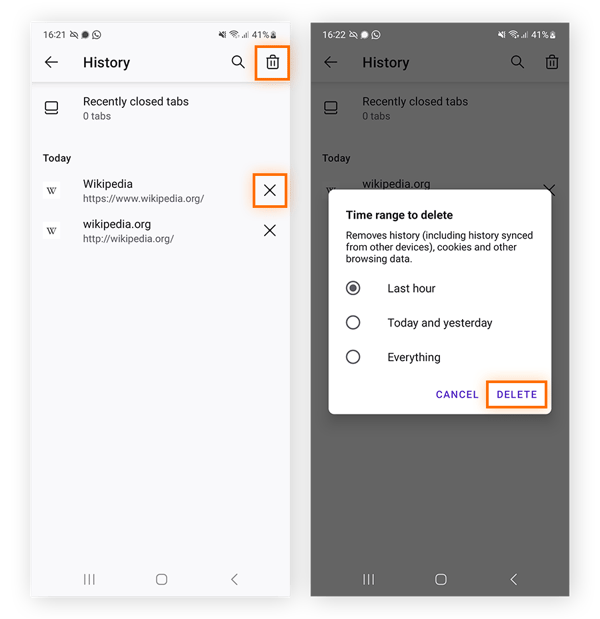
Pour en savoir plus sur la façon de garder votre navigateur Firefox propre, consultez notre guide détaillé sur la façon d’effacer votre cache et vos cookies sur Firefox.
Effacer votre historique de navigation dans Avast Secure Browser
Utiliser Avast Secure Browser, c’est faire un pas important vers le contrôle de votre confidentialité lorsque vous naviguez sur le Web. Sa fonction Privacy Cleaner intégrée facilite la suppression des données de votre navigateur. Avast Secure Browser contient également un bloqueur de publicité et une protection supplémentaire contre le pistage et d’autres menaces pour la confidentialité.
Sur votre ordinateur de bureau
Voici comment effacer votre historique de navigation dans Avast Secure Browser pour Windows 10 ou 11 :
-
Dans Avast Secure Browser, cliquez sur le menu (les trois points) dans le coin supérieur droit et sélectionnez Centre de sécurité et de confidentialité dans le menu.
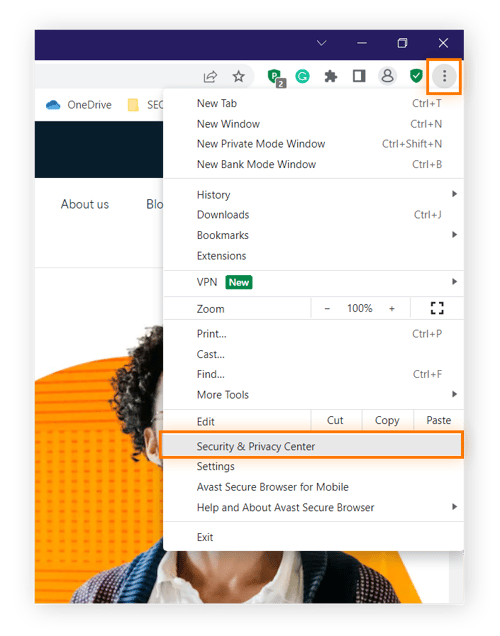
-
Dans le Centre de sécurité et de confidentialité, faites défiler jusqu’à l’onglet Privacy Cleaner et cliquez sur Lancer le nettoyeur.
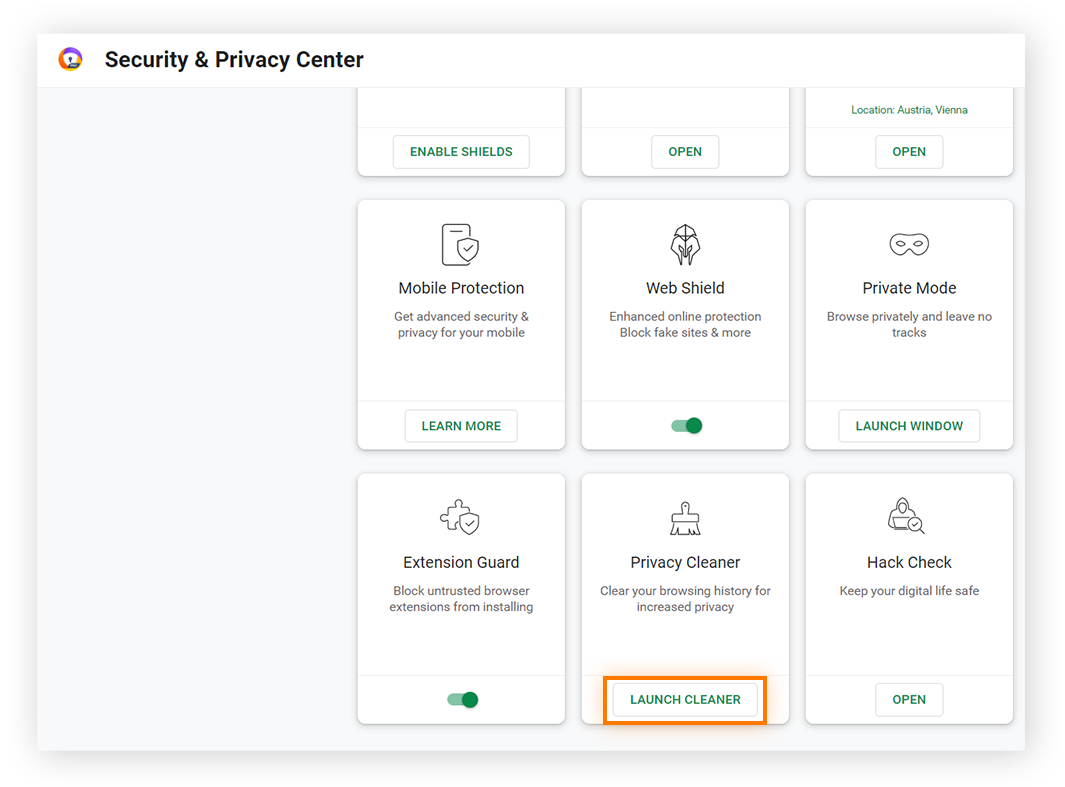
-
Sélectionnez la plage de temps que vous souhaitez supprimer dans le menu déroulant.
-
Assurez-vous que la case Historique de navigation est cochée et cliquez sur Effacer les données pour terminer le processus.

Sur iPhone et Android
-
Ouvrez Avast Secure Browser sur votre appareil mobile et cliquez sur le menu (les trois points) en bas de l’écran. Appuyez ensuite sur Historique et sélectionnez le profil de navigation que vous souhaitez gérer.
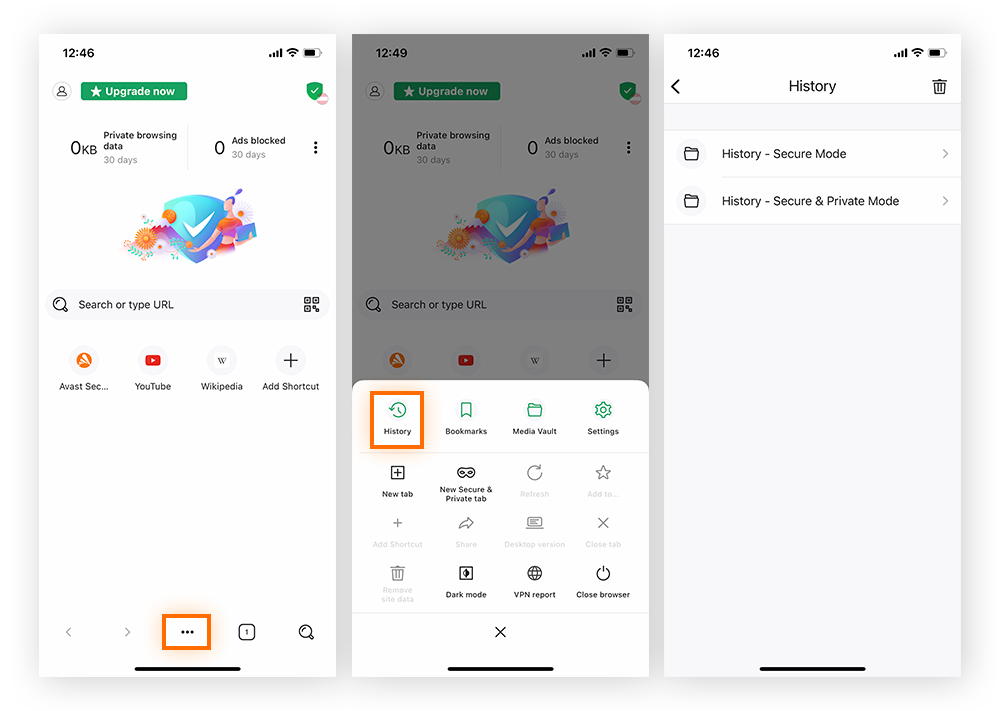
-
Pour effacer un élément individuel de votre historique, cliquez sur les trois points situés en regard et appuyez sur Supprimer. Vous pouvez également appuyer sur l’icône de la corbeille dans le coin supérieur droit et sélectionner une plage de dates pour effacer votre historique de navigation.
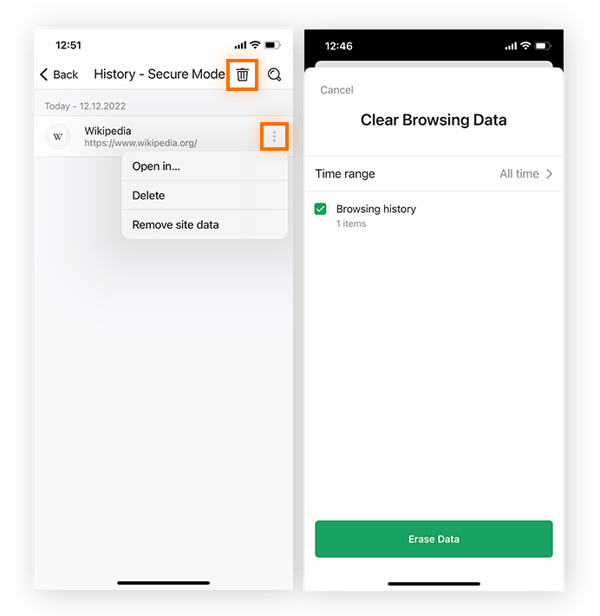
Comment effacer votre historique de recherche
L’historique de votre navigateur n’est pas le seul endroit où votre activité sur Internet est enregistrée. Les moteurs de recherche conservent également l’historique de vos recherches. Bien que l’effacement de votre historique de recherche ne permette pas nécessairement d’empêcher l’utilisation de ces données à des fins de suivi publicitaire, il peut contribuer à nettoyer vos résultats de recherche.
Voici comment supprimer votre historique de recherche dans Google, Bing et Yahoo :
Historique de recherche Google
-
Connectez-vous à votre compte Google, cliquez sur votre image de profil ou votre avatar dans l’angle supérieur droit, puis sélectionnez Gérer votre compte Google.
-
Trouvez l’onglet Données et confidentialité sur le tableau de bord de votre compte et cliquez sur Gérer vos données et votre vie privée.
-
Faites défiler vers le bas jusqu’à Mon activité pour afficher la liste complète de toutes les activités liées à votre compte Google.
-
Vous pouvez ensuite supprimer des sites individuels de votre historique de recherche en cliquant sur le X en regard de l’élément et en sélectionnant Supprimer.
-
Vous pouvez également cliquer sur Supprimer l’activité par dans le panneau de gauche, puis sélectionner Toutes les périodes pour supprimer l’ensemble de votre historique de recherche ou une Période personnalisée pour effacer votre historique entre certaines dates.
-
Cliquez ensuite sur Supprimer pour effacer l’historique de vos recherches.
Vous pouvez également empêcher l’enregistrement de l’historique de vos recherches à l’avenir en sélectionnant Activité sur le Web et les applications et en cliquant sur Désactiver. Pour découvrir comment Google utilise vos données, consultez notre guide sur comment Google utilise vos données.
Historique des recherches Bing
-
Connectez-vous à votre compte Microsoft et cliquez sur l’onglet Confidentialité dans le ruban du menu supérieur pour accéder directement à votre Tableau de bord de la confidentialité.
-
Cliquez sur Historique de recherche sous Gérer vos données d’activité pour afficher votre historique de recherche combiné pour Bing et d’autres produits Microsoft.
-
Supprimez des éléments de recherche individuels en cliquant sur l’icône de la corbeille. Vous pouvez également sélectionner Effacer tout l’historique de recherche pour effacer tout l’historique de recherche de Microsoft.
-
Cliquez sur Supprimer pour confirmer votre sélection.
Si vous ne voulez pas avoir à supprimer toutes les recherches effectuées dans Bing, vous pouvez utiliser la fenêtre de navigation privée InPrivate du navigateur Edge pour éviter que vos recherches ne soient enregistrées à l’avenir. La navigation InPrivate est la version d’Edge du mode incognito.
Historique des recherches Yahoo!
-
Assurez-vous d’être connecté à Yahoo!, puis cliquez sur la case située dans le coin supérieur droit de la page de recherche Yahoo!.
-
Cliquez sur Paramètres et sélectionnez Historique de recherche dans le menu à gauche.
-
Cliquez sur l’icône de la corbeille à côté de chaque élément que vous souhaitez supprimer, ou sélectionnez Effacer l’historique pour effacer l’ensemble de votre historique de recherche.
-
Enfin, cliquez sur Supprimer pour confirmer la suppression.
Maintenant que votre historique de recherche est totalement effacé, pourquoi ne pas le conserver dans cet état ? Sélectionnez Désactiver l’historique pour empêcher Yahoo d’enregistrer vos futures recherches.
L’historique de mon navigateur sera-t-il véritablement supprimé ?
Lorsque vous effacez votre historique de navigation dans votre navigateur Web, vous effacez les enregistrements de votre machine. Cela signifie que si quelqu’un d’autre utilise votre ordinateur, il ne pourra pas voir les sites Web que vous avez visités.
Mais cette suppression se limite à votre appareil. Votre fournisseur d’accès à Internet peut toujours accéder à votre activité sur le Web et vous ne pouvez pas l’en empêcher depuis votre navigateur. Il en va de même pour les sites Web tiers que vous visitez. La suppression de votre historique de navigation ne les empêchera pas de conserver un journal de votre activité sur leur site.
Comment puis-je assurer une protection intégrale de mon historique de navigation ?
Au lieu de vous préoccuper d’effacer complètement votre historique de navigation, soyez proactif en matière de protection de votre confidentialité sur Internet en utilisant l’un des meilleurs navigateurs privés ou en mettant en place un réseau privé virtuel (VPN). Vous pouvez même combiner les deux pour une protection accrue de la confidentialité.
Option 1 : Utilisez un navigateur privé
Chaque navigateur grand public vous donne la possibilité de naviguer sur Internet en privé. Dans Google Chrome, cette option s’appelle la « Navigation privée » et « Fenêtre de navigation privée » sur Firefox. Ces modes de navigation privée remplissent quelques fonctions essentielles de protection de la confidentialité. Ils n’enregistrent pas votre historique et ne stockent pas de cookies de session. Mais pour une véritable protection de la confidentialité en ligne, vous devez utiliser un navigateur privé sécurisé.
Avast Secure Browser comprend une gamme de fonctions et d’outils conçus pour vous protéger de toute personne qui pourrait vouloir espionner vos activités en ligne. Il vous aidera à empêcher les publicités et les cookies de vous suivre pendant que vous naviguez, et vous protégera contre les sites Web dangereux.
Pour les situations où l’anonymat est indispensable comme pour les journalistes, les dissidents politiques ou les lanceurs d’alerte le navigateur Tor chiffre et relaie le trafic à travers multiples serveurs afin de rendre son origine pratiquement intraçable.
Option 2 : Utiliser un VPN
Si vous êtes satisfait de votre navigateur actuel, mais que vous souhaitez tout de même contrôler qui peut voir ce que vous faites sur Internet, optez pour un VPN, qui fournit une connexion chiffrée à Internet afin de dissimuler votre trafic aux regards indiscrets.
Le VPN Avast SecureLine chiffre l’ensemble de votre trafic Internet via l’un de nos nombreux serveurs VPN hyper-rapides basés partout dans le monde.
Naviguez en tout anonymat dès la première connexion
La confidentialité sur Internet ne se limite pas au contenu de l’historique de votre navigateur. Avast Secure Browser vous fournit une suite d’outils pour répondre à vos besoins de confidentialité. En un seul clic, la fonction Privacy Cleaner intégrée efface votre historique ainsi que toute autre information relative à votre activité en ligne susceptible d’attirer les regards indiscrets, y compris les images mises en cache, les cookies et autres fichiers indésirables.
Avast Secure Browser comprend également un bloqueur de publicité intégré, une technologie anti-phishing et des outils anti-empreinte et anti-pistage pour empêcher quiconque d’accéder à vos données personnelles et à votre activité en ligne. Installez Avast Secure Browser dès aujourd’hui.
Questions fréquentes
Pourquoi ne puis-je pas effacer l’historique de mes recherches ?
Si vous rencontrez des difficultés pour supprimer l’historique de votre navigateur ou de vos recherches, cela est probablement dû aux autorisations de votre appareil, à un bug du logiciel de votre navigateur ou à des éléments figurant encore dans votre historique de recherche sur un appareil synchronisé.
Essayez de modifier vos paramètres de restriction de la confidentialité, de mettre à jour ou de réinstaller votre navigateur, ou de désactiver la synchronisation dans le cloud avant d’effacer votre historique sur chaque appareil individuellement.
Qui peut voir mon historique de recherche et de navigation ?
Toute personne ayant un accès direct ou à distance à votre ordinateur peut voir votre historique de navigation. Et si vous êtes connecté à votre compte de moteur de recherche, il est également possible de voir tout votre historique de recherche. Cela signifie que toute personne avec qui vous partagez votre appareil peut le voir, votre fournisseur d’accès à Internet, votre administrateur réseau et, potentiellement, des pirates utilisant des renifleurs d’historique pour consulter vos informations privées.
Que contient mon historique de navigation ?
L’historique de votre navigateur contient une liste de tous les sites Web visités et à quel moment. Chaque fois que vous visitez une nouvelle page, votre activité est enregistrée dans l’historique de votre navigateur. Ces enregistrements sont utiles lorsque vous revisitez le site, car la page se charge plus rapidement. Mais comme l’historique de votre navigateur répertorie beaucoup d’informations sur votre activité en ligne, il existe aussi des implications en matière de confidentialité.
Comment afficher mon historique de navigateur ?
Pour afficher votre historique de navigation dans la plupart des principaux navigateurs, notamment Chrome, Safari, Edge et Firefox, utilisez le raccourci de navigation Ctrl + H. Cela vous montrera l’historique complet de votre navigation depuis la dernière fois que vous l’avez supprimé. À partir de là, vous pouvez supprimer des éléments individuels, effacer une période déterminée ou effacer complètement votre historique.
Quelle est la différence entre les cookies de navigateurs et l’historique ?
Votre historique de navigateur est un journal passif de toutes les pages que vous consultez, ainsi que de l’heure de consultation. Les cookies créent des journaux d’activité détaillés qui suivent votre activité en ligne, enregistrent vos préférences et vous aident à vous connecter automatiquement aux sites Web que vous visitez à nouveau.
Mais à moins que vous n’effaciez les cookies de votre navigateur et ne désactiviez la collecte de cookies, les entreprises peuvent utiliser ces données pour vous proposer des publicités, ajuster des prix ou décider du contenu que vous voyez.