Que sont les spécifications matérielles d’un PC ?
Les spécifications matérielles d’un PC sont un résumé des composants internes d’un ordinateur, y compris son processeur, sa mémoire vive (RAM), la version de Windows qu’il exécute et d’autres informations système. La capacité du disque dur et la vitesse du processeur sont des exemples de spécifications d’un PC. Les spécifications de votre PC peuvent vous indiquer dans quelle mesure votre ordinateur est capable d’exécuter certains processus.
Un ordinateur peut fonctionner lentement, voire tomber en panne, si une seule de ces spécifications est trop faible pour une application particulière. Certains programmes de montage vidéo consomment beaucoup de ressources parce qu’ils doivent modifier des fichiers vidéo de haute qualité. Un PC grand public standard aura des difficultés à faire fonctionner ces programmes comme prévu.
Les composants d’un ordinateur doivent non seulement faire face à tout ce que vous leur envoyez, mais ils doivent également être configurés pour tirer parti de leurs avantages. Chaque composant utilise des « pilotes », qui indiquent à l’ordinateur comment faire fonctionner ce composant. Les fabricants optimisent constamment les pilotes, et votre ordinateur fonctionnera mieux si vous mettez à jour vos pilotes régulièrement.
Heureusement, il existe des programmes qui mettront à jour tous vos pilotes automatiquement, afin que vous puissiez passer plus de temps à travailler ou à jouer, et moins de temps à configurer votre ordinateur. Et si vous avez besoin de savoir comment vérifier les spécifications de votre PC parce que vous souhaitez monter un PC de gaming, assurez-vous de consulter ces conseils sur la façon d’optimiser Windows 10 pour les jeux.
Comment vérifier les spécifications matérielles de mon PC ?
Vous pouvez vérifier les spécifications matérielles de votre PC en allant sur la page À propos dans la section Système de vos Paramètres Windows. Cet écran affiche un résumé utile des caractéristiques de votre PC, telles que le type de processeur, le volume de mémoire vive (RAM), ainsi que l’identifiant de votre ordinateur et des informations sur votre installation Windows.
Voici comment trouver les spécifications de votre ordinateur dans les paramètres Windows :
-
Cliquez sur l’icône Windows en bas à gauche de l’écran. Puis cliquez sur Paramètres (l’icône de roue dentée).
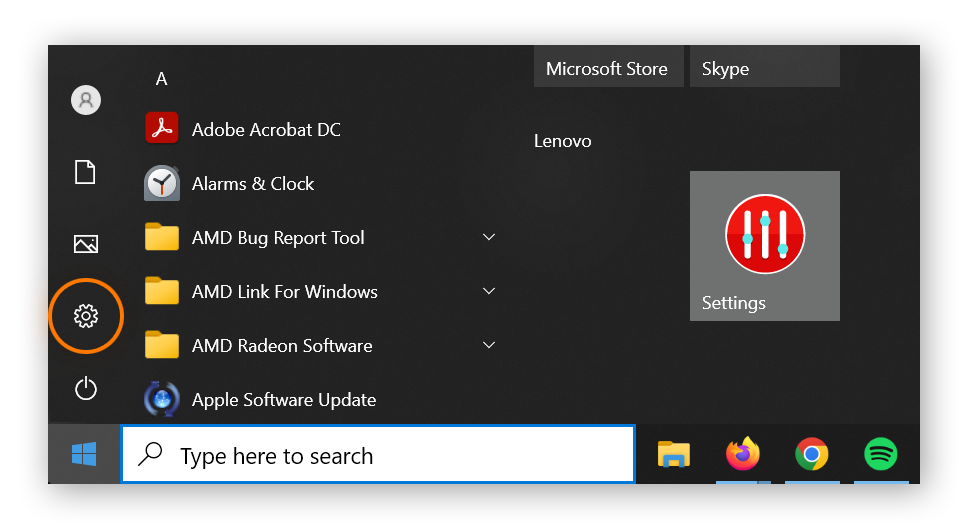
-
Cliquez sur Système.
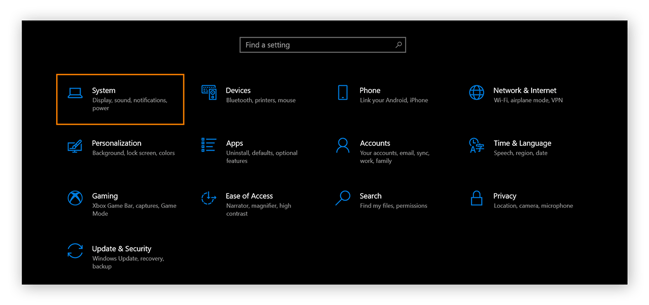
-
Cliquez maintenant sur À propos. L’option se trouve dans le panneau de navigation de gauche et vous devrez peut-être faire défiler la page.
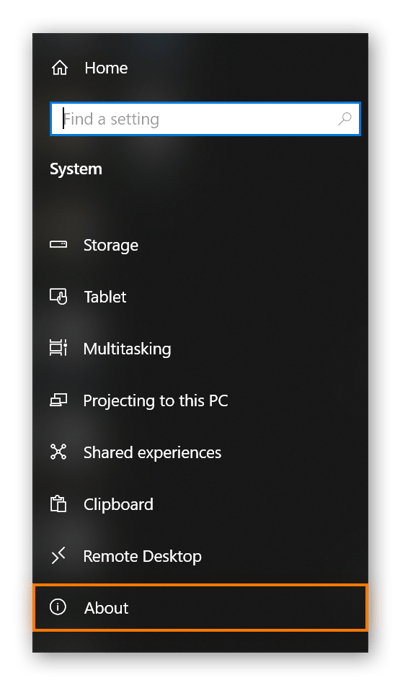
-
Un écran d’information s’affiche pour vous permettre de vérifier les spécifications de votre ordinateur.
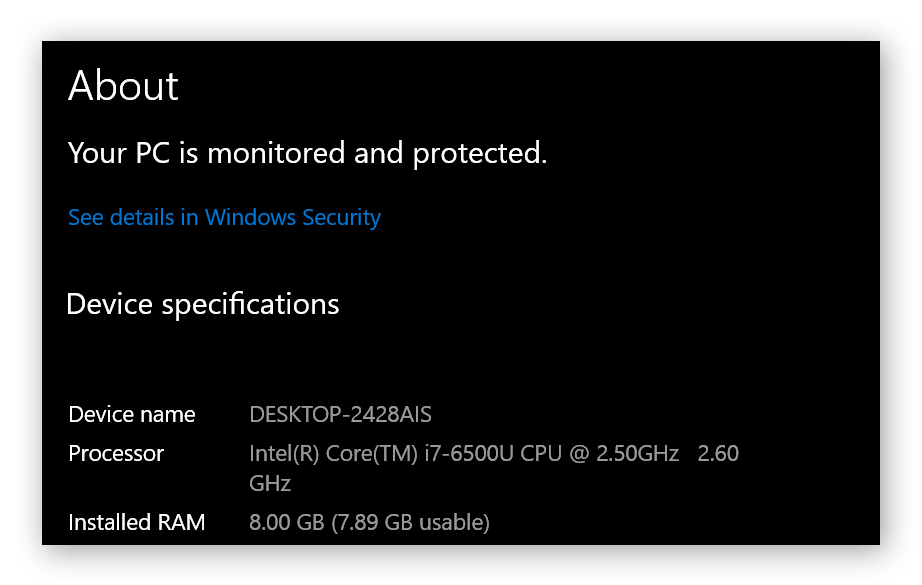
Si vous êtes un technicien chevronné et que vous souhaitez effectuer une vérification matérielle plus approfondie de votre PC, cliquez sur Gestionnaire de périphériques dans la liste des options de navigation à droite de l’écran, ou lancez le gestionnaire via la barre des tâches Windows. N’effectuez aucune modification dans le Gestionnaire de périphériques, sauf si vous savez parfaitement ce que vous faites. Savoir comment vérifier les spécifications d’un PC est une première étape importante dans le diagnostic des problèmes que vous pouvez rencontrer lors de l’exécution de certains programmes ou applications. Si les spécifications de votre ordinateur correspondent aux exigences d’un programme comme Photoshop, mais que celui-ci ne fonctionne pas correctement, essayez d’accélérer ou d’optimiser votre PC.
Vérifier les spécifications de votre PC depuis Informations système
Vous pouvez également trouver les spécifications de votre PC en allant dans Informations système, puis dans Résumé système pour trouver un aperçu des spécifications ainsi que la version actuelle de Windows que votre ordinateur exécute.
Pour trouver les spécifications de votre PC dans Informations système, tapez « informations système » dans le champ de recherche de la barre des tâches, puis cliquez sur Informations système. Dans le menu de navigation de gauche, cliquez sur Résumé système. Une vue d’ensemble de vos spécifications s’affichera à droite, y compris la version de Windows que vous utilisez.
Voici comment afficher les spécifications de votre PC en allant dans Informations système dans Windows 10 :
-
Saisissez « informations système » dans la zone de recherche de la barre des tâches Windows et cliquez sur Informations système.
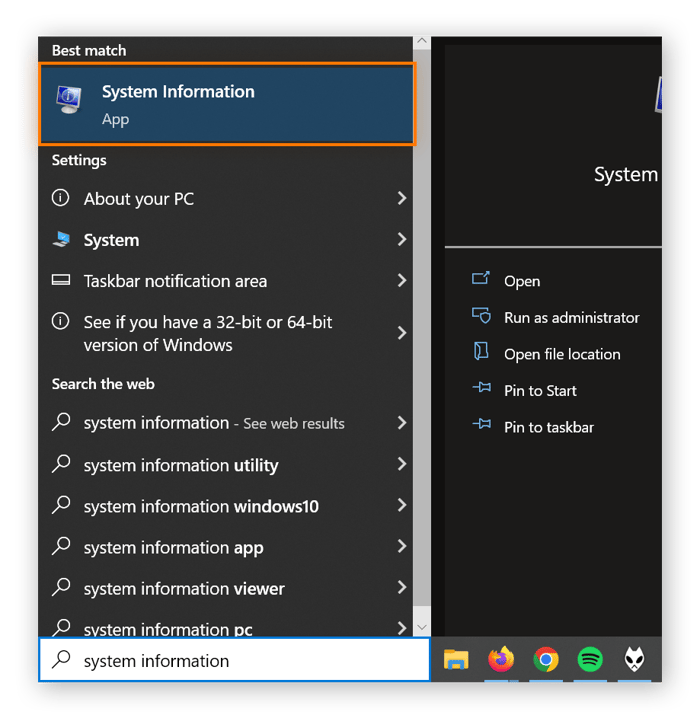
-
Dans le menu de navigation de gauche, cliquez sur Résumé système, puis examinez les informations affichées à droite.
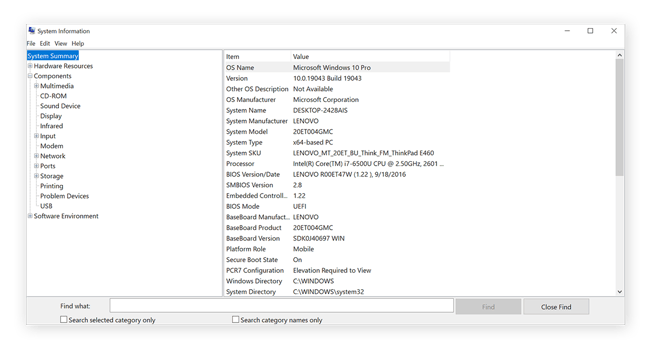
Si vous voulez simplement savoir quel type d’équipement contient votre ordinateur, Résumé système fournit une bonne vue d’ensemble des spécifications matérielles, notamment la marque et le modèle exacts de votre machine, ainsi que son type de processeur et sa carte mère.
Comment trouver les caractéristiques de votre PC à l’aide de PowerShell et de Command Prompt
PowerShell et Command Prompt sont des méthodes avancées de navigation sur les ordinateurs Windows. Command Prompt était la méthode traditionnelle de navigation dans Windows avant que celui-ci n’adopte l’interface plus conviviale à laquelle nous sommes aujourd’hui habitués. PowerShell est une version plus avancée, qui ajoute une complexité et une fonctionnalité accrues.
La plupart des utilisateurs de Windows n’utilisent jamais ces applications, mais voici comment vérifier les spécifications de votre ordinateur via PowerShell et Command Prompt.
-
Tapez « powershell » ou « command prompt » dans la barre des tâches Windows, puis cliquez sur l’icône correspondante.
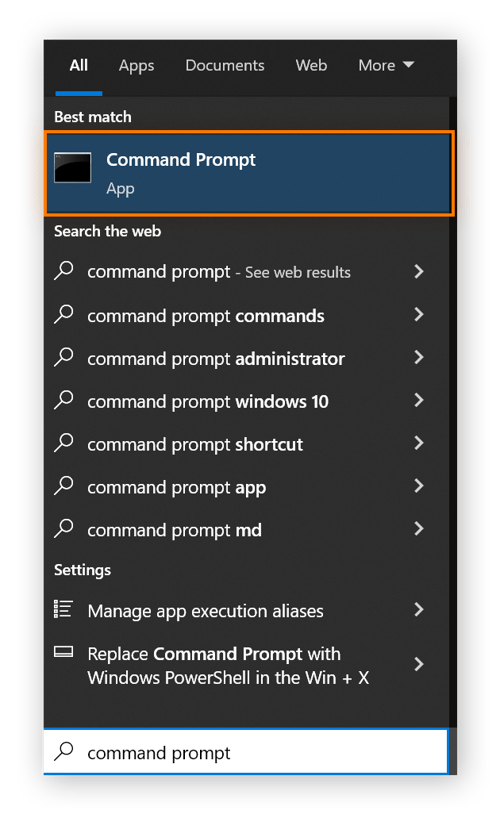
-
Saisissez ensuite « systeminfo », puis appuyez sur Entrée pour exécuter le script.
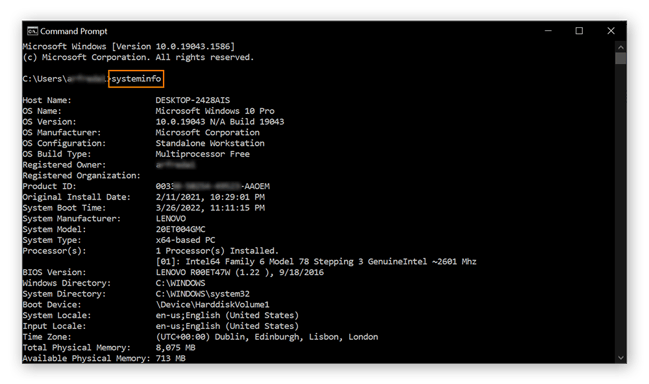
Après quelques secondes, les spécifications de votre PC s’affichent. Vous pouvez faire défiler les résultats pour obtenir plus d’informations sur le système d’exploitation, le processeur et la mémoire disponible.
Vérifier les spécifications système avec DxDiag
Dxdiag (ou DirectX Diagnostic Tool) est un outil de diagnostic sonore et vidéo qui peut vous aider à trouver des informations détaillées sur vos paramètres vidéo et audio, afin de déterminer s’ils sont compatibles avec un programme particulier que vous souhaitez utiliser. Cet outil ne réparera pas par magie l’audio si celui-ci ne fonctionne pas, mais il peut afficher des informations qui seront utiles à un spécialiste pour résoudre les problèmes éventuels.
Pour lancer l’outil, il suffit de taper « dxdiag » dans la barre des tâches, puis de cliquer sur dxdiag. Vous pouvez naviguer entre les différents onglets de la fenêtre DirectX pour obtenir diverses informations sur l’audio et la vidéo, les paramètres et leur compatibilité avec un programme particulier que vous souhaitez utiliser.
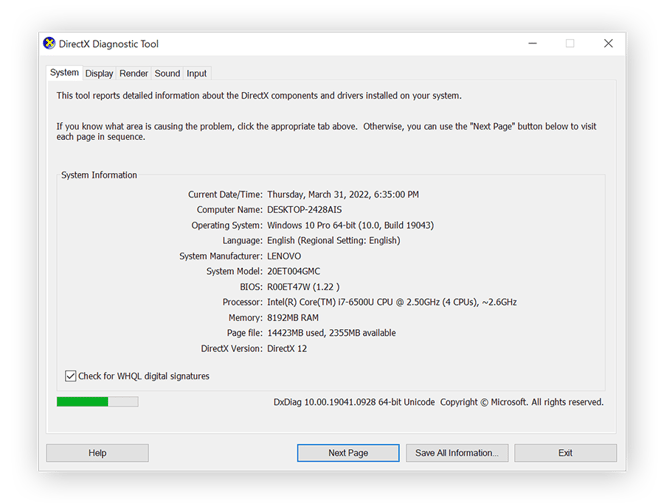
Si vous avez des problèmes avec le son de votre PC, essayez de mettre à jour vos pilotes audio pour résoudre le problème.
Vérifier votre UC
Les unités centrales (UC) constituent le centre nerveux du PC, là où s’effectue l’essentiel du traitement informatique. Le modèle, le type, la vitesse et les performances de votre UC ont tous un impact majeur sur les capacités de votre ordinateur, et déterminent souvent si vous pouvez exécuter des logiciels professionnels haut de gamme ou jouer à certains jeux.
Pour vérifier votre UC, tapez « cpu » dans la barre des tâches et cliquez sur Afficher les informations sur le processeur.
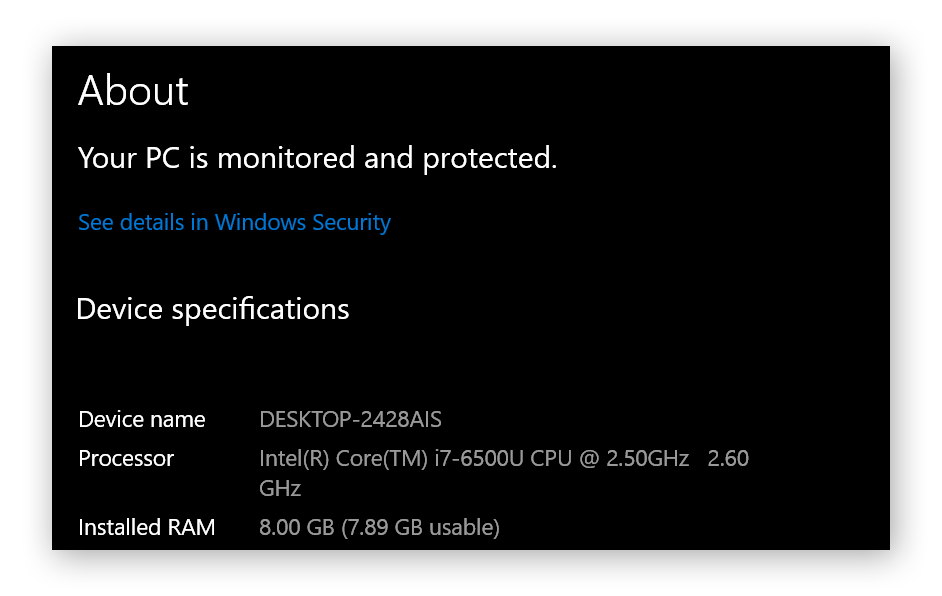
Prenons l’exemple des spécifications UC présentées dans la capture d’écran ci-dessus :
-
Intel est l’un des principaux fabricants de processeurs, connu pour produire les processeurs les plus performants (mais chers).
-
Core est le nom d’un type de processeur Intel destiné aux besoins quotidiens de niveau moyen.
-
L’Intel Core i7 a plus de puissance de traitement et de capacités multitâches que l’i3 ou l’i5. Il s’agit d’une spécification essentielle à vérifier si vous utilisez un logiciel de montage vidéo, car les processeurs i3 seront sensiblement plus lents.
-
Le 6500U est un processeur de 6e génération, et les trois chiffres après le « 6 » indiquent le niveau de performance. Plus la valeur est élevée, meilleures sont les performances.
-
U est une indication propre aux ordinateurs portables, qui doivent gérer efficacement la puissance pour préserver l’autonomie de la batterie.
-
Les GHz (ou gigahertz) représentent la fréquence d’horloge d’un processeur, c’est-à-dire essentiellement le nombre de fonctions qu’il peut exécuter en une seconde. Le premier chiffre correspond à la fréquence d’horloge estimée du processeur, tandis que le deuxième chiffre indique la fréquence actuelle réelle.
Bien entendu, ces chiffres supposent que vous utilisez l’ordinateur comme prévu. L’overclocking de votre UC peut augmenter les performances au-delà des spécifications officielles du fabricant, mais avec un risque plus élevé de défaillance du système en raison d’une surchauffe.
Si vous réalisez un overclocking pour tenter d’obtenir des performances supérieures à celles indiquées dans vos spécifications, veillez à utiliser un outil qui surveille la température du processeur. Et n’overclockez votre processeur que si vous savez ce que vous faites, sous peine de risquer de détruire votre ordinateur.
Vérifier votre GPU
Le processeur graphique (GPU), également appelée carte graphique ou carte vidéo, gère tout ce qui a trait aux images. Le GPU est l’un des composants les plus importants en termes de spécifications d’un PC, notamment pour les graphistes, les joueurs ou tout autre utilisateur ayant besoin d’un rendu visuel puissant.
Le moyen le plus simple de savoir de quelle carte vidéo est équipé votre ordinateur est de taper « gestionnaire de périphériques » dans la barre des tâches, puis de cliquer sur Gestionnaire de périphériques. Cliquez ensuite sur Cartes graphiques pour afficher les informations voulues. Votre carte vidéo provient probablement de l’un des principaux fabricants de GPU : AMD ou NVIDIA.
Si aucune de ces marques n’est affichée ou si vous ne voyez que « Intel graphics », votre ordinateur contient probablement une carte graphique intégrée (qui offre le traitement graphique le plus basique et le plus bas de gamme).
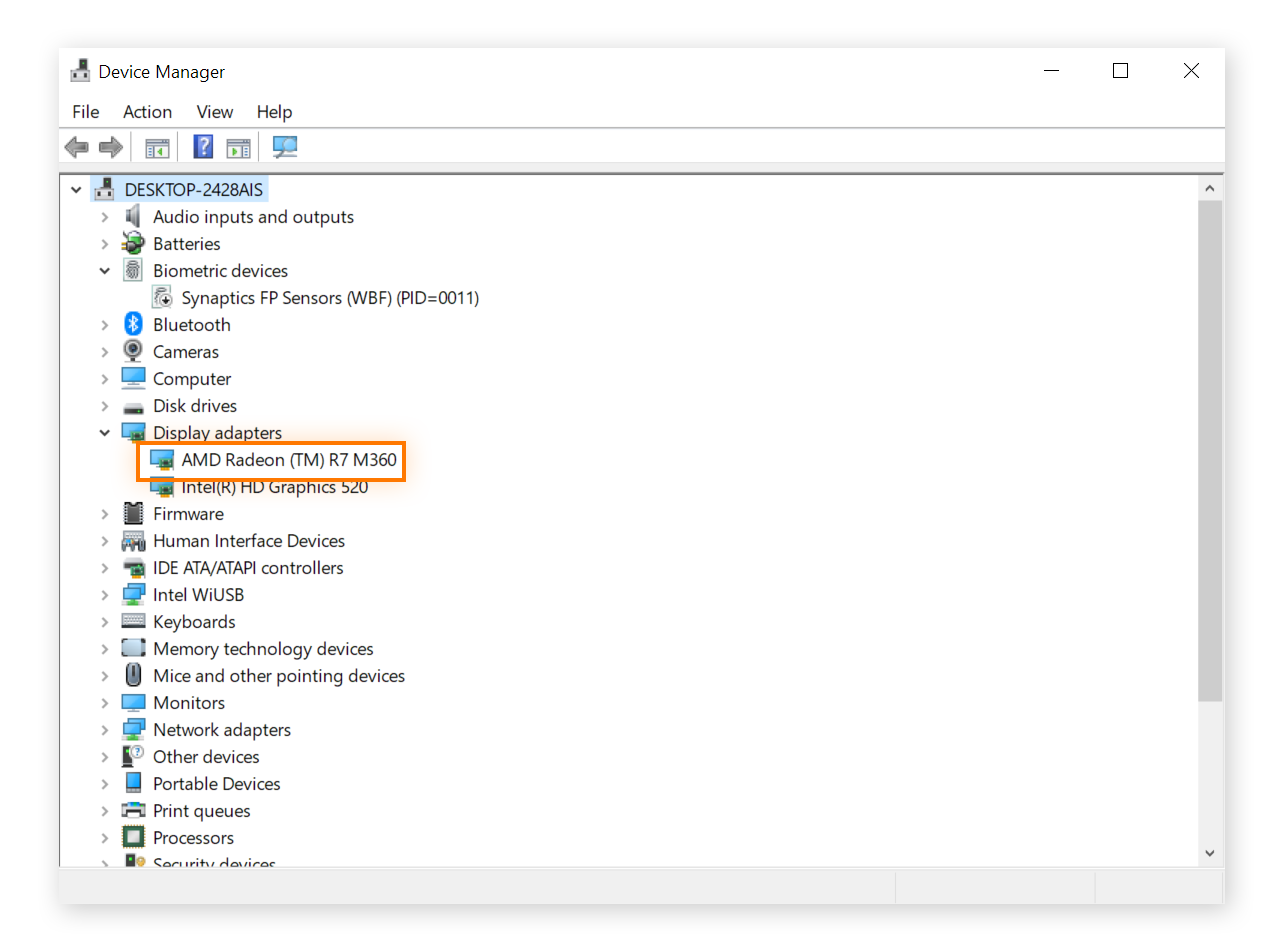
Chaque fabricant de cartes graphiques utilise des conventions de dénomination différentes. Il est donc préférable d’utiliser l’un des nombreux outils en ligne permettant de comparer les cartes graphiques. Ces outils comparatifs peuvent également vous indiquer dans quelle mesure votre ordinateur pourra exécuter un certain jeu.
Dans Google, recherchez « [nom complet de la carte vidéo recommandée] vs. [nom complet de votre carte vidéo] ». Par exemple, la carte vidéo recommandée pour Grand Theft Auto V est l’AMD HD 7870 2GB, donc quelqu’un qui utilise le GPU montré dans la capture d’écran ci-dessus peut effectuer une recherche Google sur les termes « AMD HD 7870 2GB vs. AMD Radeon (TM) R7 M360 » pour afficher un comparatif des deux cartes.
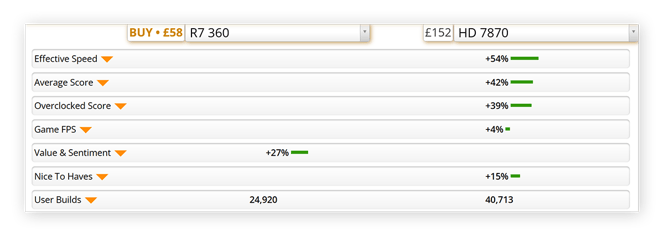
Selon UserBenchmark, la HD7870 est clairement la carte graphique la plus performante.
Mais même la meilleure carte graphique n’est rien sans les bons pilotes. Avant d’essayer de lancer un jeu ou de diagnostiquer un problème quelconque, mettez à jour vos pilotes graphiques. Et assurez-vous de savoir comment vérifier et mettre à jour les GPU dans Windows.
Vous pouvez toujours obtenir encore plus de puissance en overclockant le GPU, mais si votre GPU gère les choses sans problème au niveau de performance prévu, ce n’est pas vraiment nécessaire. Et n’oubliez pas que pousser les cartes vidéo au-delà de leurs spécifications de conception peut réduire considérablement leur durée de vie.
Vérifier votre mémoire RAM
La mémoire RAM (random access memory) est un autre composant essentiel pour déterminer les performances d’un ordinateur. En général, plus il y a de mémoire RAM, mieux c’est – bien que chaque gigaoctet de RAM ajouté donne des résultats de plus en plus décevants, si bien que tout ce qui dépasse, par exemple, 16 Go de RAM aura un impact sur votre portefeuille bien plus important que sur les performances de votre PC.
Pour vérifier la mémoire RAM, tapez « ram » dans la barre des tâches, puis cliquez sur Afficher les informations sur la RAM. La quantité de mémoire RAM sera visible à côté de Mémoire RAM installée.
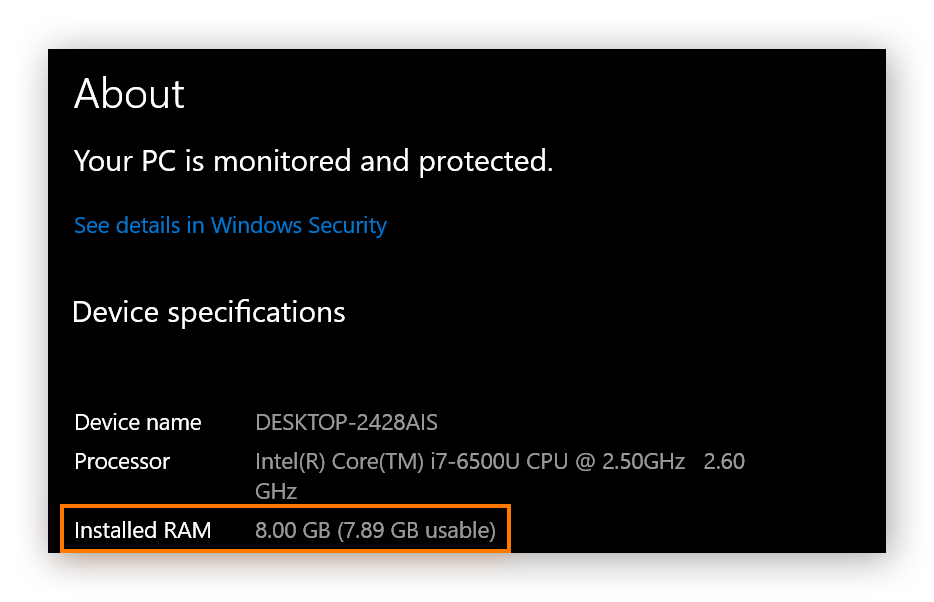
Cet ordinateur est équipé de 8 Go de mémoire RAM, ce qui est une quantité raisonnable pour la plupart des utilisateurs, même pour les joueurs de haut niveau. 12 ou 16 Go de mémoire RAM ne sont nécessaires que si vous devez utiliser simultanément plusieurs programmes professionnels de haute intensité.
Si votre ordinateur dispose de 4 Go de RAM ou moins, mettre à niveau votre mémoire RAM vous permettra d’obtenir des performances plus rapides et plus fluides, et d’exécuter des applications plus avancées. Malheureusement, certains ordinateurs (notamment les ordinateurs portables) ne disposent pas de barrettes de RAM amovibles. Donc, vérifiez votre ordinateur avant d’investir dans une mise à niveau.
Vérifier votre espace de stockage
L'espace de stockage sur le disque est une autre spécification essentielle à garder à l’esprit. Le type de SSD ou de disque dur dont est équipé votre ordinateur a une incidence sur le volume de données qu’il peut stocker et sur la vitesse de chargement et de transfert des fichiers. Les disques SSD sont très en avance sur les disques durs en termes de vitesse (mais pas autant en termes de capacité) ; vous devriez donc choisir de préférence un disque SSD, sauf si votre budget est limité.
Pour vérifier l’espace de stockage disponible sur votre ordinateur, tapez « informations système » ou « msinfo32 » dans la barre des tâches, puis cliquez sur Informations système.
Pour savoir quel type de disque votre ordinateur utilise et quelle est sa capacité, cliquez sur Composants dans le panneau de navigation de gauche, puis sur Stockage et enfin sur Disques. Vérifiez le Type de support et la Taille du média.
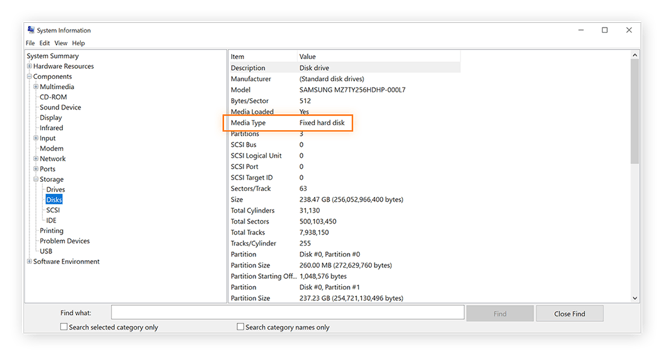
Si vous manquez de mémoire, vous pouvez libérer de l’espace disque en supprimant les fichiers indésirables dans les dossiers Bureau, Téléchargements et Documents, et en désinstallant les jeux et les programmes que vous n’utilisez pas. Mais avant de nettoyer votre disque dur, sauvegardez tout ce qui est important.
Les disques durs peuvent rencontrer des problèmes, et il est bon d’effectuer des procédures de maintenance de base, comme défragmenter votre disque et exécuter CHKDSK régulièrement pour corriger une utilisation à 100 % du disque et supprimer tout problème avant qu’il ne survienne.
Formater votre disque dur peut également aider à relancer un ordinateur en difficulté. Sauvegardez d’abord tout sur un autre disque et n’oubliez pas que vous devrez réinstaller tous vos programmes et reconfigurer l’ensemble de vos paramètres et préférences.
Optimisez votre système
Garder la trace de toutes les spécifications de votre ordinateur et de ses autres composants prend beaucoup de temps. C’est pourquoi les experts en performances d’Avast ont conçu un vérificateur de spécifications de PC tout-en-un, qui gère tous ces composants grâce à une seule application dédiée.
Avast Driver Updater analyse plus de 25 millions de sources logicielles en ligne, et vérifie si l’un de vos pilotes matériels peut être mis à jour. S’il trouve une mise à jour, il l’installe ensuite automatiquement, ce qui permet de garder votre système entièrement optimisé. Veillez au bon fonctionnement de votre ordinateur et résolvez les problèmes de pilotes sans effort avec Avast Driver Updater.