La température élevée d’un processeur peut être due à des facteurs variés, mais une chose est sûre : un processeur trop chaud peut faire surchauffer d’autres composants, et donc l’ensemble de votre PC.
Généralement, la température des composants PC se situent dans une fourchette sûre, mais si votre processeur dépasse sa température maximale pendant des périodes prolongées, vous pourriez être confronté à des problèmes. C’est pourquoi il est important d’utiliser un moniteur de température qui vous permet de consulter l’état de votre PC en temps réel. Dans cet article, apprenez à vérifier et surveiller la température d’un processeur (CPU).
Comment vérifier la température du processeur d’un ordinateur
Pour surveiller un processeur et détecter les pics de température et les anomalies, le plus simple est d’installer un outil gratuit. Vous pouvez également vérifier la température de votre processeur à l’aide de l’outil intégré de Windows, BIOS/UEFI.
Voici comment vérifier la température d’un processeur avec l’outil gratuit de surveillance des températures Core Temp :
-
Téléchargez et installez Core Temp.
-
Ouvrez l’application pour accéder au tableau de bord.
-
Sous Temperature Readings (Température processeur), vous pouvez surveiller la température de chaque cœur de processeur. Dans l’exemple ci-dessous, la température moyenne du processeur Quad-Core Skylake est d’environ 50 °C.
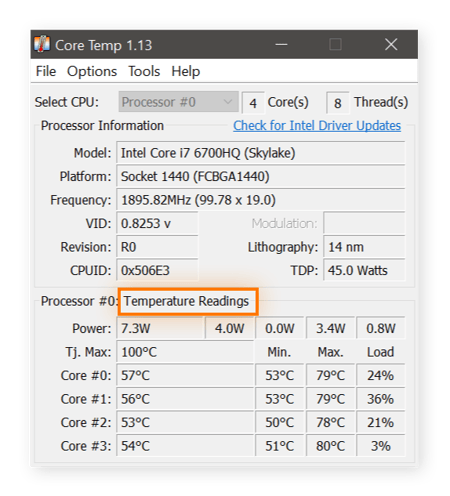
-
La colonne Max. affiche les plus hautes températures enregistrées par Core Temp. La colonne Load (Charge) affiche la charge actuelle de chaque cœur.
Le moniteur de température le plus simple et le plus direct est Core Temp, mais il existe d’autres bons logiciels de surveillance. En voici une sélection :
-
NZXT Cam dispose d’une interface facile à utiliser et d’une application mobile qui permet de surveiller la température de votre ordinateur et d’autres spécifications matérielles.
-
HWiNFO permet de suivre en détails tous les aspects techniques de votre matériel, y compris la température globale du PC et de chaque cœur de processeur.
-
Open Hardware Monitor est une application open-source qui vous permet de surveiller la température, la vitesse, les ventilateurs et d’autres caractéristiques de votre ordinateur.
-
SpeedFan permet de vérifier les températures de disque dur – HDD et SSD – et de régler la vitesse du ventilateur pour éviter la surchauffe du PC.
-
Le Moniteur système AMD indique l’état du processeur et du processeur graphique. Vous devrez surveiller la température de votre processeur graphique si vous l’overclockez.
Des températures élevées peuvent endommager plus rapidement le matériel. Un moniteur de température pour PC peut donc vous aider à prolonger la durée de vie de votre ordinateur.
Les utilisateurs de Mac disposent également d’une série d’options de surveillance, comme par exemple iStat Menus ou XRG. Les utilisateurs de Mac devraient également consulter l’article relatif aux meilleurs logiciels de nettoyage pour Mac et apprendre à tester les performances de leur Mac.
Pourquoi la température de mon processeur est-elle si élevée ?
Votre processeur (« computing processing unit » ou CPU) exécute des millions d’opérations par seconde, ce qui peut entraîner sa surchauffe. La température du processeur peut être élevée si vous exécutez simultanément plusieurs tâches intenses, si vous procédez à un overclocking, si le ventilateur est défectueux, si de la poussière s’est accumulée ou si des problèmes de ventilation affectent la capacité de votre ordinateur à se refroidir.
Si le processeur devient trop chaud, vous risquez de rencontrer des problèmes de stabilité du système, des pannes ou une lenteur du traitement. Vous risquez également d’endommager votre appareil à long terme.
Voici les causes les plus évidentes d’une température élevée du processeur :
-
Opérations intensives simultanées
Si vous exécutez simultanément un grand nombre de tâches intensives, la température de votre processeur peut augmenter rapidement et votre ordinateur peut ralentir. Lorsqu’il atteint des températures critiques, le processeur peut être contraint de se limiter automatiquement. Suivez nos guides pour accélérer et nettoyer votre PC. Et si la température et la vitesse de l’ordinateur ne s’améliorent pas, essayez d’utiliser un outil d’optimisation pour PC afin d’identifier les problèmes de performances et d’assurer le bon fonctionnement de votre PC.
-
Overclocking
Si vous poussez votre processeur au-delà de ses limites en exécutant un overclocking, sa température augmentera forcément. Si vous overclockez régulièrement ou développez des jeux PC, vous devez vous assurer de surveiller vos températures.
-
Un ventilateur de PC défectueux
Il est normal que le ventilateur d’un ordinateur portable tourne, même lorsque l’appareil est inactif et qu’il n’exécute aucune tâche. Mais si votre ventilateur ne fonctionne pas correctement, il ne pourra pas refroidir efficacement votre ordinateur, et deviendra fréquemment bruyant ou pendant de longues périodes. Si le ventilateur de votre ordinateur reste longtemps bruyant, c’est qu’il tente désespérément de refroidir l’appareil.
Consultez le Gestionnaire des tâches pour savoir quels processus vous pouvez arrêter, et envisagez de remplacer votre ventilateur si les bruits persistent.
-
Accumulation de poussière
Le châssis des vieux ordinateurs accumule de la poussière, ce qui peut ralentir et obstruer les ventilateurs et nuire aux fonctions de refroidissement de l’ordinateur. Il peut être judicieux de surveiller les pics de température, car cela permet de savoir s’il est temps de dépoussiérer l’appareil ou de remplacer les ventilateurs.
Le nettoyage des composants physiques du PC est la première étape pour résoudre les problèmes de surchauffe. Si vous possédez un Mac, consultez notre guide pour éviter la surchauffe de votre Mac.
-
Espace de ventilation limité
Si votre ordinateur repose sur une surface qui entrave la circulation de l’air, ou si vous possédez un ultrabook mince, il est possible que le manque d’espace empêche votre ordinateur portable de se ventiler et de se refroidir. Surveillez de près la température du processeur si vous exécutez des tâches intensives sur un ordinateur portable mince, et posez votre ordinateur sur une surface plane et dure qui ne retient pas l’air.
-
Blocages et pannes système
Si votre PC tombe en panne ou s’arrête de façon aléatoire, ce n’est pas forcément une question de défaut matériel ou logiciel. Pour éviter des dommages physiques à long terme, un système peut s’éteindre automatiquement s’il atteint de trop hautes températures. La température maximale à laquelle un PC peut fonctionner peut être réglée dans le BIOS.
Quelle est la température normale d’un processeur ?
Cela dépend de ce que vous faites de votre processeur. Pendant une charge de travail normale, la bonne plage de température se situe entre 40 et 65 °C. Si vous utilisez des applications plus exigeantes ou que vous jouez à des jeux, la bonne plage de température peut aller jusqu’à 70-80 °C.
En règle générale, une température nocive du processeur se situe entre 80 et 85 °C ou plus. Votre ordinateur pourrait connaître un problème sérieux si vous atteignez cette température sans jouer ou exécuter des programmes gourmands en ressources. Lorsque vous ne jouez pas, la température idéale du processeur se situe entre 45 et 60 °C.
Sur un PC de bureau gamer doté d’un système de refroidissement complet et d’un processeur haut de gamme, le processeur peut tout à fait avoisiner les 50 °C sans être trop sollicité. Sur un ultrabook, qui dispose d’un espace très restreint pour un processeur puissant, le processeur peut tourner autour de 75 °C pendant une journée de travail normale.
Si votre processeur surchauffe constamment, vous devez envisager des méthodes de refroidissement plus efficaces, afin de ne pas endommager définitivement votre ordinateur. Les meilleurs logiciels de nettoyage de PC peuvent permettre de prévenir ce problème, car les programmes malveillants et les programmes plus anciens augmentent également l’utilisation du processeur.
 La température du processeur peut varier en fonction du type de processeur dont vous disposez et des tâches que vous exécutez. Une bonne règle de base est de maintenir la température entre 40 et 65 °C.
La température du processeur peut varier en fonction du type de processeur dont vous disposez et des tâches que vous exécutez. Une bonne règle de base est de maintenir la température entre 40 et 65 °C.
Vérifier la température du PC sur l’écran BIOS/UEFI
Sous Windows 11, Windows 10 et versions antérieures, vous disposez d’un outil de monitoring intégré, dans le BIOS/UEFI. Pour y accéder, allumez votre PC et appuyez sur une touche spécifique pendant le démarrage (généralement F12, Échap, F2 ou Suppr). Une fois que le BIOS/UEFI est ouvert, vous y trouverez la température du processeur directement sur l’écran principal.
Cette fonction de thermomètre fait partie du logiciel de votre carte mère. Malheureusement, elle permet uniquement de vérifier la température actuelle du PC. Elle ne permet pas de surveiller la température de votre PC lorsque vous utilisez Windows, et surtout quand votre PC ou ordinateur portable est occupé par de lourdes charges.
Vérifier la température du processeur sans le BIOS
Le BIOS n’est pas le moyen idéal pour vérifier la température de votre processeur, car il ne peut pas le faire pendant que vous utilisez votre ordinateur. Vous ne risquez pas d’atteindre des températures élevées simplement en consultant le BIOS ! Pour cela, vous aurez besoin d’un logiciel tiers.
Pour trouver le logiciel tiers adapté à vos besoins, revenez à la section vous expliquant comment vérifier la température de votre ordinateur. Et si vous souhaitez surveiller vos températures en permanence, passez à la section suivante.
Pour les besoins de cet article, nous utilisons un outil appelé Core Temp, mais tous les outils répertoriés ci-dessous vous aideront à surveiller les températures :
-
Core Temp
-
Cam NZXT
-
HwiNFO
-
Open Hardware Monitor
-
SpeedFan
-
Moniteur système AMD
Comment surveiller en permanence la température d’un processeur
Il est important de surveiller de près la température de votre processeur lorsque vous travaillez avec des applications exigeantes (logiciels de montage vidéo ou de rendu) ou lorsque vous ordinateur exposé à la chaleur ou au soleil. C’est là qu’elle peut grimper en flèche.
Heureusement, Core Temp permet de surveiller facilement la température des processeurs, à tout moment et pour plusieurs cœurs. Par défaut, les informations restent masquées, mais vous pouvez rendre le moniteur de température du processeur visible. Cette fonction est facile à configurer et consiste en l’affichage d’un mini-thermomètre ou d’un indicateur de température dans la barre des tâches de votre ordinateur.
Voici comment vérifier la température de votre ordinateur et la surveiller à tout moment.
-
Une fois que vous avez installé Core Temp, cliquez sur la flèche qui apparaît dans la zone de notification de la barre des tâches. Les 4 chiffres que vous voyez correspondent aux températures des cœurs.
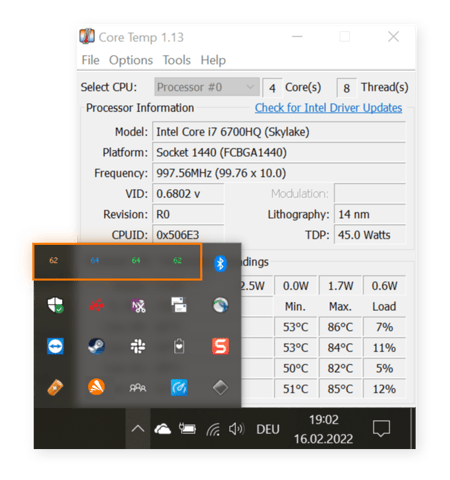
-
Cliquez sur chaque chiffre et faites-le glisser dans la barre des tâches. Désormais, les températures du processeur sont épinglées à votre barre des tâches, ce qui vous permet de les surveiller en permanence.
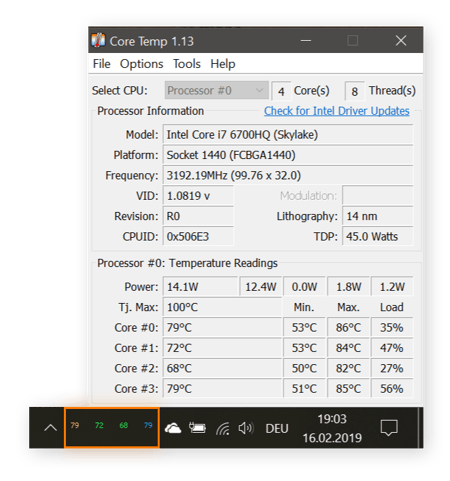
-
Si les quatre chiffres prennent trop de place, vous pouvez configurer l’application pour que seule la plus haute des températures de cœur s’affiche. Dans l’application Core Temp, cliquez sur Options > Préférences et accédez à l’onglet Zone de notification. Sélectionnez Plus haute température.
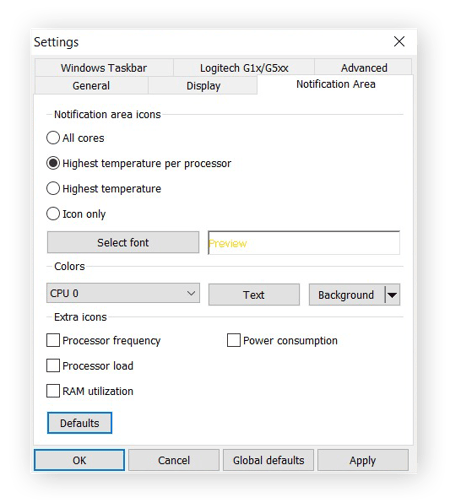
Comment surveiller la température d’un processeur tout en jouant
Si vous jouez en mode plein écran, vous ne pouvez pas voir votre barre des tâches. En réalité, si ce n’est que pour vérifier une température, le raccourci clavier Alt + Tab pose des problèmes qui n’en valent pas la peine. Heureusement, RivaTuner propose un bon moniteur de température pour les gamers. Le moniteur de température RivaTuner est fourni avec MSI Afterburner, l’utilitaire d’overclocking de processeur.
Voici comment surveiller la température de votre processeur lorsque vous jouez :
-
Téléchargez et installez RivaTuner/MSI Afterburner.
-
Après avoir installé l’application, cliquez sur la flèche qui apparaît dans la zone de notification de la barre des tâches, et sélectionnez MSI Afterburner ou double-cliquez sur le raccourci bureau MSI Afterburner.
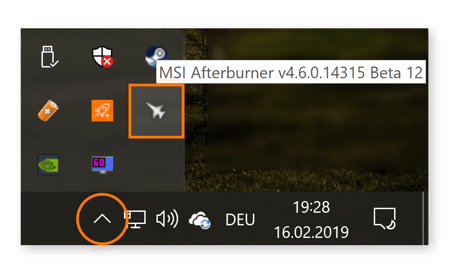
-
Cliquez sur l’icône Settings (Paramètres) et sélectionnez l’onglet Monitoring (Surveillance). Faites défiler jusqu’à CPU temperature (Température du processeur). Cliquez dessus et activez l’option Show in On-Screen Display (Affichage à l’écran).
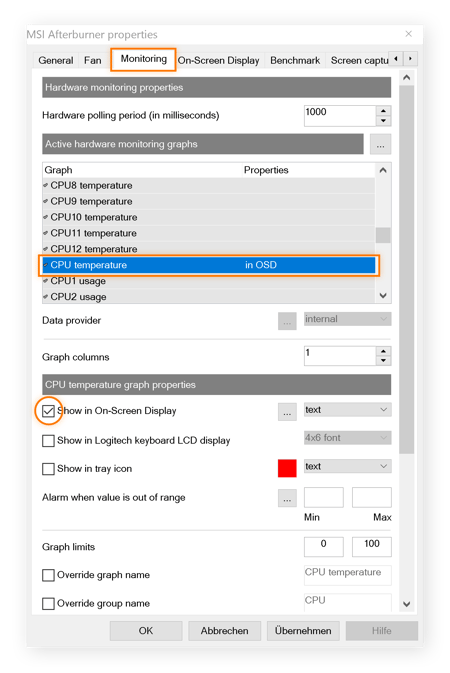
-
Démarrez un jeu. Les températures de votre processeur s’afficheront automatiquement, ce qui vous permettra de les surveiller pendant que vous jouez.
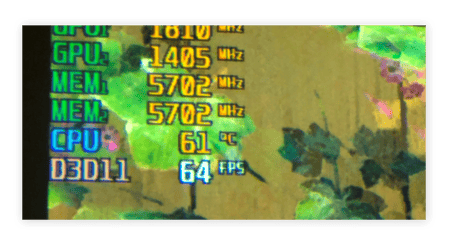
Pendant que vous jouez, vous pouvez aussi surveiller d’autres statistiques. Dans MSI Afterburner, ouvrez l’onglet Monitoring (Surveillance) et sélectionnez GPU temperature, RAM memory (mémoire RAM) ou d’autres statistiques. Vous pouvez aussi configurer l’affichage de ces chiffres dans le mini-thermomètre qui apparaît en haut à gauche de votre écran lorsque vous jouez.
Quelle est la bonne température pour un processeur de jeu ?
Au cours d’un jeu, une température correcte du processeur se situe entre 65 et 85 °C. Si des températures supérieures à 85 °C conviennent pour quelques minutes de jeu ou pour toute autre utilisation intense du processeur, elles ne sont pas recommandées sur une période prolongée, même si votre système est optimisé pour les jeux. Mais ce n’est pas grave si la température se situe aux environs de 80 °C uniquement pendant les parties les plus intensives.
Comment garder un processeur à des températures normales
Vous surveillez vos températures et constatez qu’elles sont supérieures à la moyenne ? Si vous frôlez constamment les seuils de température recommandés, voici quelques conseils pour réduire la température de votre processeur :
-
Nettoyez votre PC avec un aspirateur : enlevez la poussière accumulée dans les ventilateurs de votre processeur. Si vous avez un ordinateur portable (surtout s’il s’agit d’un modèle ancien), ouvrez-le et nettoyez les ventilateurs. Si l’idée d’enlever le couvercle vous fait peur, vous pouvez utiliser des bombes à air comprimé pour éliminer les moutons de poussière et améliorer le fonctionnement interne de votre PC et du ventilateur du processeur.
-
Utilisez un support pour ordinateur portable : divers supports permettent d’élever l’ordinateur ou de le placer en position verticale afin d’améliorer la circulation de l’air. Ils présentent également d’autres avantages en termes d’ergonomie, car vous n’avez pas besoin de vérifier constamment la température de votre ordinateur.
-
Maintenez un environnement frais : ne placez pas votre ordinateur portable ou votre PC sous la lumière directe du soleil et maintenez la température ambiante aussi fraîche que possible. Ne laissez jamais votre ordinateur portable allumé lorsqu’il se trouve dans une sacoche pour ordinateur portable. Mettez-le en veille ou éteignez-le d’abord.
-
Remplacez votre ventilateur de refroidissement : Si les ventilateurs de votre PC ne sont pas à la hauteur de leurs tâches, remplacez-les par un refroidisseur plus puissant ou installez une solution de refroidissement à eau. Lorsque vous remplacez le ventilateur, vous devez également retirer le processeur et renouveler la pâte thermique ou même la remplacer par une meilleure.
-
Protégez-vous contre les malwares : Certains virus entraînent une utilisation constante du processeur à 100 %, ce qui augmente considérablement la charge et donc la température. C’est pour cela que vous devriez exécuter régulièrement des analyses antivirus, afin de détecter et supprimer les malwares sur votre PC. Cela vous permettra d’éviter la surchauffe des composants. Téléchargez notre antivirus gratuit pour Windows 10 ou Windows 11 et exécutez gratuitement des analyses de détection des malwares, chaque fois que vous en avez besoin.
-
Désactivez les applications en arrière-plan et fermez les programmes : utilisez un outil d’optimisation dédié comme Avast Cleanup. Avec son Mode veille, vous pouvez mettre automatiquement en veille les applications et programmes gourmands en ressources, ce qui réduit la charge de votre système et abaisse la température du processeur. Avast Cleanup élimine également les données inutiles de votre PC, afin que votre système fonctionne de façon optimale. En plus, vous pouvez essayer Avast Cleanup gratuitement, dès aujourd’hui.
FAQ
Comment savoir de quel processeur je dispose ?
Pour connaître le type de processeur dont vous disposez dans Windows, saisissez « À propos » dans la boîte de recherche de la barre des tâches, puis cliquez sur À propos de votre PC. En regard du champ Processeur, vous trouverez toutes les informations dont vous avez besoin.
Comment surveiller la température de mon processeur AMD ?
Le moniteur système AMD assure le suivi des températures du processeur et du processeur graphique. Le logiciel AMD peut également suivre toute une série de paramètres sur une période donnée, tels que le nombre d’images par seconde (FPS), la consommation d’énergie du processeur, l’utilisation du processeur graphique (pourcentage) et la consommation d’énergie du processeur graphique.
Que vous disposiez d’un processeur AMD ou Intel, utilisez un logiciel de nettoyage spécialisé comme Avast Cleanup pour tirer le meilleur parti de votre processeur.
Quelles températures mon processeur devrait-il atteindre ?
La plage de températures sûres se situe entre 40 et 65 °C pour la plupart des processeurs. Aux charges les plus élevées, la température moyenne d’un processeur peut atteindre 80 à 85 °C, mais il s’agit d’une limite absolue. À long terme, des températures supérieures à 80 °C peuvent causer des dommages au processeur et à son silicium. Si la température de votre processeur dépasse 90 °C pendant plusieurs heures, la durée de vie de votre processeur risque fortement d’en pâtir.
N’effectuez pas de tests de contrainte sur votre processeur, car ceux-ci pourraient provoquer les mêmes dommages que ceux que vous cherchez à éviter.
Comment corriger l’erreur de surchauffe du processeur ?
L’erreur de surchauffe du processeur se produit lorsque celui-ci atteint une température critique, et entraîne parfois l’arrêt de l’ordinateur. Vous pouvez recevoir ce message d’erreur pour les raisons suivantes :
-
Vous êtes allé trop loin dans l’overclocking. En effet, ce processus génère une chaleur plus élevée. Arrêtez l’overclocking et surveillez les performances et la température de votre PC.
-
Les malwares. Certains programmes malveillants peuvent exécuter des processus intenses. Exécutez une analyse pour rechercher les malwares et supprimez tout logiciel malveillant de votre PC.
-
Facteurs environnementaux. Assurez-vous que votre ordinateur n’est pas exposé à la lumière directe du soleil et qu’il est suffisamment ventilé.
-
Votre système de refroidissement est défectueux. Le ventilateur peut être endommagé ou couvert de poussière, ce qui empêche une bonne circulation de l’air. Il se peut également que le dissipateur de chaleur du processeur se soit détaché. Vérifiez les composants ou confiez votre PC à un spécialiste.
Pour éviter des problèmes tels que l’erreur de surchauffe du processeur, gardez un œil sur les problèmes mentionnés ci-dessus. Il est également recommandé d’utiliser un logiciel de nettoyage doté d’un programme de maintenance automatique, afin d’optimiser votre PC.
Comment savoir si mon processeur est en surchauffe ?
Si votre processeur est en surchauffe, vous pourrez constater des problèmes de performance tels qu’une latence ou des blocages, ou votre système peut s’éteindre inopinément. Vous pouvez également entendre les ventilateurs de votre ordinateur tourner plus fort que d’habitude ou sentir que votre système est chaud au toucher.