Comment vérifier un disque dur sous Windows
Il est facile de lancer une vérification du disque dur sous Windows 11, et le processus est presque identique sous Windows 10. Ce simple test devrait vous permettre de savoir si vous devez ou non remplacer votre disque dur. Voici comment exécuter un test S.M.A.R.T. sur un disque dur sous Windows 11 :
-
Tapez cmd dans la barre des tâches et cliquez sur Invite de commande ou appuyez sur Entrée.
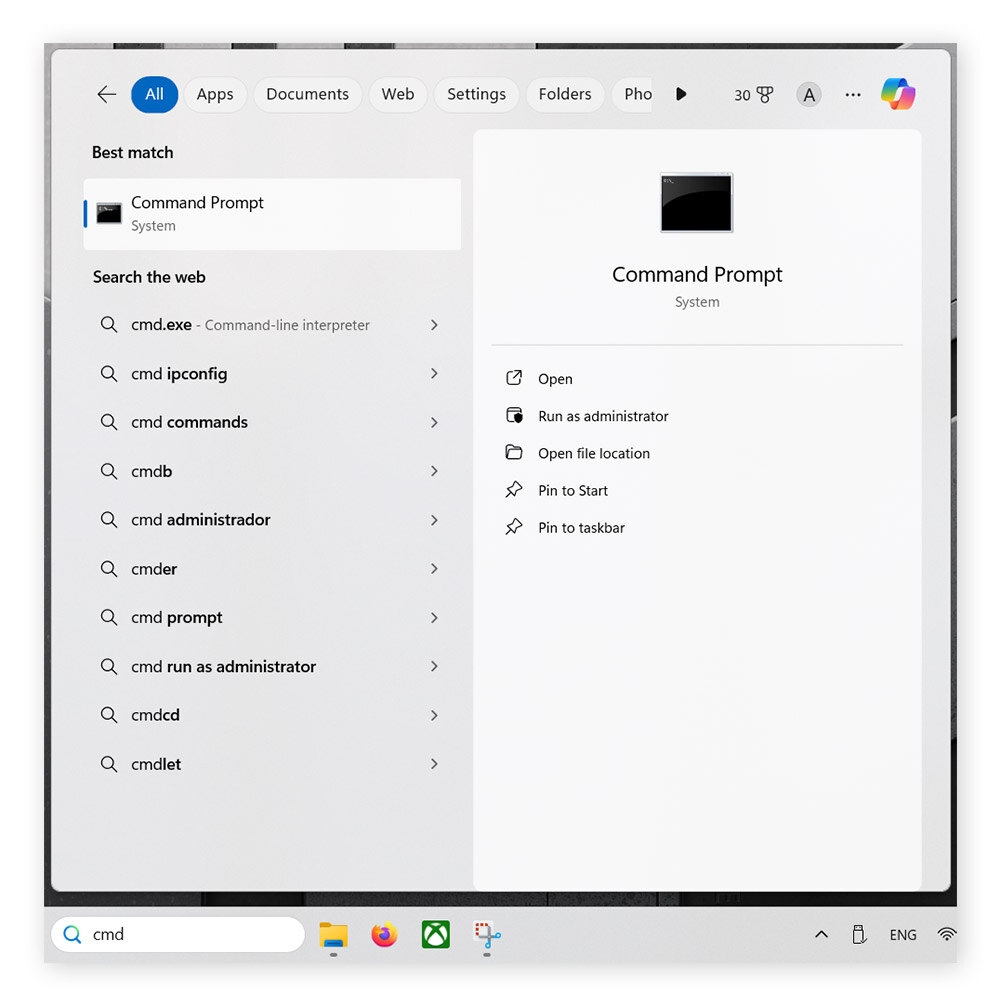
-
Saisissez ou collez la commande suivante : wmic diskdrive get status.
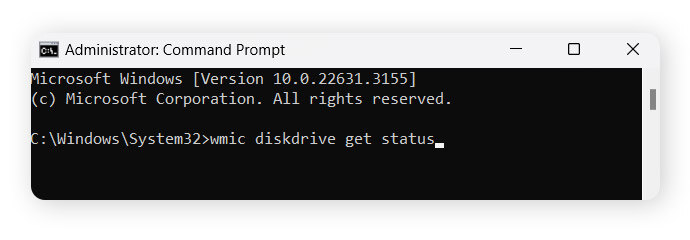
-
Le résultat sera soit OK, soit Pred Fail. La première ligne de résultats s'applique à votre disque C: (la partition principale de votre disque dur), alors que les autres résultats s'appliquent à tout autre disque connecté.
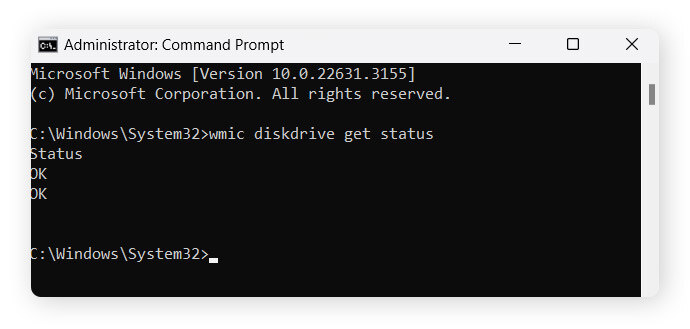
OK signifie simplement que vous n’avez aucune inquiétude à avoir. Pred Fail est synonyme de mauvaise nouvelle, et le signe qu’une erreur s’est produite et qu’il faut absolument sauvegarder et remplacer votre disque.
Si tout va bien, vous obtenez de bons résultats lors du test S.M.A.R.T sous Windows. Si c’est le cas, c’est le moment de nettoyer votre PC pour que tout fonctionne correctement. Et plutôt que d’attendre une situation d’urgence, clonez votre disque dur avant qu’il ne soit trop tard.
Comment exécuter CHKDSK sous Windows
CHKDSK est un test de disque dur qui vérifie l’état de votre disque dur et recherche des données corrompues. Il permet même de corriger les problèmes qu’il trouve, si possible.
Voici comment utiliser CHKDSK :
-
Saisissez cmd dans la barre des tâches et cliquez sur Exécuter en tant qu’administrateur.
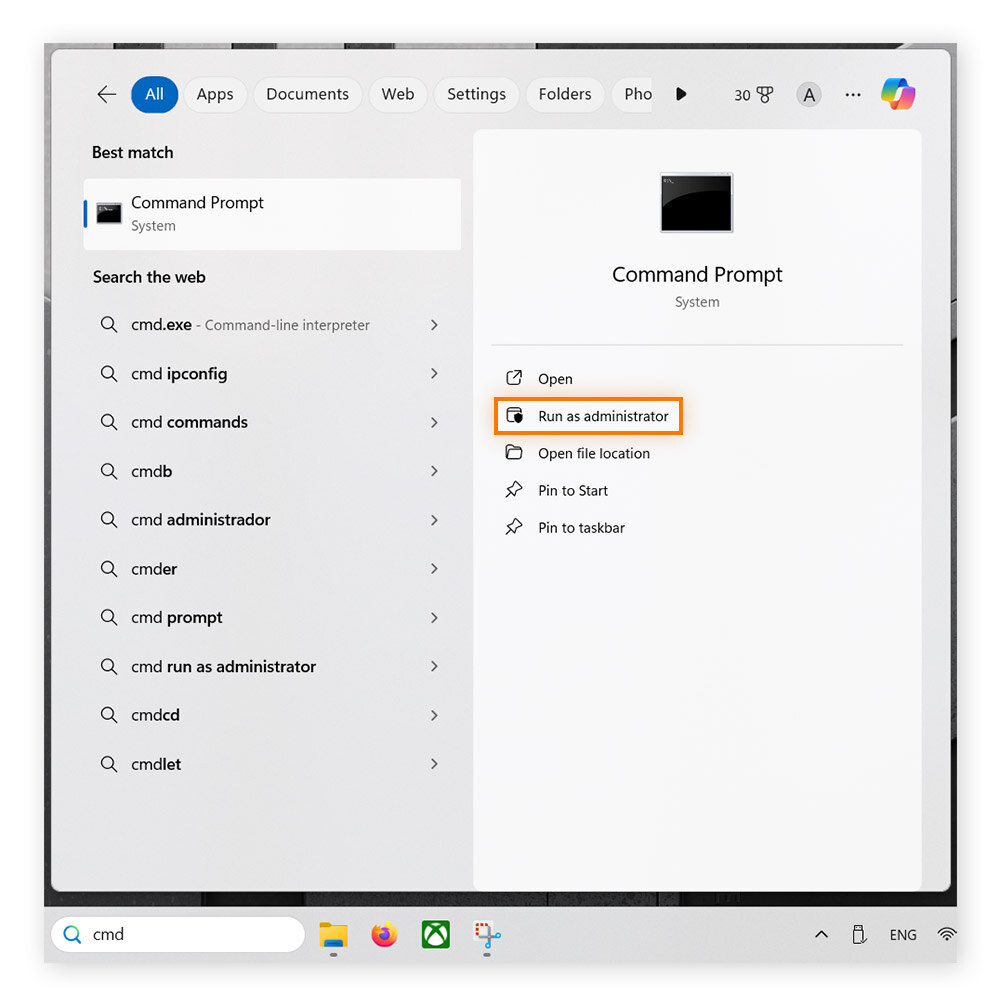
-
Saisissez chkdsk /f et appuyez sur Entrée.
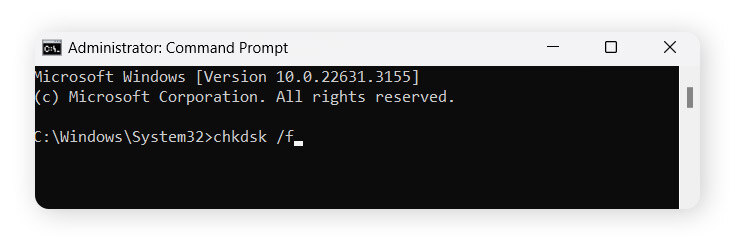
Une vérification du disque ne fera probablement que confirmer les résultats d’un test S.M.A.R.T., mais il est toujours essentiel de vérifier l’état du disque dur en utilisant CHKDSK. Si votre test S.M.A.R.T. renvoie le résultat Pred Fail, exécutez CHKDSK pour essayer de réparer ce que vous pouvez. Sauvegardez ensuite autant de données que possible et remplacez immédiatement le disque dur.
Comment vérifier un disque dur sur Mac
C’est aussi simple que sur PC. Voici comment exécuter un test S.M.A.R.T. sur un Mac :
-
Ouvrez Applications, double-cliquez sur Utilitaires, et sélectionnez Utilitaire de disque.
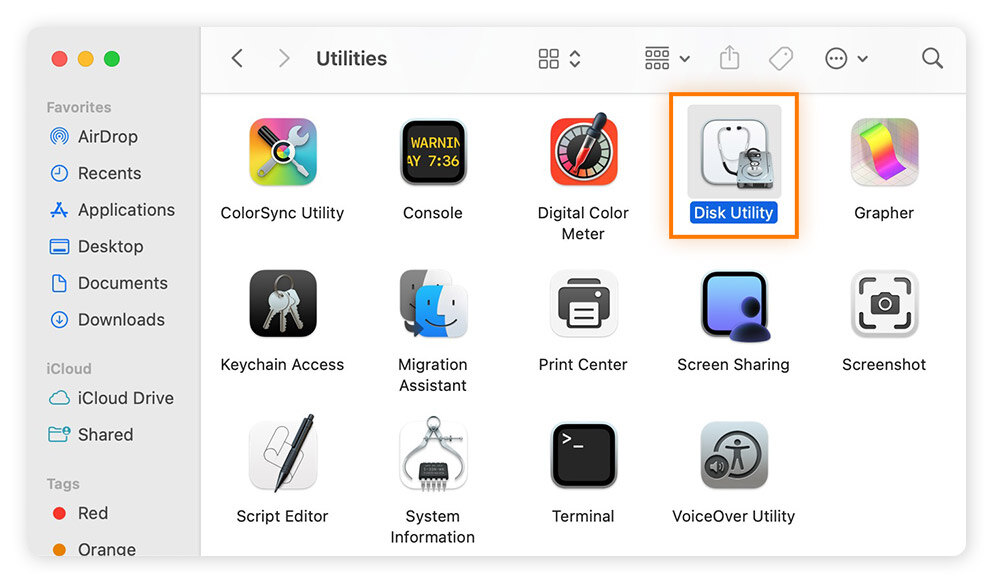
-
Sélectionnez le disque que vous souhaitez tester à gauche de la fenêtre - choisissez le disque en question, et non l’un de ses sous-dossiers.
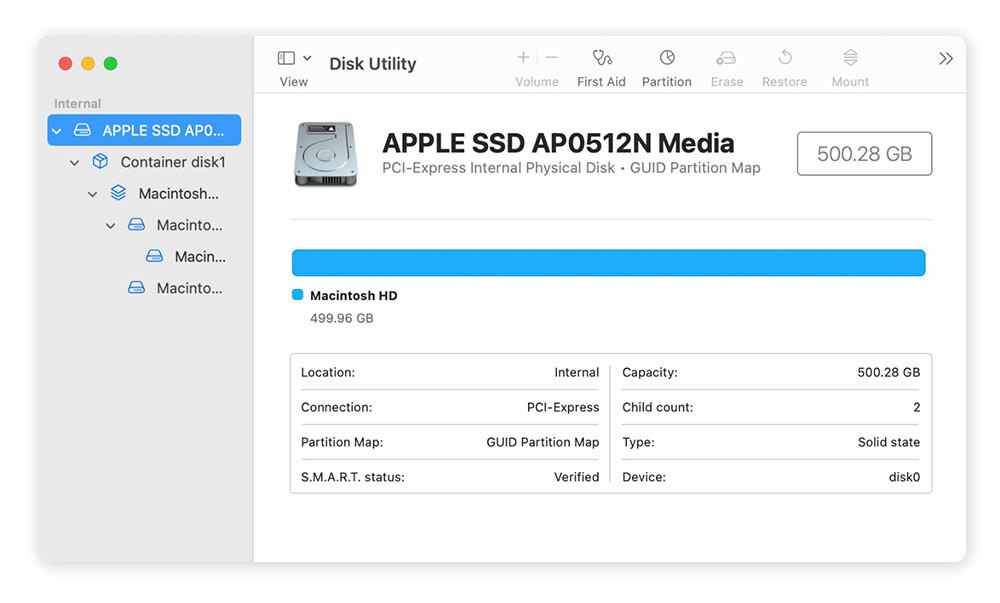
-
Regardez le résultat qui s’affiche à côté du statut S.M.A.R.T.. Un statut « Vérifié » est positif. Un statut « Échec » n’est pas bon. Et tous les statuts de type « fatal », « problème », ou « erreur » sont très mauvais et indiquent qu’il ne vous reste pas beaucoup de temps pour sauvegarder vos fichiers avant que le disque dur ne tombe en panne.
Même si vous obtenez un bon résultat avec votre logiciel de maintenance de disque, il est important d’être certain que tout fonctionnera comme prévu à l’avenir. Pour que votre disque fonctionne encore mieux, consultez notre guide pour nettoyer le disque dur de votre Mac.
qu’est-ce qu’un test de disque dur S.M.A.R.T. ?
Un test S.M.A.R.T. du disque dur indique si votre périphérique de stockage est sur le point de tomber en panne. S.M.A.R.T. (Self-Monitoring, Analysis, and Reporting Technology) vous permet de vérifier l’absence d’erreurs sur n’importe quel disque dur, que ce soit sous Windows, Mac ou Linux, et même sur d’autres disques de grande capacité comme les SSD.
Est-il temps de remplacer votre disque dur ? Les tests de diagnostic de disque dur S.M.A.R.T fournissent la réponse la plus rapide et la plus claire à cette question, et ils vous alertent lorsqu’il est temps de sauvegarder vos données.
Sauvegardez votre disque dur avant qu’il ne tombe en panne
Vous pouvez utiliser l’Historique des fichiers sous Windows et Time Machine sous Mac pour effectuer des sauvegardes régulières de votre disque dur. Ainsi, vous aurez tous les éléments en deux endroits et vous serez assuré que vos fichiers importants sont en sécurité.
Sauvegarde avec l’historique des fichiers
L’historique des fichiers est le système de sauvegarde habituel de Windows 10 et 11, et il est très utile. Il suffit de le configurer pour que vos fichiers soient sauvegardés régulièrement. Il vous suffit de connecter un périphérique de stockage externe pour disposer en permanence d’une copie de tous vos documents.
Voici comment effectuer une sauvegarde à l’aide de l’historique des fichiers dans Windows 11 :
-
Connectez un périphérique de stockage de fichiers externe disposant de suffisamment d’espace libre pour sauvegarder toutes vos données. Tapez ensuite Historique des fichiers dans la barre des tâches et appuyez sur Entrée.
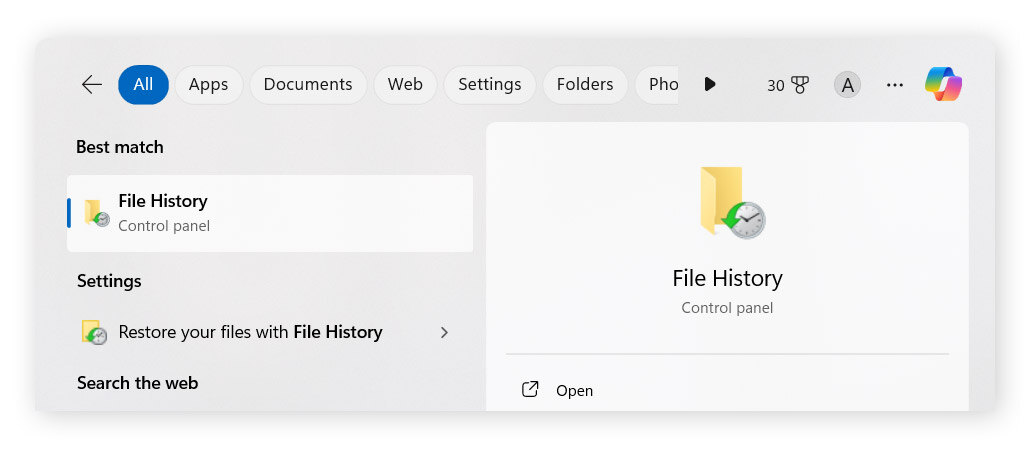
-
Cliquez sur Sélectionner un lecteur dans le menu situé à gauche de l’écran.
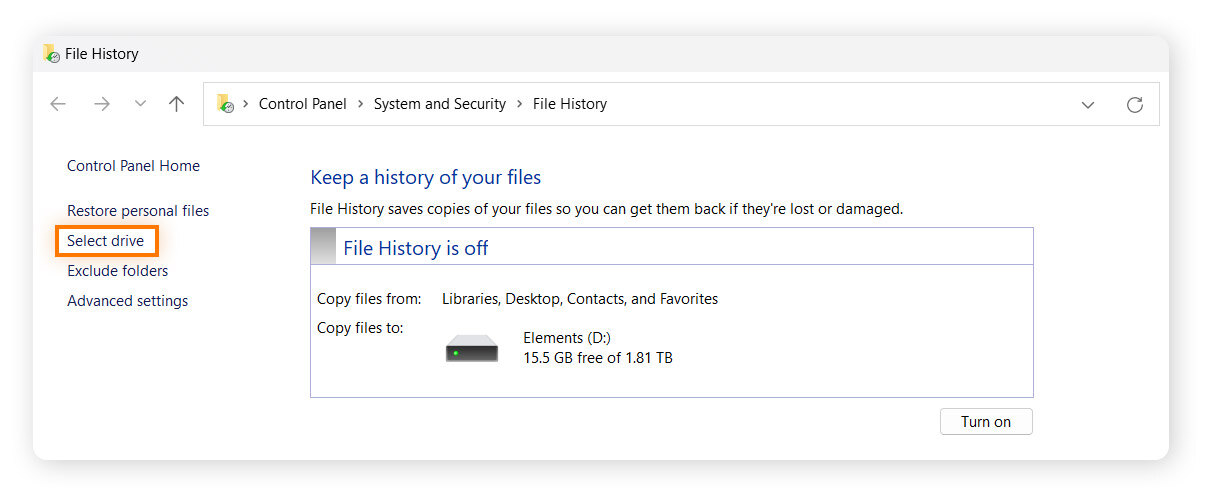
-
Sélectionnez le disque sur lequel vous souhaitez sauvegarder vos données. Cliquez dessus, puis cliquez sur OK.
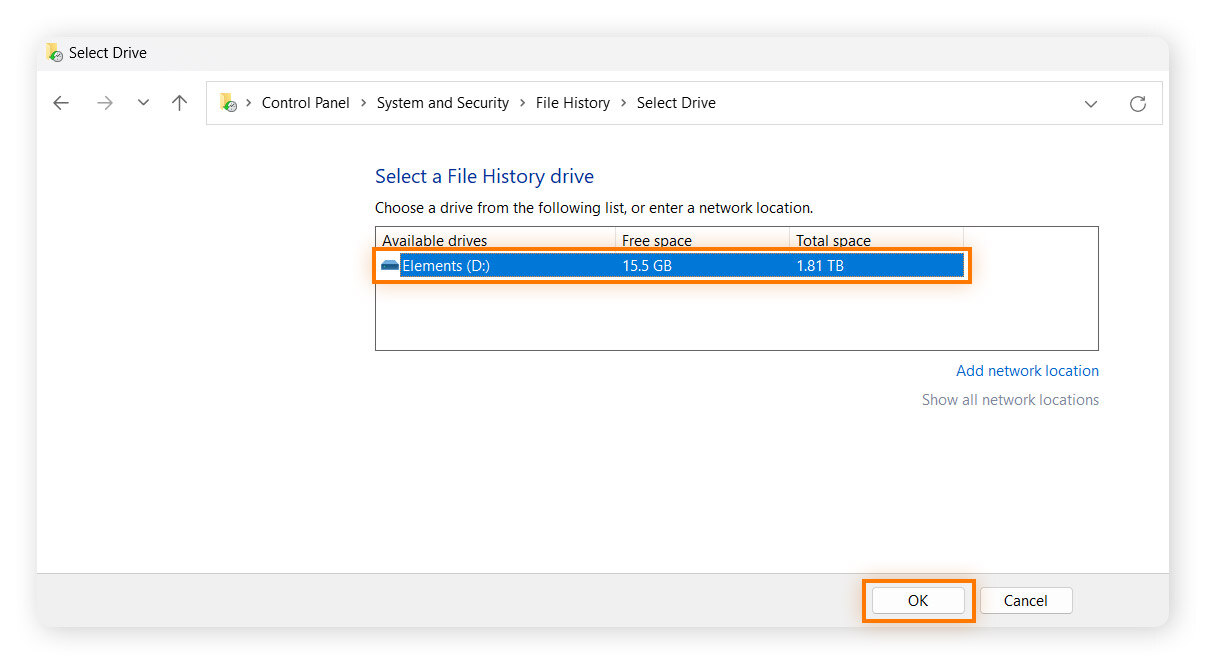
-
Définissez la fréquence des sauvegardes et configurez d’autres paramètres en cliquant sur Paramètres avancés et sur Exclure des dossiers.
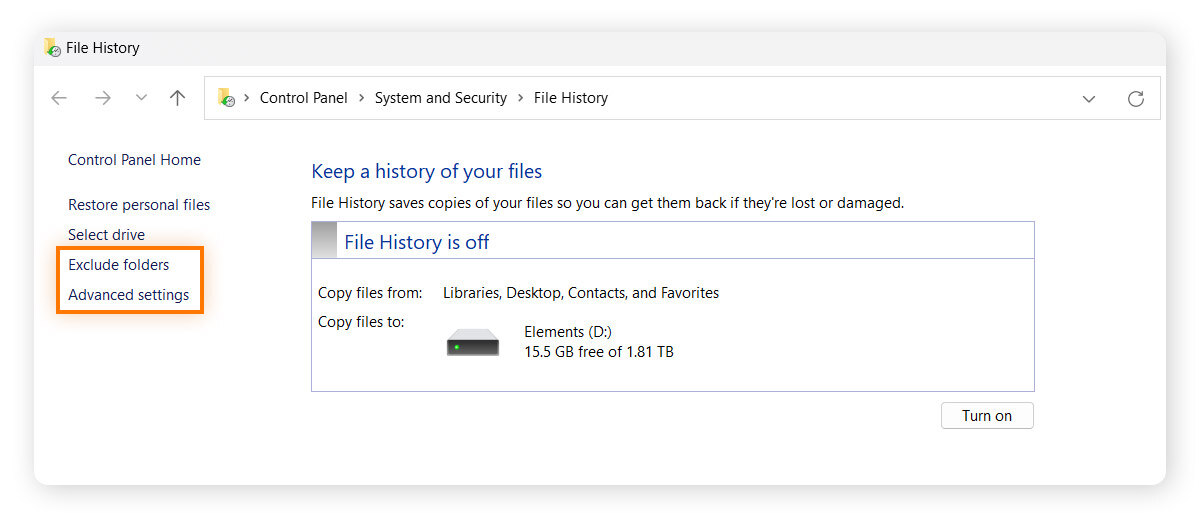
Sauvegarde à l’aide de Time Machine
Time Machine est une fonction de sauvegarde très utile pour Mac. Il vous suffit de vous procurer un périphérique de stockage externe disposant de suffisamment d’espace pour contenir tous vos fichiers, de le connecter et de configurer Time Machine en suivant les étapes ci-dessous.
Voici comment utiliser Time Machine sur un Mac :
-
Rendez-vous sur le menu Pomme et cliquez sur Réglages système.
-
Dans la barre latérale, choisissez Général, puis Time Machine à droite.
-
Recherchez Ajouter un disque de sauvegarde et cliquez dessus, ou sur le bouton +.
-
Choisissez le périphérique de stockage externe que vous avez connecté et cliquez sur Configurer le disque.
-
Vous pouvez soit effacer le disque et recommencer des sauvegardes régulières, soit conserver les anciennes sauvegardes sur le disque.
Quelle est la durée de vie des disques durs ?
La durée de vie d’un disque dur dépend de la nature du SSD ou du HDD, ainsi que de la fréquence et de l’intensité de son utilisation. Mais, d’une manière générale, on peut espérer que les disques durs restent en bon état pendant au moins cinq ans s’ils sont utilisés régulièrement.
Les disques durs (HDD) sont plus sujets aux défaillances mécaniques et sont particulièrement sensibles aux chocs et aux bosses. Toutefois, dans ce cas, le contenu du disque reste sur le disque lui-même et peut théoriquement être récupéré. Et si les disques durs se dégradent progressivement, ils peuvent fonctionner parfaitement pendant plus de dix ans avec une maintenance telle que CHKDSK et des sauvegardes régulières.
Les disques d’état solide (SSD) ont l’avantage de ne pas connaître de défaillance mécanique et d’être moins fragiles. Mais ils peuvent se décharger s’ils restent éteints trop longtemps, ce qui entraîne une perte de données irrémédiable. Par rapport à la dégradation des disques durs, la perte de données est plus importante lorsque les cellules des disques SSD se déchargent.
Comment savoir si votre disque dur est défaillant ?
Vous remarquerez qu’un disque dur est défaillant lorsque quelque chose vous semblera anormal. Il peut s’agir d’un étrange cliquetis ou d’un grincement. Le signe le plus évident est que vous ne pouvez pas aller dans vos dossiers et accéder à vos fichiers normalement. Un disque dur défaillant est parfois annoncé par des écrans bleus de la mort.
Symptômes d'un disque dur défaillant
Il s’agit de symptômes de défaillance du disque dur qui doivent vous inciter à envisager le remplacement de votre disque dur, ou du moins l’exécution d’un test S.M.A.R.T.
-
 Surchauffe : Votre disque dur de votre ordinateur peut surchauffer pour de nombreuses raisons, comme l’accumulation de poussière ou un ventilateur qui devient vieux et sale. La chaleur qui en résulte peut endommager les composants à l’intérieur et autour du disque dur. Si vous percevez une chaleur importante, cela peut être le signe qu’il est temps de remplacer ces composants.
Surchauffe : Votre disque dur de votre ordinateur peut surchauffer pour de nombreuses raisons, comme l’accumulation de poussière ou un ventilateur qui devient vieux et sale. La chaleur qui en résulte peut endommager les composants à l’intérieur et autour du disque dur. Si vous percevez une chaleur importante, cela peut être le signe qu’il est temps de remplacer ces composants.
-
 Bruits étranges : Des bruits inhabituels, tels que des grincements ou des sifflements peuvent indiquer qu’un composant interne arrive en fin de vie. Un ventilateur ou un disque dur peut rencontrer des difficultés en raison d’une sollicitation excessive. Peut-être ne devrez-vous pas remplacer l’ensemble du système, mais vous risquez de perdre des données si vous n’êtes pas vigilant.
Bruits étranges : Des bruits inhabituels, tels que des grincements ou des sifflements peuvent indiquer qu’un composant interne arrive en fin de vie. Un ventilateur ou un disque dur peut rencontrer des difficultés en raison d’une sollicitation excessive. Peut-être ne devrez-vous pas remplacer l’ensemble du système, mais vous risquez de perdre des données si vous n’êtes pas vigilant.
-
 Données, fichiers et dossiers corrompus : L’un des signe les plus évidents d’un disque dur arrivant en fin de vie est la corruption de données. La corruption des données survient lorsque le disque lui-même éprouve des difficultés à conserver des informations. Si une partie du disque a commencé à se dégrader, il y a de fortes chances que le reste du disque suive rapidement le même chemin.
Données, fichiers et dossiers corrompus : L’un des signe les plus évidents d’un disque dur arrivant en fin de vie est la corruption de données. La corruption des données survient lorsque le disque lui-même éprouve des difficultés à conserver des informations. Si une partie du disque a commencé à se dégrader, il y a de fortes chances que le reste du disque suive rapidement le même chemin.
-
 Erreurs de l’écran bleu de la mort : Les écrans d’erreur apparaissent généralement lorsque des données deviennent inaccessibles de façon inattendue. Un ordinateur peut résoudre ce problème automatiquement en déplacement les fichiers système essentiels vers une nouvelle zone du disque. Des écrans bleus répétés indiquent que votre disque dur est défaillant ou même proche de la panne, et il est possible que vos fichiers ne soient pas protégés par votre ordinateur.
Erreurs de l’écran bleu de la mort : Les écrans d’erreur apparaissent généralement lorsque des données deviennent inaccessibles de façon inattendue. Un ordinateur peut résoudre ce problème automatiquement en déplacement les fichiers système essentiels vers une nouvelle zone du disque. Des écrans bleus répétés indiquent que votre disque dur est défaillant ou même proche de la panne, et il est possible que vos fichiers ne soient pas protégés par votre ordinateur.
-
 Blocage ou ralentissements : Un ordinateur qui ralentit peut signifier que l’ordinateur éprouve plus de difficultés à accéder à vos fichiers. Les secteurs corrompus peuvent s’accumuler et provoquer la fragmentation des fichiers. Votre disque éprouve dès lors plus de difficultés à ouvrir un fichier, augmentant l’usure mécanique.
Blocage ou ralentissements : Un ordinateur qui ralentit peut signifier que l’ordinateur éprouve plus de difficultés à accéder à vos fichiers. Les secteurs corrompus peuvent s’accumuler et provoquer la fragmentation des fichiers. Votre disque éprouve dès lors plus de difficultés à ouvrir un fichier, augmentant l’usure mécanique.
-
 Moteur à broche coincé : Si le disque subit des dommages durant son fonctionnement, son mécanisme de rotation peut être endommagé. Soit la broche ne parvient pas à tourner, soit elle est prise d’à-coups. Cela ne signifie pas forcément que les données sont irrécupérables, mais une chose est sûre, vous n’utiliserez plus jamais ce disque.
Moteur à broche coincé : Si le disque subit des dommages durant son fonctionnement, son mécanisme de rotation peut être endommagé. Soit la broche ne parvient pas à tourner, soit elle est prise d’à-coups. Cela ne signifie pas forcément que les données sont irrécupérables, mais une chose est sûre, vous n’utiliserez plus jamais ce disque.
-
 Des secteurs défectueux empêchent l’accès aux données : Pratiquement tous les disques durs présentent des secteurs défectueux, mais leurs nombre augmentent au fil du temps. Les segments inaccessibles du disque dur peuvent endommager des données importantes et réduire la quantité d’espace disponible sur votre disque dur. Si le nombre de secteurs défectueux a récemment augmenté, l’espace disponible sur votre disque continuera de diminuer.
Des secteurs défectueux empêchent l’accès aux données : Pratiquement tous les disques durs présentent des secteurs défectueux, mais leurs nombre augmentent au fil du temps. Les segments inaccessibles du disque dur peuvent endommager des données importantes et réduire la quantité d’espace disponible sur votre disque dur. Si le nombre de secteurs défectueux a récemment augmenté, l’espace disponible sur votre disque continuera de diminuer.
-
 Messages d’erreur fréquents durant le fonctionnement normal, des plantages irréguliers et des erreurs de disque : Ces problèmes sont souvent dus à des secteurs défectueux, où l’ordinateur s’attend à trouver certaines données et ne trouve à la place que du charabia. Ces secteurs peuvent être corrigés à l’aide de l'outil CHKDSK, mais pas toujours. Un ou deux secteurs défectueux ne doivent toutefois pas vous inquiéter. Mais s’ils deviennent plus nombreux, vous avez un sérieux problème.
Messages d’erreur fréquents durant le fonctionnement normal, des plantages irréguliers et des erreurs de disque : Ces problèmes sont souvent dus à des secteurs défectueux, où l’ordinateur s’attend à trouver certaines données et ne trouve à la place que du charabia. Ces secteurs peuvent être corrigés à l’aide de l'outil CHKDSK, mais pas toujours. Un ou deux secteurs défectueux ne doivent toutefois pas vous inquiéter. Mais s’ils deviennent plus nombreux, vous avez un sérieux problème.
-
 Le système d’exploitation ne parvient pas à démarrer : Un disque dur peut être endommagé au point de ne plus être en mesure de faire démarrer les fichiers système. Si des données peuvent encore être récupérées, vous avez épuisé tous vos recours à ce stade. Il est temps de récupérer vos données et de vous procurer un nouveau disque dur.
Le système d’exploitation ne parvient pas à démarrer : Un disque dur peut être endommagé au point de ne plus être en mesure de faire démarrer les fichiers système. Si des données peuvent encore être récupérées, vous avez épuisé tous vos recours à ce stade. Il est temps de récupérer vos données et de vous procurer un nouveau disque dur.
-
 Le disque dur ne s’affiche pas : Lorsqu’un disque secondaire tombe en panne, il n’apparaît tout simplement pas. Si vous allez dans Mon PC sous Windows, il n’y figurera pas, quel que soit le nombre de fois où vous le brancherez ou le débrancherez. S’il est externe, il s’allumera probablement encore et émettra des sons. Malheureusement, ce n’est pas pour autant qu’il a plus de chances de fonctionner.
Le disque dur ne s’affiche pas : Lorsqu’un disque secondaire tombe en panne, il n’apparaît tout simplement pas. Si vous allez dans Mon PC sous Windows, il n’y figurera pas, quel que soit le nombre de fois où vous le brancherez ou le débrancherez. S’il est externe, il s’allumera probablement encore et émettra des sons. Malheureusement, ce n’est pas pour autant qu’il a plus de chances de fonctionner.
 Si vous avez branché votre disque et qu’il n’apparaît pas ici, c’est peut-être le signe d’un gros problème.
Si vous avez branché votre disque et qu’il n’apparaît pas ici, c’est peut-être le signe d’un gros problème.
-
 Écran de chargement noir : C’est encore plus inquiétant que l’écran bleu de la mort. Il se peut que vous essayiez d’allumer votre ordinateur et que vous obteniez un message d’erreur. Après avoir essayé de réparer ou de diagnostiquer un problème sur votre ordinateur à l’aide des instructions affichées à l’écran, il se peut qu’un écran noir s’affiche. Il est temps d’acheter un nouveau disque dur et de rechercher des options de récupération de données pour le disque défectueux.
Écran de chargement noir : C’est encore plus inquiétant que l’écran bleu de la mort. Il se peut que vous essayiez d’allumer votre ordinateur et que vous obteniez un message d’erreur. Après avoir essayé de réparer ou de diagnostiquer un problème sur votre ordinateur à l’aide des instructions affichées à l’écran, il se peut qu’un écran noir s’affiche. Il est temps d’acheter un nouveau disque dur et de rechercher des options de récupération de données pour le disque défectueux.
Vous ne rencontrez aucun de ces problèmes ? Vous devez néanmoins faire tout ce qui est en votre pouvoir pour les éviter le plus longtemps possible. Avast Cleanup désencombre régulièrement votre disque afin de vous aider à éviter les problèmes décrits ci-dessus. Il nettoie le registre, supprime les fichiers inutiles des anciennes versions des applications et optimise l'utilisation de votre disque. Essayez-le gratuitement dès aujourd’hui.
Programmes de test de disques durs gratuits
Les résultats d’un test S.M.A.R.T. vous indiquent uniquement si le disque est susceptible de tomber bientôt en panne. Si vous souhaitez une analyse plus approfondie des performances de votre disque, vous devez l’analyser à l’aide d’une application tierce afin d’y relever les éventuelles erreurs.
Voici quelques programmes que vous pouvez utiliser pour tester votre disque dur :
Ces applications fournissent des résultats pour un large éventail de tests de moindre envergure - certains liés davantage à une défaillance imminente du disque dur que d’autres. Ne prêtez pas attention aux nombres spécifiques dans la capture d’écran ci-dessous, car ils ont été choisis par et pour le fabricant. Le code couleur vous indique tout ce que vous devez savoir.
Chacun de ces outils fournit un tableau de résultats similaire à celui-ci :
 Tester votre disque dur à l’aide de HDDScan pour Windows.
Tester votre disque dur à l’aide de HDDScan pour Windows.
Le tableau ci-dessus s’avère utile si un technicien a besoin d’une certaine donnée brute. Dans le cas contraire, contentez-vous du résultat indiqué dans l’Invite de commande. Ne vous sentez pas obligé d’installer l’une de ces applications à moins qu’un expert ne vous dise de le faire, ou si vous souhaitez bénéficier des autres fonctionnalités qu’offrent ces outils.
En plus d’offrir des résultats plus détaillés sur le test S.M.A.R.T. de votre disque dur, ces applications peuvent contrôler l'état de votre RAM et surveiller la température de votre CPU.
Redonnez vie à votre disque dur grâce à Avast Cleanup
Que faire si vous effectuez le test et que tout les résultats sont positifs, mais que votre ordinateur continue d’être lent, au point de vous donner la migraine ? Et si vous souhaitez simplement avoir le moins de problèmes possible avec votre disque dur ?
Voici Avast Cleanup. Avast Cleanup peut identifier et éliminer tout ce qui ralentit votre ordinateur, qu’il s’agisse de vider le cache de votre navigateur, vider votre corbeille ou désinstaller des applications inutiles. La différence soudaine de performances et de vitesse peut donner l’impression que votre disque dur a retrouvé une deuxième jeunesse. Essayez Avast Cleanup dès aujourd’hui et voyez la différence.