- Sécurité
- Confidentialité
- Performances
Une forte utilisation du processeur est un problème qui peut affecter tous les utilisateurs de Windows, mais les joueurs, les streamers et les créateurs de contenu sont les plus vulnérables. Un processeur fonctionnant à 100 % (ou presque) peut entraîner le blocage ou le plantage de votre ordinateur. Découvrez comment réduire la charge de votre processeur et pourquoi elle est si élevée, puis installez Avast Cleanup pour améliorer les performances de votre appareil.

Pour remédier à une utilisation élevée du processeur, vous devez fermer toutes les applications et tous les onglets de navigateur ouverts, vous assurer que votre appareil ne contient pas de malwares et vérifier que tous vos logiciels sont mis à jour. Si cela ne résout pas le problème, vous devrez peut-être essayer des solutions plus techniques telles que la modification de vos paramètres d’alimentation et la désactivation des fonctions inutiles.
Voici les dix meilleures façons de réduire l’utilisation du processeur sur votre PC, en commençant par diagnostiquer le problème :
Vous pouvez diagnostiquer les problèmes de processeur à l’aide du gestionnaire des tâches de Windows, qui affiche tous les programmes en cours d’exécution et leur utilisation du processeur en pourcentage de l’utilisation totale de votre PC. Cela vous permet d’identifier facilement les programmes qui consomment trop de puissance de traitement et de savoir lesquels fermer.
Comment vérifier l’utilisation du processeur sur Windows 10 ou 11 :
Appuyez sur Ctrl + Maj + Échap pour ouvrir le Gestionnaire des tâches.
Cliquez sur la colonne CPU pour trier les programmes par utilisation du processeur.

Fermez tous les programmes dont vous n’avez pas besoin, en particulier ceux qui consomment le plus de ressources du processeur.
La fermeture des applications et des onglets du navigateur, quel que soit leur pourcentage d’utilisation du processeur, contribuera à réduire votre utilisation globale du processeur. Cette fonction est particulièrement utile si vous avez beaucoup de programmes ou d’onglets ouverts, ou si votre processeur est proche de 100 %.
Certaines applications peuvent continuer à fonctionner en arrière-plan après que vous les avez fermées si vous les avez simplement fermées par « x ». Pour vous assurer que le programme est bien fermé et qu’il ne fonctionne pas en arrière-plan, ouvrez à nouveau le gestionnaire des tâches et suivez les étapes suivantes :
Appuyez sur Ctrl + Maj + Échap pour ouvrir le Gestionnaire des tâches.
Sélectionnez le programme que vous souhaitez arrêter, et cliquez sur Terminer la tâche.

La fermeture manuelle des programmes et des applications peut certainement réduire l’utilisation du processeur. Mais qu’en est-il de ces programmes indésirables que vous n’utilisez plus ou que vous avez oublié avoir installés ? Avast Cleanup peut vous aider à supprimer des programmes anciens et oubliés et à mettre en veille les applications que vous n’utilisez pas, ce qui peut aider à corriger une utilisation élevée du processeur et à libérer les ressources de votre ordinateur pour les applications importantes dont vous avez besoin maintenant.
La désactivation des programmes de démarrage dans Windows peut améliorer la vitesse de démarrage et réduire la charge sur votre processeur en empêchant les applications inutiles de se lancer automatiquement au démarrage de votre PC.
Voici comment désactiver les programmes de démarrage sous Windows 10 et 11 :
Appuyez sur Ctrl + Maj + Échap pour ouvrir le Gestionnaire des tâches.
Cliquez sur l’onglet Démarrage des applications.
Cliquez avec le bouton droit de la souris sur un programme, puis choisissez Désactiver.

Les logiciels et pilotes obsolètes peuvent être à l’origine d’une utilisation élevée du processeur, car ils ne bénéficieront pas des dernières mises à jour en matière de performances et peuvent même devenir incompatibles avec votre version de Windows.
Vous pouvez configurer toutes les applications du Microsoft Store pour qu’elles soient mises à jour automatiquement :
Tapez Microsoft Store dans la barre de recherche et ouvrez-le.
Cliquez sur votre Profil, choisissez Paramètres, et basculez sur Mise à jour des applications.
Les applications du Microsoft Store seront ainsi uniquement mises à jour. Vous avez peut-être aussi de nombreuses applications que vous avez téléchargées directement à partir des sites web des développeurs. Vous pouvez utiliser un programme de mise à jour de logiciels pour maintenir toutes vos applications à jour, automatiquement.
Vous devez également vous assurer que vous utilisez la dernière version de Windows en allant dans Paramètres Windows > Mise à jour et sécurité > Mise à jour Windows. Cliquez sur Vérifier les mises à jour.
Lorsqu’il s’agit de mettre à jour vos pilotes, le plus simple est d’utiliser un outil comme Avast Driver Updater, qui installe automatiquement des mises à jour pour les pilotes les plus importants de votre ordinateur, qu’il s’agisse de votre imprimante, de votre clavier, de votre routeur ou de vos pilotes audio et graphiques.
Les paramètres d’alimentation de Windows sont normalement optimisés pour trouver un équilibre entre les performances et l’autonomie de la batterie. Il est toutefois possible de limiter l’utilisation du processeur.
Cela peut empêcher votre appareil de se bloquer ou de surchauffer, mais cela ne résoudra pas le problème sous-jacent qui affecte votre processeur. Vous pouvez également remarquer que certaines applications ne fonctionnent pas à leur plein potentiel car elles ne peuvent pas accéder à la puissance dont elles ont besoin, ce qui signifie qu’il s’agit plus d’une solution provisoire que d’un correctif aux problèmes de votre PC.
Voici comment limiter l’utilisation du processeur sur un PC Windows :
Tapez Modifier le plan d’alimentation dans la barre de recherche et ouvrez-le.
Sélectionnez Modifier les paramètres d’alimentation avancés.
Faire défiler et développer Gestion de l’alimentation du processeur, puis État maximal du processeur.
Cliquez sur le pourcentage pour Sur batterie et Branché et changez les deux sur 90 % (ou moins, si désiré).

Sachez que plus le pourcentage de plafonnement de votre processeur est faible, plus vos programmes risquent de ne pas fonctionner aussi bien qu’à l’accoutumée.
De nombreuses fonctionnalités de Windows peuvent contribuer à une utilisation élevée du processeur, dont la plupart ne sont pas nécessaires pour que votre PC exécute ses fonctions principales et dont certaines vous échappent peut-être.
Le partage P2P (peer-to-peer) est une fonctionnalité qui peut solliciter fortement votre processeur sans que vous n’ayez jamais besoin de l’utiliser, surtout si vous êtes le seul PC de votre réseau. S’il y a d’autres PC sur le réseau, le partage P2P peut améliorer les délais de téléchargement et alléger la charge du processeur de votre ordinateur.
Voici comment désactiver le partage P2P sous Windows :
Dans la barre de recherche, entrer Paramètres de mise à jour, puis ouvrir Paramètres de mise à jour de Windows et aller sur Options avancées.
Sélectionnez Optimisation de la livraison, puis décochez Autoriser les téléchargements à partir d’autres PC.

Bien que les notifications puissent s’avérer utiles pour obtenir des informations actualisées sur votre appareil Windows, elles ne sont pas entièrement nécessaires et peuvent consommer des ressources du processeur.
Pour désactiver les notifications :
Tapez Notifications et actions dans le champ de recherche de votre barre des tâches et ouvrez-le.
Désactivez les Notifications.

Vous pouvez également envisager de modifier les paramètres des applications individuelles, par exemple en désactivant les notifications de Chrome, bien que l’impact sur votre utilisation du processeur puisse être limité.
La recherche de malwares vous permettra d’identifier et de supprimer les virus et autres logiciels endommageant votre PC et faisant tourner votre processeur plus que la normale. L’une des façons les plus simples de le faire est de télécharger un antivirus gratuit d’un fournisseur de cybersécurité digne de confiance comme Avast, qui bloque des milliards d’attaques de malwares chaque année.
Avast One permet de protéger votre appareil contre les malwares qui peuvent consommer votre processeur. Il peut également contribuer à sécuriser votre réseau grâce à son pare-feu intégré et à son VPN.
L’hôte du fournisseur WMI est un composant clé pour la gestion et la surveillance du système. Au fil du temps, il peut entraîner une utilisation élevée du processeur, et sa réinitialisation peut donc contribuer à réduire l’utilisation.
Pour réinitialiser l’hôte du fournisseur WMI :
Rechercher Services dans la barre de recherche Démarrer de Windows et l’ouvrir.
Faites défiler vers le bas et cliquez avec le bouton droit de la souris sur Instructions de gestion de Windows, puis sélectionnez Redémarrer.
Si vous n’avez pas nettoyé votre ordinateur depuis longtemps, il est possible que de la poussière se soit accumulée dans votre système. Cela peut causer plusieurs problèmes, mais l’un des plus importants est la perturbation des ventilateurs de refroidissement.
Si les ventilateurs de refroidissement ne fonctionnent pas correctement, votre PC est plus enclin à surchauffer, ce qui peut conduire votre processeur à atteindre plus rapidement son taux d’utilisation de 100 %.
 Les ventilateurs de PC poussiéreux peuvent entraîner une forte utilisation du processeur.
Les ventilateurs de PC poussiéreux peuvent entraîner une forte utilisation du processeur.
Le remède est simple : Nettoyez physiquement votre appareil !
En cas d’échec, vous pouvez réinitialiser totalement votre PC. Cela peut favoriser l’utilisation du processeur, améliorer la durée de vie de la batterie et votre expérience de navigation. La réinitialisation ne signifie pas nécessairement la perte de vos fichiers personnels, car Windows offre la possibilité de les conserver.
Voici comment procéder à une réinitialisation :
Accédez à Paramètres > Système > Récupération.
Sous Options de récupération, sélectionnez Réinitialiser le PC.

Sélectionnez Conserver mes fichiers pour conserver vos fichiers personnels, mais supprimer les applications et les paramètres. Si vous souhaitez effectuer une réinitialisation d’usine complète, sélectionnez Supprimer tout.
CPU est l’abréviation de Central Processing Unit (unité centrale de traitement). Il agit comme le cerveau de votre ordinateur, contrôlant et régulant tout, du traitement à l’exécution des applications. Sans lui, votre PC ne pourrait pas fonctionner. Il est important de ne pas confondre le CPU avec le GPU (carte graphique), qui gère les tâches graphiques.
Les niveaux normaux d’utilisation du processeur se situent généralement entre 10 et 30 % lors de l’exécution de tâches simples telles que le traitement de texte dans Microsoft Word. Des activités plus complexes telles que la modélisation 3D ou le montage vidéo peuvent pousser votre processeur à 100 % pendant de courtes périodes. Tant que votre processeur revient à des niveaux normaux à la fin d’une tâche intensive, la situation ne devrait pas poser de problème à votre PC.
Le test de stress de votre processeur peut vous donner une idée plus précise de la charge que votre appareil peut supporter.
Une utilisation élevée du processeur peut notamment être due à un trop grand nombre d’onglets ouverts, à des logiciels obsolètes, à une surchauffe, à des problèmes matériels, à des malwares, entre autres.
Voici quelques-unes des raisons les plus courantes d’une utilisation élevée du processeur :
L’ouverture simultanée d’un trop grand nombre d’applications ou d’onglets de navigation peut peser sur la charge de travail de votre PC et solliciter ses ressources. Votre machine devra alors pousser la puissance du processeur à son maximum pour compenser.
Parfois, ce n’est pas le nombre d’applications qui est en cause, mais l’intensité d’une application particulièrement exigeante. Par exemple, un jeu aux graphismes exigeants peut pousser votre processeur à ses limites, c’est pourquoi certains gamers construisent leur propre PC.
Les logiciels obsolètes, notamment les pilotes, peuvent contribuer à une utilisation élevée du processeur. En effet, au fil des mises à jour de Windows, d’autres logiciels peuvent devenir incompatibles ou présenter des dysfonctionnements. Votre processeur doit alors travailler plus dur pour compenser.
La mise à jour vos pilotes, du système d’exploitation et d’autres logiciels est généralement facile, et le faire peut avoir d’autres avantages comme accélérer votre ordinateur.
Un PC en surchauffe peut entraîner une utilisation élevée du processeur. La surchauffe peut être causée par de nombreux facteurs, notamment des applications exigeantes, une défaillance du ventilateur ou l’exposition de l’appareil à la lumière directe du soleil.
Cependant, l’une des raisons les plus courantes est la défaillance des ventilateurs de refroidissement de votre PC. Si vos ventilateurs sont anormalement bruyants, c’est peut-être le signe qu’ils ne régulent pas efficacement la température de votre processeur. Vérifiez la température de votre processeur pour voir si le ventilateur est le coupable possible, puis nettoyez-le.
Un ordinateur est un système interconnecté : un problème au niveau d’un composant peut se répercuter sur le reste du matériel. Par exemple, des problèmes de RAM, ou de SSD (solid state drive) ou HDD (hard disk drive) (disque dur) peuvent surcharger votre processeur, entraînant une utilisation anormalement élevée.
De même, si un composant de votre PC finit par être physiquement endommagé, il peut également entraîner une utilisation élevée du processeur.
Les malwares et les virus peuvent endommager votre appareil de l’intérieur, entraînant des problèmes sur votre SSD ou votre disque dur, limitant leur efficacité et obligeant le système à travailler plus dur. Cela peut avoir un effet d’entraînement et provoquer une utilisation anormalement élevée du processeur.
La gestion de l’utilisation du processeur peut être une tâche fastidieuse, en particulier pour les machines plus anciennes : dès que vous parvenez à réduire l’utilisation du processeur avec une solution, elle risque d’augmenter à nouveau en raison d’un autre problème.
Heureusement, Avast Cleanup peut aider à simplifier ce processus. En éliminant les bloatwares et les programmes oubliés, en mettant les applications en veille et en libérant la mémoire de votre appareil, Avast Cleanup peut contribuer à améliorer les performances et à minimiser la nécessité d’un dépannage constant.
Essayez gratuitement Avast Cleanup pour nettoyer et optimiser votre disque dur. Gagnez en espace et bénéficiez de meilleures performances pour votre Mac.
Installez gratuitement Avast Cleanup pour nettoyer et optimiser votre téléphone. Gagnez en espace et bénéficiez de meilleures performances.
Essayez gratuitement Avast Cleanup pour nettoyer et optimiser votre disque dur. Gagnez en espace et bénéficiez de meilleures performances.
Essayez gratuitement Avast Cleanup pour nettoyer et optimiser votre disque dur. Gagnez en espace et bénéficiez de meilleures performances pour votre Mac.











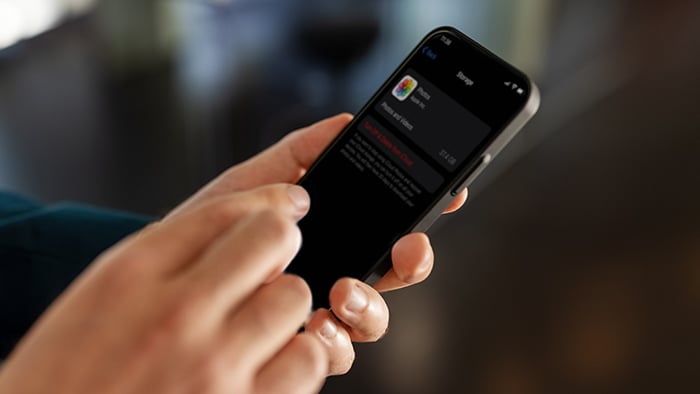
Naviguez de façon rapide et privée sur votre iPhone avec Avast Secure Browser
Avast
Secure Browser
Boostez votre téléphone Android avec Avast Cleanup
Avast Cleanup
Installer gratuitement