Résolvez les problèmes matériels
La meilleure façon de résoudre les problèmes d’imprimante est de commencer par une approche simple et de tenter d’identifier les problèmes les plus courants. Puis, si nécessaire, vous pourrez traiter les problèmes plus complexes. Tout d’abord, nous allons vous expliquer comment résoudre les problèmes de connexion physique et d’alimentation d’une imprimante qui ne répond pas.
Vérifiez les connexions USB et l’alimentation
La solution la plus simple consiste à s’assurer que tous les raccordements électriques et USB nécessaires sont correctement branchés.
-
Vérifiez que l’alimentation électrique est branchée et allumée.
-
Si vous utilisez un adaptateur, vérifiez que son voyant est allumé. Si le voyant est éteint, vérifiez que le cordon d’alimentation est bien branché. Si vous disposez d’une alimentation électrique et que l’adaptateur est branché, mais que le voyant de ce dernier est toujours éteint, il pourrait avoir besoin d’être remplacé.
-
Si vous possédez une imprimante filaire, vérifiez que le câble USB est bien connecté à l’imprimante et à l’ordinateur.
-
Éteignez l’imprimante et l’ordinateur, puis remettez-les sous tension pour réinitialiser et recalibrer la connexion.
Pour résoudre les problèmes d’alimentation électrique des imprimantes HP, consultez les conseils officiels de HP en matière d’alimentation électrique.
Vérifiez s’il y a des bourrages papier
Pourquoi votre imprimante n’imprime-t-elle pas alors qu’elle est branchée ? Des bourrages papier peuvent en être la cause. Si vous constatez un bourrage papier, essayez de le retirer par l’arrière de l’imprimante, plutôt que par l’avant.
Le type de panneau d’accès par l’arrière varie selon la marque et le modèle, mais voici les étapes de base :
-
Si le panneau comprend un bouton, tournez-le en position déverrouillée pour ouvrir ou retirer le panneau. Si vous disposez d’une languette d’accès, appuyez dessus pour ouvrir ou retirer le panneau. Si le panneau est composé d’un module amovible, pincez les languettes du module l’une contre l’autre ou appuyez sur les boutons situés de part et d’autre du module pour le retirer et accéder à l’arrière de l’imprimante.
-
Retirez lentement le papier coincé.
-
Éliminez soigneusement les morceaux de papier déchirés qui restent.
-
Remettez en place ou fermez le panneau d’accès par l’arrière, ou remettez le module d’accès en place.
-
Imprimez une page de test pour confirmer que tout fonctionne.
Nettoyez la tête d’impression
La tête d’impression abrite les cartouches d’encre. Alors, pourquoi votre imprimante continue-t-elle à vous indiquer qu’il y a un problème de cartouches alors que celles-ci semblent en bon état ? L’accumulation d’encre séchée sur la tête d’impression est un problème courant, et il s’applique à toutes les marques d’imprimantes, HP comme Canon.
Le nettoyage de la tête d’impression peut suffire à résoudre le problème.
Comment nettoyer la tête d’impression à l’aide de l’outil de nettoyage automatique de l’imprimante
-
Saisissez « panneau de configuration » dans la barre de recherche de Windows et ouvrez-le lorsqu’il s’affiche.
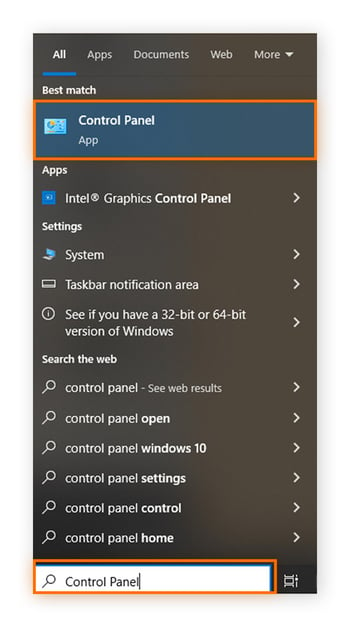
-
Sélectionnez l’option Afficher les périphériques et les imprimantes.
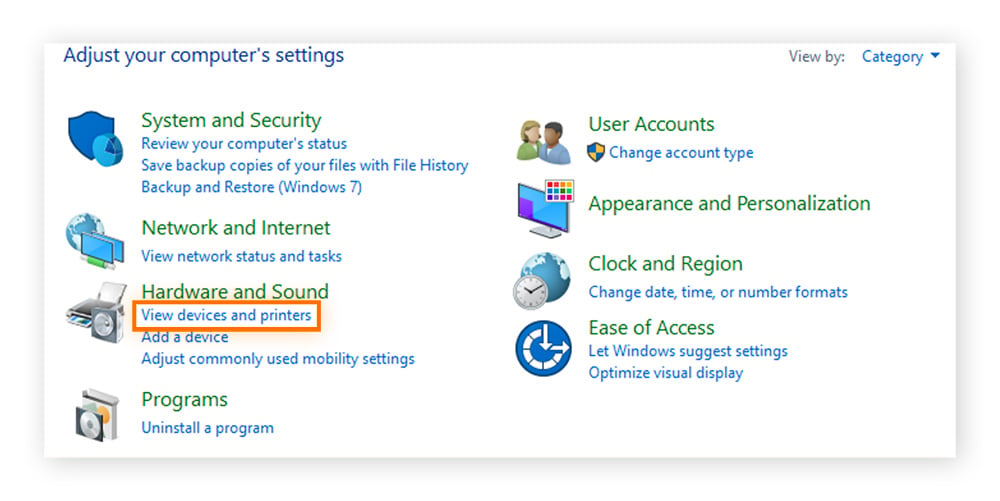
-
Cliquez avec le bouton droit de la souris sur l’imprimante dont vous souhaitez nettoyer la tête d’impression et cliquez sur Ouvrir dans le menu contextuel.
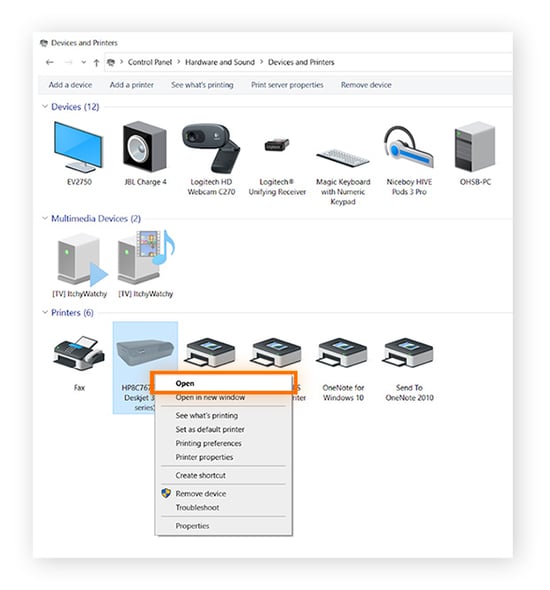
-
Cliquez deux fois sur l’icône correspondante pour lancer l’application de gestion de l’imprimante.
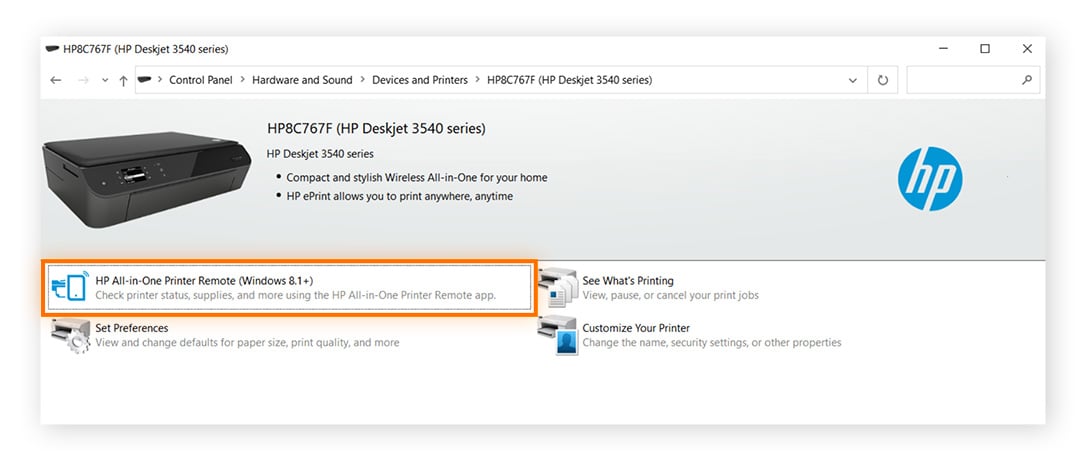
-
Cliquez sur l’option Paramètres de l’imprimante (ou similaire).
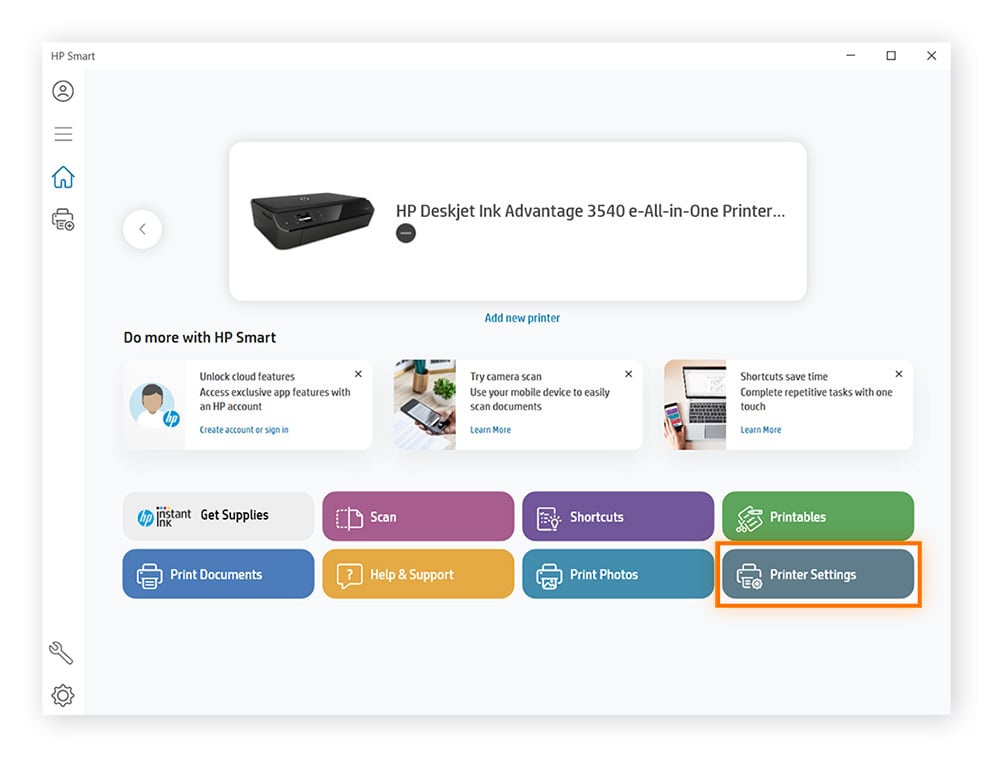
-
Recherchez l’option Nettoyer les têtes d’impression (souvent répertoriée dans la section Outils de qualité d’impression) et suivez les instructions qui s’affichent à l’écran.
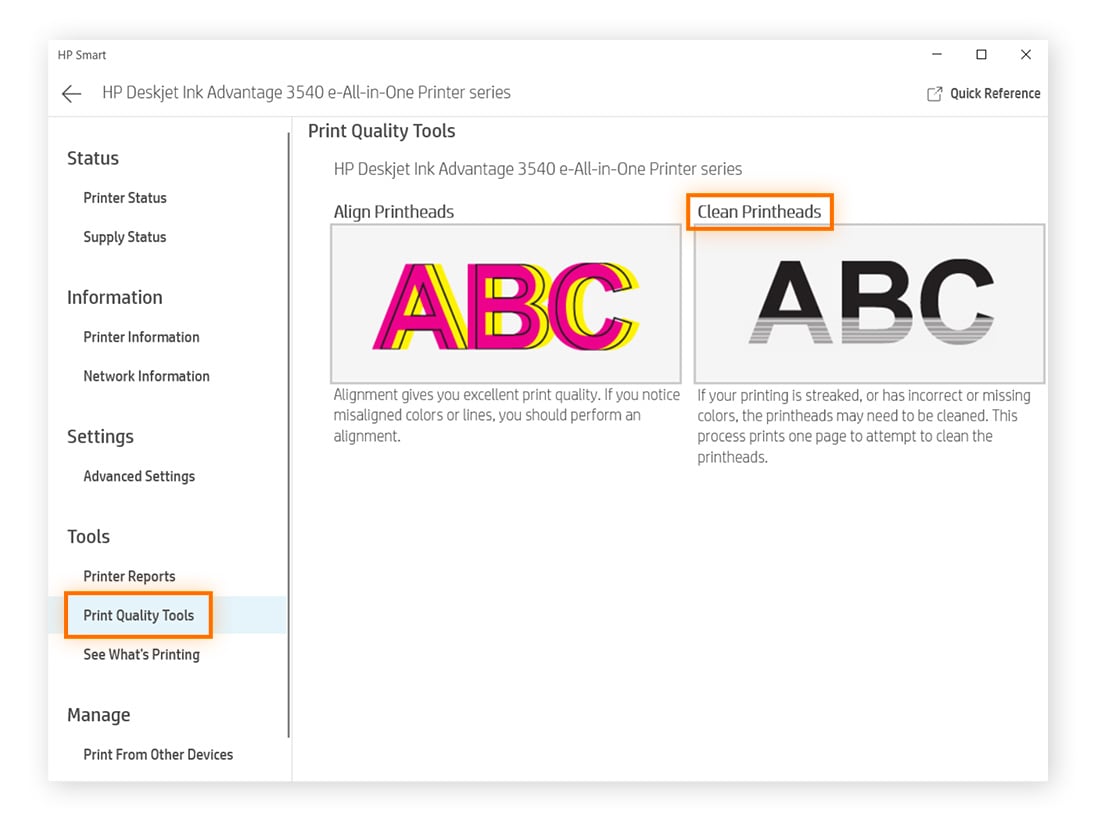
L’opération prendra quelques minutes. Avec une imprimante HP, l’option d’impression d’une page de test devrait être disponible. Imprimez une page de test pour vérifier que tout fonctionne.
Vous pouvez également nettoyer la tête d’impression à partir d’un Mac. Consultez les instructions relatives à votre imprimante et à macOS.
S’il n’existe pas d’option de nettoyage automatique pour votre imprimante sous Windows ou Mac, vous devrez retirer et nettoyer la tête d’impression manuellement.
Retirer et nettoyer la tête d’impression
-
Ouvrez la porte d’accès au chariot de cartouches d’encre. Laissez le chariot se déplacer vers le centre de l’imprimante.
-
Débranchez l’imprimante.
-
Retirez les cartouches et posez-les sur du papier absorbant.
-
Retirez la tête d’impression en tirant sur la barre de déverrouillage ou en relâchant le loquet, selon votre imprimante.
-
Laissez tremper la tête d’impression dans une solution de nettoyage pour tête d’impression.
-
Attendez au moins une demi-heure, et jusqu’à 12 heures si une grande quantité d’encre s’est accumulée.
-
Retirez la tête d’impression. Laissez-la sécher complètement.
-
Replacez la tête d’impression dans l’imprimante, remettez les cartouches en place et rallumez l’imprimante.
Identifiez les codes d’erreur
Votre imprimante est branchée, propre et elle n’est pas obstruée, alors pourquoi n’imprime-t-elle toujours pas ? Le code des messages d’erreur peut vous donner une idée de l’erreur spécifique à l’imprimante.
Par exemple, une erreur 0x8007007e s’affiche généralement sous Windows lorsque les logiciels et les pilotes ne sont pas compatibles. Dans ce cas, assurez-vous que votre version de Windows est à jour et mettez à jour vos pilotes.
Vous trouverez ci-dessous les codes d’erreur les plus courants pour les imprimantes HP, Brother, Epson et Canon.
Codes d’erreur courants des imprimantes HP
-
Le code d’erreur 02 signifie que le pilote ou le câble de l’imprimante rencontre des problèmes. Mettez à jour les pilotes et éteignez l’imprimante, puis rallumez-la.
-
Le code d’erreur 10 signifie que l’imprimante ne peut pas lire une cartouche de toner. Réinstallez la cartouche de toner et réinitialisez l’imprimante.
-
Le code d’erreur 11 signifie que votre imprimante est à court de papier. Ajoutez du papier dans le bac à papier.
-
Le code d’erreur 13 signifie qu’il y a un bourrage papier. Suivez les indications de l’écran de l’imprimante.
-
Le code d’erreur 16 signifie que le niveau de toner est faible ou que la cartouche est vide.
-
Le code d’erreur 22 signifie que l’ordinateur et l’imprimante ne peuvent pas communiquer. Vérifiez que le câble est branché ou essayez de le connecter d’une autre manière.
-
Le code d’erreur 24 signifie que l’imprimante a trop de tâches d’impression à effectuer. Annulez les tâches d’impression actives pour résoudre le problème.
Codes courants pour les problèmes liés aux imprimantes Brother
-
Le code d’erreur E51 signifie que le faisceau laser n’est pas détecté. Éteignez l’imprimante, puis rallumez-la.
-
Le code d’erreur E54 indique un dysfonctionnement du moteur principal. Éteignez l’imprimante, puis rallumez-la.
-
Le code d’erreur E60 indique un dysfonctionnement du ventilateur. Éteignez l’imprimante, puis rallumez-la.
-
Les codes d’erreur 26 à 29 signifient que l’imprimante ne peut pas détecter l’une des cartouches d’encre.
-
Le code d’erreur 74 indique un manque de toner. Rechargez le toner et réessayez.
-
Le code d’erreur 84 indique un bourrage papier dans le corps de l’appareil. Retirez le papier coincé.
Pour résoudre d’autres problèmes liés aux imprimantes Brother, consultez la page de dépannage des imprimantes Brother.
Problèmes courants liés aux imprimantes Epson et solutions
-
Les codes d’erreur I-01 et W-05 signifient que l’imprimante est à court de papier ou que plusieurs pages ont été chargées. Rechargez le papier, ou chargez-en davantage, puis appuyez sur le bouton de démarrage.
-
Les codes d’erreur W-02 et W-03 signifient qu’il y a un bourrage papier. Localisez le bourrage et retirez le papier avec précaution.
-
Le code d’erreur W-04 signifie que vous devez ouvrir et fermer le couvercle de la cartouche, puis appuyer sur le bouton de démarrage.
-
Les codes d’erreur W-10, W-11, W-13 et W-41 indiquent que les cartouches d’encre sont vides ou mal installées. Les cartouches doivent être remplacées.
-
Le code d’erreur I-11 signifie qu’aucune carte mémoire n’est insérée dans l’imprimante. Insérez une carte mémoire.
Une imprimante Epson peut rencontrer un autre problème, celui de la présence de lignes horizontales dans l’impression. Pour résoudre ce problème ou rechercher des solutions à d’autres problèmes spécifiques aux imprimantes Epson, utilisez la page d’assistance Epson.
Codes d’erreur courants des imprimantes Canon
-
Les codes d’erreur E13 et E16, 1686 et 1688 signifient que le niveau d’encre est insuffisant ou que la cartouche est vide. Remplacez les cartouches d’encre.
-
Le code d’erreur E05 signifie que la tête d’impression n’est pas installée ou qu’elle est mal installée. Réinstallez-la.
-
Le code d’erreur E14 signifie que la cartouche d’encre n’est pas prise en charge par l’imprimante, ou qu’elle provient d’une région différente de celle de l’imprimante principale. Vérifiez votre cartouche.
-
Le code d’erreur E15 signifie que la cartouche d’encre n’est pas reconnue. Soulevez le couvercle de l’imprimante et assurez-vous que la cartouche d’encre est bien insérée.
Pour plus de solutions, rendez-vous sur la page de dépannage des problèmes d’imprimantes Canon, puis choisissez la section Imprimantes et votre modèle.
Résolvez les problèmes liés aux logiciels
Certains problèmes logiciels fréquents et relativement bénins peuvent dérégler votre imprimante. Les plus courants sont liés à une connexion Wi-Fi subissant des interférences, à une imprimante qui n’est pas définie par défaut, à la file d’attente d’impression ou au spouleur d’impression.
Vérifiez la connexion Wi-Fi
Si vous disposez d’une imprimante sans fil, vos paramètres Wi-Fi peuvent causer des interférences avec la communication entre votre ordinateur et votre imprimante.
Activez le partage d’imprimantes et de périphériques sous Windows
-
Saisissez « panneau de configuration » dans la barre de recherche de Windows, puis ouvrez-le.
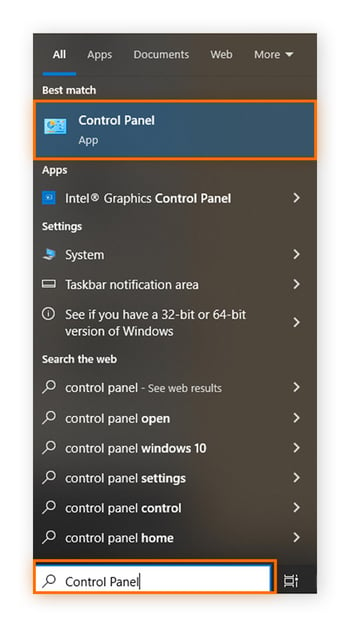
-
Cliquez sur Réseau et Internet.
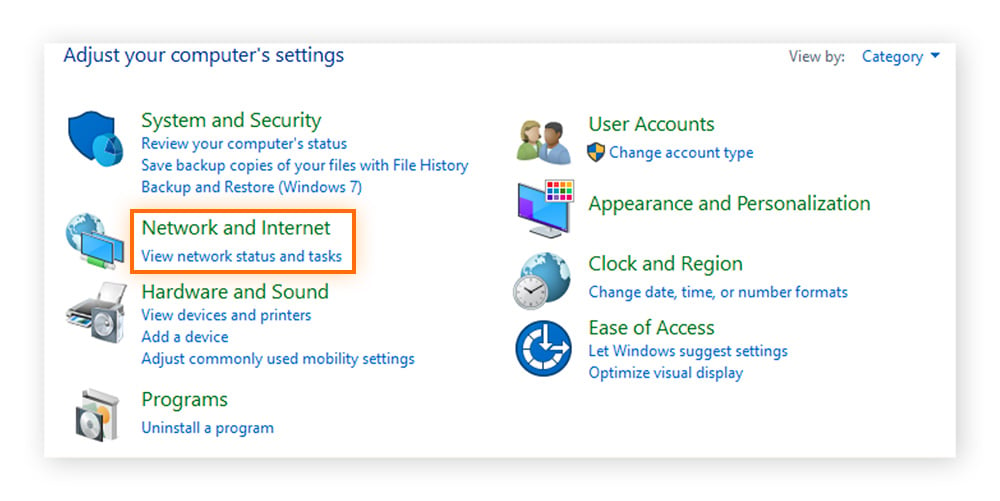
-
Cliquez sur Centre Réseau et partage.
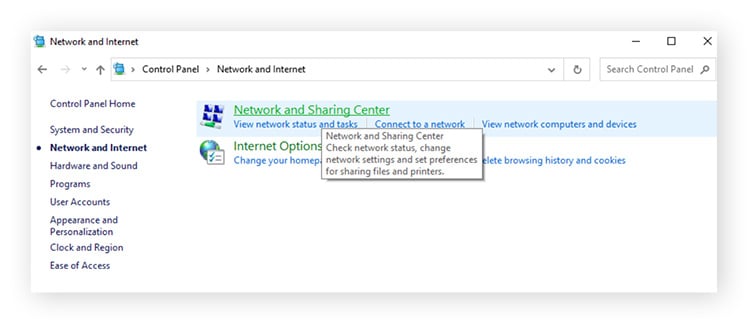
-
Cliquez sur Modifier les paramètres avancés de partage.
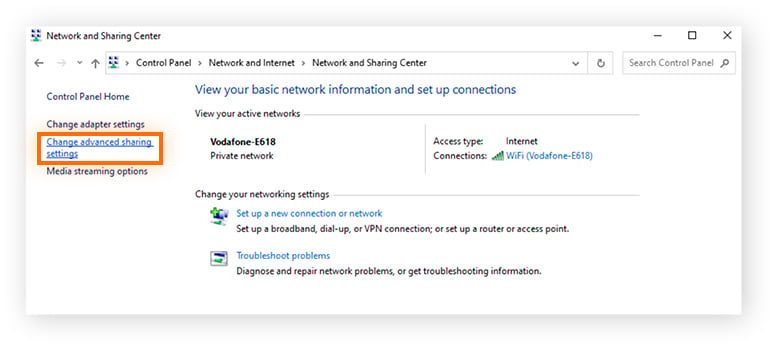
-
Dans la section Partage de fichiers et d’imprimantes, sélectionnez Activer le partage de fichiers et d’imprimantes (ou Autoriser d’autres personnes sur le réseau à accéder aux fichiers et imprimantes partagés sur cet appareil sous Windows 11).
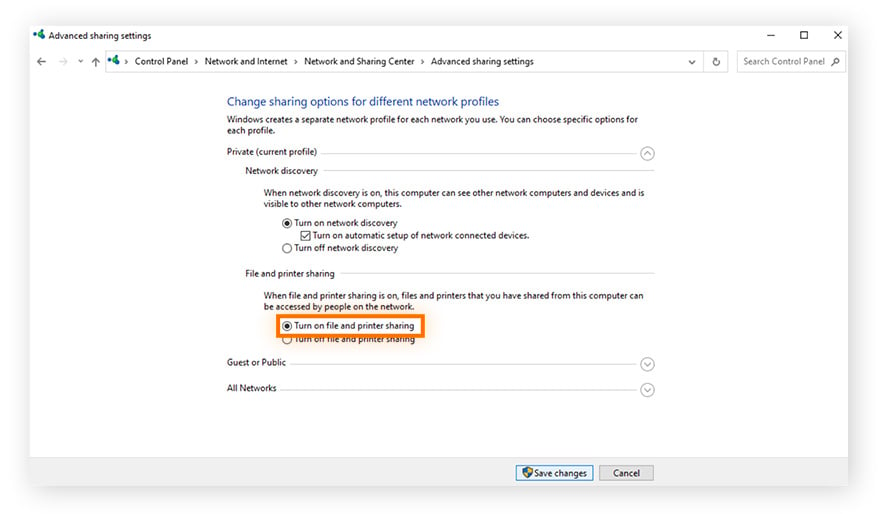
Les paramètres de votre réseau peuvent également causer des interférences. Assurez-vous que votre pare-feu n’empêche pas votre imprimante d’accéder au réseau. Les problèmes liés aux imprimantes réseau peuvent également provenir des paramètres de votre sécurité cloud ou de votre sécurité de serveur. Si la sécurité du réseau de votre imprimante vous préoccupe, renseignez-vous sur les différences entre les protocoles WEP, WPA et WPA2.
Et si votre maison ou votre bureau est rempli d’appareils connectés, envisagez d’utiliser un réseau Wi-Fi 6, qui peut accueillir davantage de connexions sans perturbations. En vous renseignant sur les protocoles TCP/IP, vous pourrez également mieux comprendre comment tous les appareils de votre réseau se connectent.
Si vous rencontrez un problème de passerelle DNS sur une imprimante HP, consultez les conseils officiels de HP sur les problèmes DNS pour obtenir de l’aide.
Si votre imprimante Canon a un problème de connexion sans fil, la page d’assistance de Canon sur les connexions sans fil peut vous apprendre à remettre votre imprimante en ligne.
Vérifiez la connexion Wi-Fi de votre imprimante sur Mac
Pour réaliser une connexion sans fil à votre Mac, rejoignez ou vérifiez le réseau à partir de l’interface de l’imprimante. Suivez les instructions du manuel fourni avec l’imprimante ou recherchez votre marque et votre modèle en ligne.
Dépannage des imprimantes Windows
Windows dispose d’un outil intégré de dépannage pour les imprimantes.
-
Recherchez les paramètres de dépannage dans la recherche Windows, puis ouvrez-les.
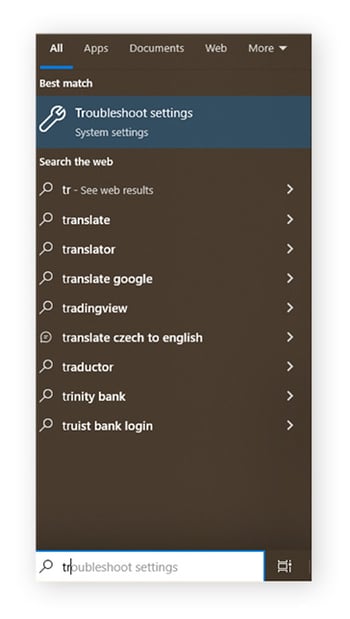
-
Sélectionnez Outils de dépannage supplémentaires (ou Autres outils de dépannage sous Windows 11).
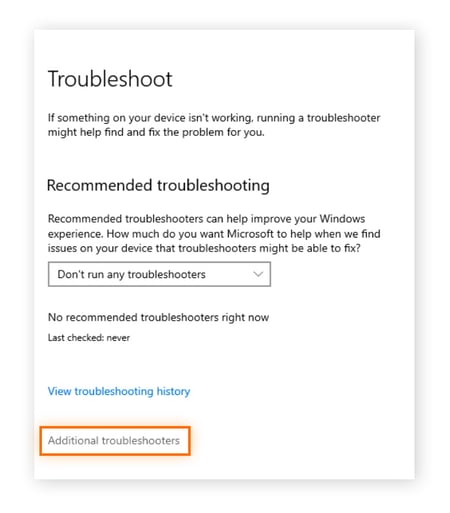
-
Sélectionnez Imprimante, puis cliquez sur Exécuter le dépannage (ou sur le bouton Exécuter en face de Imprimante sous Windows 11).
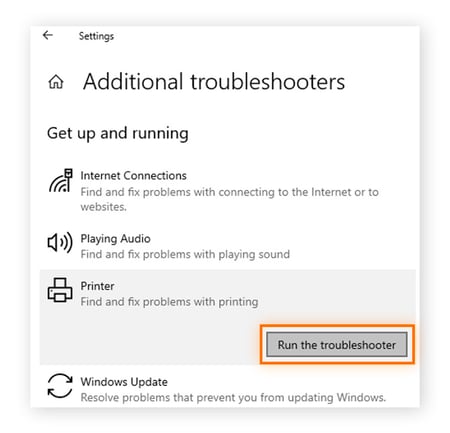
Windows lancera alors le dépannage pour identifier le problème d’imprimante et essayer de le résoudre.
Définissez l’imprimante par défaut
Si vous avez plusieurs imprimantes, votre ordinateur peut se tromper et envoyer des tâches à la mauvaise imprimante.
Voici comment définir une imprimante par défaut sous Windows :
-
Saisissez Imprimantes et scanners dans la barre de recherche de Windows et ouvrez cette option.
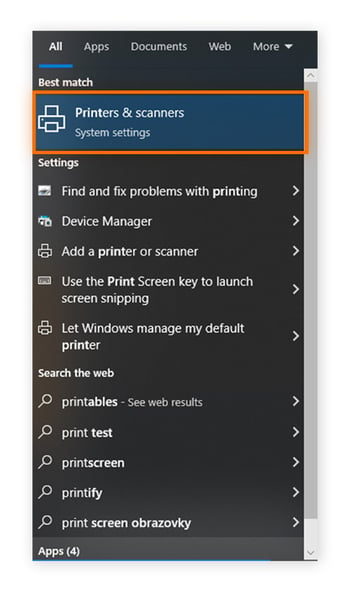
-
Cochez la case Laisser Windows gérer mon imprimante par défaut, et l’imprimante que vous avez utilisée le plus récemment deviendra l’option par défaut. Si vous ne souhaitez pas que cette imprimante soit utilisée par défaut, sélectionnez votre imprimante préférée, puis cliquez sur Définir par défaut.
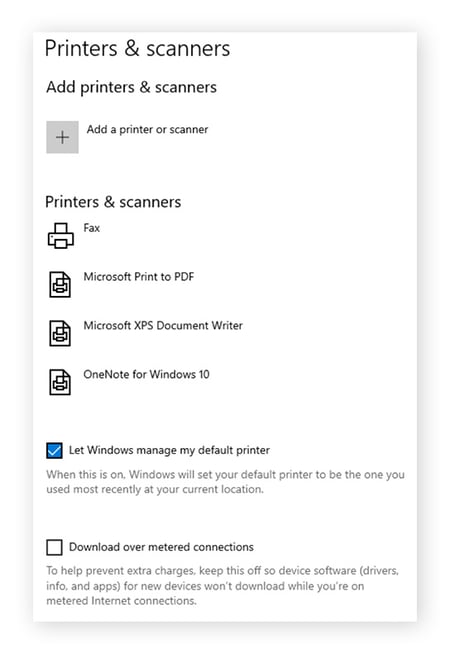
Voici comment définir une imprimante par défaut sur Mac :
-
Ouvrez le menu Pomme, puis cliquez sur Préférences système (ou sur Réglages système dans Ventura).
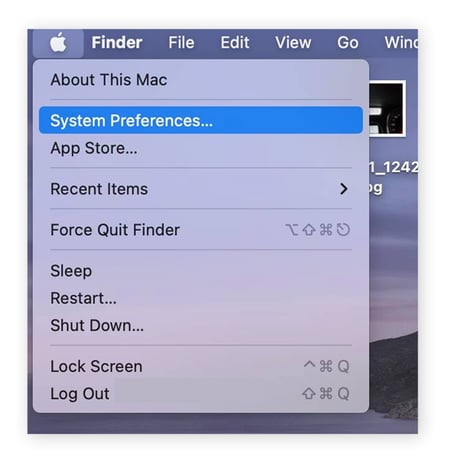
-
Cliquez sur la flèche située à côté de l’option Imprimante par défaut.
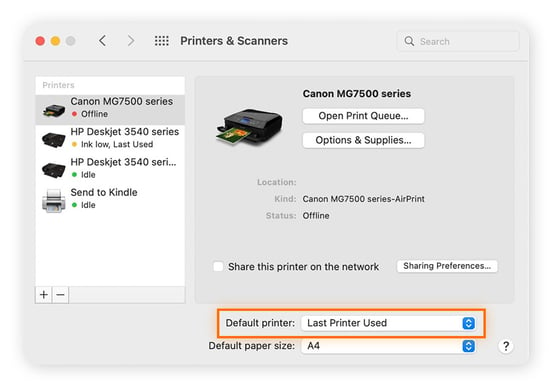
-
Sélectionnez une imprimante dans la liste.

Supprimez la file d’attente d’impression
Si un trop grand nombre de tâches d’impression sont dans la file d’attente, votre imprimante risque d’être submergée. Essayez de donner un nouveau départ à votre imprimante en supprimant la file d’attente d’impression.
Effacer la file d’attente d’impression sous Windows
-
Saisissez « gestionnaire de périphériques » dans la barre de recherche de Windows et ouvrez-le.
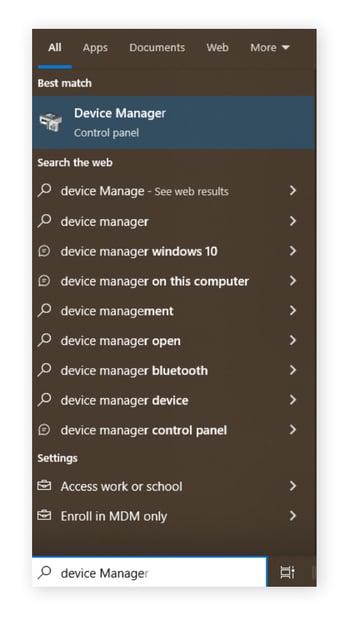
-
Cliquez sur Files d’attente d’impression.
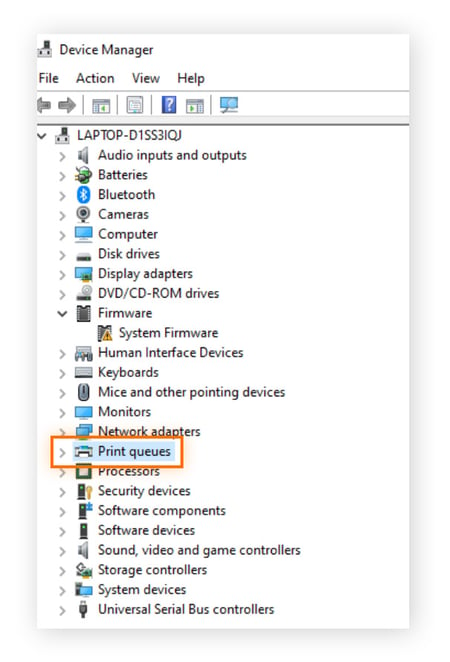
Recherchez votre imprimante dans la file d’attente et supprimez toutes les tâches qui s’y rapportent.
Effacer la file d’attente d’impression sur Mac
-
Ouvrez le menu Pomme et cliquez sur Préférences système (ou sur Réglages système dans Ventura).
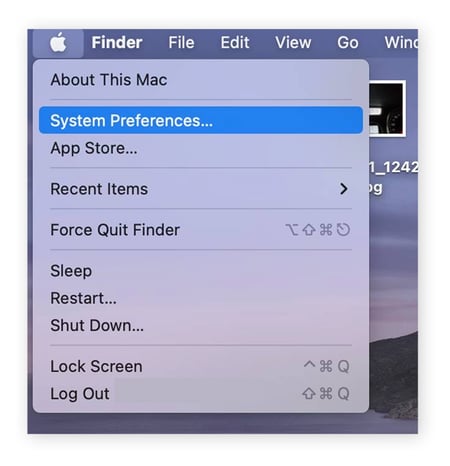
-
Sélectionnez votre imprimante et cliquez sur Ouvrir la file d’attente d’impression.
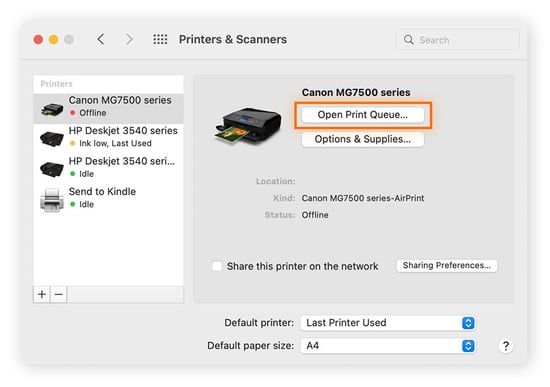
-
Sélectionnez le nom de la tâche que vous souhaitez annuler, cliquez sur le symbole de pause, puis sur le bouton X pour supprimer la tâche.
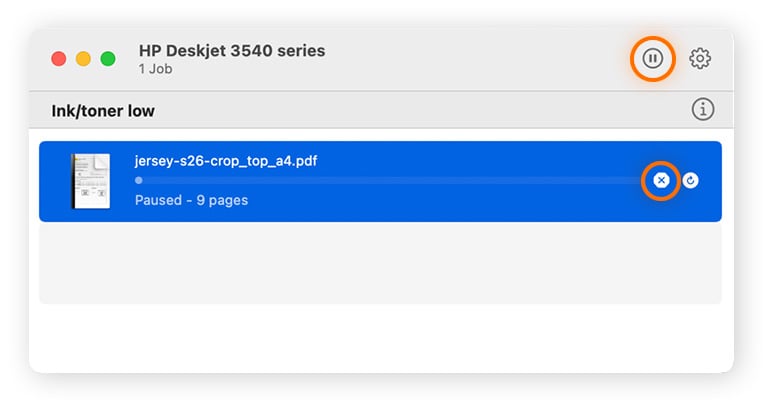
Réinitialisez le spouler d’impression
Parfois, la suppression des tâches de la file d’attente d’impression ne suffit pas. Vous devrez peut-être mettre votre imprimante hors ligne pour la réparer complètement en réinitialisant le spouleur d’impression, qui est le logiciel utilisé par Windows pour gérer les tâches d’impression.
-
Saisissez « services » dans la barre de recherche Windows, puis ouvrez l’application.

-
Cliquez avec le bouton droit de la souris sur Spouleur d’impression, puis cliquez sur Arrêter. Cliquez à nouveau avec le bouton droit de la souris sur Spouleur d’impression, puis cliquez sur Démarrer.
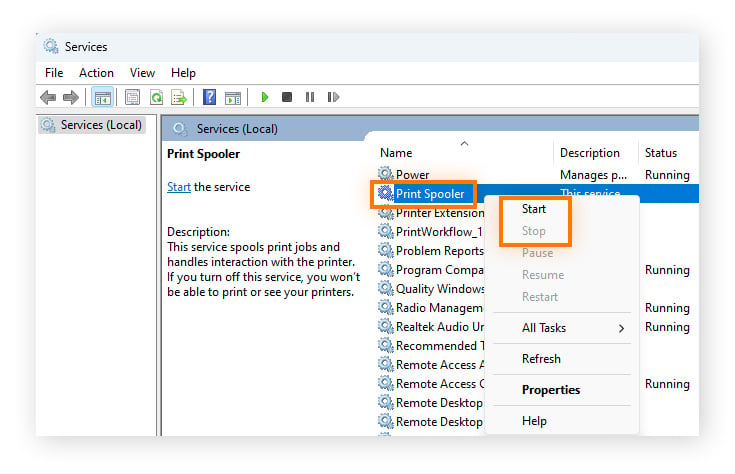
Le spouleur d’impression devrait maintenant être réinitialisé.
Mettez les pilotes à jour
La mise à jour régulière des pilotes d’imprimante est le meilleur moyen d’assurer le bon fonctionnement de votre imprimante. Les pilotes permettent à Windows de communiquer avec vos appareils. Ils doivent être mis à jour pour que la communication soit efficace. (Notez que la mise à jour de vos pilotes ne mettra pas à jour vos micrologiciels)
Il existe trois façons de mettre à jour vos pilotes Windows : mettre à jour Windows avec la dernière version, télécharger les pilotes séparément auprès du fabricant (consultez leurs pages respectives pour obtenir des instructions) ou utiliser un programme tiers de mise à jour des pilotes pour mettre à jour vos pilotes automatiquement.
Mettre à jour Windows
-
Saisissez « Windows Update » dans la barre de recherche de Windows. Cliquez sur les paramètres Windows Update.
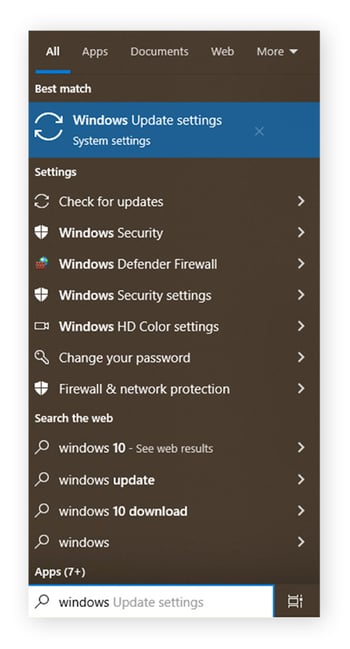
-
Cliquez sur Rechercher les mises à jour.
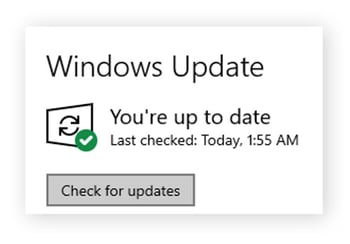
Windows fait de son mieux pour trouver tous les pilotes appropriés, mais compte tenu du grand nombre de modèles et de marques, certains peuvent lui échapper. Vous aurez peut-être plus de chance en recherchant votre pilote sur le site du fabricant.
Utilisez une application tierce de mise à jour des pilotes
Pour vous assurer que tous vos pilotes sont mis à jour, vous pouvez utiliser une application conçue à cet effet. Elle recherchera et mettra à jour les pilotes manquants ou obsolètes, qu’il s’agisse de vos pilotes graphiques ou de vos pilotes d’imprimante. La mise à jour des pilotes permet d’améliorer les performances, c’est pourquoi il est recommandé de choisir l’un des meilleurs logiciels de mise à jour de pilotes pour PC pour effectuer cette tâche, comme Avast Driver Updater par exemple.
Essayez le logiciel utilitaire du fabricant
HP propose des logiciels utilitaires pratiques. Vous pouvez également trouver des pilotes à jour sur les sites web de toutes les marques :
Assurez le bon fonctionnement de votre imprimante avec Avast Driver Updater.
La recherche manuelle de pilotes est une tâche fastidieuse. Mais avec un outil de mise à jour automatique des pilotes, vous pouvez mettre à jour tous vos pilotes en même temps et les garder à jour sans avoir à lever le petit doigt.
Avast Driver Updater analyse automatiquement plus de 60 millions de pilotes et télécharge ceux dont vous avez besoin au fur et à mesure de leur publication. Vous obtenez ainsi un son de meilleure qualité, des images plus nettes et le fonctionnement optimal de tous vos appareils, y compris cette imprimante qui vous cause des problèmes. Essayez Avast Driver Updater gratuitement dès aujourd’hui.