Qu’est-ce qu’un test de contrainte ?
Un test de contrainte du processeur (CPU) analyse les performances de votre ordinateur en le soumettant à des conditions d’utilisation maximales pendant une période prolongée. En repoussant les limites de traitement de votre PC, les tests de charge CPU vous aident à évaluer les capacités de votre matériel.
Il est possible de tester la carte mère et d’autres composants critiques de votre ordinateur afin de connaître les capacités – mais aussi les limites – de votre PC. Les résultats vous permettront ainsi de tirer le meilleur parti de votre machine et d’éviter les soucis matériels en veillant à ne jamais pousser votre équipement dans ses derniers retranchements.
Comment effectuer un test de contrainte du processeur ?
Suivez ces étapes afin de contrôler les capacités de votre CPU :
-
Redémarrez votre ordinateur et fermez toutes les applications non essentielles. Ensuite, surveillez la température de votre processeur.
-
Sélectionnez l’un des outils proposés ci-dessous, puis exécutez l’utilitaire de test de contrainte de votre choix.
-
Contrôlez la température de votre matériel pendant le déroulement du test, et soyez prêt à tout arrêter si votre PC chauffe trop.
Une fois la procédure terminée, les résultats vous indiqueront l’état général et la stabilité globale de votre système. Ces valeurs souligneront certaines limites ou défaillances dont vous devez prendre connaissance, surtout si vous envisagez d’overclocker votre CPU ou de lancer des processus très gourmands en ressources.
Comment préparer votre PC à un test de contrainte ?
Avant de vérifier les capacités de votre processeur à l’aide d’un test de contrainte, il est important de configurer comme il se doit votre ordinateur. Cette procédure implique la configuration d’un environnement contrôlé, de sorte qu’aucune application en arrière-plan n’interfère avec les résultats.
Voici comment paramétrer et préparer votre PC :
-
Tout d’abord, fermez l’ensemble des programmes non essentiels au fonctionnement de l’ordinateur. Dans la barre des tâches, repérez les éléments dont vous n’avez pas besoin, et cliquez dessus avec le bouton droit afin de sélectionner Fermer. Ensuite, ouvrez le gestionnaire des tâches (Ctrl + Maj + Échap.) et mettez fin à tous les processus non critiques (dans le doute, ne touchez à rien).
-
Utilisez Avast Cleanup pour vérifier le statut des programmes installés sur votre ordinateur. Vous verrez dans le détail comment vos applications utilisent le CPU et la RAM de votre machine. De plus, vous pourrez en placer certaines en hibernation pour libérer des ressources et obtenir des résultats plus précis au test. Dans Avast Cleanup, cliquez sur Accélération pour ouvrir un panneau de configuration depuis lequel vous pouvez mettre des programmes en veille. N’hésitez pas à les désactiver tous : seuls les éléments non essentiels y sont répertoriés.
-
Avant de démarrer le test, notez la température du CPU en guise de référence. Continuez à surveiller cette valeur tout au long de la procédure : elle ne doit pas dépasser 90 °C.
Si vous possédez un ordinateur Apple, sachez qu’il est aussi possible de tester les performances de votre Mac en suivant une autre démarche spécifique.
Comment démarrer un test de contrainte du CPU ?
Une fois que vous aurez choisi votre outil de test, pensez à l’exécuter de façon régulière. Ceci vous permettra de diagnostiquer d’éventuels problèmes et d’éviter les plantages et autres soucis de performance, surtout si vous possédez un ordinateur prémonté. Vous pourrez ainsi identifier précisément et distinctement les capacités de vos composants essentiels tels que le processeur, la mémoire et le contrôle de la température.
Outils nécessaires pour tester votre CPU
Prime95, AIDA64, Intel BurnTest et HeavyLoad figurent parmi les meilleurs logiciels de test de contrainte. Nul besoin de perdre trop de temps à les comparer : tous vous permettent de contrôler la température de votre PC et offrent des résultats similaires.
Voici comment utiliser chacun de ces outils populaires pour effectuer un test de contrainte.
Prime95
Prime95 est un utilitaire efficace qui vous permet de veiller au bon fonctionnement des composants de votre ordinateur.
-
Pour commencer, téléchargez Prime95 en choisissant la version adaptée à votre système d’exploitation. La plupart des ordinateurs récents requièrent l’option Windows 64 bits.
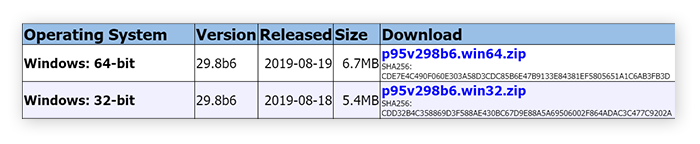
-
Ouvrez le programme et choisissez Just stress testing (Test de contrainte uniquement). Sélectionnez l’option Blend (Combiner), qui teste tous les composants en tandem. Cliquez ensuite sur OK.
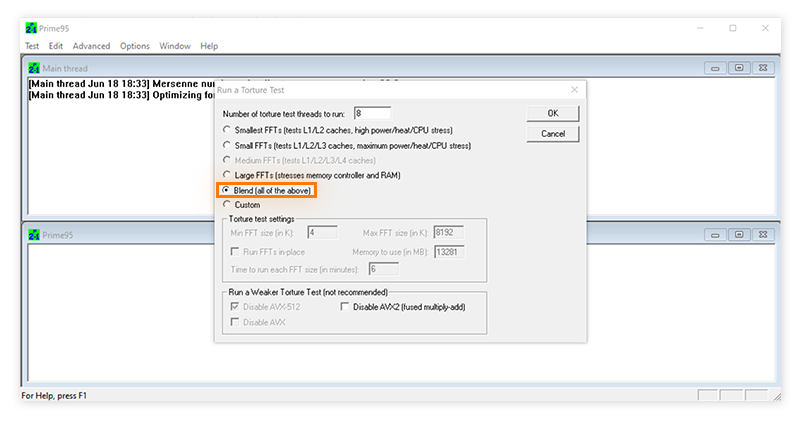
-
Dès le début du test, toutes les ressources seront sollicitées à 100 %, ce qui génèrera donc beaucoup de bruit et de chaleur.
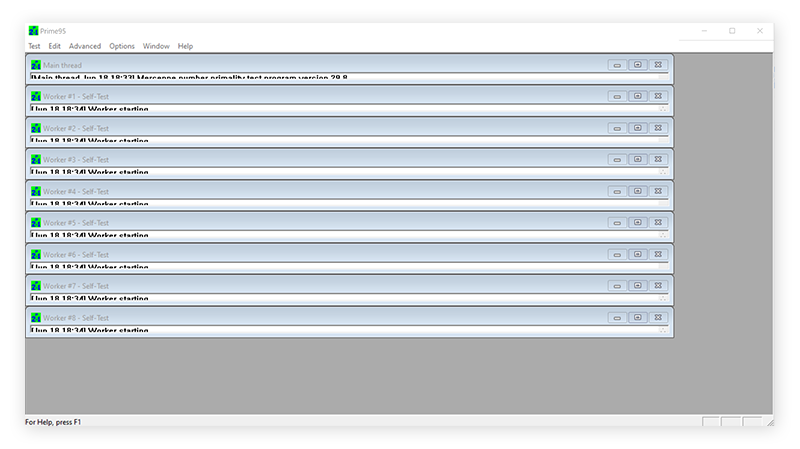
-
Patientez jusqu’à la fin du test (environ une heure), en prenant soin de surveiller la température de votre système.
AIDA64
AIDA64 est un outil de test et de benchmarking (évaluation des performances) bien connu qui propose une version d’essai gratuite. Voici comment l’utiliser :
-
Téléchargez votre essai gratuit d’AIDA64. Ouvrez le fichier ZIP et lancez aida64.exe.
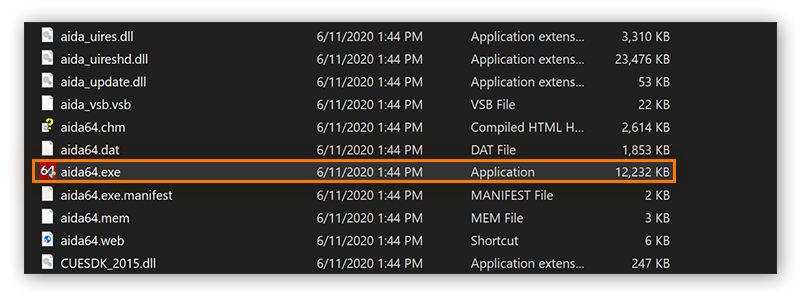
-
Cliquez sur Tools (Outils) puis sur System Stability Test (Test de stabilité du système). Choisissez ensuite Start (Démarrer).
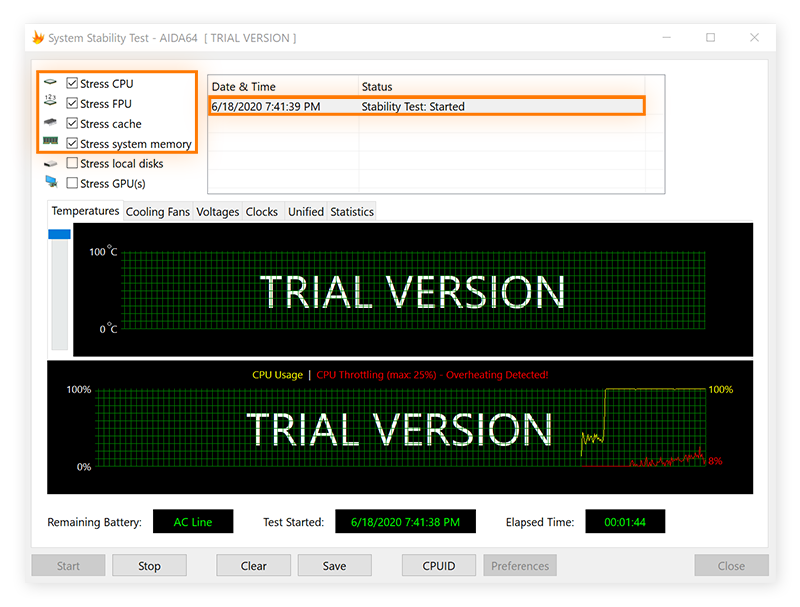
-
Vous pouvez basculer entre différents écrans de résultats pour voir comment les éléments individuels réagissent au test. Par exemple, Sensor (Capteur) vous indique la température de chaque composant matériel interne.
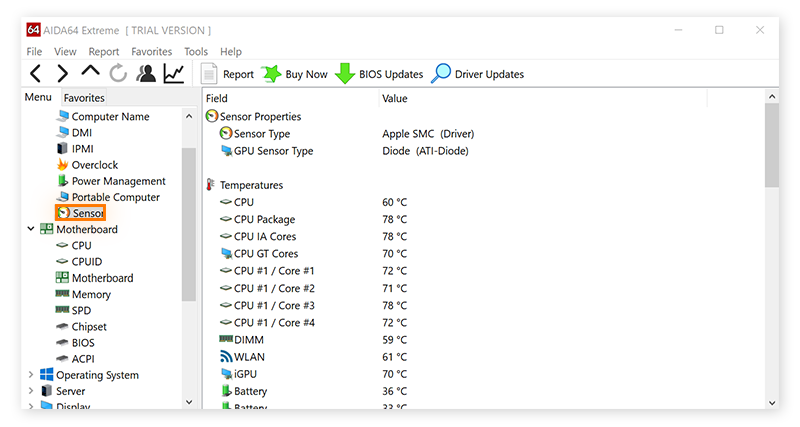
HeavyLoad
HeavyLoad est un programme à la fois simple et intuitif qui permet d’inspecter tous les composants de votre ordinateur, y compris le processeur graphique (GPU). Il vous suffit de télécharger l’application, de lancer l’outil, puis de cocher les cases des éléments que vous désirez tester. Cliquez ensuite sur le bouton Play (Lecture) pour démarrer.
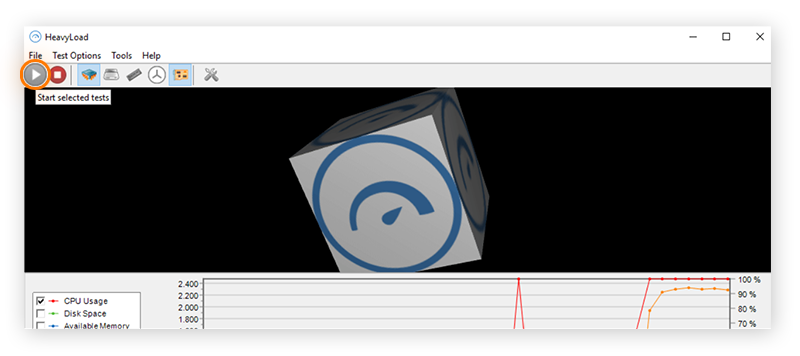
Intel BurnTest
Intel BurnTest est conçu pour pousser les ordinateurs même les plus puissants jusque dans leurs derniers retranchements. Attention, cet outil pourrait endommager votre CPU si vous l’utilisez de façon imprudente. Cependant, Intel BurnTest est vraiment l’outil idéal pour analyser sérieusement les équipements haut de gamme. Pensez à bien surveiller l’activité de l’ordinateur du début à la fin d’un test de contrainte.
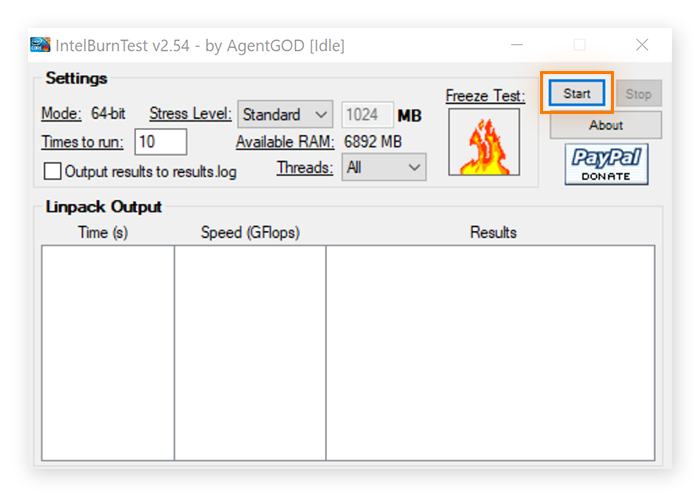
Dans quels cas effectuer un test de contrainte ?
L’exécution d’un test de contrainte sur un nouvel ordinateur permet de vérifier son bon fonctionnement et vous aide à comprendre les capacités de votre machine. Cette procédure est particulièrement importante lorsqu’il s’agit d’un ordinateur que vous avez monté vous-même, mais elle peut être utile pour cerner les limites de n’importe quel poste informatique. Effectuez des tests de façon périodique pour contrôler les performances de votre PC tout au long de sa durée de vie.
Vous devez aussi réaliser un test de contrainte du CPU si vous envisagez d’overclocker votre processeur. L’overclocking est une technique visant à pousser votre matériel au-delà des niveaux de performances maximales certifiés. Avant toute manipulation, il est donc important de savoir si votre ordinateur sera capable de soutenir la pression supplémentaire.
En faisant l’impasse sur les tests préliminaires appropriés, vous risqueriez en effet d’endommager les composants de votre ordinateur, surtout si votre but est d’overclocker votre GPU ou de monter un PC gaming. En règlEn règle générale, l’overclocking reste donc une technique réservée aux personnes qui savent ce qu’elles font.
Bien que l’overclocking soit peu courant sur les ordinateurs Apple, il existe bien sûr d’autres méthodes pour accélérer votre Mac.
Le test de contrainte est-il sans risque ?
Le test de contrainte est une opération globalement sûre, à condition de procéder avec modération et de surveiller rigoureusement les résultats. Bien qu’il soit théoriquement possible de griller un CPU, dans la pratique, les ordinateurs sont conçus de façon à se couper automatiquement avant d’atteindre ce point de non-retour.
Quoi qu’il en soit, mieux vaut ne pas pousser trop loin en soumettant inutilement votre système à une pression excessive. De plus, vous risquez de raccourcir la durée de vie de votre ordinateur en l’exposant trop régulièrement à de fortes températures. C’est pourquoi il est intéressant de tester l’ordinateur lorsqu’il est neuf, puis environ une fois par an.
Quelle est la durée d’un test de contrainte du CPU ?
Une bonne pratique consiste à tester le processeur pendant une heure, ou bien jusqu’à ce que le composant commence à chauffer dangereusement. Si votre ordinateur parvient à fonctionner sans encombre pendant 60 minutes, sans surchauffe et sans plantage, c’est que votre machine est en très bon état.
Pourquoi mon processeur peut-il échouer au test de contrainte ?
L’échec d’un test de contrainte ne doit pas être pris à la légère, car il peut indiquer la compromission de composants essentiels de votre ordinateur. Selon les cas, vous devrez peut-être remplacer certaines pièces, ce qui ne devrait pas être trop problématique.
Cependant, un mauvais résultat au test de contrainte du CPU peut aussi signifier que votre ordinateur est en fin de vie, d’où l’importance de savoir reconnaître les symptômes d’un mauvais fonctionnement du processeur.
Voici quelques raisons qui peuvent expliquer l’échec de votre CPU à un test de contrainte :
-
Le ventilateur ne remplit plus son rôle. La température de votre ordinateur doit être régulée à tout moment. C’est pourquoi le ventilateur devient parfois bruyant quand il refroidit le processeur et d’autres composants de votre machine. Lorsque ces pièces entrent trop rapidement en surchauffe, cela peut indiquer une mauvaise performance du ventilateur ou de votre méthode de refroidissement. Tâchez de remplacer le ventilateur afin de garder ces températures sous contrôle.
-
Une mauvaise ventilation. Peu importe la puissance des ventilateurs de votre PC, ils ne peuvent fonctionner de manière appropriée sans une bonne circulation d’air frais. Quelques pressions d’air comprimé dans les aérations et le système de ventilation de votre machine peuvent donc lui redonner un coup de jeune.
-
Un matériel dépassé. Tous les ordinateurs finissent par ralentir un jour ou l’autre, mais certains atteignent ce point plus ou moins vite en fonction des niveaux d’utilisation du matériel. Si vous poussez régulièrement votre PC au-delà de ses limites, celui-ci ne fera pas long feu. Vous pouvez remplacer certains composants de temps en temps mais, au bout du compte, il faudra bien envisager d’acheter un nouvel ordinateur.
-
Des pilotes obsolètes. Les pilotes sont des programmes informatiques qui permettent à votre ordinateur de démarrer et de fonctionner correctement. Ils doivent être mis à jour pour améliorer les performances et assurer la compatibilité avec les logiciels plus récents. Certains pilotes sont parfois obsolètes, ce qui oblige l’ordinateur à fournir inutilement des efforts.
La mise à jour des pilotes optimise votre ordinateur et lui permet d’exécuter des tâches de manière plus efficace. Résultat, ses performances seront en hausse et les plantages seront moins fréquents.
-
L’accumulation de fichiers indésirables. Les bloatwares, les données temporaires et autres fichiers indésirables peuvent nuire aux performances de votre système. Normalement, lorsque la RAM du CPU est saturée à 100 %, le disque dur intervient pour contribuer aux tâches de traitement. Mais si ce dernier manque d’espace nécessaire pour compenser le dépassement de capacité, le processeur continue d’être mis en défaut et risque d’entrer en surchauffe.
Assurez le bon fonctionnement de votre matériel et de vos logiciels avec Avast
La maintenance de votre système est un facteur essentiel pour obtenir des performances optimales. Avast Cleanup vous permet de retrouver plusieurs gigaoctets d’espace sur votre disque dur en éliminant les fichiers indésirables, tout en empêchant les programmes gourmands en ressources de ralentir votre ordinateur.
Qu’il s’agisse de programmes indésirables ou de fichiers temporaires que vous n’avez pas ouverts depuis des années, Avast Cleanup vous débarrasse des éléments qui occupent inutilement de la place sur votre disque à l’aide d’un simple clic. Essayez gratuitement Avast Cleanup dès aujourd’hui pour retrouver un PC comme neuf.