Que faire si mes disques de travail sont pleins ?
Si les disques de travail de Photoshop sont saturés, vous devez supprimer certains éléments qui prennent trop de place sur le disque, par exemple votre cache Photoshop et ses fichiers temporaires. Vous pouvez également augmenter la quantité de RAM ou bien remplacer votre disque dur par un disque dur de plus grande capacité afin de disposer de plus d’espace pour votre disque de travail.
Le disque de travail est une mémoire temporaire que certains programmes comme Photoshop utilisent pour enregistrer des fichiers de projet pendant l’exécution du programme. Si le disque de travail est plein, Photoshop ne fonctionnera pas correctement et cela pourra aussi provoquer d’autres problèmes sur votre Mac.
Comment vider votre disque de travail Photoshop
Vous avez plusieurs solutions pour vider manuellement votre disque de travail Photoshop. Essayez une ou plusieurs des propositions suivantes pour éliminer les fichiers inutiles et vous débarrasser définitivement du message d’erreur « disques de travail pleins ».
Avant de commencer à supprimer des fichiers de votre Mac, pensez à cloner votre disque dur pour éviter de perdre des fichiers importants.
Nettoyage de votre cache Photoshop
Le cache Photoshop contient les anciens brouillons de vos projets et contribue à ce que vos images haute résolution se chargent plus rapidement. Même si Photoshop vide automatiquement le cache lorsque vous quittez le programme, il peut parfois oublier quelques éléments. Et si vous forcez la fermeture, votre cache ne sera pas vidé.
Voici comment purger votre cache Photoshop :
-
Dans Photoshop, ouvrez le menu Édition et choisissez Purger.
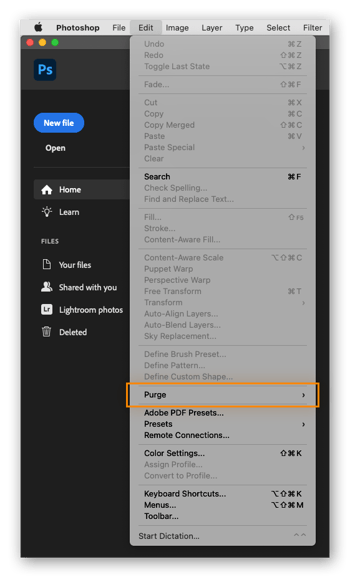
-
Sélectionnez Tout pour purger tous les caches ou sélectionnez un cache en particulier à purger (Presse-papiers, Historique ou Cache vidéo).
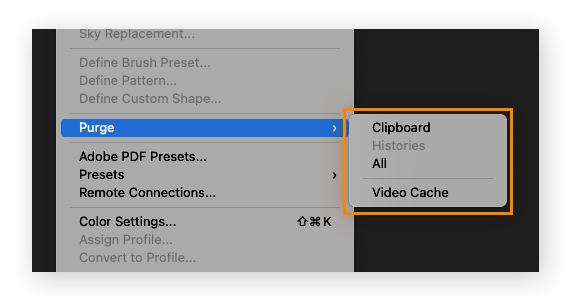
Et voilà ! Le fait de vider le cache et le moyen le plus simple pour libérer de l’espace sur le disque de travail Photoshop.
Suppression des fichiers temporaires de Photoshop
Photoshop crée des fichiers temporaires pour sauvegarder vos projets. Bien qu’ils puissent parfois vous sauver la vie en cas de panne de votre ordinateur, les fichiers temporaires sont conservés longtemps après la fin de votre projet et prennent de la place dans votre disque de travail.
Voici comment supprimer les fichiers temporaires de Photoshop :
-
Enregistrez vos projets pour éviter de supprimer quoi que ce soit d’important.
-
Fermez tous les programmes Adobe.
-
Dans le Finder du Mac, recherchez /tmp et ouvrez le dossier temporaire.
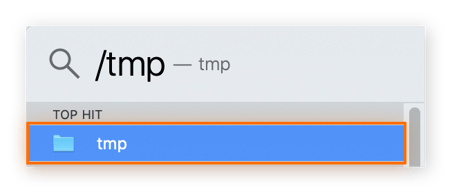
-
Recherchez les dossiers portant le nom Photoshop Temp suivi d’une série de chiffres. Ouvrez ces dossiers et supprimez tous les fichiers se terminant par .tmp.
-
Enfin, videz la corbeille de votre Mac.
Les fichiers temporaires peuvent rapidement s’accumuler. Vous devez donc les supprimer régulièrement, ce qui va aussi libérer de l’espace disque et améliorer les performances de votre Mac.
Supprimer les fichiers cachés de Photoshop
Vous devrez parfois chercher un peu pour retrouver les fichiers de Photoshop sur votre Mac. Même s’ils sont plus difficiles à retrouver, une fois supprimés ces fichiers Photoshop libèrent de l’espace sur votre disque de travail.
Voici comment supprimer les fichiers cachés de Photoshop :
-
Ouvrez le Finder.
-
Recherchez le dossier Photoshop, appuyez sur Command + Maj + point.
-
Les fichiers cachés vont apparaître sous forme de dossiers grisés. Cliquez dessus et faites-les glisser vers la corbeille du Mac, puis videz la corbeille.
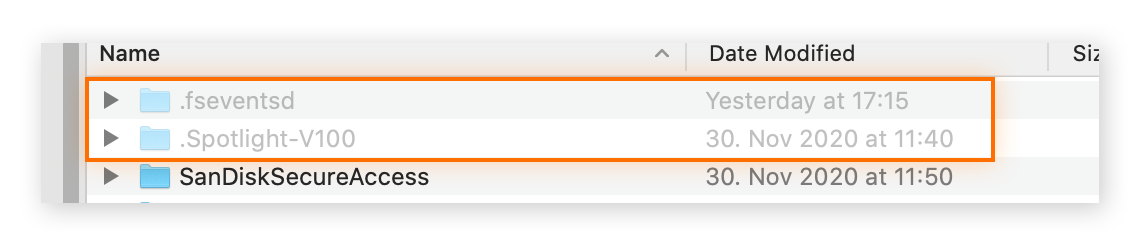
-
Appuyez à nouveau sur Commande + Maj + point pour supprimer les fichiers cachés de votre dossier Photoshop.
Vérifiez le contenu du stockage Autre de votre Mac pour retrouver d’autres fichiers cache masqués, fichiers temporaires et autres bloatwares.
Augmenter la RAM allouée à Photoshop
Comme toutes les applications et tous les programmes, Photoshop utilise de la RAM pour effectuer toutes ses tâches. Vous pouvez faire en sorte que Photoshop utilise plus de RAM, ce qui permet de stocker plus de fichiers temporaires dans la portion RAM de vos disques de travail.
Voici comment augmenter la RAM dédiée à Photoshop :
-
Ouvrez le menu Photoshop, cliquez sur Préférences et choisissez Performances.
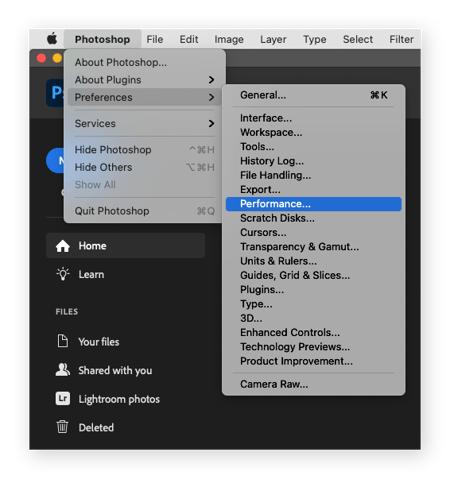
-
Sous Utilisation de la mémoire, recherchez la case Laisser Photoshop utiliser et sélectionnez la quantité de mémoire que Photoshop peut utiliser.
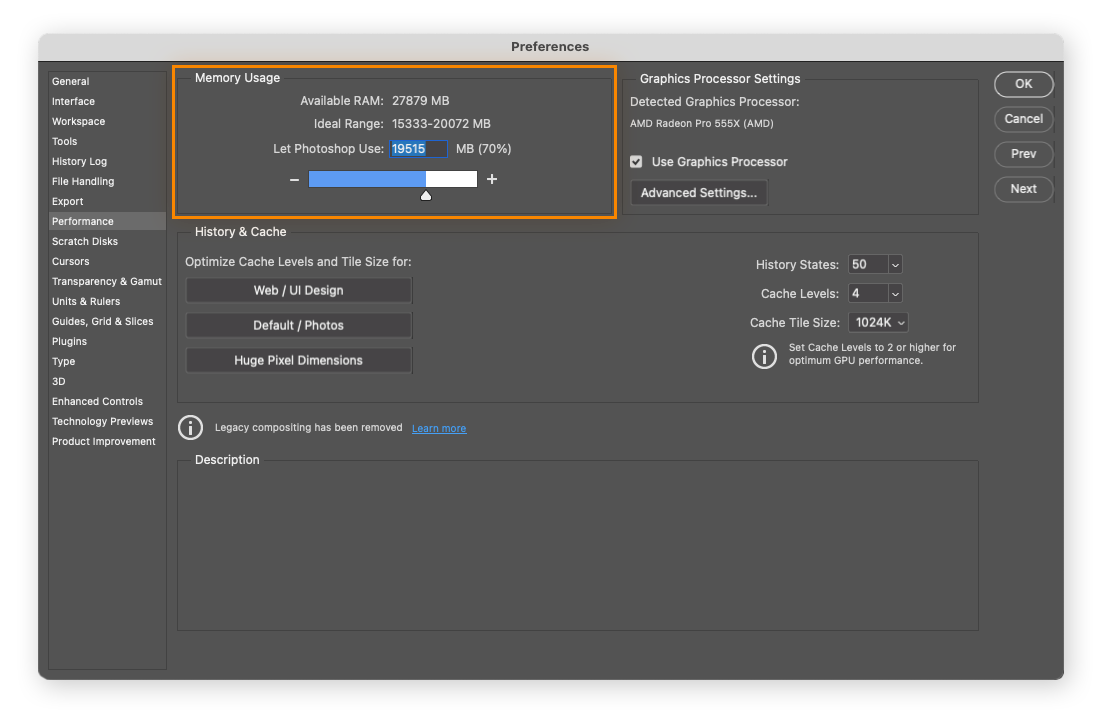
Pour connaître la quantité de RAM que les projets Photoshop utilisent réellement, vérifiez régulièrement l’état de la RAM et voyez s’il faut en ajouter. Vous pouvez aussi réinitialiser le PRAM et le SMC sur votre Mac pour essayer de résoudre d’autres problèmes de performances.
Changer l’emplacement du disque de travail
Si votre Mac est équipé de plusieurs lecteurs, vous pouvez déplacer le disque de travail Photoshop vers un lecteur qui dispose de plus d’espace. Si vous disposez de plus d’espace disque, cela peut vous aider à limiter les erreurs de disque de travail et vous assurer de meilleures performances.
Voici comment changer de disque de travail dans Photoshop :
-
Ouvrez le menu Photoshop, cliquez sur Préférences et choisissez Disques de travail.
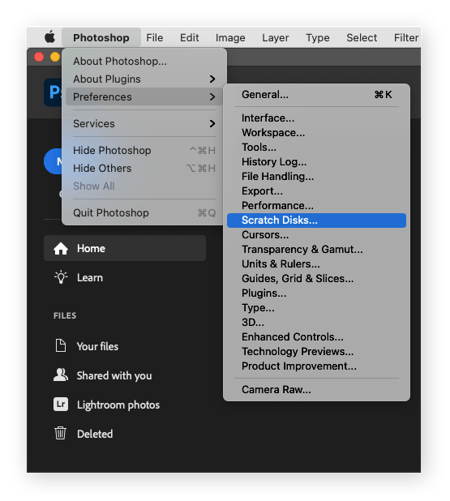
-
Ensuite, choisissez un autre disque de travail.
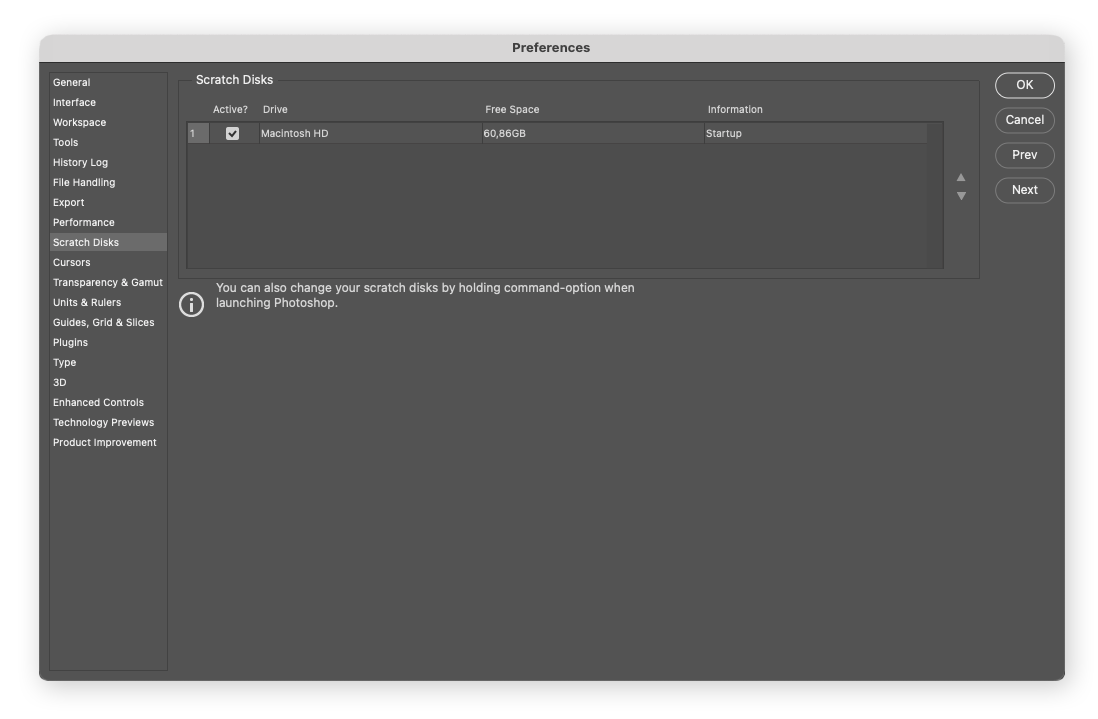
Même si l’erreur « Disque de travail plein » vous empêche d’ouvrir Photoshop, vous pouvez quand même changer l’emplacement du disque de travail. Pour cela, maintenez enfoncées les touches Command + Option pendant que Photoshop se lance.
Nettoyage de l’espace disque de votre Mac
Les erreurs de disque de travail de Photoshop sont dues à un manque d’espace de stockage, alors faites de la place pour éviter ces erreurs.
Tout comme les fichiers temporaires de Photoshop, votre Mac conserve lui aussi des fichiers inutiles. Et vous pouvez purger le cache de votre Mac pour vous débarrasser de ces fichiers temporaires. En libérant de l’espace disque, vous pouvez accélérer votre Mac et aider d’autres programmes (par exemple Photoshop) à fonctionner de façon plus efficace.
Si vous avez assez d’espace de stockage, vous pouvez aussi défragmenter le disque dur de votre Mac pour en améliorer les performances. Sinon, un autre moyen de nettoyer votre Mac est de libérer de l’espace si votre stockage est saturé est de supprimer les fichiers ou les programmes volumineux. Utilisez le Finder pour trier vos fichiers par taille, puis supprimez ceux dont vous n’avez pas besoin.
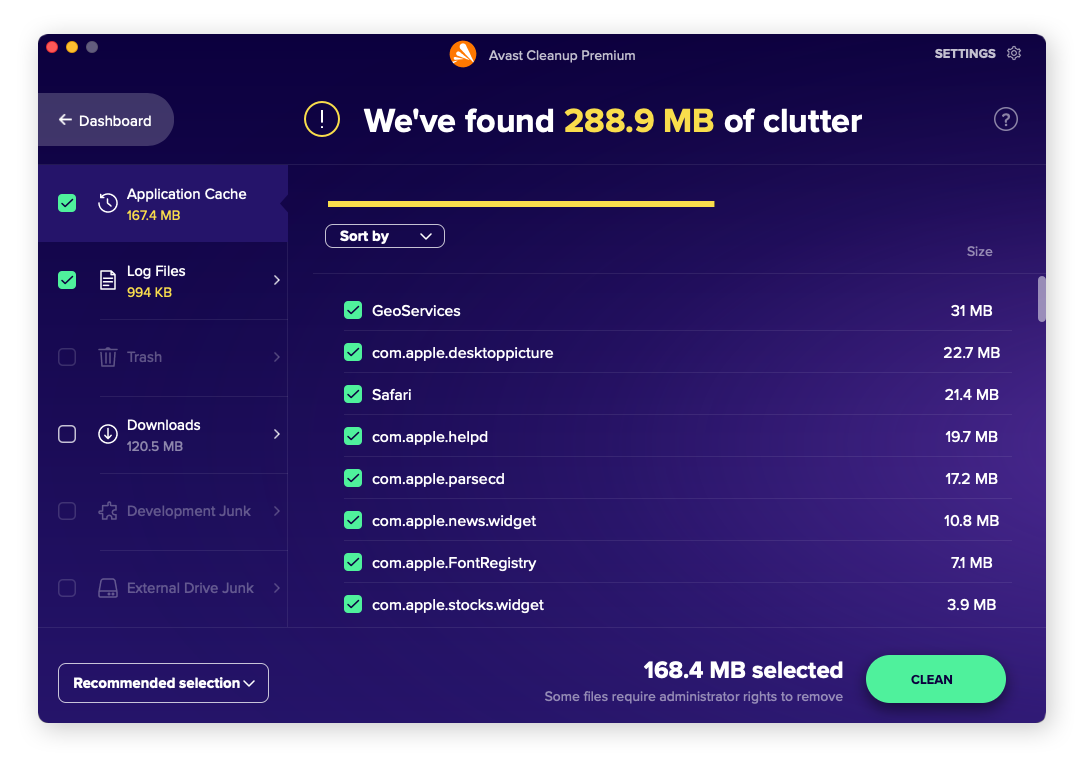
Quelle que soit l’option que vous choisissiez, le nettoyage manuel de l’espace disque de votre Mac peut être une opération assez fastidieuse. Plutôt que de passer en revue d’innombrables dossiers, laissez Avast Cleanup se charger de tout ce travail. Notre outil de nettoyage spécialisé recherche et supprime les fichiers temporaires, les fichiers de cache, les photos en double et bien plus encore, libérant ainsi de l’espace pour assurer à votre Mac des performances optimales.
Choisir un disque dur de plus grande capacité
Si le problème persiste, il est peut-être temps de remplacer certains composants de votre Mac. Les programmes tels que Photoshop exigent beaucoup d’espace sur le disque pour pouvoir fonctionner correctement. En outre, les besoins en espace disque ne font qu’augmenter.
Pour assurer la longévité de votre Mac, remplacez votre disque dur par un disque SSD (solid-state drive). Quand on compare le disque dur classique au SSD, ce dernier est largement plus rapide et plus fiable, en particulier pour les programmes multimédias comme Photoshop.
Si vous voyez des erreurs de disque de travail dans Photoshop, vous risquez de voir des erreurs du même type dans d’autres programmes. En ajoutant un SSD à votre Mac, vous pouvez mettre fin à ces erreurs et améliorer votre productivité en général, sans avoir à remplacer votre ordinateur.
Qu’est-ce que le disque de travail ?
Le disque de travail est un espace mémoire temporaire que votre disque dur utilise pour stocker des fichiers pour certains programmes comme Photoshop. Lorsque ces programmes s’exécutent, ils ont besoin d’accéder à cette mémoire, appelée espace de travail. Comme ils stockent les fichiers temporaires et les sauvegardes, ces disques de travail permettent aux programmes d’accéder plus rapidement aux fichiers dont ils ont besoin.
Photoshop fonctionne plus rapidement avec un disque de travail que s’il devait utiliser la RAM comme espace de travail. Les disques de travail sont également utiles si Photoshop ou votre système d’exploitation connaît une défaillance, car ils contiennent les brouillons de vos projets.
À quoi est dû le message d’erreur « Disque de travail plein » dans Photoshop ?
L’erreur « Disque de travail plein » se produit généralement suite à une accumulation de fichiers temporaires et de fichiers de cache dans Photoshop, ce qui empêche ce programme de fonctionner correctement. Votre disque de travail Photoshop est considéré comme plein quand l’espace qui lui a été alloué sur le disque dur est complètement utilisé.
Quand vous lancez Photoshop, vous voyez parfois la notification « impossible d’initialiser Photoshop, car les disques de travail sont pleins ». Ceci est en général dû aux fichiers temporaires (et souvent inutiles) de vos anciens projets. Photoshop enregistre automatiquement ces fichiers pendant que vous travaillez, mais une fois que votre projet est terminé, ces fichiers ne sont plus nécessaires.
Une autre cause de l’erreur « Disque de travail plein » est peut-être un manque d’espace sur le disque dur. Votre disque de travail a besoin d’espace sur le disque, et si celui-ci vient à manquer, vous risquez de voir une erreur liée au disque de travail. Vérifiez régulièrement l’espace de stockage de votre Mac pour vous assurer que vous avez assez de place pour votre disque de travail.
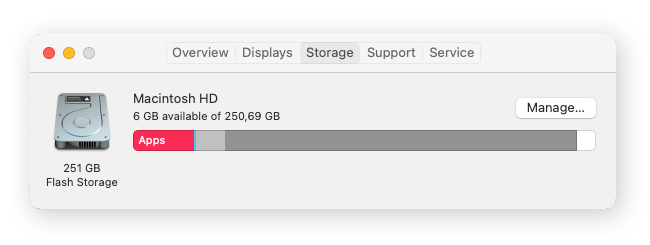
Libérez de l’espace et protégez l’intégrité de vos disques avec Avast Cleanup
Pour que les programmes comme Photoshop fonctionnent de façon efficace, vous avez besoin de grandes quantités d’espace de stockage. Mais il n’est pas toujours facile de disposer de l’espace nécessaire. Les fichiers indésirables et autres saletés numériques peuvent être difficiles à retrouver et à éliminer.
Avast Cleanup pour Mac analyse régulièrement votre ordinateur à la recherche d’éléments indésirables cachés, afin de garantir des performances optimales. Cleanup vous aide à éviter toute accumulation de contenu indésirable, tout en nettoyant régulièrement les caches. En plus, il repère toutes les photos floues ou en double à votre place. Pour optimiser votre utilisation de Photoshop, téléchargez Avast Cleanup dès aujourd’hui.