Un Mac peut-il exécuter Google Chrome ?
Oui, les Mac peuvent utiliser Chrome. Chrome est disponible sur tous les principaux systèmes d’exploitation (Mac, Windows, iOS et Android inclus). Avant de télécharger Google Chrome pour Mac, vérifiez la configuration requise et assurez-vous que votre système d’exploitation est à jour pour que Chrome fonctionne correctement.
Comment télécharger Google Chrome sur mon Mac ?
Pour télécharger Chrome pour Mac, ouvrez votre navigateur Web actuel (Safari, par exemple) et rendez-vous sur le site Web de Chrome. Cliquez sur Télécharger Chrome et le navigateur Chrome va commencer automatiquement à se télécharger sur votre Mac.
Voici comment télécharger Google Chrome sur Mac :
-
Accédez au site Web de Chrome.
-
Cliquez sur Télécharger Chrome.
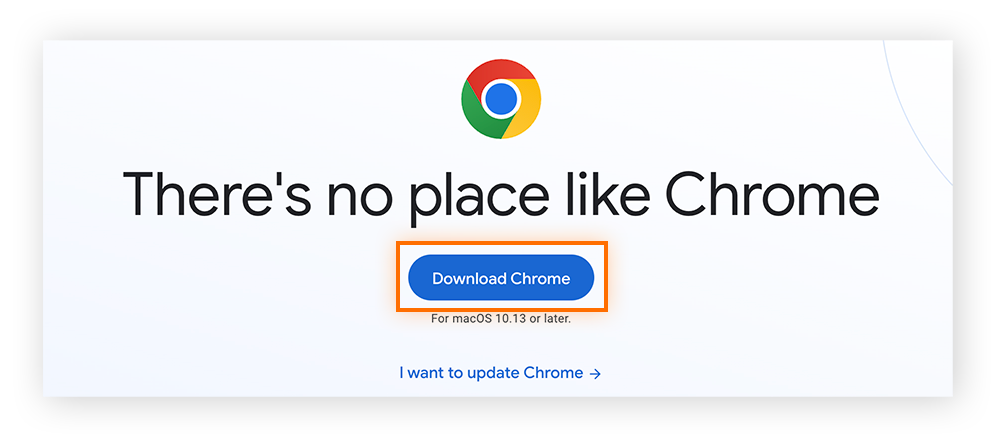
-
Recherchez le fichier Google Chrome dans votre dossier Téléchargements et installez-le.
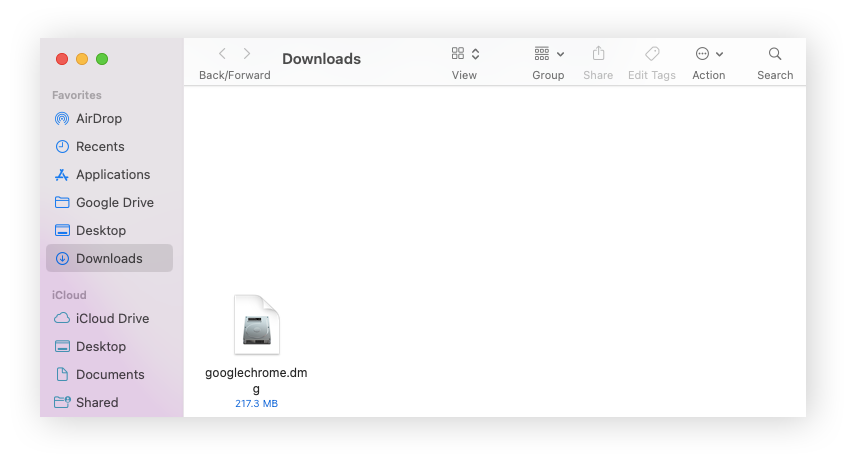
Comment installer Google Chrome sur mon Mac ?
Après avoir téléchargé Chrome, il est temps de l’installer sur votre Mac. Cliquez deux fois sur le fichier googlechrome.dmg dans votre dossier Téléchargements. Une fenêtre contextuelle s’affiche, vous invitant à faire glisser l’icône Google Chrome dans votre dossier Applications. Déplacez l’icône dans votre dossier Applications et Chrome va commencer à s’installer.
Voici comment installer Chrome sur Mac :
-
Cliquez deux fois sur le fichier googlechrome.dmg dans votre dossier Téléchargements.
-
Faites glisser l’icône Chrome dans le dossier Applications.
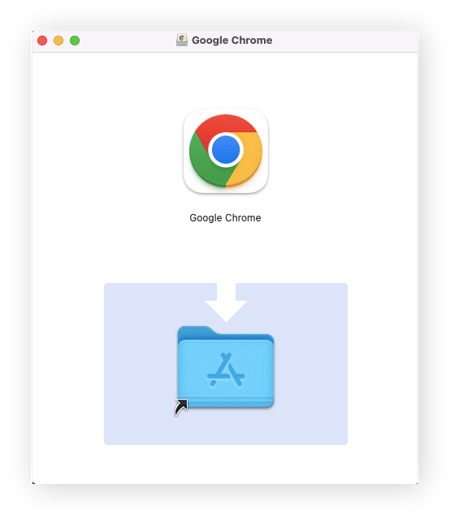
-
Vous pouvez désormais lancer Chrome depuis votre dossier Applications ou directement depuis votre Dock.

Comment désinstaller Chrome sur votre Mac
Pour désinstaller Chrome sur un Mac, cliquez sur l’icône du Finder dans le Dock. Dans la fenêtre contextuelle du Finder, sélectionnez Applications sur le côté gauche de la fenêtre et faites défiler vers le bas jusqu’à l’icône Google Chrome. Faites glisser l’icône Chrome dans la Corbeille pour désinstaller l’application de votre Mac.
Comment mettre à jour Google Chrome sur mon Mac ?
Pour mettre à jour Chrome sur votre Mac, quittez Google Chrome et relancez-le. Une fois relancée, l’application va rechercher automatiquement les mises à jour. Pour mettre à jour Chrome manuellement, cliquez sur l’icône Plus, puis sur Aide et cliquez sur À propos de Google Chrome. Vous accéderez ainsi à la page des paramètres de Chrome et saurez si de nouvelles mises à jour sont disponibles.
Voici comment mettre à jour Chrome sur Mac :
-
Cliquez sur l’icône Plus (trois points verticaux) dans le coin supérieur droit, puis survolez Aide et cliquez sur À propos de Google Chrome.
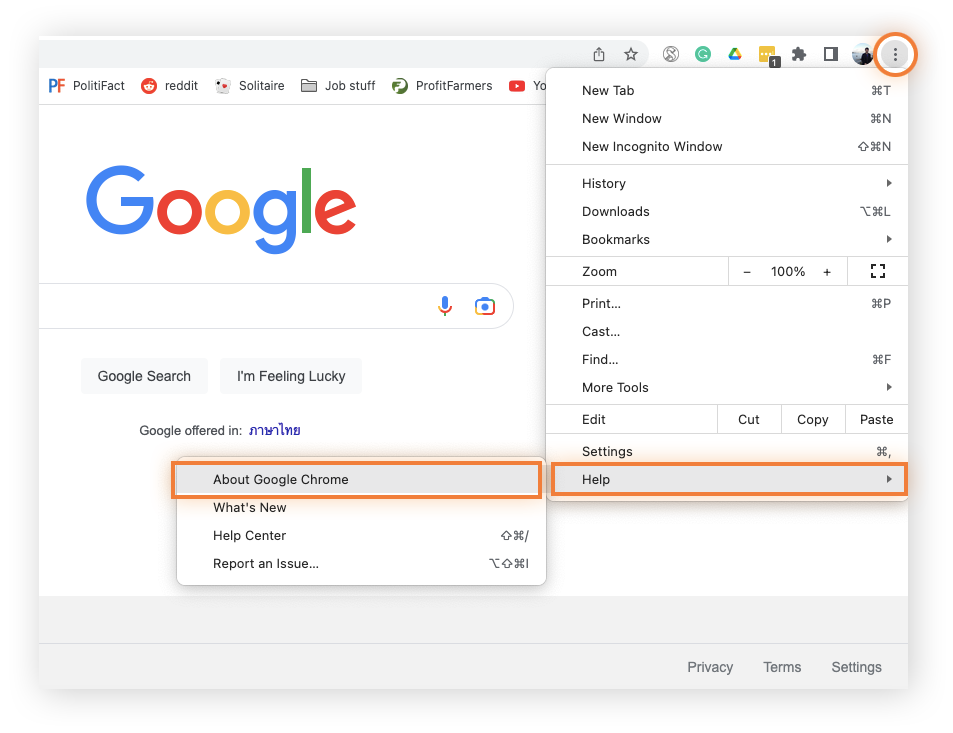
-
Si vous devez mettre à jour Chrome sur votre Mac, cliquez sur Relancer pour mettre à jour.

À l’avenir, Chrome doit en principe se mettre à jour automatiquement chaque fois que vous relancez l’application et qu’une nouvelle mise à jour est disponible. Si tel n’est pas le cas, vous recevrez une notification. Une notification verte de mise à jour s’affiche dans le coin supérieur droit du navigateur.
En parlant de notifications, si votre navigation est interrompue par un trop grand nombre d’entre elles, consultez notre guide pour savoir comment empêcher les notifications de Chrome de s’afficher.
Comment définir Chrome comme navigateur par défaut sur Mac
Pour faire de Chrome le navigateur par défaut de votre Mac, accédez aux Préférences Système, cliquez sur Général et sélectionnez Google Chrome dans le menu déroulant situé en regard de Navigateur par défaut.
Voici comment procéder pour faire de Chrome votre navigateur par défaut sur Mac :
-
Cliquez sur l’icône Préférences Système dans votre Dock.
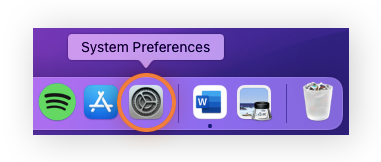
-
Cliquez sur Général.
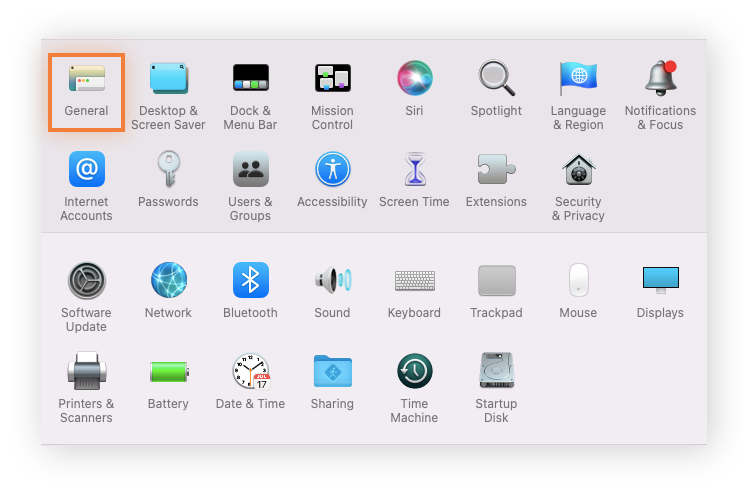
-
Choisissez Google Chrome dans le menu déroulant Navigateur Web par défaut.

Avantages de l’utilisation de Chrome pour Mac
Pourquoi utiliser le navigateur Chrome pour Mac ? Ce n’est pas un hasard si Google Chrome est le navigateur Web numéro 1. Voici quelques-uns des avantages dont vous bénéficiez en téléchargeant Chrome :
-
Navigation Web plus rapide : Chrome est l’un des navigateurs Web les plus rapides. Cela signifie que vous pouvez charger des pages Web rapidement, regarder du contenu en streaming facilement et discuter ou jouer avec moins de décalage.
-
De nombreuses extensions : Chrome est compatible avec plus de 150 000 extensions. Les extensions peuvent améliorer votre expérience de navigation en vous permettant de bloquer les publicités et les fenêtres contextuelles intempestives, de vérifier votre grammaire, etc. La plupart des extensions sont gratuites et vous pouvez en ajouter ou en supprimer à tout moment.
-
Personnalisations exhaustives : Chrome offre de nombreuses extensions de confidentialité et de sécurité qui sont personnalisables. Vous pouvez également ajuster vos paramètres, définir vos préférences en matière de cookies ou passer en mode de navigation privée dans Chrome pour mieux contrôler vos données et votre confidentialité.
-
Synchronisation avec vos autres comptes : Chrome facilite la synchronisation de votre compte Google avec les applications, les boutiques en ligne, les comptes de réseaux sociaux et bien plus encore.
Bien que toutes ces mesures soient excellentes, vérifiez de temps en temps la quantité de mémoire vive dont vous disposez. Chrome utilise beaucoup de mémoire vive, ce qui peut ralentir le fonctionnement de certains Mac plus anciens. Il est utile de nettoyer régulièrement votre Mac et de vider votre cache.
Raccourcis Google Chrome pour Mac
Le navigateur Chrome pour Mac est encore plus rapide à utiliser si vous apprenez quelques raccourcis clavier et astuces avec votre trackpad. Les raccourcis clavier vous permettent de passer d’un onglet à l’autre, de revenir en arrière et d’accéder aux outils de Chrome beaucoup plus rapidement que par pointage et clics de souris.
-
Passer d’un onglet à l’autre : ⌘ (touche de commande) + option + flèches gauche et droite
-
Passer à un autre onglet : ⌘ + 1 à 9 (les chiffres correspondent aux onglets de gauche à droite)
-
Aller à l’onglet de droite : contrôle + Tab
-
Aller à l’onglet de gauche : contrôle + Maj + Tab
-
Aller dans l’Omnibar (barre d’URL) : ⌘ + L
-
Aller directement en haut ou en bas d’une page : ⌘ + touche fléchée vers le haut ou vers le bas
-
Ouvrir une fenêtre de navigation privée : ⌘ + Maj + N
-
Rouvrir le dernier onglet fermé : ⌘ + Maj + T
-
Fermer la fenêtre : ⌘ + Maj + W
-
Afficher vos téléchargements : ⌘ + Maj + J
De plus, sur le trackpad d’un MacBook :
-
Accéder à la page Web suivante : Faites glisser deux doigts vers la droite
-
Revenir à la page Web précédente : Faites glisser deux doigts vers la gauche
-
Agrandir la page : Écartez deux doigts ou touchez avec deux doigts
-
Réduire la page : Rapprochez deux doigts ou touchez avec deux doigts (après agrandissement)
Notez que vous pouvez ajuster les raccourcis de votre trackpad dans les réglages de votre Mac.
Renforcer la sécurité du navigateur Chrome avec Avast One
En téléchargeant Google Chrome sur votre Mac, vous allez pouvoir naviguer sur le Web plus rapidement et de manière plus fluide (surtout si vous avez un compte Google). Hautement personnalisable, il fait l’objet de mises à jour et d’améliorations constantes.
Protégez votre navigateur Chrome dès son installation à l’aide d’Avast One. Notre logiciel complet de sécurité et de confidentialité combine un moteur de détection des menaces primé, un VPN intégré et des outils d’optimisation pour rendre la navigation dans Chrome sur votre Mac plus sûre et plus fluide que jamais. Installez Avast dès aujourd’hui : c’est entièrement gratuit.