¿Se puede borrar completamente un disco duro?
Sí, es posible borrar por completo un disco duro, pero no basta con eliminar los archivos que contiene. Al borrar archivos de un disco duro no se eliminan realmente, sino que se reasigna ese espacio para poder incorporar nuevos archivos más adelante. Para limpiar una unidad por completo, es necesario borrar realmente los datos.
Al borrar correctamente una unidad, se garantiza que los archivos se eliminen y desaparezcan de verdad, y se evita que alguien pueda recuperar los datos eliminados. Por eso es tan importante saber cómo borrar el disco duro antes de vender o deshacerse de cualquier equipo o dispositivo de almacenamiento externo.
Si sólo desea liberar espacio en el disco duro, puede buscar y eliminar los archivos temporales que se esconden en lugares extraños. O bien, puede plantearse desfragmentar el disco duro para ganar algo de espacio. Sin embargo, estas soluciones no son las ideales si piensa deshacerse de su disco duro.
Borrar un disco duro también forma parte fundamental del reformateo de una unidad, que consiste en eliminar todos los datos que contiene y cambiar su sistema de archivos para que se adapte a un nuevo sistema operativo. Es necesario borrar todos los datos antiguos antes de reformatear la unidad para el nuevo sistema.
¿Cuándo debo borrar completamente un disco duro?
-
Al vender, sustituir o desechar un equipo
Borre siempre el disco duro cada vez que vaya a deshacerse de un equipo, ya sea la unidad interna de éste o una unidad USB externa. De este modo, se asegurará de que sea imposible recuperar cualquier dato personal que haya en la unidad en caso de que otra persona lo intente.
-
Al deshacerse de las unidades dañadas
Aunque los discos duros dañados no sean utilizables, eso no significa que sean completamente inútiles. Alguien puede recuperar los datos de ellos, y quizás venderlos en la web oscura, utilizarlos para cometer un robo de identidad o averiguar sus contraseñas.
Aunque las unidades de estado sólido (SSD) con TRIM activado sobrescribirán automáticamente los archivos eliminados, es mejor que realice un borrado para estar completamente seguro de que su disco duro está limpio.
-
Al cambiar a una unidad de estado sólido
Después de cambiar una unidad de disco duro (HDD) por una de estado sólido (SDD) y de migrar sus datos a la nueva unidad, borre su antiguo disco duro si piensa regalarlo o deshacerse de él. También puede comprar una carcasa para su unidad antigua y seguir utilizándola como dispositivo de almacenamiento externo.
Cuando se empieza de cero
Borrar completamente un disco duro y empezar de nuevo es, sin duda, una opción drástica, pero también es una forma eficaz de restaurar un disco duro, o un PC, antiguo para conseguir la máxima eficiencia operativa posible. Limpiar su disco puede ayudar a recuperar el uso del 100 % del disco en Windows, y eliminar todo el bloatware que ha acumulado sin saberlo.
Cómo se borra un disco duro en Windows
Dispone de varias opciones para borrar un disco duro en Windows 11 o Windows 10. Le guiaremos a lo largo de cada procedimiento en ambas versiones de Windows para ayudarle a borrar sus datos y mantenerlos a salvo.
Antes de comenzar
Guarde siempre una copia de seguridad de sus datos antes de borrar un disco duro o realizar cualquier otro cambio o reparación importante en su PC. Tanto las soluciones de almacenamiento en la nube como los discos duros externos son formas fantásticas de mantener sus datos a salvo en caso de que algo salga mal. Puede incluso clonar su disco duro, así dispondrá de una copia completa de todo su disco.
Guarde sus contraseñas y cualquier otra credencial importante: una vez que borre su disco duro, no podrá recuperar los datos. Si no piensa conservar ese equipo, cree una unidad de recuperación de Windows para poder reinstalar Windows en su nueva máquina si es necesario.
El proceso de creación de una unidad de recuperación es el mismo en Windows 11 y en Windows 10. Este es el aspecto que tiene en Windows 11:
Cómo crear una unidad de recuperación de Windows en Windows 11 o 10
-
Escriba unidad de recuperación en el cuadro de búsqueda o en el menú Inicio y seleccione Unidad de recuperación. Haga clic en Sí para permitir que el Creador de medios de recuperación realice cambios en su dispositivo.
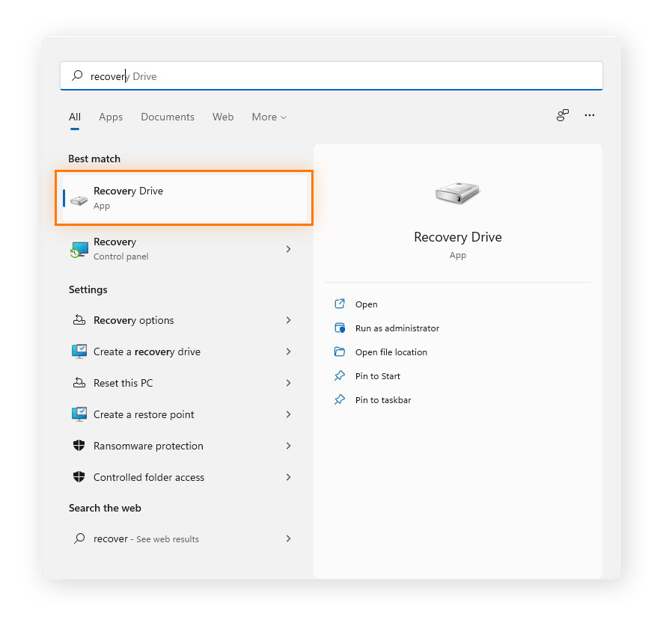
-
Asegúrese de que está marcada la casilla de Realizar una copia de seguridad de los archivos del sistema en la unidad de recuperación y, a continuación, haga clic en Siguiente.
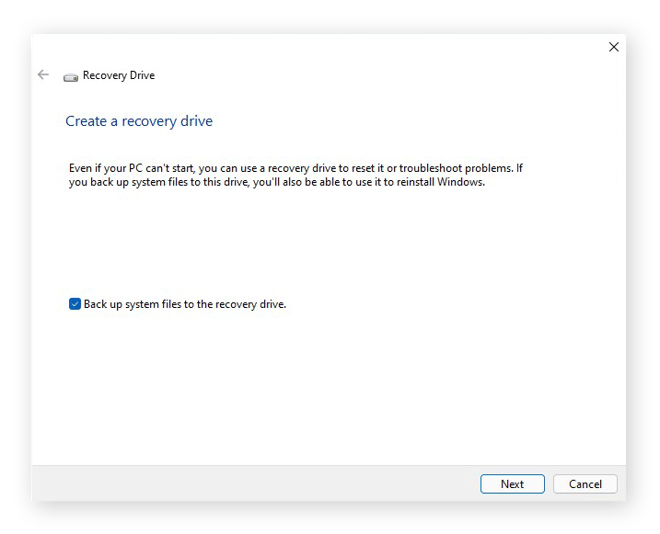
-
Conecte su disco externo al equipo por USB. Haga clic en Siguiente y después haga clic en Crear en la pantalla siguiente.
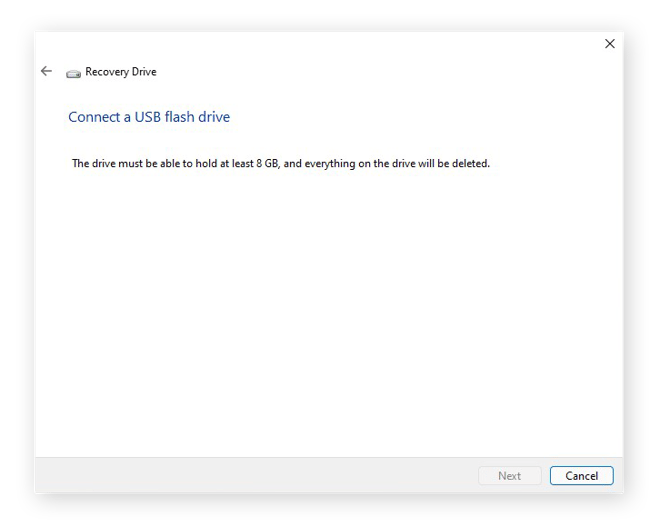
Formatear una unidad externa
Al formatear un dispositivo de almacenamiento externo se borran los datos que contenga y se prepara para su uso con el dispositivo. A continuación le explicamos cómo reformatear un disco duro con la herramienta Formatear en Windows 10:
-
Conecte la unidad USB a su PC. Después, abra la aplicación Explorador de archivos.
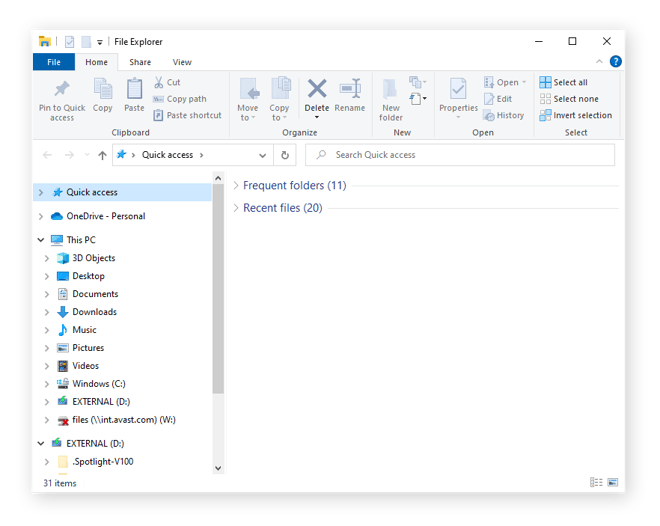
-
Haga clic con el botón derecho del ratón en el disco externo y seleccione Formatear. Elija un sistema de archivos y siga las instrucciones.
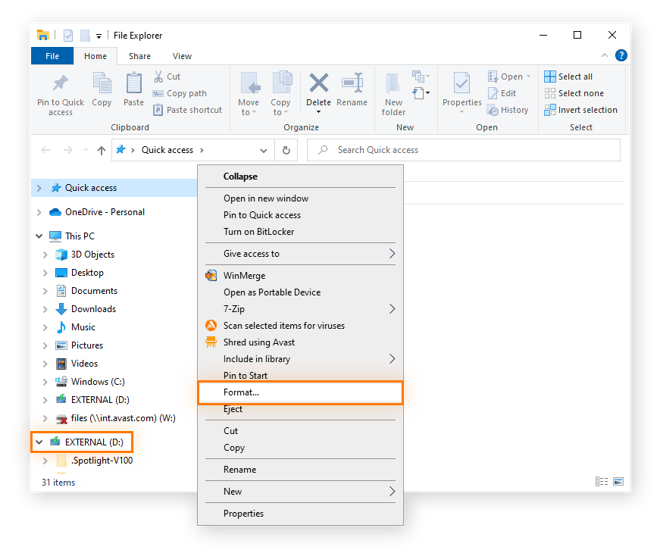
Si su unidad externa no aparece en el Explorador de archivos, puede ser porque su formato actual es incompatible con Windows. En ese caso, tendrá que usar la herramienta de Administración de discos para eliminarla.
Utilice Administración de discos para borrar un disco duro
La herramienta de Administración de discos puede dividir los discos en particiones, o volúmenes. Es como levantar una pared en una habitación para crear dos habitaciones. Puede utilizar la Administración de discos para borrar un disco que no esté formateado para Windows, pero debe iniciar la sesión como administrador.
Así se usa Administración de discos para borrar un disco en Windows 10:
-
Conecte su disco externo a su PC mediante un puerto USB. Después, pulse las teclas Windows y X y seleccione Administración de discos.
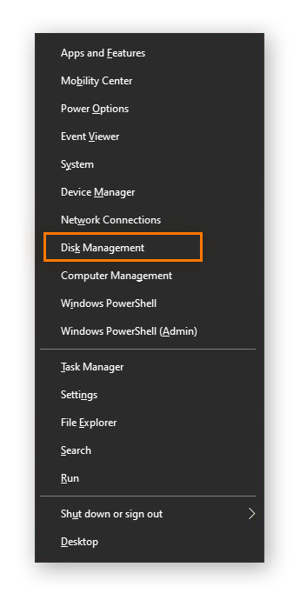
-
Haga clic con el botón derecho del ratón en la unidad que desea borrar y seleccione Formatear. Seleccione un nuevo sistema de archivos.
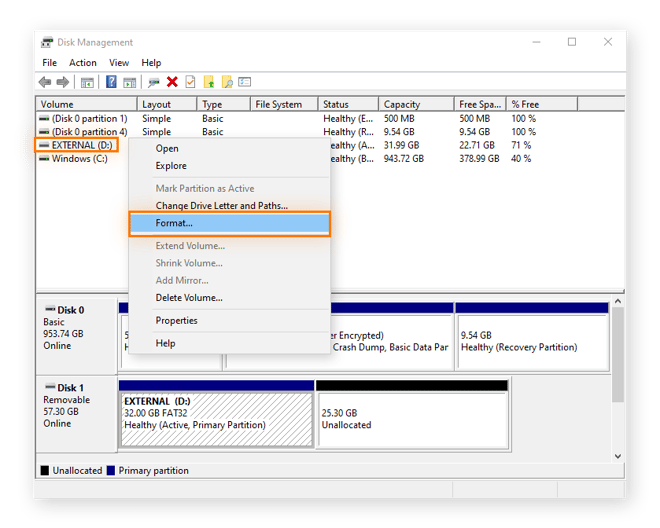
Inicializar un disco en Administración de discos
Si la unidad que desea borrar no se puede formatear, es posible que tenga que inicializarla. Al inicializar una unidad, esta se borrará y se reformateará para Windows.
-
Haga clic con el botón derecho y seleccione Inicializar. Seleccione GPT y haga clic en Aceptar.
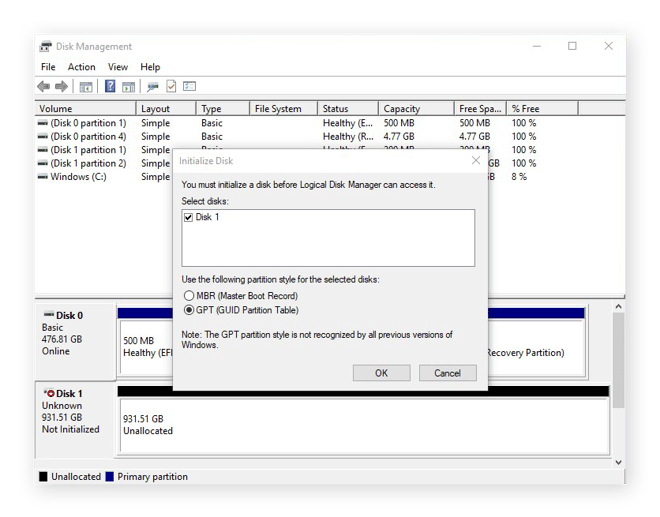
-
Ahora puede formatear el disco usando el Administrador de discos como se describe más arriba. Elija el formato NTFS para usar el disco con Windows.
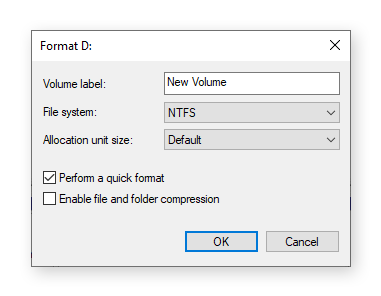
Restablecer su PC
Al restablecer un PC en Windows 11 y 10 se borran todos los programas y datos y se reinstala Windows. Es una buena forma de volver a empezar si algo no funciona bien, o si va a deshacerse de su PC. Así se restablece un PC en Windows 11 o 10.
Cómo restablecer un PC con Windows 11
-
Abra el menú Inicio y seleccione Configuración.
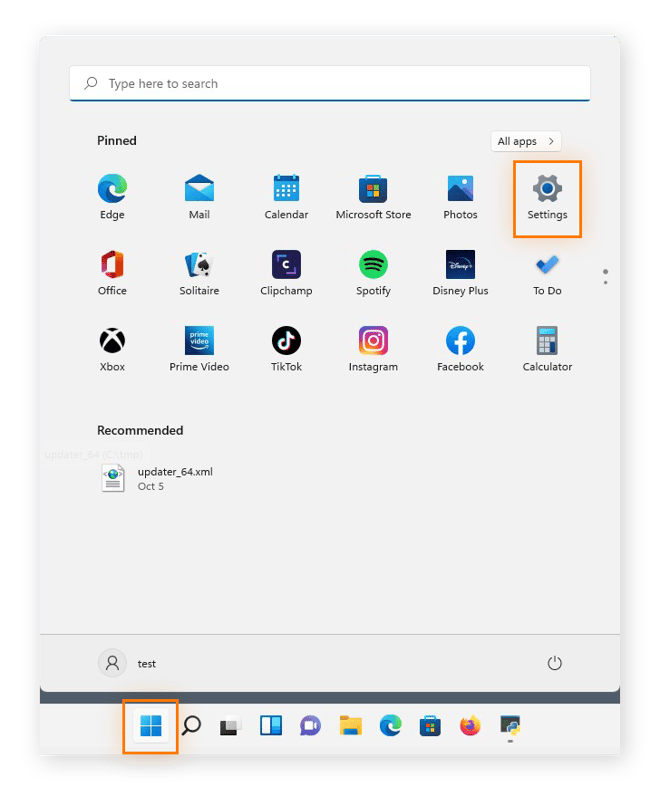
-
Elija la categoría Sistema en el menú de la izquierda, luego desplácese hacia abajo y seleccione Recuperación.
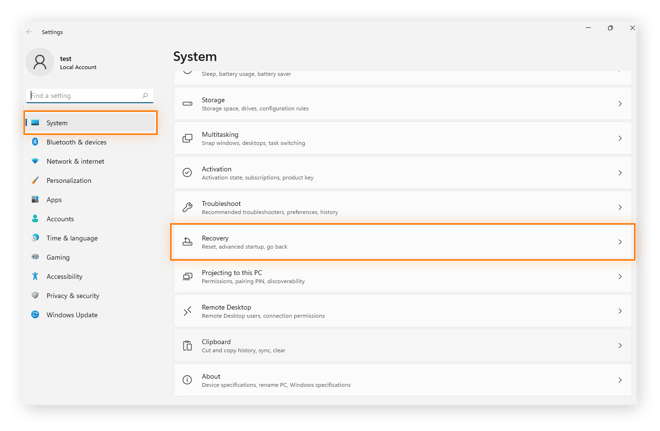
-
Haga clic en Restablecer PC.
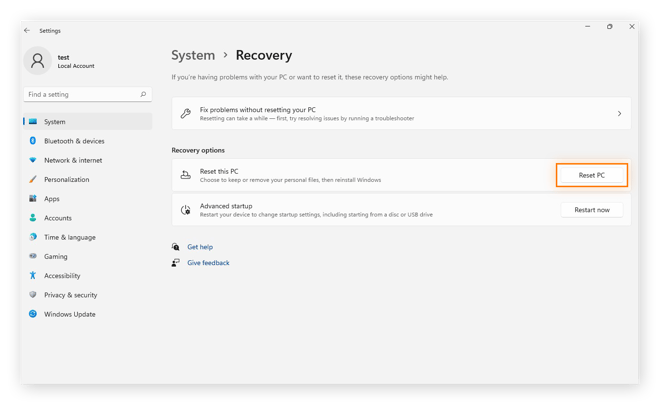
-
Seleccione Eliminar todo.

-
Elija cómo desea reinstalar Windows y, a continuación, haga clic en Cambiar configuración.

-
Mueva el conmutador ¿Limpiar datos? a Activado y pulse Confirmar.

-
Haga clic en Siguiente y, a continuación, en Restablecer para borrar el disco duro.

Cómo restablecer un PC con Windows 10
-
Abra Configuración desde el menú Inicio.
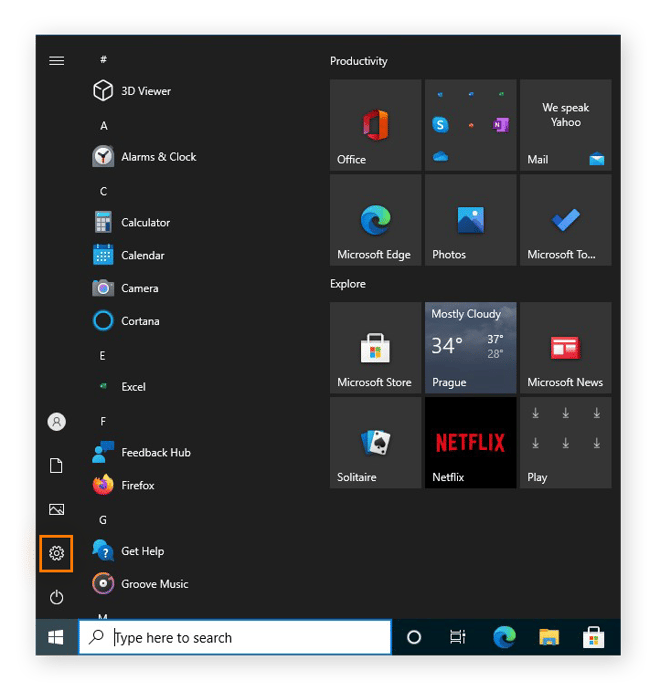
-
Haga clic en Actualización y seguridad.
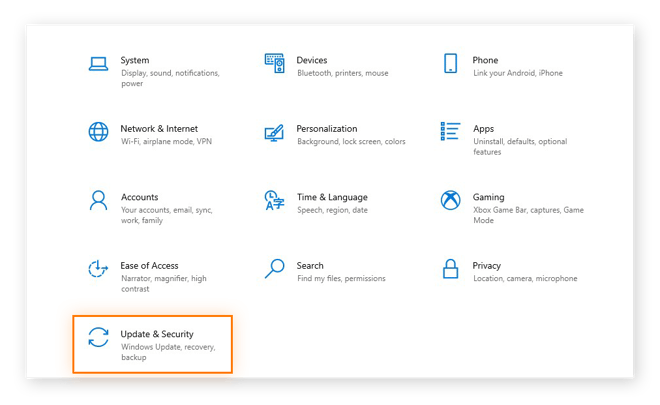
-
Haga clic en Recuperación en el menú de la izquierda y, a continuación, haga clic en Comenzar en Restablecer este PC.
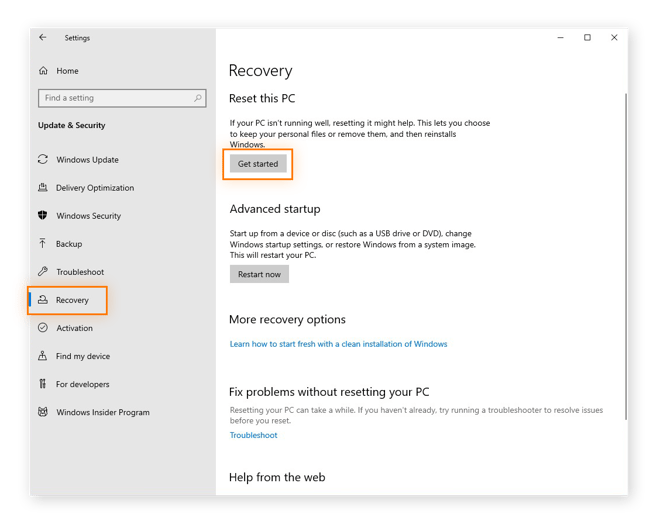
-
Haga clic en Eliminar todo.

-
Seleccione una opción para restablecer Windows y, a continuación, haga clic en Cambiar la configuración en la siguiente pantalla.

-
Cambie el interruptor de ¿Limpiar datos? a Activado. A continuación, haga clic en Confirmar.

-
Haga clic en Siguiente y, a continuación, en Restablecer para restablecer su PC con Windows 10.

Herramientas de software de terceros
Un software especializado en la depuración de datos puede limpiar su disco duro, y algunas de las mejores herramientas de destrucción de datos son gratuitas. Éstas son algunas aplicaciones de eliminación de datos que puede probar:
-
DBAN
DBAN es una popular herramienta gratuita de eliminación de datos, pero sólo funciona con los discos duros. Si tiene una unidad de estado sólido, DBAN no es la herramienta adecuada. Pero como funciona desde fuera de su sistema operativo (OS), puede utilizarlo para limpiar totalmente su máquina.
-
CCleaner
La versión gratuita de CCleaner, un veterano en el ámbito de la administración del espacio para archivos, le permitirá limpiar su PC a fondo. Pero tendrá que optar por la versión prémium si desea eliminar todos sus datos. CCleaner se instala en su equipo, por lo que no puede borrar la unidad que alberga su sistema operativo.
-
CBL Data Shredder
Use CBL Data Shredder desde una unidad de CD o USB para limpiar todo el disco, o instálelo para limpiar partes de su PC.
Si no está preparado para borrar por completo su disco duro con una de las herramientas anteriores, consulte antes nuestra guía esencial para limpiar su PC: le guiaremos para que realice una limpieza completa y optimice el rendimiento de su PC antes de decidirse a borrar sus datos.
Cómo borrar un disco duro en macOS
El proceso para borrar su disco duro en un Mac depende de si tiene una unidad de disco duro (HDD) o una unidad SSD. Para saber cuál de ellas usa su Mac, haga clic en el icono de Apple y luego en Acerca de este Mac. Diríjase a la pestaña de almacenamiento en la ventana que se abrirá. En este ejemplo, el Mac tiene una unidad SSD de 1 TB (denominada «Almacenamiento flash»).
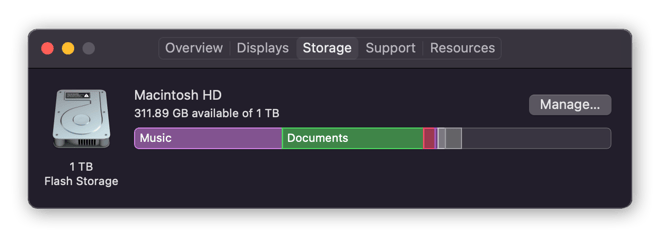
Haga una copia de seguridad de los datos
Antes de borrar el disco, realice una copia de seguridad manual de sus datos en un dispositivo de almacenamiento externo o en una solución de almacenamiento en la nube. También puede usar la utilidad Time Machine que incorpora Apple para hacer una copia de seguridad de su equipo. La encontrará en Preferencias del Sistema.
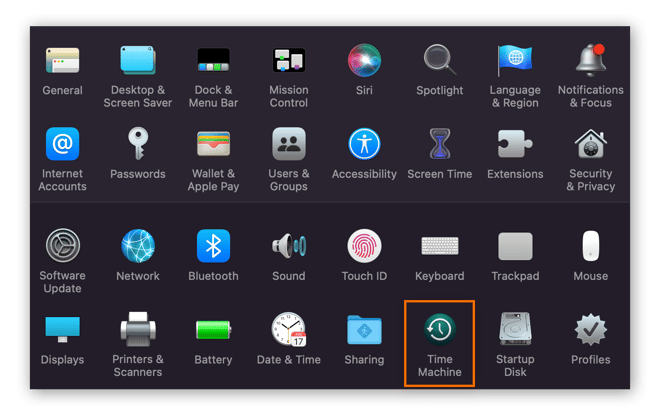
Cómo borrar un Mac con procesador Intel
-
Apague el Mac. A continuación, pulse el botón de encendido y mantenga pulsadas las teclas Comando + R hasta que vea el logotipo de Apple.
-
Seleccione Utilidad de Discos entre las opciones que se muestran.
-
Haga clic en Borrar y elija un sistema de archivos.
-
Haga clic en Opciones de seguridad si está disponible y, a continuación, mueva el control deslizante hacia la derecha para elegir la opción más segura. Si no ve las Opciones de seguridad, eso quiere decir que la Utilidad de Discos no puede limpiar la unidad de forma segura.
-
Seleccione Borrar y haga clic en Hecho.
Cómo borrar un Mac con chip M1
-
Apague el Mac. A continuación, mantenga pulsado el botón de encendido hasta que vea la ventana de Opciones de inicio. Elija Opciones y Continuar.
-
Haga clic en Utilidad de disco en la ventana siguiente.
-
Elija el disco duro de su Macintosh en el menú lateral.
-
Haga clic en Borrar y elija un sistema de archivos para su unidad, luego haga clic en Borrar Grupo de Volumen.
Cómo borrar un Mac con un disco SSD
La Utilidad de Discos no le permitirá borrar de forma segura un disco SSD. Apple le recomienda que use la utilidad FileVault, que cifra su unidad para evitar que otros accedan a los datos que contiene. Para activar el cifrado de FileVault, haga clic en Seguridad y privacidad en las Preferencias del Sistema y, a continuación, en la pestaña FileVault.
Si decide no realizar el cifrado de FileVault por medio de su cuenta de iCloud, mantenga a salvo su clave de recuperación.
 En lugar de borrar la unidad, puede cifrarla y luego eliminar la clave de FileVault. Siga estos pasos:
En lugar de borrar la unidad, puede cifrarla y luego eliminar la clave de FileVault. Siga estos pasos:
-
Después de utilizar FileVault para cifrar su SSD, reinicie su Mac en modo de recuperación utilizando los procedimientos descritos anteriormente para los chips Intel y M1.
-
Abra Utilidad de Discos, seleccione su unidad y haga clic en Desbloquear.
-
Borre la unidad ahora desbloqueada: esto eliminará su clave de FileVault y hará que los datos de la unidad sean irrecuperables.
Optimice su disco con Avast Cleanup
Borrar una unidad es una medida de seguridad eficaz, pero también es importante mantenerla limpia cuando aún la esté usando. Un disco duro limpio funciona más rápido; y Avast Cleanup puede encargarse de ello automáticamente. Elimina los archivos basura y el bloatware, suspende las aplicaciones que consumen recursos y maximiza el rendimiento de su equipo.