Razones habituales por las que no funciona Internet
Puede haber varios motivos de que no haya conexión a Internet, incluso cuando el símbolo de Wi-Fi muestra que se está conectado. La causa más común es un problema con el router, el módem o un cable suelto; no obstante, Internet puede fallar por un motivo más técnico.
Los problemas de conexión a Internet también pueden deberse a la seguridad de la red, por lo que es un buen momento para evaluar su nivel de protección digital. Una vez que haya solucionado sus problemas de Internet, instale el mejor software de seguridad de Internet.
A continuación, se muestran varios de los motivos más habituales por los que no funciona la red Wi-Fi:
-
Módem o router
-
Su ISP tiene una interrupción
-
Velocidad lenta de Internet
-
Congestión de la red
-
Distancia física del router
-
Problemas de red o hackeo
-
Condiciones meteorológicas
Abordaremos cada uno de estos problemas para que pueda averiguar por qué su conexión a Internet no funciona correctamente, localizar la causa de estos problemas de Internet y volver a conectarse enseguida.
 Router o módem
Router o módem
En primer lugar, compruebe el router. Asegúrese de que los cables están bien conectados y que no se han soltado. La mayoría de los usuarios tiene una unidad combinada de router/módem, por lo que probablemente solo haga falta comprobar un dispositivo. Si todo parece estar correcto, casi todos los problemas de módems y routers se solucionan reiniciando el dispositivo o bien desenchufándolo y volviéndolo a enchufar.
Al igual que el ordenador, un módem o router se tienen que actualizar y limpiar periódicamente de archivos temporales. Las actualizaciones mantienen la seguridad a raya. Los routers también pueden ser víctimas de malware; por su parte, la eliminación periódica de archivos temporales reducirá las posibilidades de quedarse sin Wi-Fi.
Quizás no sea consciente de ello, pero un router/módem funciona de manera interrumpida en algún lugar de su casa acumulando polvo. Por eso, el módem/router es la razón más común de que no haya conexión a Internet. Los routers y módems pueden empezar a funcionar de manera incorrecta al cabo de pocos años. Así que, además de actualizarlo y reiniciarlo de vez en cuando, aproximadamente cada cinco años es conveniente sustituir el router.
 Interrupciones del ISP
Interrupciones del ISP
La conexión del ISP puede interrumpirse por motivos de mantenimiento o por contratiempos. La mejor manera de comprobar si se ha producido una interrupción en el servicio del ISP es ponerse en contacto con dicha empresa. Si su ISP ha sufrido una interrupción en el servicio, espere y el problema se resolverá pronto.
El ISP también puede ser la causa de la lentitud en la conexión a Internet. Incluso puede decidir ralentizarla a propósito. Esto se denomina estrangulamiento del ISP. Quizás le interesa saber cómo evitarlo.
 Velocidad lenta de Internet
Velocidad lenta de Internet
Si la conexión a Internet es lenta, puede impedirle realizar sus actividades. Una conexión lenta a Internet puede deberse a varias razones y hay muchas formas de acelerarla.
Por ejemplo, la velocidad de Internet puede disminuir si carga o descarga archivos de gran tamaño. Durante la carga o la descarga, se puede perder mucha capacidad de ancho de banda. Lo mismo sucede con los procesos que consumen mucha CPU; aunque no son problemas de red, pueden ralentizar la velocidad de carga de las páginas.
 Ancho de banda ocupado por varios usuarios
Ancho de banda ocupado por varios usuarios
En lo que respecta al ancho de banda, la congestión de la red puede ralentizar la conexión a Internet debido a que otras personas de su hogar están haciendo streaming, descargando, jugando o consumiendo mucho ancho de banda.
 Distancia física del router o módem
Distancia física del router o módem
Si el dispositivo está demasiado lejos del router o del módem, también puede afectar a la velocidad de Internet. Quizás debería acercarse más al router o utilizar un dispositivo repetidor o ampliador de Wi-Fi para mejorar el alcance de la conexión. Además, intente minimizar el número de paredes entre usted y el dispositivo de Internet.
 Problemas de red o hackeo
Problemas de red o hackeo
Su conexión a Internet puede dejar de funcionar debido al malware o al hackeo. Los hackers tienen un motivo para debilitar su conexión Internet, ya que de este modo defenderse le resultará más difícil. Además, algunos tipos de malware se han diseñado para secuestrar su ancho de banda y sus datos (cryptojacking) con el objetivo de minar criptomonedas.
Hoy en día, la seguridad de la red es más esencial que nunca. Por lo tanto, utilice siempre un software de seguridad de Internet de alta calidad. Asimismo, infórmese sobre cómo prevenir el hackeo del router. Un problema no malicioso en su red también puede ser la causa de perder la conexión a Internet; por ejemplo, que haga falta vaciar una memoria caché de DNS.
 Condiciones meteorológicas
Condiciones meteorológicas
Una tormenta puede cortar el tendido eléctrico, pero las condiciones meteorológicas también pueden afectar a la velocidad de Internet, aunque no dañen físicamente ningún equipo. Por ejemplo, la humedad y la lluvia pueden interferir en las señales.
Los problemas de Internet relacionados con el tiempo pueden adoptar muchas formas. Por lo general, lo único que hay que hacer es esperar a que mejore el tiempo y que vuelva la conexión a Internet.
Cómo solucionar los problemas de conexión a Internet
Se pueden tomar determinadas medidas para prevenir los problemas de conexión a Internet o minimizarlos. Lo mejor es empezar por el router y el módem. Desenchufe el router, espere 10 segundos y vuelva a enchufarlo. Veamos mejor esta y otras soluciones destacadas:
-
Reinicio del router o módem
-
Comprobación del hardware
-
Comprobación de la configuración de red
-
Resolución avanzada de problemas
-
Contacto con el ISP
Reinicio del router o módem
El primer paso para solucionar el problema de la falta de conexión a Internet es reiniciar el router. Es posible que el router no se conecte a Internet por acumulación de archivos temporales, lo que puede causar problemas de conexión a la red. Al reiniciar el router, se borran los archivos temporales de la memoria y todo vuelve a la normalidad.
Para reiniciar el router o el módem, apáguelo y manténgalo desenchufado al menos 10 segundos para que la memoria del dispositivo se vacíe por completo. Apague también el ordenador. A continuación, vuelva a conectar el router y encienda de nuevo los dispositivos. Con suerte, esta medida también solucionará la conexión Wi-Fi en su dispositivo Android o iPhone si tampoco se está conectando a la red Wi-Fi.
Comprobación del hardware
Si se muestra una luz verde o blanca fija, significa que el router funciona con normalidad. Si la luz es intermitente, amarilla o de otro tipo, consulte el manual del router para ver qué significa cada caso. Los routers y módems son diferentes, pero hay una forma estándar de saber si funcionan correctamente.
Aparte de las luces, compruebe que todos los cables estén bien enchufados y que no estén dañados.
Por último, intente conectarse a Internet con otro dispositivo, como el teléfono, para determinar si es el dispositivo o el router/módem el que no se conecta a Internet como debería. Si el teléfono se conecta con normalidad, el problema de Internet está relacionado con el ordenador.
Comprobación de la configuración de red
Para comprobar la configuración de red del dispositivo, vaya a la configuración de red Wi-Fi, desconecte la Wi-Fi, espere un minuto y conéctela de nuevo. Por otro lado, intente cambiar la banda de frecuencia en la que se conecta a la red de 2,4 GHz o de 5 GHz (en la que no esté actualmente).
Si utiliza una VPN, quizás no tenga acceso a Internet, aunque según la configuración, parezca que esté conectado. En tal caso, intente desactivar la VPN. Las VPN son excelentes para mantener una conexión estable (y permitir ver servicios de streaming de otros países), pero a veces pueden tener problemas.
Resolución avanzada de problemas
A continuación, se enumeran varias de las formas más avanzadas de solucionar el problema de tener conexión sin acceso a Internet:
Diagnostique el problema con su ordenador
En un dispositivo Windows, siga estos pasos:
-
En la barra de tareas, escriba resolución de problemas de red y haga clic en Buscar y resolver problemas de red.
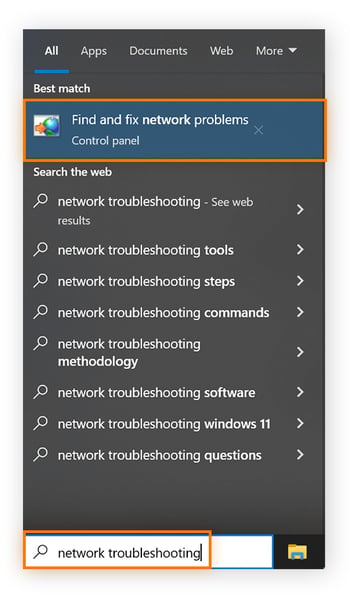
-
Haga clic en Avanzado; a continuación, seleccione Ejecutar como administrador en la nueva pantalla antes de hacer clic en Siguiente. Después, elija una de las opciones que aparecen en pantalla.
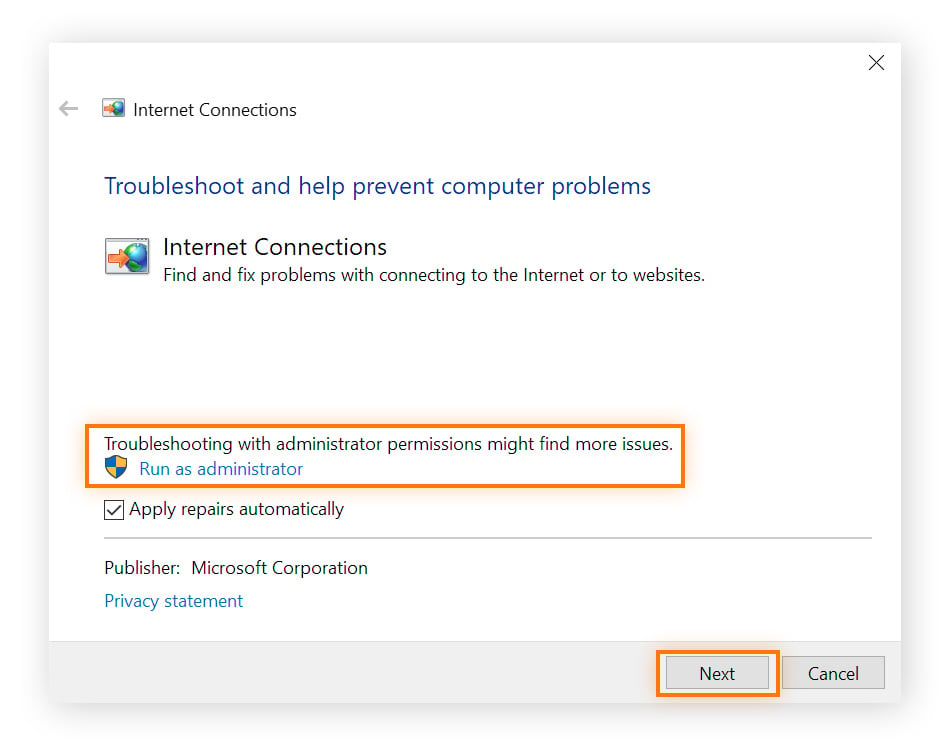
En un dispositivo Mac, siga estos pasos:
-
Abra una búsqueda en Spotlight y escriba diagnóstico inalámbrico. Después, abra la aplicación y haga clic en Continuar.
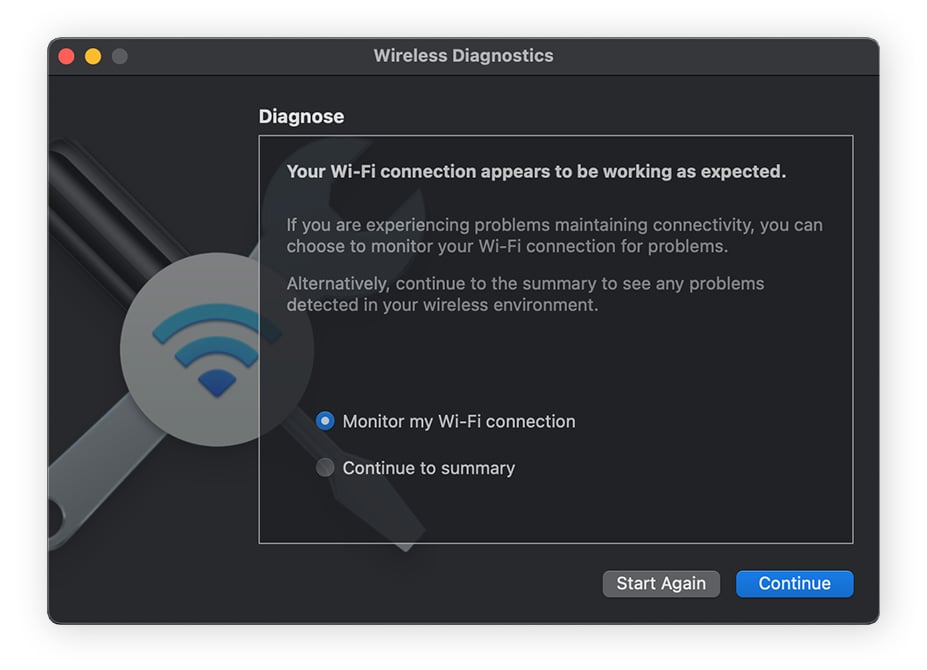
-
Cuando el Mac haya terminado de ejecutar la prueba, revise los resultados. Si se ha detectado algún problema, siga las instrucciones.
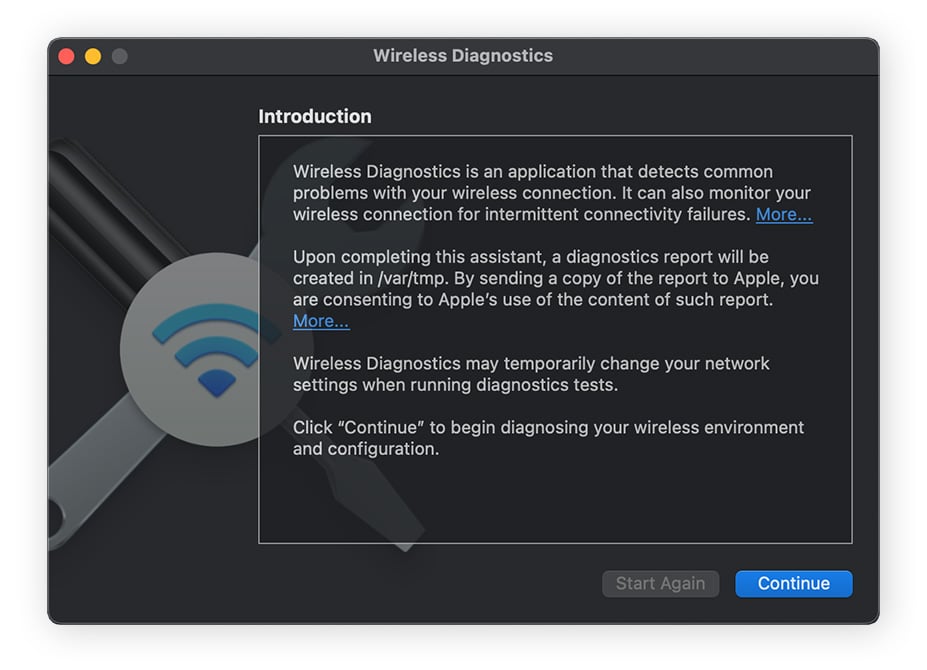
Actualice los controladores (Windows)
También puede intentar actualizar los controladores de los adaptadores de red.
-
En la barra de tareas, escriba administrador de dispositivos y haga clic en Administrador de dispositivos.
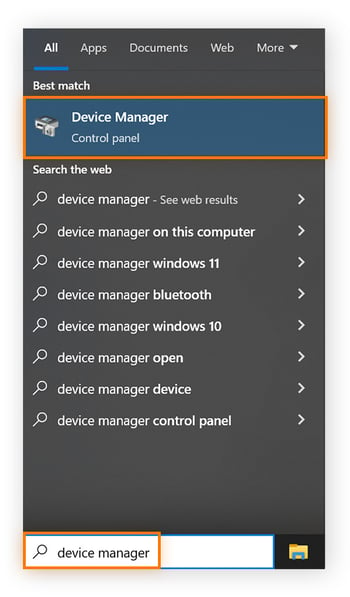
-
Haga clic con el botón derecho sobre cada adaptador y seleccione Actualizar controlador.
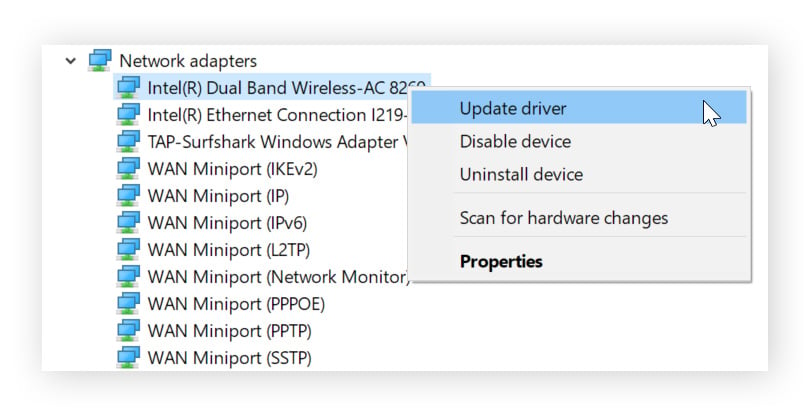
Vacíe la memoria caché de DNS
A continuación, se puede intentar vaciar la memoria caché de DNS, que contiene archivos temporales que pueden obstruir y ralentizar el ordenador.
En Windows:
-
En la barra de tareas, escriba cmd y haga clic en Símbolo del sistema.
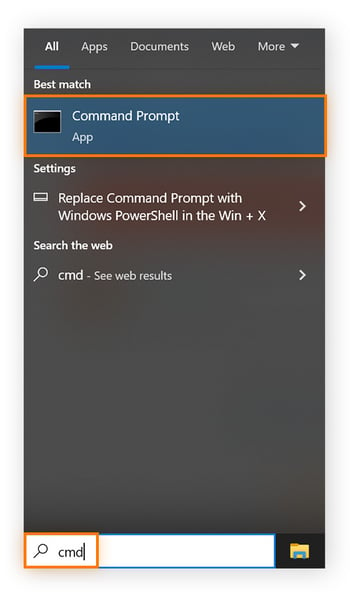
-
Escriba ipconfig /flushdns y pulse Intro.
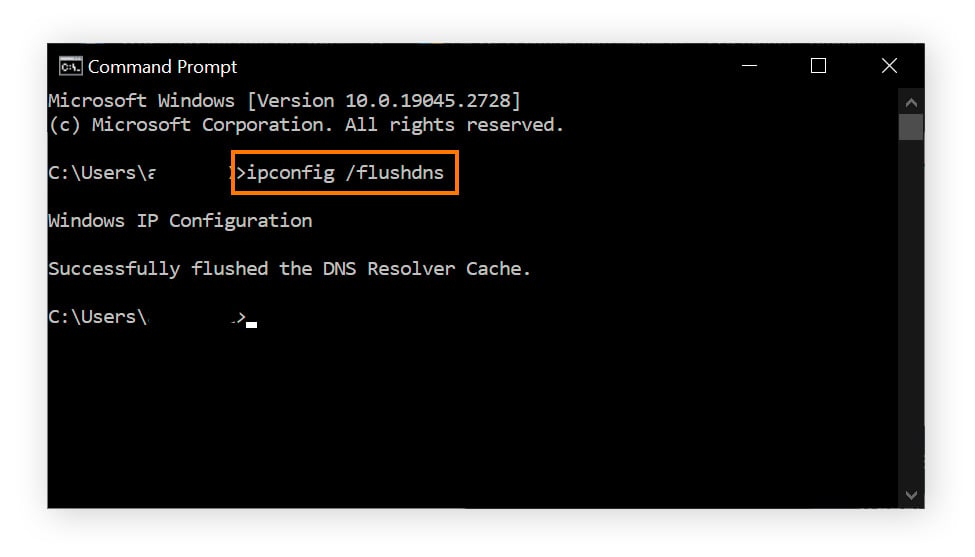
En macOS:
-
Abra una búsqueda en Spotlight y escriba Terminal. Después, abra la aplicación. Escriba sudo dscacheutil -flushcache; sudo killall -HUP mDNSResponder y pulse Enter.
Este procedimiento funciona en todas las versiones posteriores de macOS a partir de El Capitan.
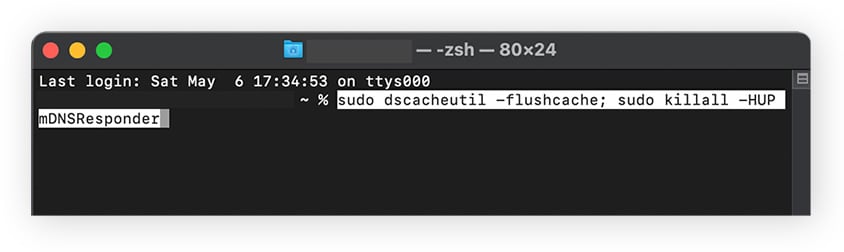
-
Escriba su contraseña, pulse Enter y la memoria caché de DNS se limpiará.
Restablecer la configuración de red
Si las soluciones anteriores no sirven, intente restablecer todos los ajustes de red. Esta opción restablecerá la configuración predeterminada, lo que significa que el nombre y la contraseña de la red Wi-Fi se olvidarán. Hágalo únicamente si antes ha probado todas las demás soluciones y asegúrese de que tiene todos los datos de acceso guardados en otro lugar.
En Windows:
-
En la barra de tareas, escriba restablecimiento de red y seleccione Restablecimiento de red.
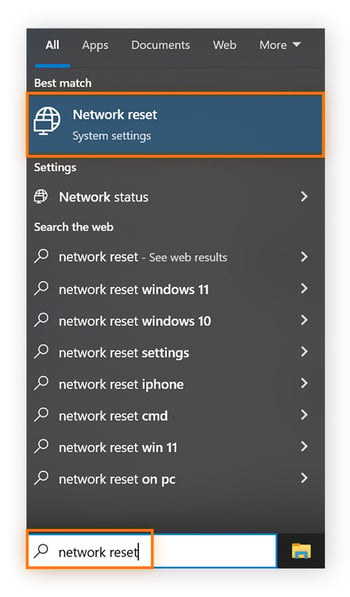
-
Haga clic en Reiniciar ahora y el ordenador se reiniciará.
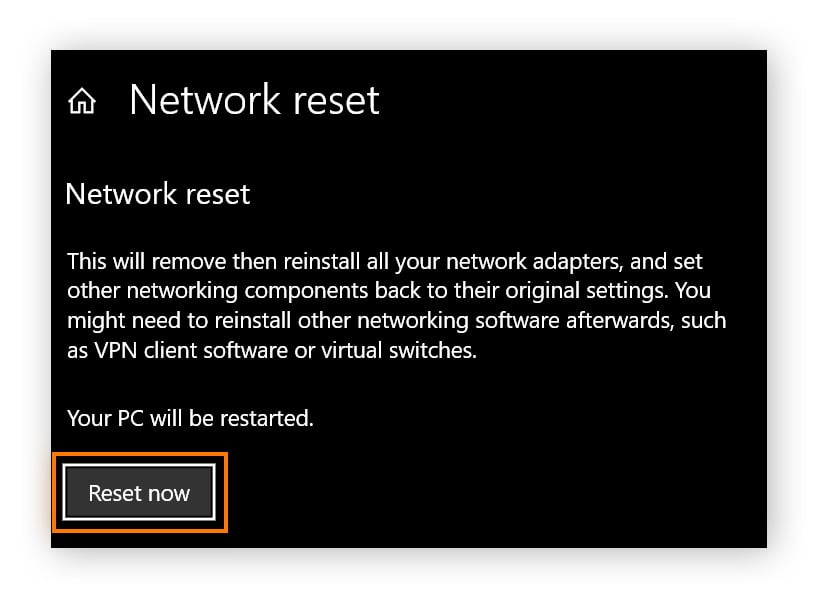
En macOS:
-
Abra el menú de Apple; a continuación, haga clic en Preferencias del Sistema y seleccione Red.
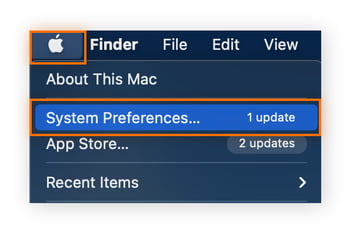
-
Asegúrese de que la opción Wi-Fi está seleccionada; a continuación, haga clic en el botón - de la parte inferior para eliminar la red.
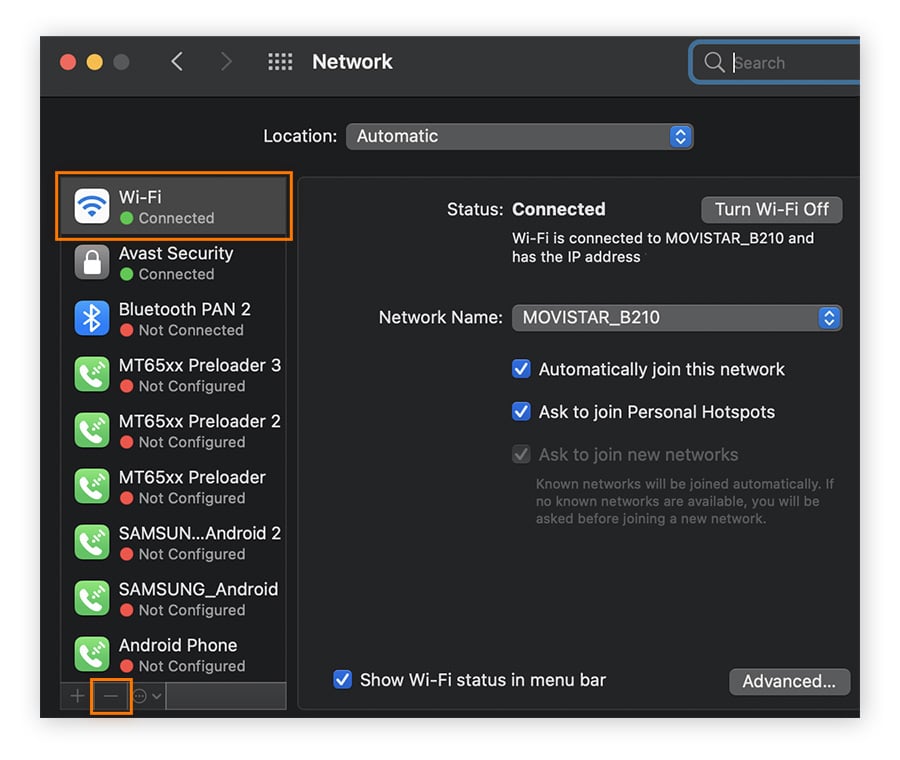
-
Espere unos segundos y haga clic el botón + (junto al símbolo -). Haga clic en la lista desplegable Interfaz y seleccione Wi-Fi; a continuación, haga clic en Crear.
En principio, de esta forma se soluciona el problema de que la red Wi-Fi funciona, pero no hay conexión a Internet. También puede aprender a restablecer la configuración de red y a aumentar la velocidad de Internet del teléfono.
Contacto con el ISP
Si ha probado todas las alternativas anteriores y sigue sin tener conexión a Internet, póngase en contacto con su ISP. Pregúntele por qué no funciona su red Wi-Fi y prepare información como el número de cuenta, la dirección de correo electrónico y una descripción del problema.
También es posible que se le indique cómo configurar una dirección estática o dinámica.
Proteja su red Wi-Fi
Ahora que ya vuelve a estar en línea, descargue software de seguridad que proteja su red y bloquee malware que puede interrumpir su conexión. Avast Free Antivirus le ayuda a bloquear a los hackers y le mantiene a salvo de virus y otros tipos de malware que pueden secuestrar sus recursos y ralentizarle. Descargue la aplicación hoy mismo de manera totalmente gratuita.
Preguntas frecuentes
¿Cómo se puede solucionar una conexión a red Wi-Fi que afirma no tener conexión a Internet?
Intente solucionar el mensaje de conexión Wi-Fi sin Internet desenchufando el router, esperando un minuto y volviéndolo a enchufar. Otra solución habitual es desconectarse de la red Wi-Fi (o usar la opción «Dejar de recordar») y volver a conectarse. También es posible que haga falta actualizar los controladores de red.
Si no funciona ninguna de estas soluciones, póngase en contacto con su proveedor de Internet, que puede ayudarle a diagnosticar la causa del problema e, incluso, suministrarle un router nuevo.
¿Qué se puede hacer si hay conexión Wi-Fi pero Internet funciona con lentitud?
La lentitud de Internet puede deberse a muchas causas, como la distancia entre el dispositivo y el router, las interferencias de una red cercana, la congestión del tráfico o la antigüedad del equipo. Intente acercarse al router, conéctese a él mediante un cable Ethernet o, incluso, sustitúyalo.

