¿Qué es una placa base y por qué es importante?
La placa base es la columna vertebral del sistema: un circuito central que conecta todos los componentes para que puedan comunicarse entre sí. Sin una placa base, su dispositivo no puede funcionar, ya que los componentes físicos (como la CPU, la RAM, la GPU, los puertos USB y las unidades SSD) no podrán reconocerse entre sí y trabajar juntos.
Comprobar las especificaciones de la placa base que tiene puede ser útil para conocer sus puntos fuertes y sus limitaciones. Esto es especialmente útil con los portátiles, que pueden ser más difíciles de actualizar que los ordenadores de sobremesa debido a su tamaño. Además, conocer exactamente de qué es capaz su sistema le ayudará a saber si ha llegado el momento de instalar actualizaciones de hardware o ensamblar un nuevo PC para juegos.
Si tiene un sistema antiguo que ha estado fallando o ha tenido otros problemas, conocer detalles como la cantidad máxima de RAM que acepta la placa base puede serle útil para encontrar una solución sencilla para mejorar el rendimiento de forma rápida.
Cómo saber qué placa base tiene en Windows
La forma más sencilla de comprobar la información de su placa base e identificar al fabricante es utilizar la herramienta Información del sistema de Windows. Siga estos pasos:
-
Pulse las teclas Windows + R de su teclado para abrir Ejecutar. Escriba msinfo32 en el cuadro de texto y haga clic en Aceptar.
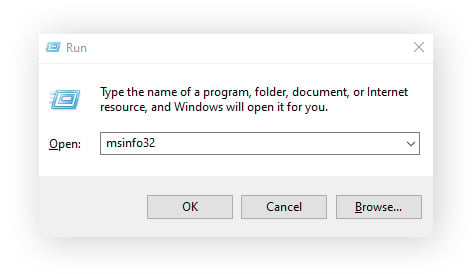
-
Seleccione Resumen del sistema en el panel izquierdo. Junto a los tres epígrafes siguientes encontrará información sobre su placa base:
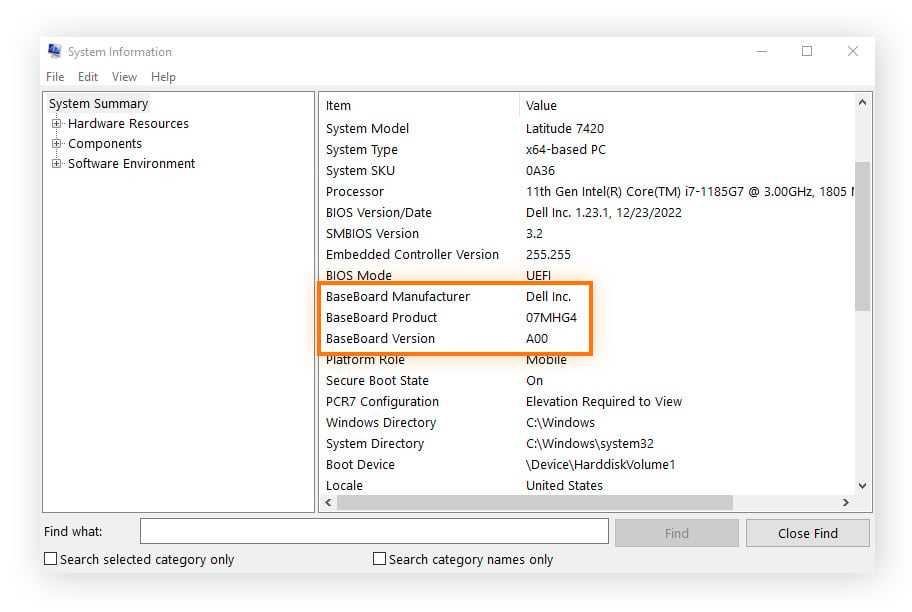
Estas son algunas herramientas que también le ayudarán a averiguar qué tipo de placa base tiene en Windows:
Símbolo del sistema
El Símbolo del sistema de Windows está integrado en Windows 11, 10, 8 y 7, y es una forma sencilla de averiguar el fabricante, el producto, el número de serie y la versión de la placa base de su PC.
-
En el menú Inicio de Windows, escriba cmd y haga clic en Ejecutar como administrador.
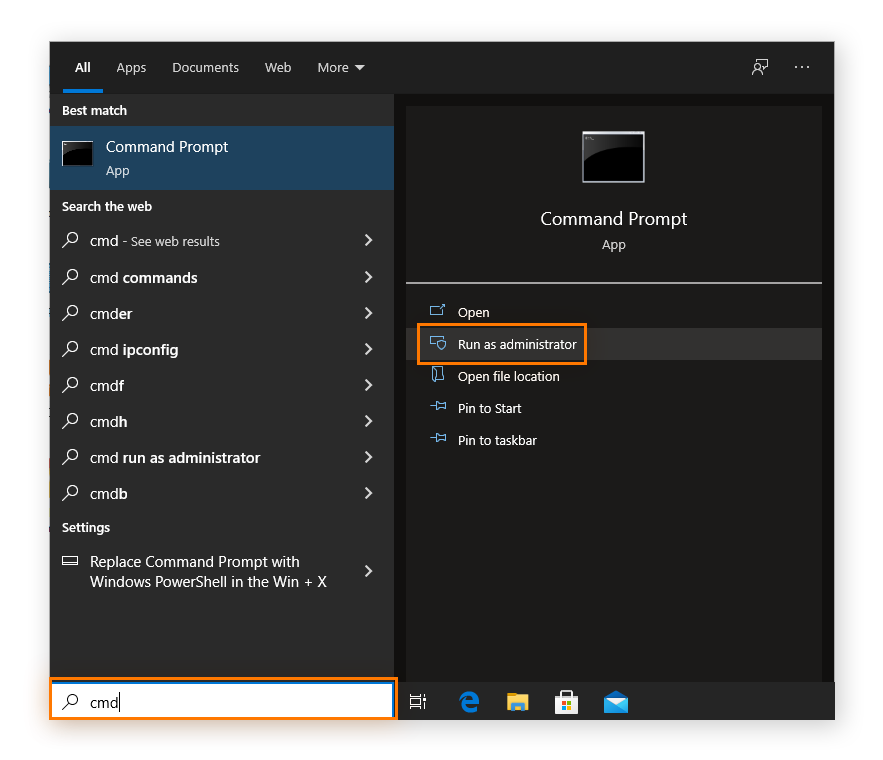
-
Introduzca el siguiente comando y pulse Intro:
wmic baseboard get product,manufacturer,version,serialnumber
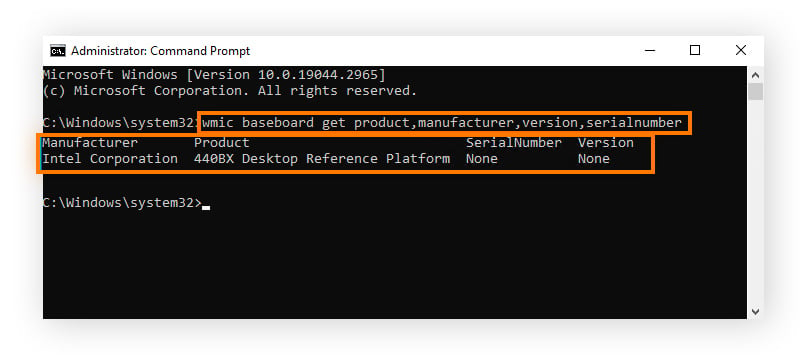
PowerShell
PowerShell es otro programa predeterminado de Windows que utiliza líneas de comandos y puede mostrarle el fabricante, el producto, el número de serie y la versión de su placa base:
-
En el menú Inicio de Windows, escriba powershell y haga clic en Ejecutar como administrador.
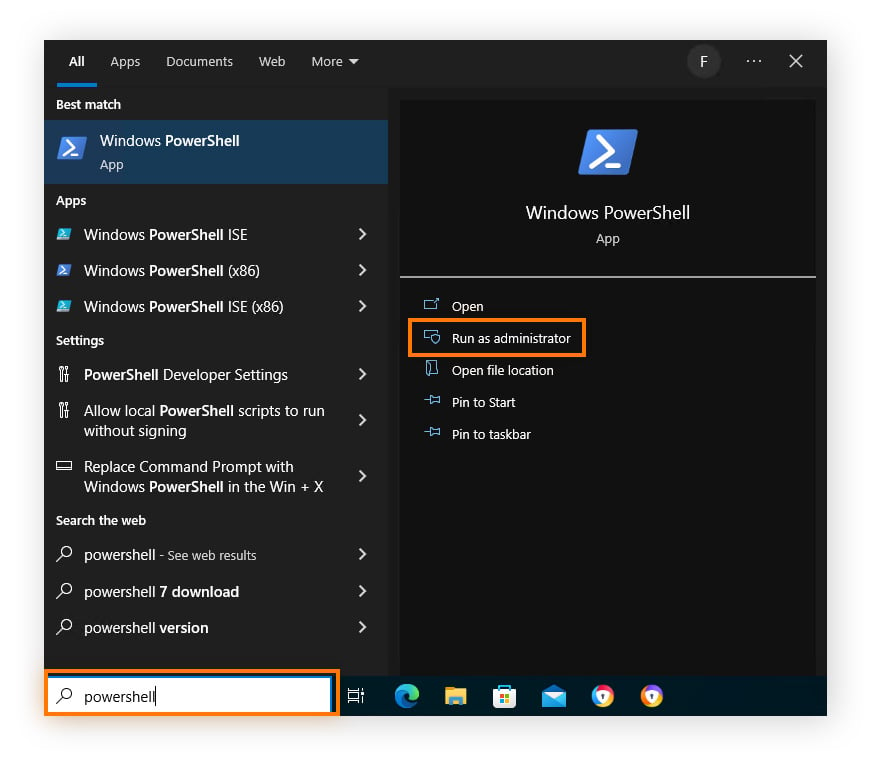
-
Introduzca el siguiente comando y pulse Intro:
Get-WmiObject Win32_BaseBoard | Format-Table –Auto Manufacturer,Product,SerialNumber,Version
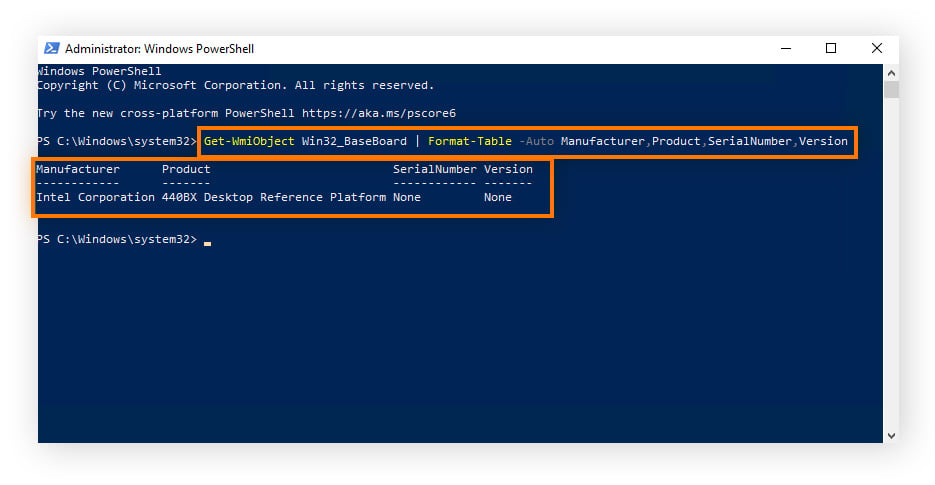
Software de terceros
Existe una gran variedad de herramientas de terceros para obtener información detallada del sistema sobre los dispositivos en Windows 11,10, 8 y 7.
Estas son algunas herramientas de Windows útiles para encontrar información sobre su placa base:
Cómo comprobar qué placa base tiene un Mac
Todos los Mac tienen una pieza de hardware llamada placa lógica, el equivalente en Mac a una placa base. Una forma habitual de comprobar qué placa lógica tiene en su sistema es buscar primero el número de serie de su modelo de Mac. El número de serie puede utilizarse para averiguar qué placa lógica utiliza su sistema.
Una placa lógica realiza las mismas funciones que una placa base, pero es más difícil encontrar información específica sobre ella, ya que no está disponible a través de macOS.
A continuación le explicamos cómo encontrar información sobre la placa base (placa lógica) de su Mac:
En primer lugar, busque el número de serie de su Mac
-
Abra el menú Apple de la barra de herramientas y seleccione Acerca de este Mac.
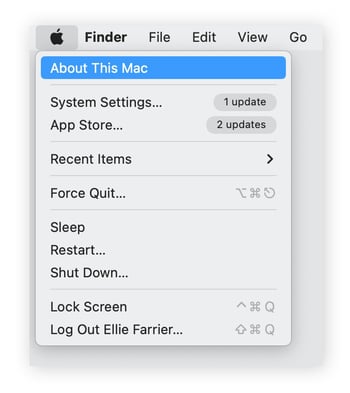
-
Su número de serie estará en la información del sistema.
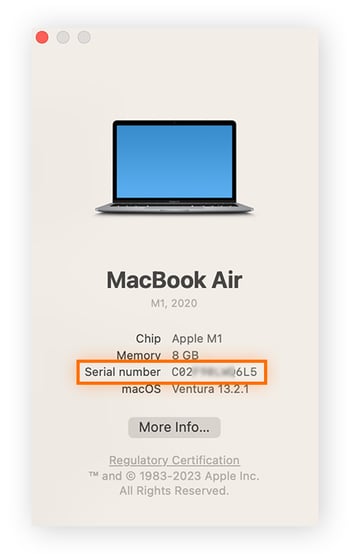
A continuación, utilice el número de serie de su Mac para encontrar los detalles de la placa base
Puede buscar el modelo de su placa lógica en la base de datos de un especialista en recambios de Apple como PowerbookMedic. Solo tiene que introducir el número de serie de su Mac en el cuadro de búsqueda y pulsar Intro. Después, encontrará la placa lógica y la cantidad de RAM del dispositivo específico.
Cómo saber qué placa base tiene en Linux
Para ver la información de la placa base en Linux, utilice la aplicación Terminal. Siga estos pasos:
-
Abra Terminal, escriba sudo dmidecode -t 2 y pulse Intro.
-
Introduzca su contraseña, pulse Intro y verá la información de la placa base.
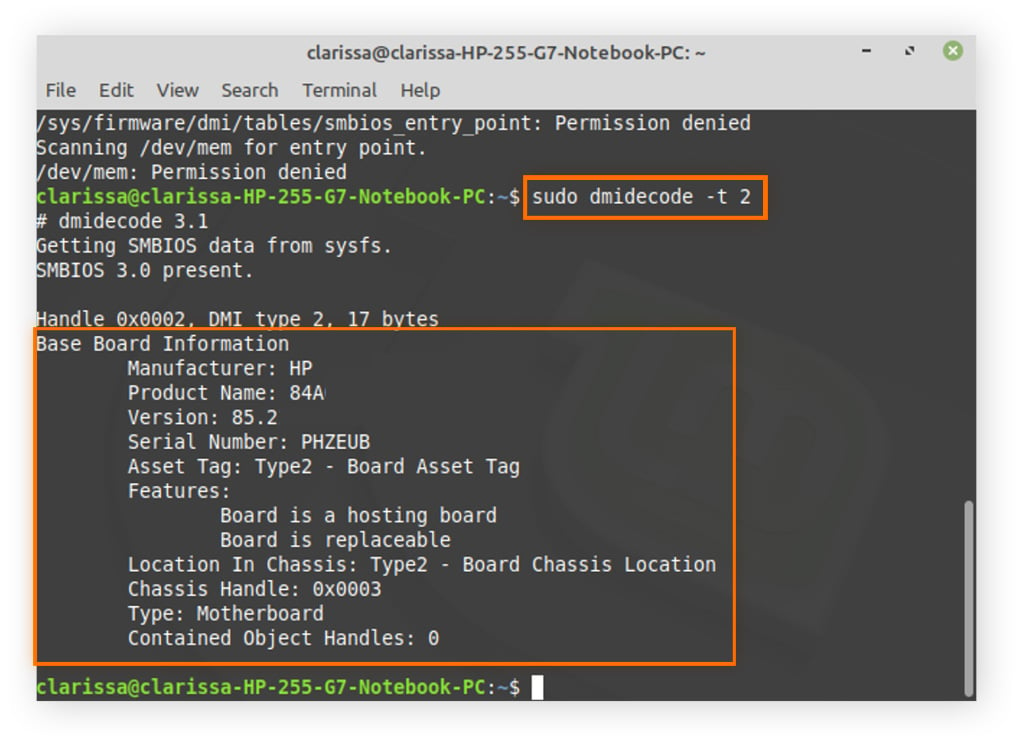
Obtenga el máximo rendimiento de su sistema con Avast Cleanup
Saber cómo encontrar la información sobre la placa base sin abrir la carcasa del dispositivo es útil para evitar daños al hardware interno. Pero, ¿y si también mantiene su software optimizado? Avast Cleanup permite identificar bloatware, eliminar otros programas basura, gestionar procesos en segundo plano y corregir errores que podrían provocar bloqueos, gracias a una completa gama de herramientas de mantenimiento automatizadas. Pruebe Avast Cleanup de forma gratuita hoy mismo y disfrute de un funcionamiento perfecto de su ordenador.