¿Qué es el proceso de host de servicio?
El host de servicio (svchost.exe) es un proceso de servicio compartido que Windows usa para cargar archivos DLL. El host de servicio ayuda a alojar los diferentes archivos y procesos que Windows necesita para funcionar eficazmente. Los servicios se organizan en grupos, y cada uno se ejecuta dentro de un proceso independiente de host de servicio.
Los servicios alojados en un grupo de host de servicio abarcan procesos compartidos, como los archivos necesarios para los servicios de red o los servicios de cortafuegos. De este modo, si surge un problema en una instancia o proceso, los demás procesos no se verán afectados.
¿Qué hace svchost.exe?
Windows usa los archivos svchost.exe para lanzar las DLL (bibliotecas de enlace dinámico) que ayudan a que los procesos de Windows se ejecuten con eficacia. Las DLL ofrecen flexibilidad desde el punto de vista de la programación, ya que pueden modificarse individualmente sin necesidad de actualizar todo el programa. Pero Windows no puede ejecutar DLL directamente, así que usa svchost.exe como un programa de shell a través del cual se pueden ejecutar DLL.
La inspección de los hosts de servicio en el Administrador de tareas le permite ver lo que está haciendo cada archivo svchost.exe. Presione Ctrl + Mayús+ Esc para lanzar el Administrador de Tareas directamente. A continuación, haga clic en la flecha situada a la izquierda del proceso de host de servicio.
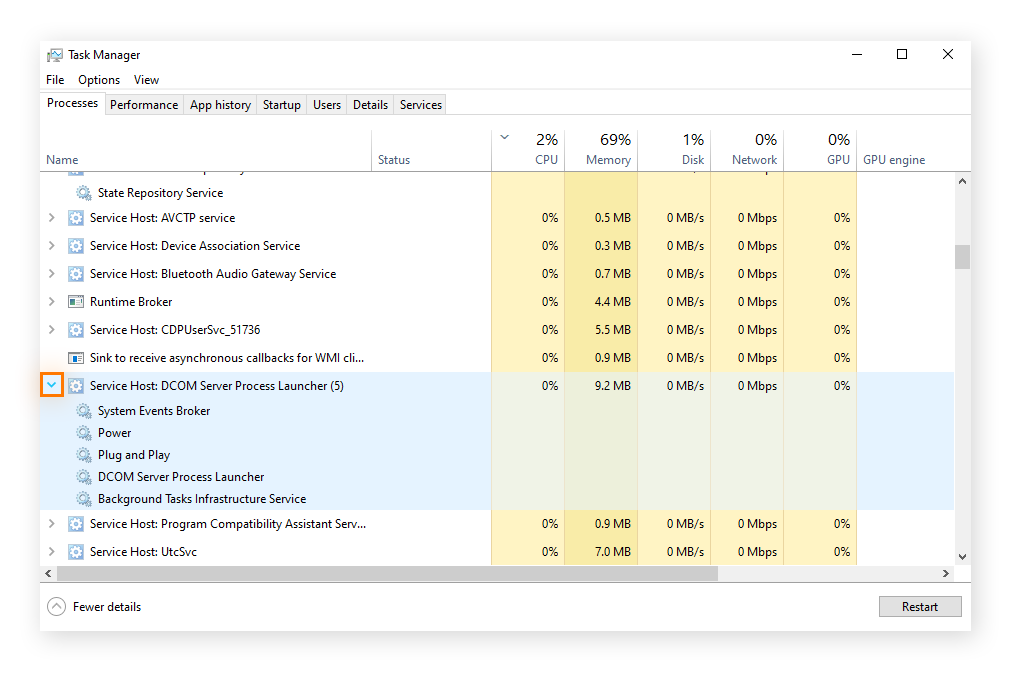
Esta información desplegable muestra los procesos svchost.exe que host de servicio está ejecutando actualmente en su sistema.
¿Por qué hay tantos procesos de host de servicio en ejecución?
Agrupar y ejecutar procesos similares de host de servicio bajo su propio paraguas ayuda a preservar la CPU y la memoria del PC, y elimina el riesgo de que un solo problema provoque el bloqueo de todo el ordenador. Si un proceso de host de servicio tiene que cerrarse, los demás servicios pueden seguir funcionando.
Windows tiene muchos servicios, y si cada uno de ellos se ejecutara por separado, la potencia de procesamiento sería demasiado elevada. El hecho de que varios procesos de svchost.exe gestionen su propio grupo de servicios mantiene bajo el uso de la CPU y la memoria. Y si aparece un error svchost.exe para un servicio de Windows 10, los demás servicios están a salvo.
A veces, un proceso de host para ciertas tareas de Windows tiene un alto uso del disco. Por ejemplo, se sabe que el proceso Superfetch del host de servicio provoca ralentizaciones. Un svchost con un alto uso de la CPU o de la RAM podría significar que el ordenador está atascado o con exceso de trabajo. Aprenda a acelerar el PC agilizando los programas y reduciendo los residuos.
Si svchost.exe está ejecutando varias instancias o archivos que requieren un alto uso del disco, como la instalación de actualizaciones o la ejecución de la desfragmentación del disco, los niveles de CPU y memoria se dispararán. No ejecute demasiados procesos exigentes a la vez, y compruebe cómo solucionar el uso del disco al 100 % en Windows 10 si es un problema recurrente.
Un alto uso de la memoria o del disco también puede deberse a su propia actividad, como por ejemplo si está usando muchas extensiones del navegador o si tiene demasiadas pestañas abiertas. Algunos complementos defectuosos pueden secuestrar su navegador y obstruir también el espacio del disco. Use el Administrador de Tareas para comprobar qué procesos del host de servicio están exprimiendo los recursos de Windows, y obtenga un software de optimización de PC para asegurarse de que el ordenador se mantiene fresco.
Así puede usar el Administrador de Tareas para ver qué procesos del host de servicio se están ejecutando y comprobar sus índices de uso.
Cómo ver los procesos del host de servicio en el Administrador de tareas
-
Presione Ctrl + Mayús + Esc para lanzar el Administrador de Tareas directamente.
-
Haga clic en Más detalles en la parte inferior de la ventana.
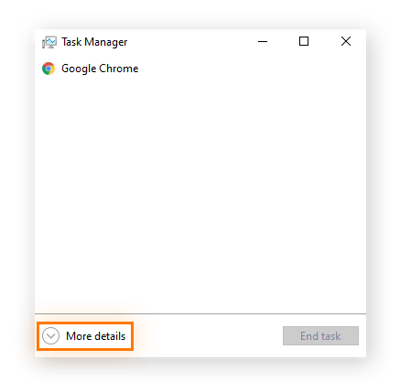
-
Haga clic en Nombre para ordenar por nombre y evitar que los procesos salten de un lado a otro. Desplácese y encuentre los procesos de host de servicio activos (es posible que tenga que desplazarse hasta la sección denominada procesos de Windows). A continuación, haga clic con el botón derecho del ratón en la instancia del host de servicio que desee investigar y seleccione Detalles.
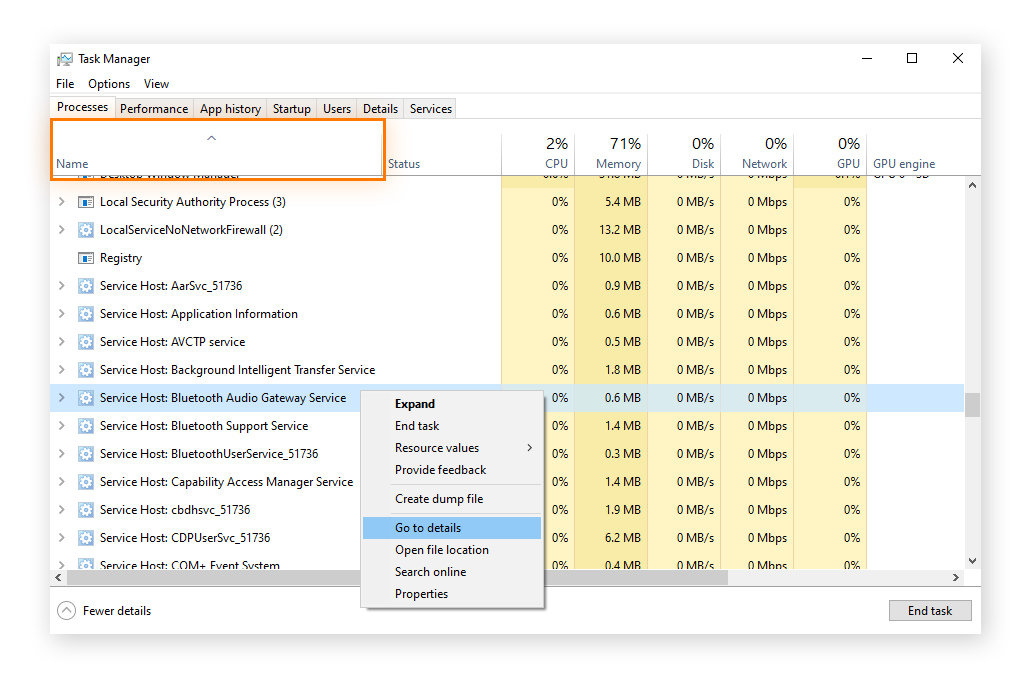
-
El archivo de host de servicio sobre el que ha hecho clic aparecerá resaltado en la nueva tabla que se carga. A la derecha, puede ver cuánta CPU y memoria está usando ese proceso.
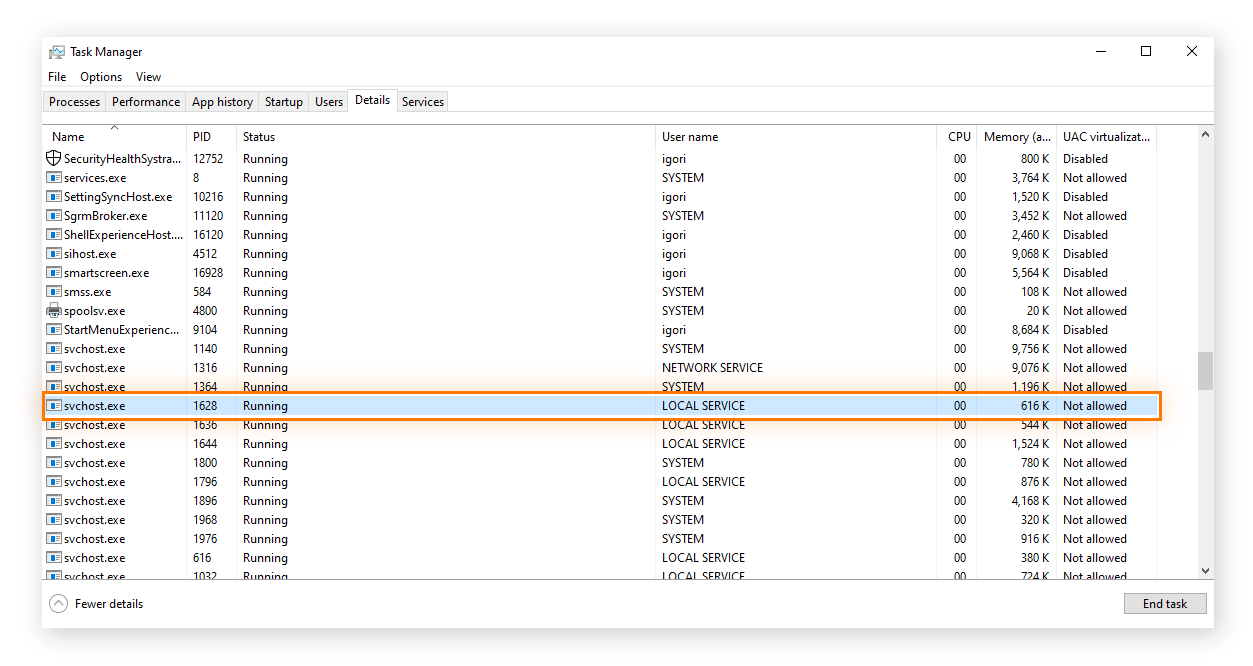
¿Es seguro svchost.exe?
Los procesos svchost.exe suelen ser seguros, pero los hackers y los ciberdelincuentes pueden crear malware svchost para imitar los svchost.exes legítimos. Los archivos svchost.exe legítimos a veces son marcados por los escáneres de virus, ya que tienen acceso a áreas confidenciales del ordenador.
Normalmente, la carpeta system32 contiene archivos svchost.exe. Si se encuentra un svchost.exe fuera de esta carpeta, puede ser un virus u otro tipo de malware. Si un svchost.exe se encuentra en una ubicación inusual, como la carpeta de descargas, podría tratarse de un virus svchost. Un archivo svchost.exe falso podría ser incluso un spyware utilizado para vigilar su actividad.
Los síntomas de virus de svchost incluyen un alto uso de la memoria del sistema o grandes ralentizaciones. Un proceso de host de sistema llamado csrss.exe (Client Server Runtime Subsystem) ha preocupado a algunos usuarios de Windows 10, pero a menos que se trate de un programa falso, es un proceso seguro e incluso crucial para Windows.
Para ver si un archivo csrss.exe, o cualquier otro proceso de host de servicio, es un virus, vaya al Administrador de tareas y abra el archivo.
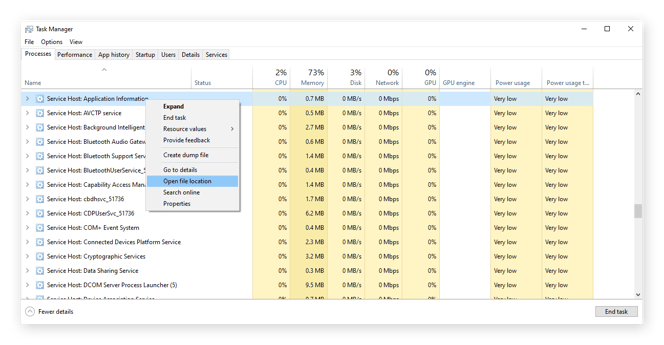
Si el archivo está en «Windows\System32», no debería de haber problema. Pero si cree que el archivo y su ubicación son un síntoma de una infección de malware, elimine el virus del ordenador inmediatamente.
Aunque la mayoría de los archivos de procesos de host de servicio se denominan svchost.exe, otro tipo de archivo .exe llamado utcsvc.exe también es un tipo de proceso de host de servicio, y a menudo se asocia con un alto uso de la CPU. A veces, el software antivirus incluso marca estos archivos como PUP. Aunque no los ha desarrollado Microsoft, los archivos utcsvc vienen preinstalados en Windows y están clasificados como una herramienta de seguimiento de diagnóstico.
Dado que los archivos utcsvc pueden acceder a áreas confidenciales del ordenador, existe incluso la posibilidad de que se usen para propagar malware. Y como con todas las amenazas basadas en la web, Windows Defender no es suficiente para mantenerle completamente seguro en línea, por lo que debería mejorar su seguridad con una de las mejores soluciones antivirus del mercado.
Cómo detener un servicio svchost.exe
-
Pulse Ctrl + Mayús + Esc Administrador de tareas. A continuación, haga clic en Más detalles en la parte inferior para ver todos los procesos que se están ejecutando activamente en el ordenador.
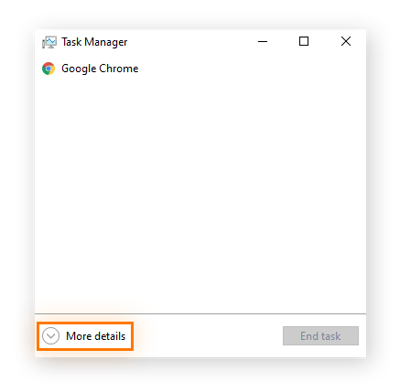
-
Haga clic en Nombre para ordenar los procesos activos por nombre y evitar que los procesos de Windows salten de un lado a otro. Busque el proceso del host de servicio que desee detener, haga clic con el botón derecho del ratón y seleccione Finalizar tarea.
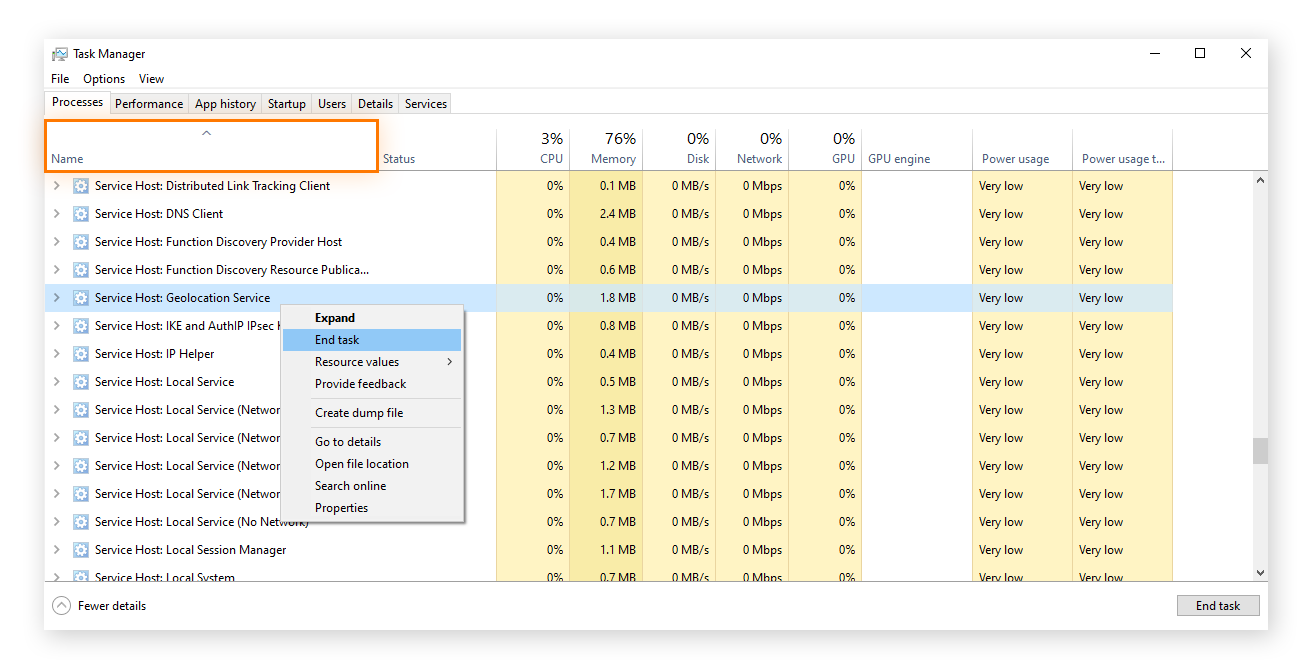
Es importante tener en cuenta que la finalización de un proceso de host de servicio crítico puede que el sistema se vuelva inestable. Así que, por si acaso, guarde su trabajo antes de cerrar un proceso svchost.exe. Tenga en cuenta también que Windows no le permitirá finalizar una tarea de svchost.exe que un programa abierto esté usando activamente.
Cómo eliminar un virus svchost.exe
Use una herramienta de eliminación de malware dedicada para eliminar el virus svchost.exe. Un virus puede hacerse pasar por svchost.exe o usar otro nombre, como servicehost.exe. Ejecute un análisis de virus para poner en cuarentena o eliminar el archivo malicioso svchost.exe.
La eliminación del virus svchost.exe en Windows 10 puede complicarse cuando el virus bloquea las funciones de Windows 10 como el Administrador de tareas y el Símbolo del sistema. Puede iniciar el ordenador en modo seguro para recuperar las funciones cruciales. A continuación, ejecute el software antivirus para eliminar la amenaza. Cuando se restablezca el acceso al Símbolo del sistema, podrá usarlo para deshacerse del virus.
Así puede eliminar el virus svchost.exe con el Símbolo del sistema.
-
Escriba CMD en el campo de búsqueda de la barra de tareas y haga clic en Ejecutar como administrador.
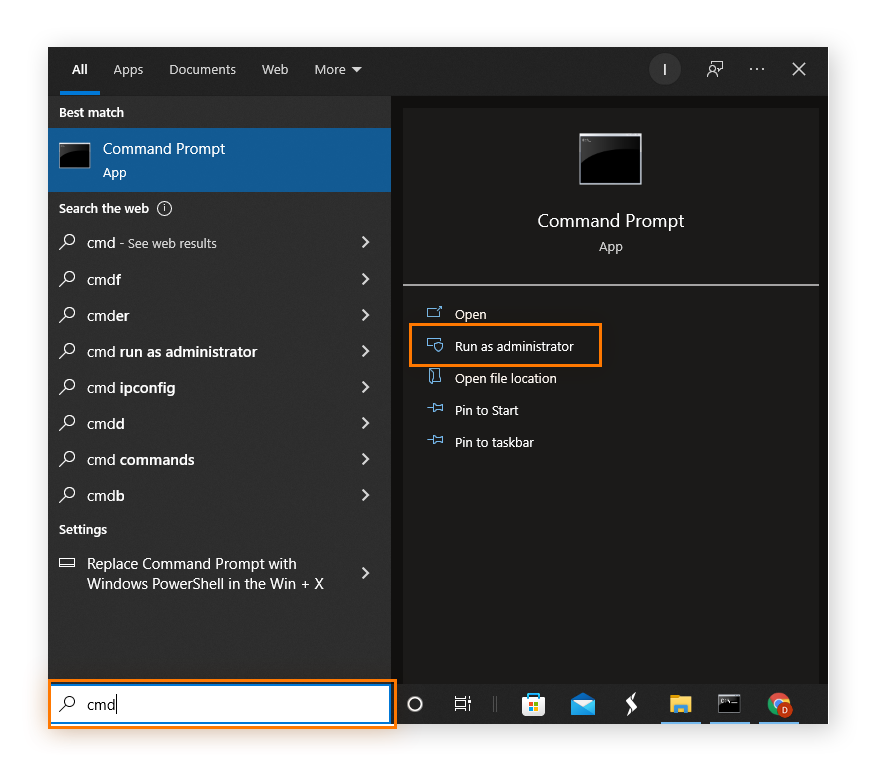
-
Escriba el comando: sfc /scannow y pulse Intro para analizar y reparar los archivos del sistema. Ejecute el análisis hasta tres veces si sigue recibiendo un informe de archivos dañados.
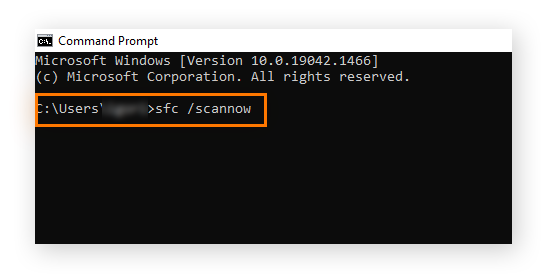
Proteja su PC con Windows con Avast Cleanup.
Los archivos innecesarios de procesos antiguos del sistema que ya no se usan ralentizarán el ordenador y causarán molestos fallos y bloqueos. Avast Cleanup le agilizará el PC para mantener sus archivos limpios y ordenados, y eliminará cualquier programa que esté bloqueando el sistema y ocupando espacio. Descargue Avast Cleanup hoy mismo y mantenga el ordenador funcionando sin problemas.