¿Qué es about:blank?
About:blank (o About Blank) es una función incorporada en los navegadores web que genera una página en blanco, y existen muchas razones por las que aparece. Por ejemplo, puede que la dirección web que ha introducido no exista, o que su navegador esté utilizando About Blank en lugar de una página de inicio. Sea cual sea el motivo, es importante saber que la página About Blank no es peligrosa ni maliciosa.
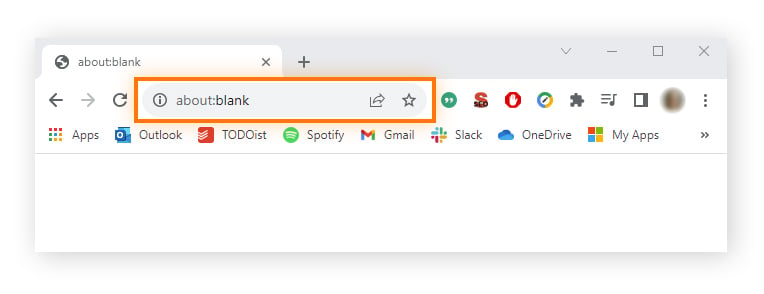
About:blank no es específico de un navegador, por lo que puede encontrarlo en Chrome, Safari, Edge, Firefox o cualquier otro navegador predeterminado. About Blank es una parte interna del navegador, y «about:blank» suele aparecer en la barra de direcciones o en la pestaña de la página de título. La parte «about:» de la dirección procesa comandos del navegador, como «about:downloads», que le llevará a la página de descargas.
Hay muchos otros comandos que puede utilizar, como «about:settings», «about:extensions» e incluso «about:dino», por nombrar algunos. Cuando busque About Blank escribiendo «about:blank» en la barra de direcciones, aparecerá una página en blanco. Si escribe «about:about» en la barra de direcciones del navegador, se generará una página web interna que mostrará una amplia lista de las URL del navegador que estos comandos pueden producir.
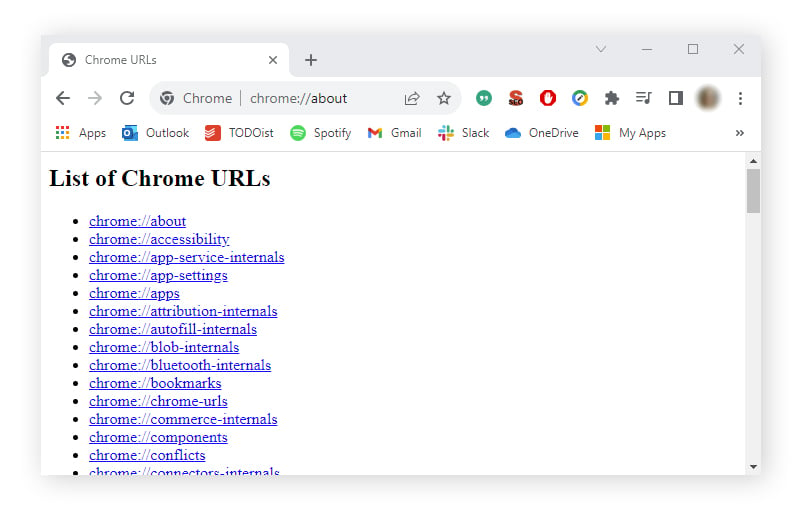
¿Por qué aparece la página about:blank?
Si aparece una página en blanco en el navegador, podría deberse a varias razones, por ejemplo, problemas con el código del sitio web o una URL incorrecta.
Estas son las razones más comunes por las que aparece la página about:blank:
-
Ha hecho clic en un enlace de descarga que abre una segunda ventana o pestaña.
-
Ha introducido una URL de forma incorrecta (o un enlace en el que ha hecho clic está mal escrito).
-
El navegador o software de ciberseguridad detecta una página web dañada o un riesgo para la seguridad.
-
Tiene problemas de conexión a Internet.
-
Hay problemas de caché en el navegador.
-
No ha establecido una página de inicio predeterminada.
-
La página web a la que intenta acceder no existe.
-
El código de la aplicación o la página web contiene errores.
-
Hay problemas con los complementos o las extensiones del navegador.
¿Qué es about:blank#blocked?
Al igual que la página about:blank, la página about:blank#blocked (o About Blank Blocked) aparece en blanco. Normalmente, about:blank#blocked aparece cuando intenta visitar un sitio web restringido por motivos de seguridad. A veces, about:blank#blocked aparece cuando las URL son demasiado largas. La página About Blank Blocked no puede eliminarse o desactivarse por completo porque es una función integrada en el navegador.
¿Es about:blank un virus?
No, la página about:blank no es un virus ni malware. De hecho, aparece a menudo para bloquear posibles riesgos de seguridad. Por ejemplo, algunos programas antivirus utilizan la página about:blank para protegerle cuando detectan una URL con errores o un sitio web potencialmente dañino.
Sin embargo, si about:blank empieza a aparecer con más regularidad, podría significar que algo va mal en el dispositivo, especialmente si detecta otros signos de un posible malware, como la aparición de nuevos programas o una disminución repentina del uso de datos. En casos como estos, ejecute un análisis antivirus para asegurarse de que el dispositivo está protegido contra actividades maliciosas.
¿Es útil la página about:blank?
Hay muchas razones por las que la página about:blank puede resultar útil, por ejemplo, para proteger su dispositivo contra posibles riesgos de seguridad. Muchas personas también utilizan about:blank como página de inicio para acelerar su dispositivo y su experiencia de navegación. Por ejemplo, si tiene una conexión a Internet deficiente o un navegador lento, puede ser útil establecer about:blank como página de inicio.
La página About Blank es útil para:
-
Acelerar la navegación en conexiones o dispositivos lentos
-
Iniciar sesiones de navegación sin pestañas o ventanas precargadas de sesiones anteriores
-
Utilizar menos ancho de banda iniciando una sesión de navegación sin Internet
-
Emergencias de batería baja
-
Tener menos distracciones y una página de inicio sencilla
Cómo establecer about:blank como página de inicio
Ahora que ya conoce las razones por las que algunas personas prefieren establecer about:blank como página de inicio en el navegador web, es posible que usted también quiera hacerlo. Siga leyendo para averiguar cómo establecer about:blank como página de inicio en Chrome, Safari, Edge y Firefox.
Cómo establecer about:blank como página de inicio en Chrome
-
Abra Chrome, haga clic en los tres puntos verticales en la parte superior derecha del navegador y seleccione Configuración.
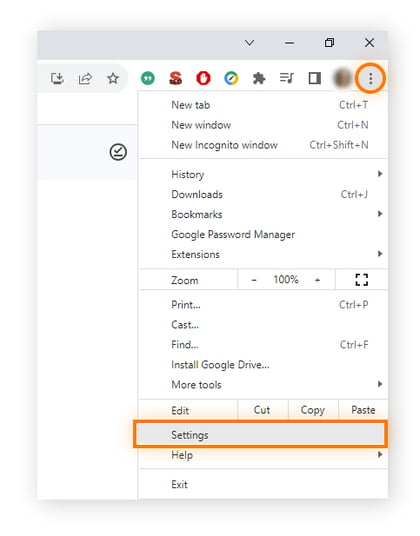
-
Haga clic en Al iniciar y seleccione Abrir una página específica o un conjunto de páginas.
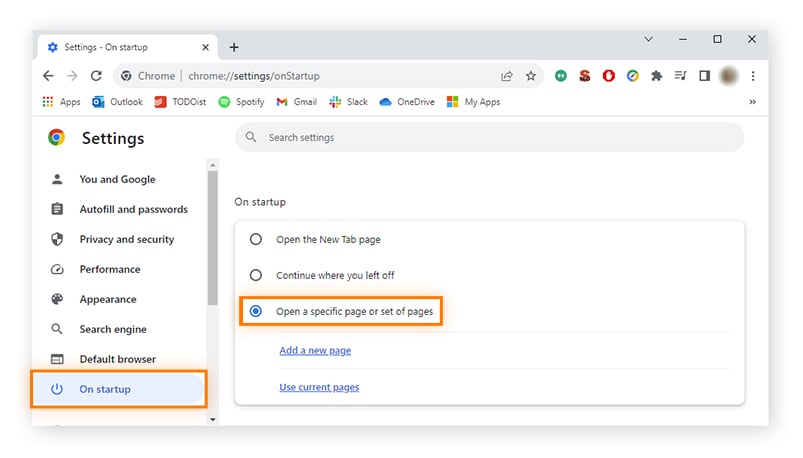
-
Haga clic en Añadir una nueva página y, a continuación, escriba about:blank en el cuadro URL del sitio y haga clic en Añadir.
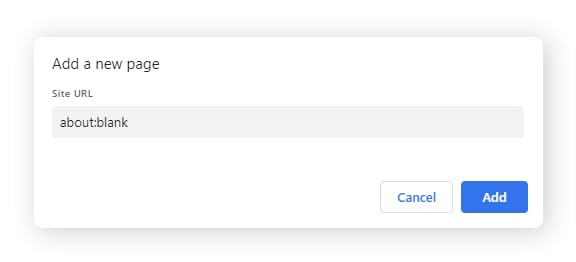
Cómo establecer about:blank como página de inicio en Safari
-
Inicie Safari, abra el menú Safari y seleccione Preferencias.
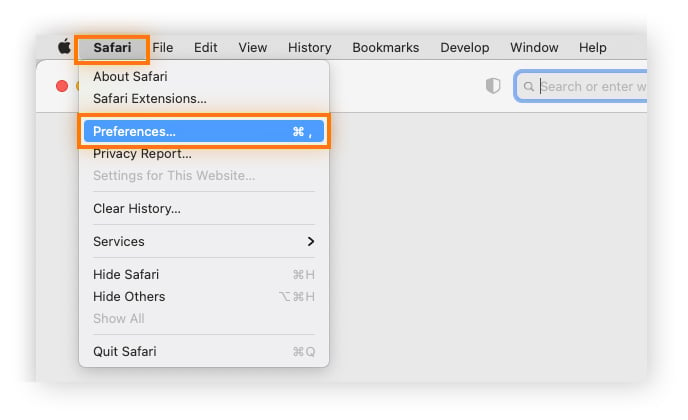
-
Seleccione General y escriba about:blank en el cuadro Página de inicio .
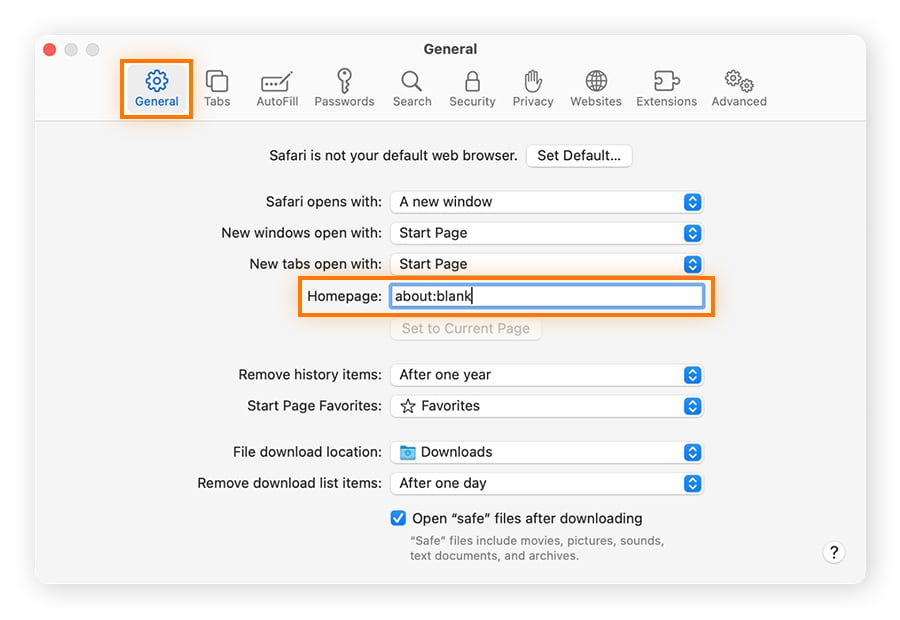
Cómo establecer about:blank como página de inicio en Edge
-
Abra Edge, haga clic en los tres puntos horizontales de la parte superior derecha de la ventana del navegador y seleccione Configuración.
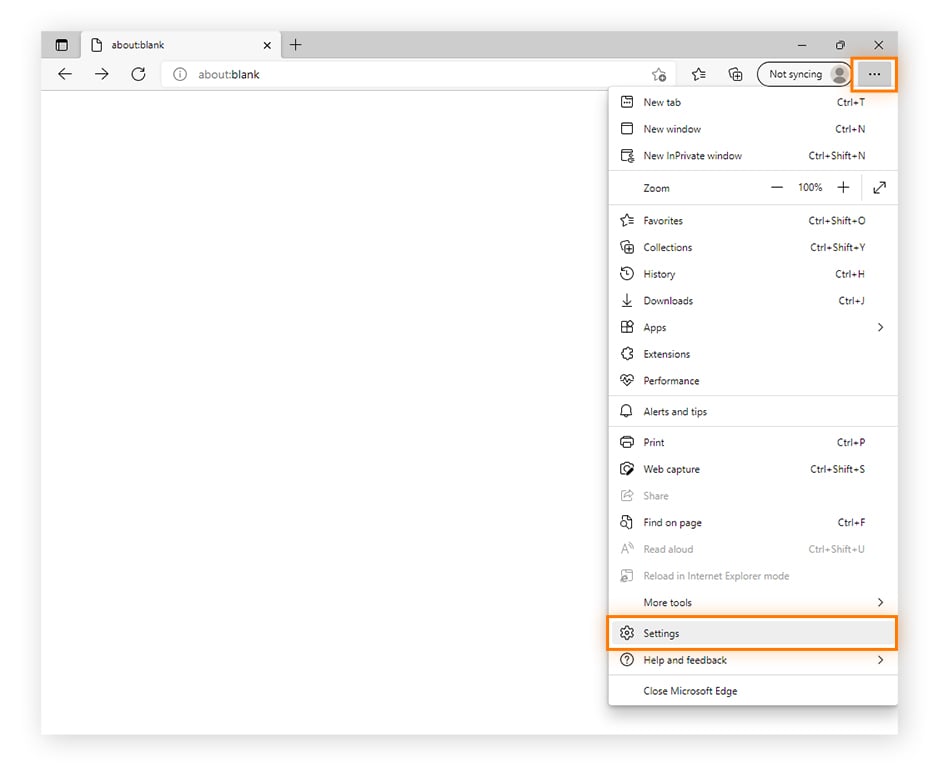
-
Haga clic en Página de inicio, página principal y nuevas pestañas, elija Abrir estas páginas: y haga clic en Agregar una página nueva.
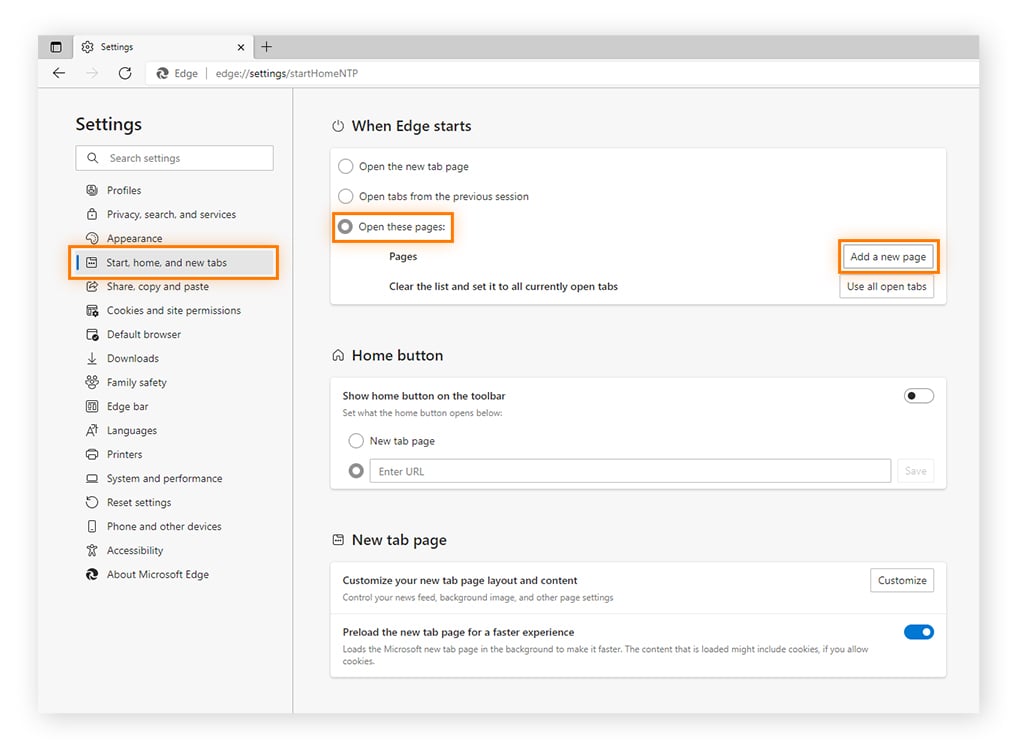
-
Escriba about:blank y haga clic en Añadir.
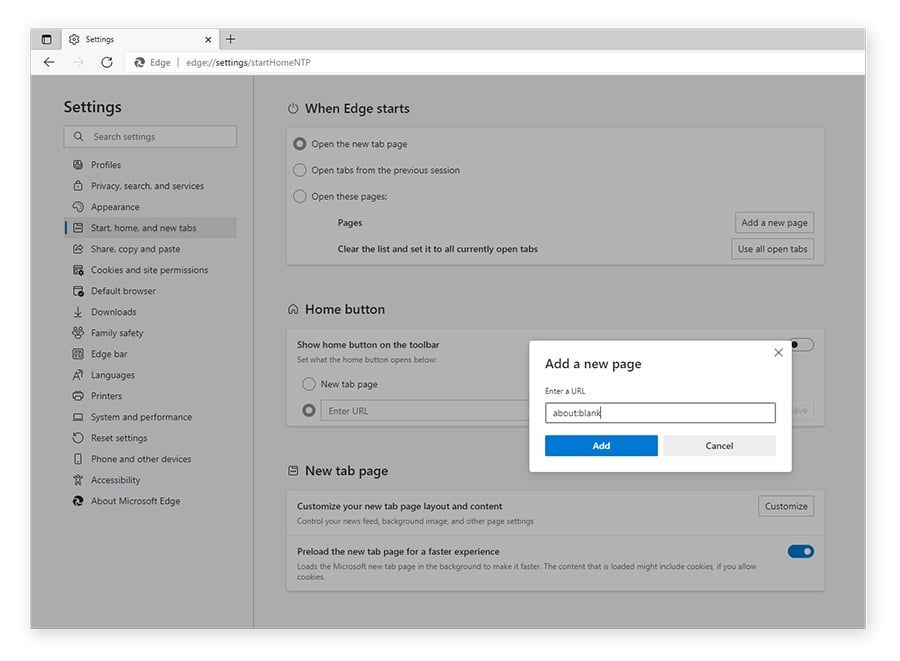
Cómo establecer about:blank como página de inicio en Firefox
-
Abra Firefox, haga clic en las tres líneas horizontales en la parte superior derecha de la ventana del navegador y seleccione Ajustes.
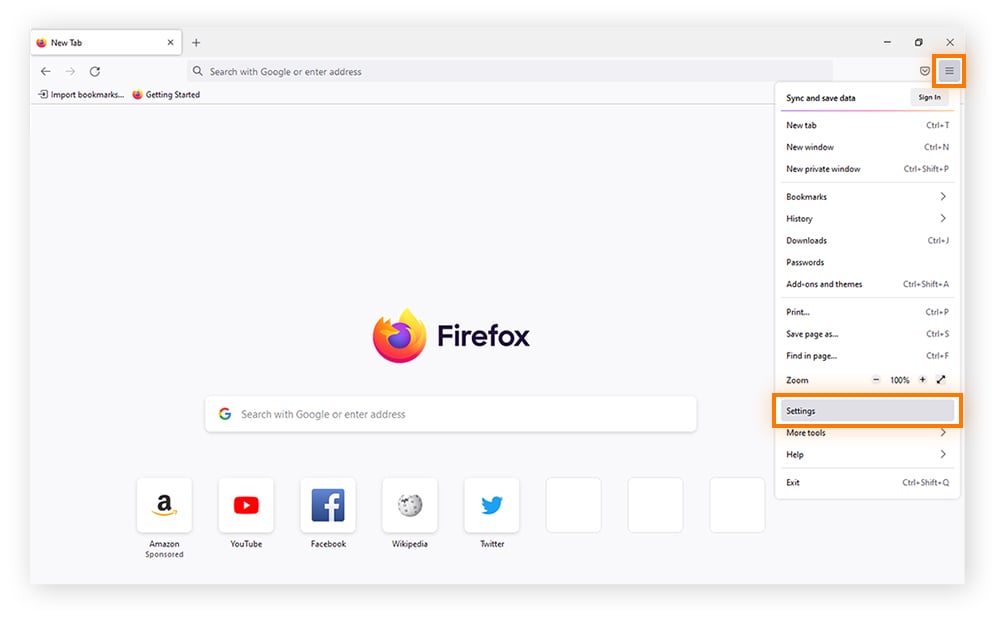
-
Haga clic en Inicio y seleccione URLs personalizadas en el menú desplegable que hay junto a Página de inicio y ventanas nuevas.
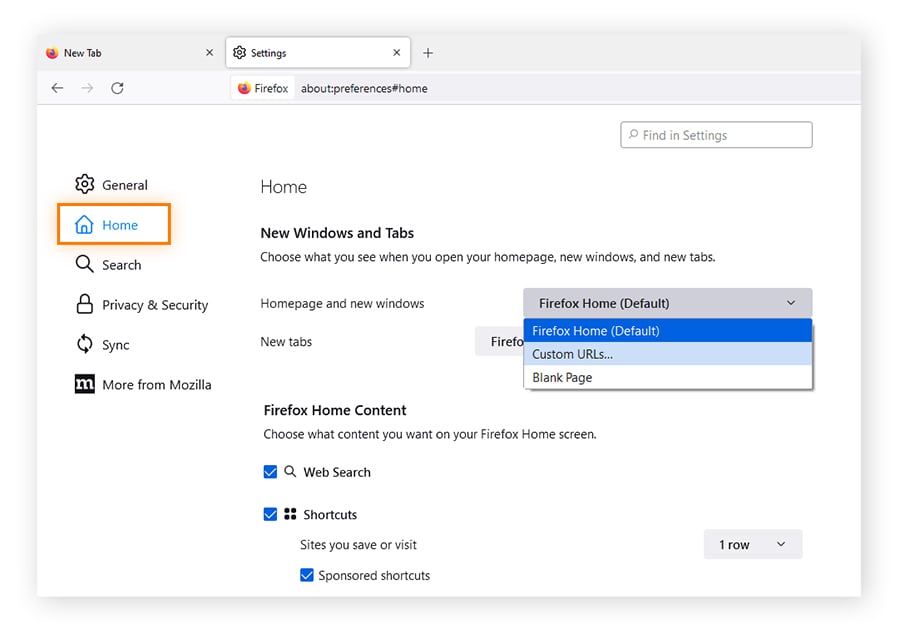
-
Escriba about:blank y pulse Entrar en el teclado.
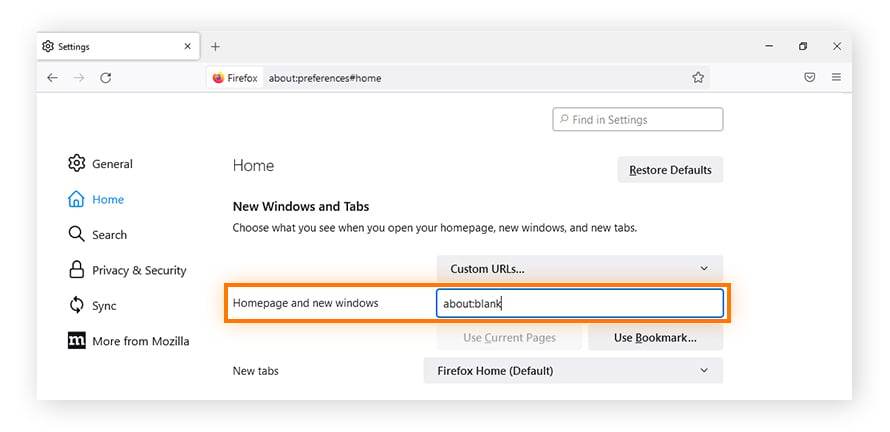
Cómo establecer about:blank como página de inicio
La función about:blank no afecta a su dispositivo de ninguna manera. En realidad, su finalidad es proteger el dispositivo, así que es mejor dejarla. Como ya se ha mencionado, algunos programas antivirus utilizan estas páginas en blanco para proteger el dispositivo contra sitios web dañinos que podrían contener malware.
Por lo tanto, aunque no es posible eliminar por completo la página About Blank (porque es una función integrada en el navegador), puede eliminar about:blank como página de inicio.
Cómo eliminar about:blank en Chrome
-
Abra Chrome y haga clic en los tres puntos verticales en la parte superior derecha de la ventana del navegador. Seleccione Settings (Opciones).
-
Haga clic en Al iniciar y elija Abrir una página específica o un conjunto de páginas.
-
Haga clic en los tres puntos verticales junto a about:blank y seleccione Eliminar.
Cómo eliminar about:blank en Safari
-
Abra Safari, haga clic en Menú de Safari y seleccione Preferencias.
-
Asegúrese de que está seleccionada la opción General y, a continuación, elimine about:blank del cuadro de la página de inicio. Añada la URL de la nueva página que desea que aparezca al inicio.
Cómo eliminar about:blank en Edge
-
Abra Edge y haga clic en los tres puntos horizontales en la parte superior derecha de la ventana del navegador. Seleccione Settings (Opciones).
-
Haga clic en Página de inicio, página principal y nuevas pestañas y elija Abrir estas páginas.
-
Haga clic en los tres puntos verticales junto a about:blank y seleccione Eliminar.
Cómo eliminar about:blank en Firefox
-
Abra Firefox y haga clic en las tres líneas horizontales de la parte superior derecha de la ventana del navegador. Seleccione Settings (Opciones).
-
Haga clic en Inicio y seleccione URLs personalizadas en el menú desplegable que hay junto a Página de inicio y ventanas nuevas.
-
Haga clic en Restablecer valores predeterminados.
Navegue de forma segura con Avast Secure Browser
La página about:blank es una función de protección útil, pero hay muchas otras formas de navegar con seguridad. El uso de un navegador seguro especializado puede añadir una capa adicional de protección contra los sitios web potencialmente dañinos. Diseñado con una potente tecnología antiphishing y otras muchas funciones de seguridad, Avast Secure Browser bloquea los sitios web y las descargas maliciosas para mantener su dispositivo seguro.
Avast Secure Browser es completamente gratuito y fácil de usar. Incorpora funciones de seguridad y privacidad para impedir que los hackers roben sus datos personales y asegurar que su experiencia de navegación sea lo más segura posible. Consígalo gratis hoy.