Cómo eliminar manualmente aplicaciones en un Mac
Puede eliminar aplicaciones manualmente en un Mac mediante la Papelera, Launchpad o Terminal. Una vez que elimine una aplicación, deberá buscar y eliminar los archivos residuales de dicha aplicación.
Tanto si su objetivo es liberar espacio como optimizar su equipo para mantenerlo más organizado, aprender a desinstalar aplicaciones correctamente en un Mac es fundamental para cualquier usuario de Apple. Aunque desinstalar la aplicación es un buen primer paso, para deshacerse de una aplicación de manera permanente en un Mac también debe eliminar los archivos residuales.
Borrar una aplicación es mucho más que eliminar su icono del Dock de Apple. Las aplicaciones incluyen varios archivos de servicio, como archivos de memoria caché, archivos temporales necesarios para que la aplicación se ejecute, archivos de instalación, preferencias, estados guardados, contenedores, etc. A la hora de eliminar aplicaciones en un Mac, también hay que tener en cuenta estos archivos.
A continuación le explicamos algunos métodos para eliminar aplicaciones no deseadas por completo:
Cómo eliminar aplicaciones en Mac con la Papelera
Este método es el más habitual (y el más sencillo) para eliminar manualmente las aplicaciones no deseadas. Pero no basta con arrastrar el icono de una aplicación a la Papelera; también tendrá que eliminar los archivos residuales. A continuación le explicamos cómo utilizar la Papelera para eliminar por completo una aplicación y sus archivos residuales correspondientes:
-
Abra Finder y seleccione Aplicaciones.
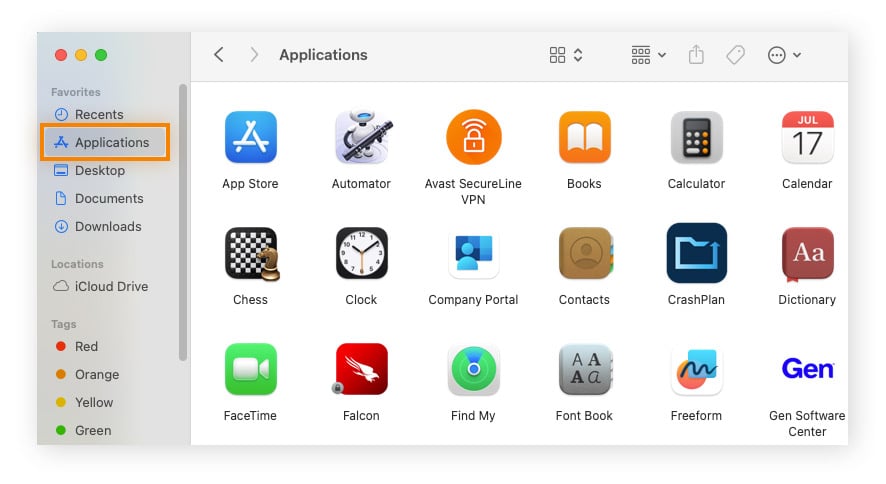
-
Seleccione la aplicación que desea desinstalar y arrástrela a la Papelera o seleccione Mover a la Papelera.
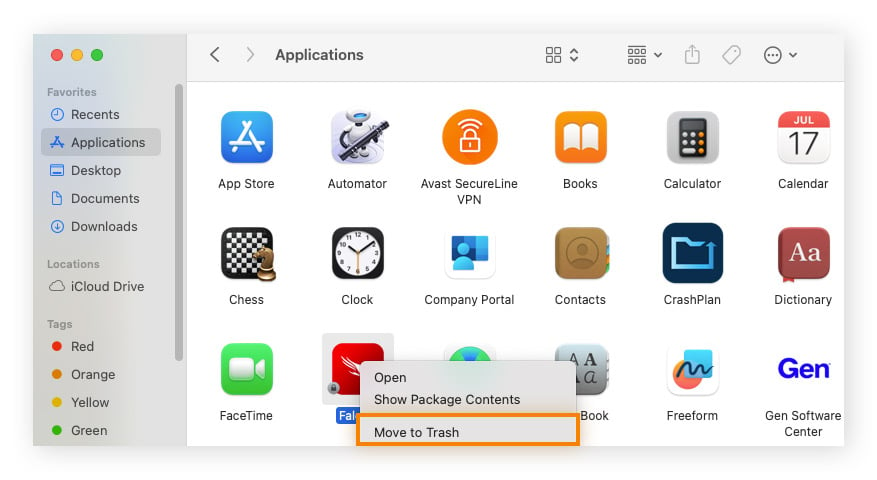
Esto es fácil. Ahora, vayamos al meollo del asunto.
Eliminar archivos residuales
Para eliminar permanentemente una aplicación, también debe eliminar sus archivos residuales correspondientes. Aunque Apple mantiene estos archivos un poco ocultos, puede encontrarlos en la carpeta Biblioteca del Mac. A continuación se explica cómo acceder a la carpeta Biblioteca y eliminar los archivos de servicio innecesarios:
-
Haga clic con el botón derecho en Finder y seleccione Ir a la carpeta en el menú emergente.
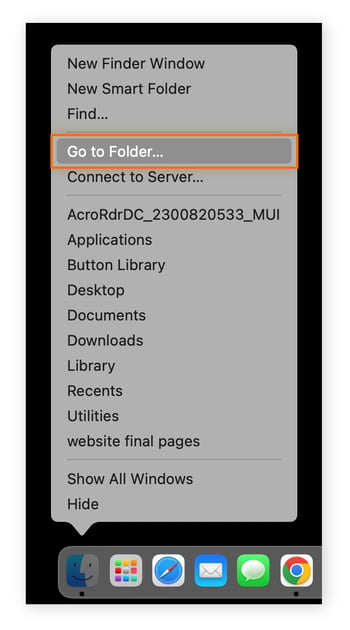
-
Escriba /Biblioteca en la barra de búsqueda y pulse Retorno.
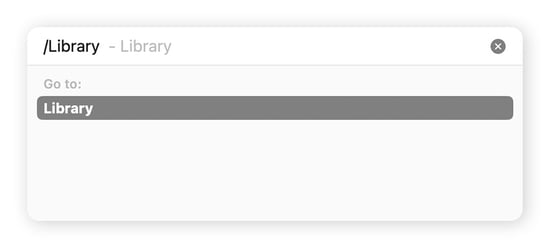
-
Los usuarios más avanzados saben que la Biblioteca contiene numerosas carpetas, muchas de las cuales incluyen datos de aplicaciones y archivos de servicio residuales.
Para buscar más exhaustivamente los archivos residuales, compruebe las subcarpetas de la Biblioteca en busca de restos de aplicaciones, incluidos los siguientes: Cachés, Registros, Preferencias y Soporte de aplicaciones (no elimine todo lo que haya en esta carpeta, busque elementos no esenciales como CrashReporter).
-
Mueva todos los archivos residuales de las aplicaciones a la Papelera.
-
Haga clic con el botón derecho en el icono de la papelera y seleccione Vaciar papelera.
Tenga cuidado de no eliminar datos que no sean residuales, porque podría dañar algún proceso si elimina archivos esenciales en la Biblioteca. Una forma más segura de desinstalar aplicaciones y eliminar archivos residuales es utilizar una aplicación de limpieza para Mac.
Cómo eliminar aplicaciones de Mac con Launchpad
Utilice la función Launchpad para eliminar las aplicaciones de Mac que haya descargado de la App Store. Este método es similar al de eliminar aplicaciones en un dispositivo iOS. Siga estos pasos:
-
Abra Launchpad desde el Dock o la carpeta Aplicaciones.
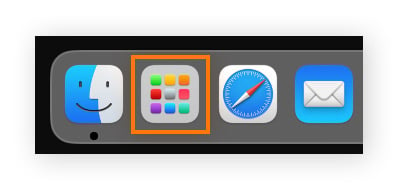
-
Haga clic y mantenga pulsado el icono de la aplicación que desea eliminar. Las aplicaciones empezarán a agitarse.
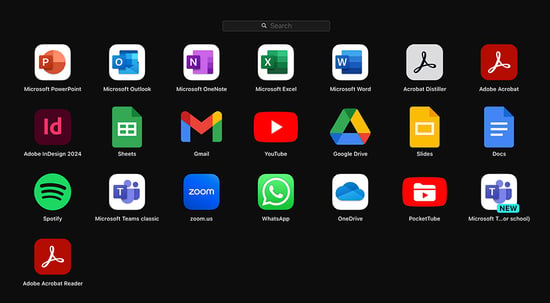
-
Haga clic en la x junto a la aplicación correspondiente y se eliminará inmediatamente.

Tenga en cuenta que, a diferencia de lo que ocurre en un dispositivo iOS, los archivos adicionales de la aplicación permanecerán en el Mac. Por lo tanto, deberá eliminar los archivos residuales para deshacerse por completo de la aplicación en el Mac.
Cómo eliminar aplicaciones de Mac con Terminal
Si se siente cómodo con las interfaces de línea de comandos (o quiere aprender a utilizarlas), eliminar aplicaciones con Terminal puede ser más eficaz que con las interfaces gráficas, especialmente cuando se eliminan varias aplicaciones. A continuación le explicamos cómo desinstalar completamente una aplicación con Terminal de Mac:
-
En primer lugar, busque el nombre exacto de la aplicación y el directorio en el que se encuentra.
-
Abra Terminal desde el Dock o haciendo una búsqueda de Spotlight.
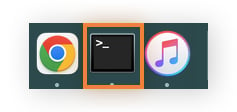
-
Use el comando «cd» en la ventana Terminal para navegar hasta el directorio de la aplicación. Por ejemplo, si se encuentra en aplicaciones, escriba: cd /Aplicaciones.
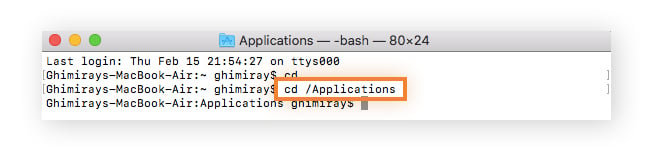
-
Ahora escriba: sudo rm -f <application name>. Sustituya <application name> por el nombre de la aplicación y asegúrese de añadir un espacio después de -f. A continuación, pulse Retorno e introduzca su contraseña.
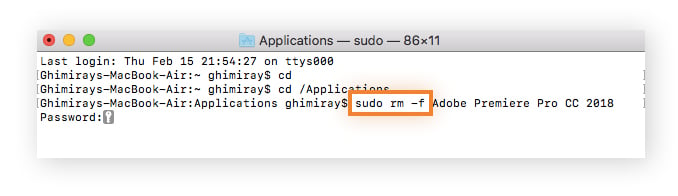
Es posible que algunos archivos del sistema permanezcan en el equipo después de eliminar la aplicación. Para eliminar por completo la aplicación, elimine los archivos residuales.
Cómo eliminar programas de Mac mediante los programas de desinstalación proporcionados
Las aplicaciones que descargue de internet pueden incluir un programa de desinstalación integrado proporcionado por el desarrollador. Estos programas de desinstalación no aparecen en la carpeta Aplicaciones, por lo que hay que buscar con Spotlight para ver si existe la opción. A continuación le explicamos cómo se usa un programa de desinstalación proporcionado por el desarrollador si la aplicación que desea eliminar incluye la opción:
-
Mantenga pulsado el botón Comando y la barra espaciadora para abrir Spotlight.
-
Escriba desinstalar para ver las opciones que tiene.
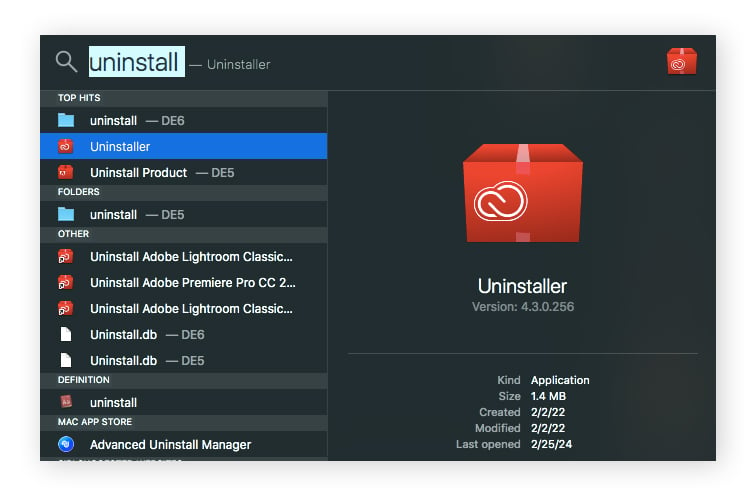
-
Abra el programa de desinstalación correspondiente. Puede que tenga que introducir su contraseña de administrador.
-
Haga clic en Desinstalar si el proceso no se inicia automáticamente. El programa de desinstalación eliminará la aplicación, algunos de sus archivos correspondientes y los datos residuales.
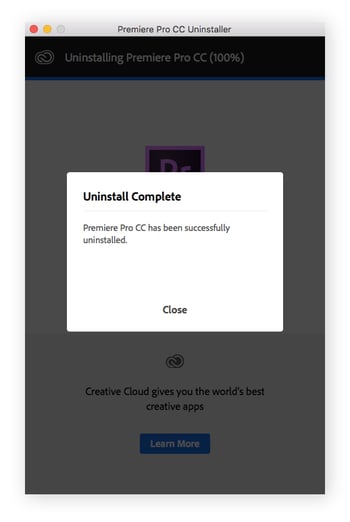
Aunque sencillos y automatizados, los programas de desinstalación no son siempre minuciosos. Para eliminar todos los restos digitales, debe eliminar los archivos residuales o usar una aplicación de limpieza específica.
Cómo desinstalar programas en Mac con una herramienta de optimización
Manipular la Biblioteca de Mac es arriesgado, ya que podría estropear algo si no tiene cuidado. Ahí es cuando entra en escena la herramienta de limpieza para Mac, que ayuda a desinstalar aplicaciones de forma segura y sencilla. Siga estos pasos:
-
Descargue Avast Cleanup para Mac.
-
Abra la aplicación y siga las instrucciones de configuración.
-
En Desinstalar aplicaciones, haga clic en Mostrar.
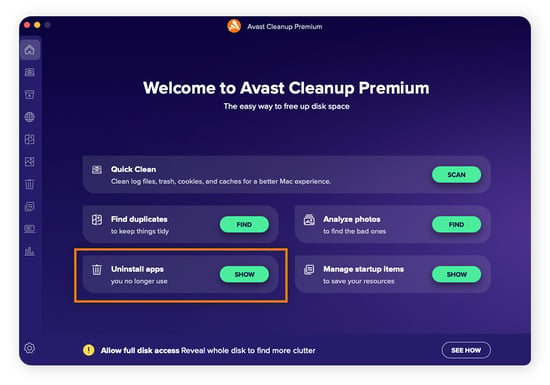
-
Avast Cleanup buscará y analizará rápidamente todas las aplicaciones que tenga.
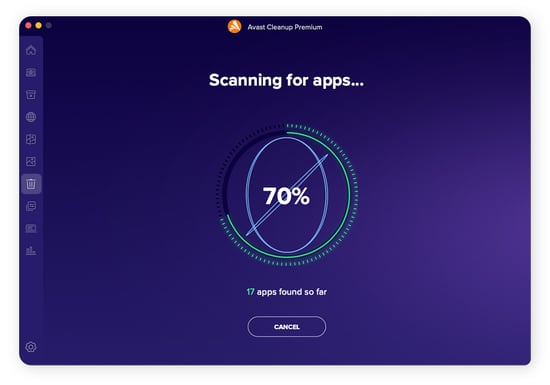
-
Para que el proceso de eliminación sea rápido y sencillo, Avast Cleanup crea tres grupos para sus aplicaciones: las que usa, las que no usa y las que ocupan más espacio. Ordene por el grupo que desee y marque las casillas junto a todas las aplicaciones que quiera eliminar. A continuación, haga clic en Desinstalar.
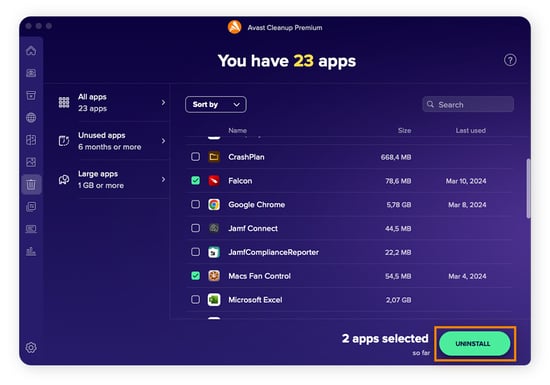
-
Aparecerá una ventana para que confirme que desea desinstalar estos programas. Para confirmar la operación, haga clic en Desinstalar, introduzca su contraseña y haga clic en Aceptar.
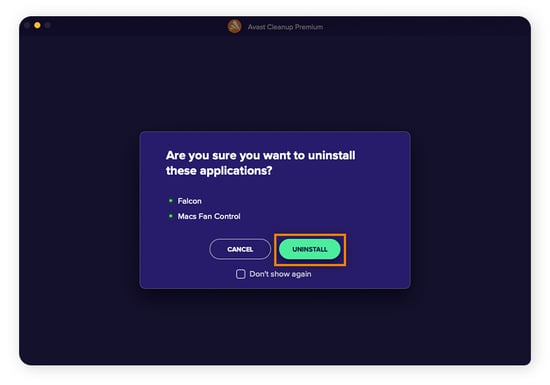
-
Avast Cleanup eliminará todas las aplicaciones que elija, incluidos especialmente todos sus archivos de servicio, registros ocultos y otros archivos residuales.
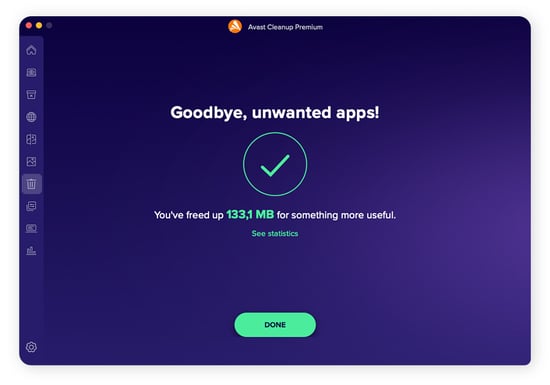
Avast Cleanup es la manera más rápida y exhaustiva de limpiar el Mac y deshacerse de las aplicaciones de Mac y sus archivos residuales de manera permanente.
Cómo deshacerse de una aplicación que no se puede eliminar
Algunas aplicaciones pueden ser difíciles o incluso imposibles de eliminar. Las aplicaciones preinstaladas que forman parte de macOS, como iTunes o Mapas, no pueden desinstalarse. Pero si tiene problemas para eliminar una aplicación que no es de macOS, es probable que se esté ejecutando en segundo plano o que un error esté impidiendo que se cierre.
En ese caso, debe forzar el cierre de la aplicación y reiniciar el Mac antes de eliminarla. Siga estos pasos:
-
Mantenga pulsado Opción + Comando + Esc.
-
Seleccione la aplicación que desea cerrar en el menú Forzar salida de las aplicaciones y pulse Forzar salida.
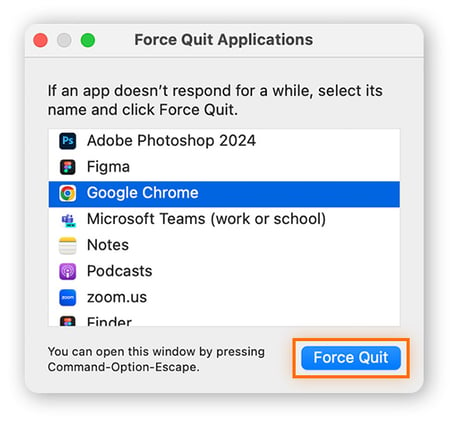
-
Reinicie el Mac.
-
No elimine la aplicación manualmente ni con la ayuda de una herramienta de optimización.
¿Es realmente necesario eliminar aplicaciones del Mac?
¿Qué hay de malo en permitir que las aplicaciones antiguas permanezcan en el disco duro? ¿No es mejor conservar las aplicaciones antiguas por si quiere volver a utilizarlas? En realidad, pueden surgir numerosos problemas a causa de las aplicaciones obsoletas que permanecen en su sistema:
-
Un equipo saturado: Conservar aplicaciones antiguas y sus archivos no deseados innecesarios puede consumir un valioso espacio de almacenamiento. Si el disco duro se llena, pueden producirse ralentizaciones y bloqueos. Por ese motivo, eliminar aplicaciones es buena manera de limpiar y agilizar el Mac. Un Mac limpio generalmente también es un Mac más rápido.
-
Riesgos de seguridad: Las aplicaciones antiguas pueden suponer una amenaza para la seguridad si no se actualizan con regularidad. Los desarrolladores lanzan actualizaciones para corregir fallos de seguridad. Si estas vulnerabilidades quedan expuestas, pueden convertirse en puntos de entrada para que los hackers pongan en peligro su equipo (sí, los Mac pueden sufrir infecciones de malware al igual que los equipos Windows). En lugar de actualizar las aplicaciones antiguas que ya no utiliza, elimínelas.
-
Recursos malgastados: Algunas aplicaciones se ejecutan de forma silenciosa en segundo plano, aunque no las haya abierto en mucho tiempo. Estos procesos en segundo plano pueden consumir recursos de la CPU y memoria RAM. Eliminar la aplicación liberará recursos para que puedan usarse donde sí importan.
-
Imposibilidad de descargar una nueva versión de la aplicación: Algunas nuevas aplicaciones no funcionan adecuadamente si tiene una versión antigua en el disco duro. En estos casos, tendrá que desinstalar la aplicación antigua para Mac y empezar de cero.
Eliminar aplicaciones antiguas que ya no utiliza es parte del mantenimiento habitual en Mac. Para que el equipo Apple funcione óptimamente, también debería ejecutar estas tareas periódicamente:
Limpiar y optimizar el Mac del modo más fácil
Si desinstalar aplicaciones manualmente y poner orden en su equipo le parece una tarea complicada o que requiere mucho tiempo, utilice una herramienta de limpieza específica que haga el trabajo por usted.
Con Avast Cleanup para Mac tendrá un mantenimiento automático que limpia y optimiza el disco duro, desinstala aplicaciones fácilmente y elimina los archivos temporales no necesarios. Además, nuestra función integrada de limpieza de fotos encontrará sus fotos duplicadas y borrosas para que pueda eliminar lo que no necesite y ayudarle a liberar una gran cantidad de espacio.