¿Qué es el modo seguro en un Mac?
El modo seguro de Maces un modo de diagnóstico que carga solo los archivos y aplicaciones esenciales necesarios para el funcionamiento de su Mac. El modo seguro en Mac puede ayudarle a determinar si un problema de inicio está causado por un programa de software o por un problema en todo el sistema Mac.
Piense en el modo seguro como un grupo de control en un experimento científico para solucionar problemas de arranque del Mac. Permite ejecutar una versión reducida de macOS para comprobar si hay problemas de software. El modo seguro de Mac también es útil para limpiar su Mac, ya que limpia automáticamente la caché del sistema.
El modo seguro se denomina a menudo Safe Boot, pero hay una pequeña diferencia entre los términos. El modo de arranque seguro es la forma en que su Mac se inicia, mientras que el modo seguro es la forma en que se ejecuta una vez que está encendido.
Incluso si tiene un ordenador antiguo, puede utilizar el modo seguro de Mac para investigar un problema de inicio de Mac. Independientemente del macOS que utilice, desde Mac OS X hasta macOS y Snow Leopard, Yosemite, El Capitan y Sierra, puede utilizar el modo seguro para solucionar problemas y ayudar a acelerar su Mac.
¿Qué hace el modo seguro en un Mac?
Iniciar el Mac en modo seguro utiliza el mínimo de recursos del sistema y desactiva todos los elementos de inicio y las funciones de diseño de terceros. El modo seguro de Mac solo permite que se carguen las extensiones esenciales del kernel, para que pueda solucionar los errores de arranque.
Cuando inicie el Mac en modo seguro, debe hacer lo siguiente:
-
Forzar una comprobación del directorio de su unidad de inicio (similar a Primera Ayuda de la Utilidad de Discos en la Utilidad de Discos)
-
Desactivar la carga de todas las aplicaciones de inicio y los elementos de inicio de sesión
-
Cargar solo las extensiones esenciales del kernel
-
Desactivar todas las fuentes de terceros no suministradas por Apple y borrar todas las cachés de fuentes
-
Eliminar el caché de carga dinámica (OS X 10.5.6 o posterior) que puede provocar la congelación de la pantalla azul al iniciar el Mac
Algunas funciones están limitadas o no funcionan cuando se inicia el Mac en modo seguro. Por ejemplo, los dispositivos de audio externos y el uso compartido de archivos están desactivados, y la red Wi-Fi y la captura de vídeo de iMovie están desactivadas en modo seguro.
Si su problema de arranque desaparece cuando arranca en el modo seguro del Mac, sabrá que está causado por algo que ha instalado, como aplicaciones y plug-ins, archivos de instalación o incluso fuentes de terceros. O bien, su problema de inicio podría ser señal de un problema más grave, como una infección de malware en Mac. En ese caso, consulte nuestra guía para eliminar un virus de su Mac.
Arrancar el Mac en modo seguro es un buen primer paso para solucionar el problema. También recomendamos que haga un mantenimiento regular de su Mac con el mejor software de limpieza para Macs o reseteando la PRAM y el SMC si su ordenador empieza a comportarse de forma extraña.
Cómo iniciar el Mac en modo seguro
Ahora que sabemos qué es el modo seguro de Mac, vamos a aprender cómo arrancar un Mac en modo seguro. El proceso para poner su iMac o Macbook Pro en modo seguro varía dependiendo de si tiene un Mac con un chip Intel o M1.
Cómo arrancar el Mac en modo seguro:
Intel Macs
-
Apague su Mac y mantenga pulsado el botón de encendido.
-
Cuando su Mac se inicie, mantenga inmediatamente pulsada la tecla Shift: verá el logotipo de Apple.
-
Suelte la tecla Shift cuando vea la ventana de inicio de sesión, y luego inicie sesión en su Mac. Aunque es posible que se le pida que inicie sesión dos veces.
Silicon Macs (chips M1)
-
Apague el Mac.
-
Mantenga pulsado el botón de encendido hasta que vea las opciones de inicio. A continuación, seleccione el disco de inicio.
-
Mantenga pulsada la tecla Shift y haga clic en Continuar en modo seguro.
-
Suelte la tecla Shift e inicie sesión en Mac. Aunque es posible que se le pida que inicie sesión dos veces.
Una vez que esté en modo seguro, utilice su ordenador como lo hace normalmente. Por ejemplo, si su Mac se bloquea cuando ejecuta una aplicación específica, vuelve a utilizarla para comprobar el problema. A partir de ahí, puede intentar desinstalar cualquier aplicación de Mac que crea que puede estar causando el problema o lanzar la Utilidad de Discos para reparar el disco de su Mac.
El modo seguro no es solo para Mac. Si es usuario de Windows, saber cómo iniciar su PC con Windows en modo seguro también puede ayudarle a solucionar problemas.
¿Cómo sé si mi Mac está en modo seguro?
Estas son algunas formas de comprobar si su Mac está en modo seguro. Su velocidad de rendimiento se reducirá al operar en macOS o en el modo seguro de Mac OS X. Ahora debería ver el Modo seguro en la barra de menú.
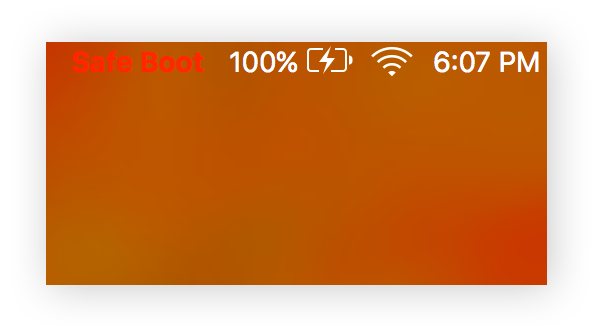
Si no lo tiene claro, puede comprobar que el modo de arranque aparece como Seguro en lugar de Normal. A continuación se explica cómo comprobar el modo de arranque del Mac:
-
Abra el menú de Apple en la esquina superior izquierda y seleccione Acerca de este Mac.
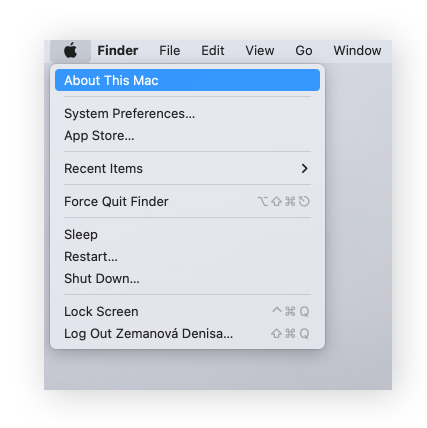
-
Haga clic en Informe del sistema.
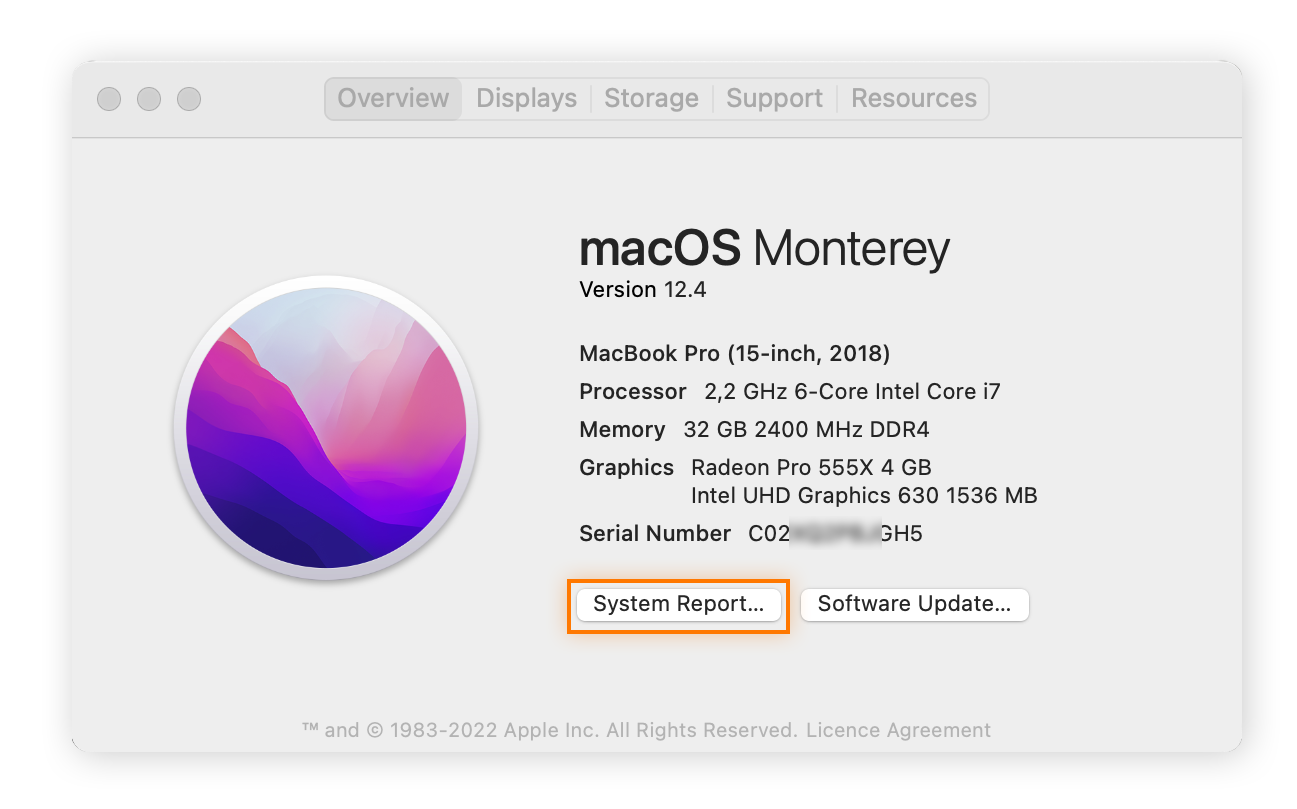
-
Haga clic en Software en el panel de la izquierda. El Modo de Arranque debe indicar Seguro.
¿Cómo puedo salir del modo seguro en mi Mac?
Para salir del modo seguro (o Arranque seguro) en su Mac, solo tiene que reiniciar su Mac desde el modo seguro como lo haría de manera habitual. El reinicio desde el modo seguro puede tardar un poco más.
Si su Mac ya se ha reiniciado automáticamente en modo seguro, es probable que se haya reparado automáticamente un problema en el disco de inicio. Si su Mac se queda atascado en un bucle de reinicio, póngase en contacto con el Soporte Técnico de Apple o con un taller de reparación autorizado: puede que tenga un problema de hardware.
¿Qué sucede si el modo seguro no soluciona el problema?
Si el modo seguro de Mac no resuelve su problema, intente limpiar su Otro almacenamiento o pruebe el rendimiento de su Mac para encontrar un posible problema. Incluso puede considerar desfragmentar su Mac si cree que el problema está relacionado con un disco duro obstruido.
Aquí hay otros métodos de solución de problemas que puede probar si el modo seguro no funciona:
Editar la lista de inicio
Si el modo seguro no soluciona sus problemas de inicio, pruebe a desactivar los elementos de inicio que se cargan al arrancar el Mac. Desactive cada elemento de manera individual para identificar cuál (si es que alguno) está causando su problema.
Así puede editar su lista de inicio:
-
Abra el menú de Apple en la esquina superior izquierda y seleccione Preferencias del sistema.
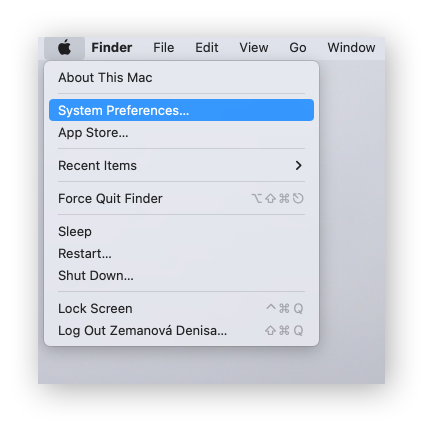
-
Vaya a Usuarios y Grupos y seleccione su nombre de usuario en el panel de la izquierda.
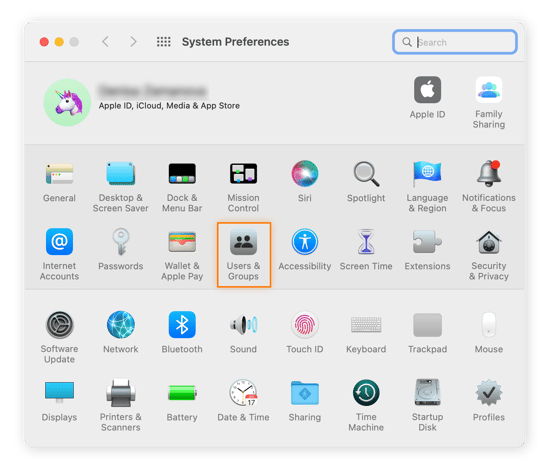
-
Haga clic en la pestaña Elementos de inicio de sesión , seleccione un elemento y, a continuación, haga clic en el botón menos (-) para eliminarlo.
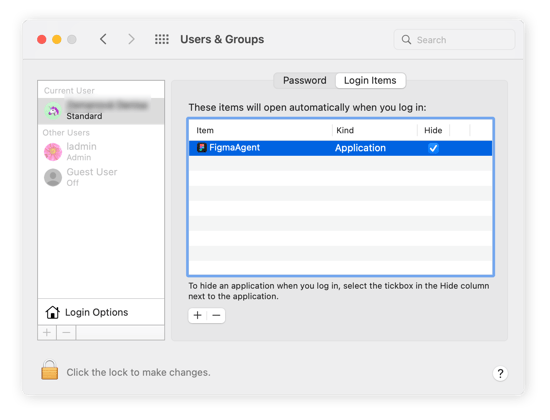
-
Reinicie el Mac.
Restaurar desde una copia de seguridad de Time Machine
¿Sigue teniendo problemas de arranque? Pruebe a restaurar su Mac a una copia de seguridad anterior utilizando Time Machine. Time Machine es una práctica red de seguridad que le permite devolver su Mac a un momento en el que funcionaba correctamente, especialmente si el modo seguro de Mac no puede encontrar lo que está fallando.
A continuación se explica cómo restaurar un Mac Intel a partir de una copia de seguridad de Time Machine:
-
Apague su Mac y mantenga pulsado el botón de Encendido.
-
Inmediatamente, mantenga pulsados Comando + R hasta que vea el logotipo de Apple o un globo terráqueo girando.
-
Seleccione Restaurar desde la copia de seguridad de Time Machine en el menú de la utilidad de disco y, a continuación, haga clic en Continuar.
-
Siga las instrucciones que aparecen en pantalla para abrir la aplicación Recuperación.
-
Seleccione la copia de seguridad de Time Machine de una fecha anterior a la que tuvo problemas y haga clic en Continuar.
A continuación se explica cómo restaurar un M1 Mac a partir de una copia de seguridad de Time Machine:
-
Apague el Mac.
-
Mantenga pulsado el botón de encendido hasta que vea las opciones de inicio.
-
Haga clic en Opciones e introduzca su nombre de usuario y contraseña de administrador.
-
Seleccione Restaurar desde una copia de seguridad de Time Machine.
Un último recurso para resolver su problema es el restablecimiento de fábrica de su Mac. Esto limpiará el disco del sistema y reinstala el sistema operativo desde cero, lo que debería eliminar cualquier cosa que cause problemas, solo recuerde hacer una copia de seguridad de sus datos primero.
Resolver problemas de rendimiento con Avast Cleanup
Cuando su Mac haya recuperado su máximo rendimiento, querrá que siga así. La mejor manera de resolver cualquier problema es evitar que ocurra. Los archivos no deseados, las aplicaciones antiguas y otros datos inútiles se acumulan con el tiempo y pueden hacer que su máquina se ralentice o deje de funcionar correctamente.
Avast Cleanup para Mac elimina los archivos digitales no deseados antes de que empiece a afectar a su rendimiento. Escanea automáticamente la basura, como los archivos temporales, los datos de la caché y las aplicaciones no utilizadas, y luego ayuda a eliminarlos con un solo clic. Además, envía alertas automáticas para recordar que es momento de solucionarlo. Evite tener que ejecutar el modo seguro del Mac para solucionar problemas y prevenir problemas de rendimiento automáticamente con Avast Cleanup.