A veces su Mac cobra vida. La resolución de la pantalla cambia aleatoriamente, el ventilador empieza a funcionar a toda velocidad, la batería no se carga correctamente o el Bluetooth y el Wi-Fi dejan de conectarse como deberían.
Si ha probado los pasos habituales para solucionar problemas (como reiniciar o cerrar las aplicaciones que está utilizando), pero parece que no se han resuelto, reiniciar la PRAM y el SMC es una solución rápida y sencilla que podría hacer que su Mac vuelva a la normalidad.
En esta guía, aprenderá a restablecer la PRAM y el SMC, y a optimizar el rendimiento del Mac para que siga funcionando de manera eficiente.
¿Qué es la PRAM?
La PRAM (memoria de acceso aleatorio paramétrica) es la memoria que almacena los detalles básicos de su Mac. Es donde se almacena la información de configuración relacionada con el sistema operativo (SO) de su Mac, incluidos los ajustes de pantalla (como la resolución y la profundidad de color), la zona horaria, el volumen, etc.
A diferencia de la memoria RAM, que es como la memoria a corto plazo del ordenador, la información almacenada en la PRAM no es temporal, por lo que no se borra. En su lugar, la PRAM utiliza una pequeña batería interna que guarda los ajustes incluso cuando el Mac está apagado.
Los Mac basados en Intel tienen un tipo de memoria llamada NVRAM (memoria de acceso aleatorio no volátil). Igual que la PRAM, la NVRAM es una pequeña cantidad de memoria que se usa para almacenar ajustes específicos del sistema para un acceso rápido. Aunque es menos propensa a sufrir daños, deberá realizar un reinicio de la NVRAM de vez en cuando. Los pasos para reiniciar la NVRAM o la PRAM en un Mac son los mismos.
¿Cuándo debería reiniciar la PRAM?
Cuando se producen problemas con la PRAM o la NVRAM, es posible que pierda configuraciones y surjan problemas de conectividad, porque el Mac no sabe qué hacer. Si empieza a notar un comportamiento extraño de los relojes, las luces, el medidor de batería del Mac, los puertos o incluso el botón de encendido, podría significar que es necesario reiniciar la PRAM o el SMC.
Un mantenimiento regular, como la limpieza del almacenamiento «Otros» o el uso de software de limpieza especializado para Mac para eliminar el desorden, limpiar el bloatware o solucionar el mensaje «Disco de arranque lleno» suele mantener el ordenador en buen estado. También puede desinstalar aplicaciones de Mac o cambiar los programas de inicio si están ralentizando los tiempos de carga.
Pero estos consejos no siempre bastan para resolver todos los problemas. Al fin y al cabo, los Mac son máquinas, y a veces las cosas salen mal.
 Es poco probable que la gestión del almacenamiento del Mac solucione los problemas de la PRAM, pero ayudará a que el Mac funcione con mayor fluidez.
Es poco probable que la gestión del almacenamiento del Mac solucione los problemas de la PRAM, pero ayudará a que el Mac funcione con mayor fluidez.
Problemas comunes que se resolverán con un reinicio de la PRAM
Con el tiempo, su antes rapidísimo Mac empezará a ir inevitablemente lento o tendrá dificultades para abrir archivos. Cuando esto ocurra, el primer paso que debe dar es comprobar el almacenamiento del Mac para saber cómo abordar su limpieza.
A continuación, pruebe a borrar la caché para liberar espacio en el disco o a desfragmentar el disco duro del Mac. Para un mayor aumento del rendimiento, también puede comprobar la memoria RAM para ver si necesita actualizar la RAM del Mac o cambiar a una unidad SSD, si el modelo lo permite.
Si ninguno de estos pasos le ayuda, hay algunos síntomas obvios que le indicarán que necesita reiniciar su PRAM o NVRAM.
Reiniciar la PRAM y la NVRAM de su Mac puede resolver los siguientes problemas:
-
Un icono intermitente con un signo de interrogación que aparece al arrancar el Mac
-
Desplazamiento del ratón y clics extraños o torpes
-
Ajustes de pantalla y resolución que no funcionan o cambian de forma aleatoria
-
Respuestas inusuales del teclado
-
Salida de audio errática o sin volumen
-
Información incorrecta sobre la fecha, la hora o la zona horaria
Si tiene un Mac de sobremesa, los reajustes frecuentes de la zona horaria o del volumen del sonido suelen ser señal de que necesita sustituir la pequeña batería que se encuentra en la placa base del ordenador. Lleve el Mac a un proveedor de servicios de Apple para reemplazar la batería.
Si experimenta regularmente alguno de los problemas anteriores (o todos) en su MacBook Pro o en cualquier otro ordenador Mac, pruebe a reiniciar la PRAM. Siga estos pasos:
Cómo reiniciar la PRAM de un Mac
El método para reiniciar la PRAM o la NVRAM variará en función de su dispositivo Mac. Un factor principal es la CPU del Mac. Los Mac equipados con procesadores Intel (Mac Intel) fueron el estándar desde 2006 hasta la transición a Apple Silicon (Mac M1 y M2).
El proceso de reinicio de la PRAM también se conoce como zapping de la PRAM.
Si tiene un Mac M1 o M2, reiniciar la NVRAM es tan sencillo como reiniciar el ordenador: ocurre de forma automática cada vez que se reinicia. Solo tiene que apagar completamente el MacBook o Mac Mini M1 o M2, esperar unos segundos y pulsar el botón de encendido para volver a iniciarlo.
Para los Mac Intel, no importa si su ordenador utiliza PRAM o NVRAM, porque el proceso de zapping es exactamente el mismo y es rápido y fácil.
Cómo reiniciar la PRAM del Mac:
-
Apague el ordenador y desconecte todos los dispositivos USB (excepto los teclados con cable).
-
Pulse el botón de encendido para encender el Mac.
-
Mantenga pulsadas las teclas Opción, Comando, P y R de su teclado. Debe pulsar esta combinación de teclas antes de que aparezca la pantalla gris o no funcionará.
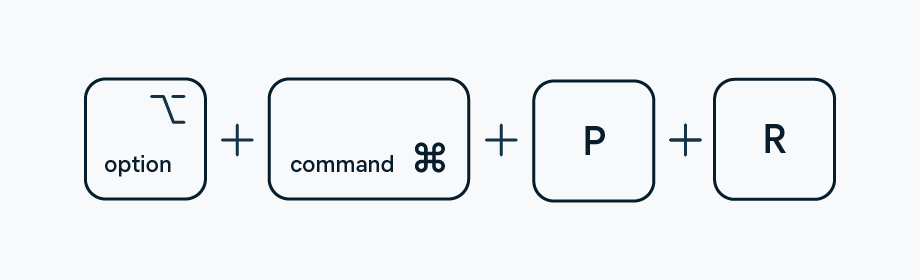
-
Mantenga pulsadas estas teclas durante 20 segundos, durante los cuales el Mac parecerá reiniciarse.
-
En los Mac antiguos que emiten un sonido al iniciar, mantenga pulsadas las teclas hasta que oiga un segundo sonido.
-
En el caso de los Mac con el chip de seguridad T2 de Apple, mantenga pulsadas las teclas hasta que aparezca el logotipo de Apple y desaparezca por segunda vez. Aquí tiene una lista de los modelos de Mac con el chip T2.
-
Suelte las teclas y deje que el Mac termine de reiniciarse.
Después de hacer zapping en la PRAM o la NVRAM, también se reiniciarán algunos de los ajustes de usuario, como la distribución del teclado, el seguimiento del ratón, el disco de inicio, la fecha y la hora y el volumen. Compruebe las preferencias del sistema y ajuste todo lo que se haya cambiado. Por lo demás, eso es todo lo que debe saber para reiniciar la PRAM en Mac.
Reiniciar la PRAM (o NVRAM) usando Terminal
Si tiene un Mac Intel, también puede reiniciar la NVRAM utilizando Terminal, la interfaz que se utiliza para conectar con el sistema operativo mediante comandos de texto. Siga estos pasos:
-
Cierre todas las aplicaciones y abra Terminal (Finder > Aplicaciones > Utilidades).
-
En la ventana Terminal, introduzca el siguiente comando: sudo nvram -c.

-
Se le pedirá que introduzca su contraseña de administrador. Escriba su contraseña (no aparecerá en la ventana) y pulse Entrar.
-
Una vez introducida la contraseña, la ventana de Terminal se cerrará sin mostrar ninguna confirmación.
-
Reinicie el Mac.
Nota: El uso de Terminal para borrar la PRAM en Mac es más adecuado para usuarios avanzados, ya que la ejecución de comandos erróneos podría causar cambios irreversibles.
¿Qué es el SMC?
El SMC (controlador de gestión del sistema) es un chip de los Mac basados en Intel que gestiona componentes físicos importantes del ordenador. El SMC controla varias funciones de hardware, como los ventiladores de refrigeración, las luces de estado, el rendimiento del sistema y la fuente de alimentación. Es diferente de la PRAM, que se ocupa más del software del sistema operativo.
¿Cuándo se debe reiniciar el SMC?
Debe reiniciar el SMC si se producen ciertos problemas relacionados con el hardware o la alimentación. El SMC regula la temperatura, la gestión de la energía y el rendimiento de la batería, por lo que, al reiniciarlo, se pueden resolver problemas frustrantes que no se pueden solucionar por otros medios.
Problemas comunes del SMC
Aquí tiene una lista de algunos de los principales síntomas que puede experimentar si su SMC no funciona correctamente:
-
Apagones inesperados o lentos
-
Falta de respuesta al abrir o cerrar
-
El Mac no se enciende
-
Mal funcionamiento del botón de encendido
-
Los ventiladores del ordenador funcionan rápido y hacen mucho ruido, incluso con poca demanda
-
El adaptador de corriente MagSafe no indica lo que está haciendo
-
Problemas para conectarse a la red Wi-Fi
-
El Mac se sobrecalienta
-
Los puertos USB o las conexiones Bluetooth no funcionan correctamente
-
Comportamiento errático del brillo o de la retroiluminación
-
Rendimiento inusualmente lento del Mac, incluso utilizando poco la CPU
Aunque el simple hecho de reiniciar el Mac suele solucionar los problemas de rendimiento, mantener una buena higiene del ordenador optimizará su rendimiento. Una herramienta de limpieza especializada para el Mac, como Avast Cleanup para Mac, optimizará el rendimiento y eliminará toda la basura innecesaria, como los archivos temporales, registros y datos de la caché.
Si ha intentado limpiar el Mac y no ha notado ninguna mejora, ha llegado la hora de reiniciar el SMC.
Cómo reiniciar el SMC de un Mac
El proceso para reiniciar el SMC en un Mac puede diferir según el modelo que tenga. Los Mac Intel más antiguos, con procesadores Intel, tienen un proceso diferente en comparación con los Mac más recientes con Apple Silicon (Mac M1 y M2).
Así puede reiniciar el SMC en cualquier modelo de Mac:
Mac M1 y M2
No es necesario reiniciar el SMC en los Mac M1 y M2; de hecho, no hay nada que reiniciar. Los chips M1 y M2 gestionan todas las funciones del SMC, por lo que estos ordenadores ni siquiera tienen un controlador de gestión del sistema.
En algunos foros de Apple se ha señalado que apagar el Mac y esperar 30 segundos parece funcionar como un reinicio del SMC. Así que si experimenta alguno de los problemas del SMC mencionados anteriormente, puede probar este truco.
Intel Macs
Para reiniciar el SMC en un Mac con procesador Intel, siga estos pasos para dispositivos Mac antiguos. Si no tiene un Mac con un chip M1, M2 o T2, lo más probable es que sea un Mac Intel.
MacBook, MacBook Pro y MacBook Air
Antes de restablecer el SMC en cualquier MacBook, MacBook Pro o MacBook Air, compruebe si su modelo de Mac tiene el chip de seguridad T2 de Apple. Estos chips se encuentran en los MacBook, MacBook Pro y modelos de portátiles MacBook Air de 2018 o posteriores.
Así puede restablecer el SMC en cualquier modelo de portátil Mac con el chip de seguridad T2 de Apple:
-
Apague el Mac.
-
Mantenga pulsado el botón de encendido durante 10 segundos y luego suéltelo.
-
Espere unos segundos y reinicie el Mac.
-
Si eso no ayuda, vuelva a apagar el Mac.
-
Pulse las teclas Shift derecha, Opción izquierda y Control izquierda y manténgalas pulsadas durante 7 segundos. A continuación, mantenga pulsado el botón de encendido.
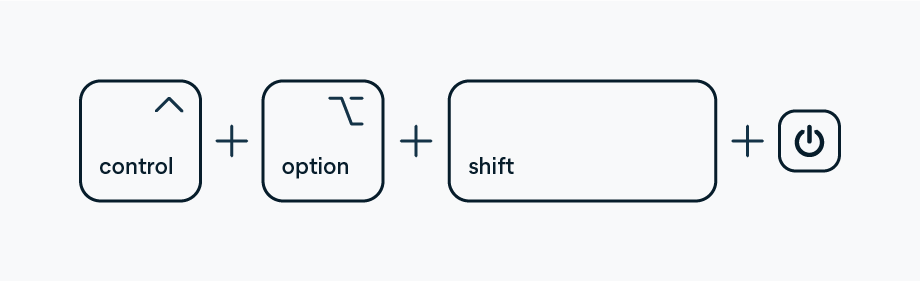
-
Mantenga pulsadas las cuatro teclas durante otros 7 segundos. Si el Mac se ha encendido, se apagará cuando mantenga pulsadas estas teclas.
-
Suelte las teclas y espere unos segundos. A continuación, reinicie su portátil MacBook.
iMac, Mac Mini o Mac Pro
Igual que en el caso de los portátiles Mac, el restablecimiento del SMC varía en función del modelo de Mac de sobremesa. Compruebe si su modelo de iMac, Mac Mini o Mac Pro tiene el chip de seguridad T2 de Apple. Los modelos de 2018 o posteriores suelen tenerlo.
Así puede reiniciar el SMC en un Mac de sobremesa con un chip T2:
-
Apague el Mac.
-
Mantenga pulsado el botón de encendido durante 10 segundos y luego suéltelo.
-
Espere unos segundos y reinicie el Mac.
-
Si eso no ayuda, vuelva a apagar el Mac.
-
Desenchufe el cable de alimentación y espere 15 segundos.
-
Vuelva a enchufar el cable de alimentación y espere 5 segundos.
-
Pulse el botón de encendido para volver a encender el Mac.
Dispositivos Mac más antiguos (anteriores a 2018)
Si tiene un Mac antiguo sin el chip de seguridad T2 de Apple, deberá seguir un procedimiento diferente para reiniciar el SMC.
Por ejemplo, para reiniciar el SMC en un MacBook Pro 2017, no usará una combinación de teclas. En su lugar, estos ordenadores reinician el SMC mediante un ciclo de alimentación. Los ciclos de alimentación cortan la energía del Mac y lo obligan a reiniciarse.
El SMC se reinicia de un modo distinto en los MacBook, MacBook Pro y MacBook Air según si tienen una batería extraíble o no. Lo más probable es que su Mac tenga una batería no extraíble si es de mediados de 2009 a 2017 (modelos anteriores a 2018).
Así puede reiniciar el SMC en los portátiles con baterías no extraíbles:
-
Apague el Mac.
-
Mantenga pulsados Shift, Control y Opción en el lado izquierdo del teclado. Al mismo tiempo, pulse el botón de encendido.
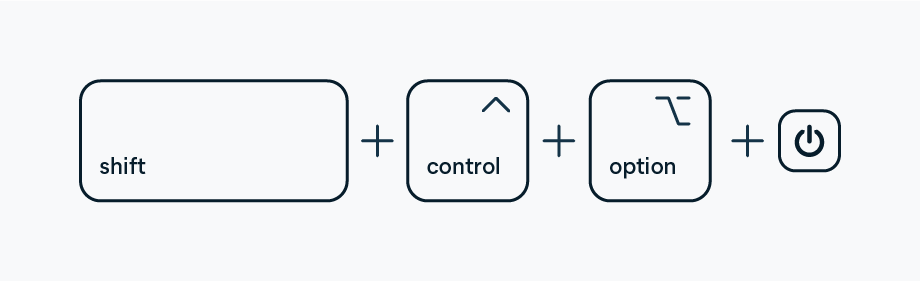
-
Manténgalos pulsados durante 10 segundos.
-
Suelte las teclas y encienda el Mac.
Así puede reiniciar el SMC en los portátiles con baterías extraíbles:
-
Apague el Mac.
-
Retire la batería.
-
Mantenga pulsado el botón de encendido durante cinco segundos.
-
Vuelva a colocar la batería y encienda el MacBook.
Así puede reiniciar el SMC en los Mac de sobremesa más antiguos:
-
Apague el Mac.
-
Desenchufe el cable de alimentación y espere 15 segundos.
-
Vuelva a enchufar el cable de alimentación y espere 5 segundos.
-
Pulse el botón de encendido para encender el Mac.
Mantenga su dispositivo Apple en buen estado con Avast Cleanup para Mac
Reiniciar la PRAM y el SMC del Mac no es una solución garantizada, pero puede resolver problemas extraños y hacer que el Mac vuelva a funcionar correctamente.
Otra forma de lidiar con el bajo rendimiento del Mac es usar un software de limpieza especializado, diseñado para mantener su dispositivo en funcionamiento sin problemas todo el tiempo. Avast Cleanup para Mac encuentra y elimina archivos antiguos, aplicaciones que no usa y otra basura que circula por el Mac y que lo ralentiza.
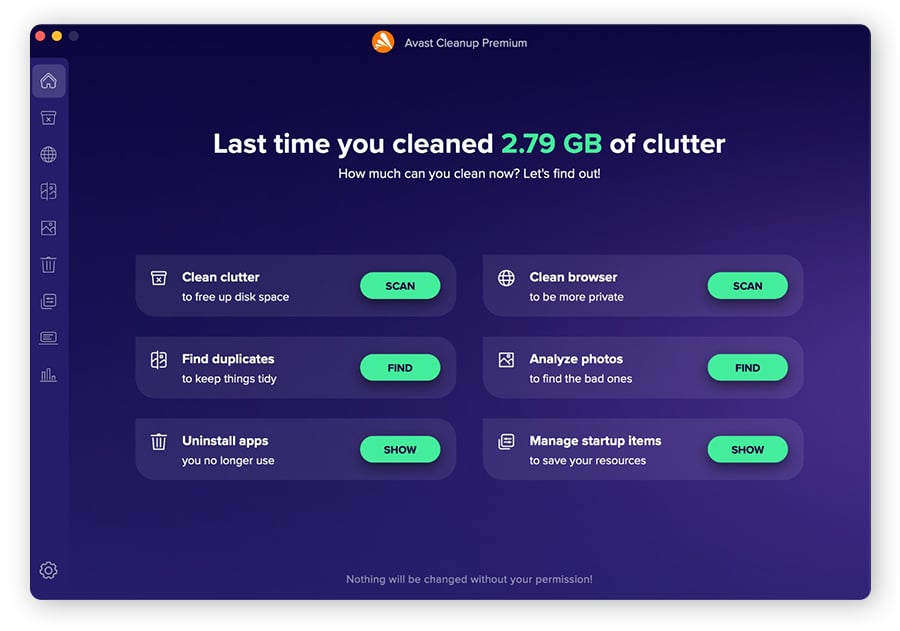
Mantenga el Mac en buen estado con Avast Cleanup para Mac: elimine fotos borrosas, datos temporales y archivos duplicados del disco con un solo clic. Además, incorpora un desinstalador para detectar los datos sobrantes y las aplicaciones que no usa y que ocupan espacio. Disfrute de un Mac más ligero y con más espacio para lo que de verdad necesita.
Preguntas frecuentes
¿Se pierden datos al reiniciar el SMC?
No, un reinicio del SMC en Mac no provoca la pérdida de datos porque este solo es responsable de las funciones sencillas relacionadas con el hardware, ninguna de las cuales depende de los datos guardados. Aunque al reiniciar el SMC se borrará su configuración actual, no afectará a los datos, archivos ni aplicaciones.
¿Cómo sé si mi SMC se ha reiniciado?
No hay indicaciones ni notificaciones claras después de reiniciar el SMC. Para comprobar si el reinicio del SMC se ha realizado correctamente, tendrá que probar el rendimiento de su Mac y observar si se ha resuelto el problema que tenía. Si no tiene problemas, lo más probable es que el reinicio del SMC haya funcionado.
¿Cómo arranco mi Mac en modo de recuperación?
Así es como puede arrancar su Mac basado en Intel en modo de recuperación:
-
Apague el Mac.
-
Encienda el Mac y, justo después, mantenga pulsadas las teclas Comando + R. Como alternativa, si quiere acceder al modo de recuperación a través de Internet, mantenga pulsadas las teclas Opción + Comando + R.
-
Espere a que aparezca la pantalla de inicio y suelte las teclas.
-
Si ve un candado, introduzca su contraseña. Si tiene varios volúmenes en el disco, seleccione el que desea recuperar y haga clic en Siguiente.
El modo de recuperación es similar al modo seguro de Mac. A pesar de ser distintos, ambos son modos de arranque que pueden solucionar problemas específicos.
¿Qué hace un reinicio del SMC?
Un reinicio del SMC borrará los ajustes almacenados en el SMC y los restaurará a sus valores predeterminados. En primer lugar, el SMC borrará todos los ajustes personalizados y, a continuación, se reiniciará para recalibrar varios sensores y componentes y asegurar un funcionamiento óptimo. Tras el reinicio, el Mac aplicará automáticamente la configuración estándar para los componentes de hardware y alimentación pertinentes.
¿Qué es un reinicio del SMC en un Mac?
Un reinicio del SMC en un Mac es un proceso que puede solucionar ciertos problemas relacionados con el hardware. El SMC es responsable de determinadas funciones del hardware. Al reiniciar a la configuración estándar, puede determinar si esa es la causa de su problema o hay que buscar en otra parte. El proceso de reinicio del SMC varía en función del modelo de Mac.