Por qué el spyware importa
A nadie le gusta ninguna clase de software malicioso (malware), pero el spyware es uno de los tipos más siniestros. Como su nombre indica, el spyware permite a los ciberdelincuentes espiar su equipo u otro dispositivo.
El spyware puede captar sus datos personales confidenciales, como los números de tarjeta de crédito y las contraseñas, registrando sus pulsaciones de tecla (esta acción se conoce como keylogging). También puede grabar vídeo o audio a través de su webcam y recopilar datos de sus correos electrónicos, mensajes, redes sociales y búsquedas del navegador.
Y por si todo eso no fuera ya lo bastante malo, el spyware también consume una importante capacidad de procesamiento, y con ello ralentiza su equipo y degrada el rendimiento. La guinda del pastel es que al spyware se le da estupendamente mantenerse oculto, por lo que no es tan fácil librarse de él.
¿Tiene spyware mi PC?
Como el spyware se esconde tan bien, tal vez no sepa ni cómo ni dónde empezar a buscarlo, pero, por suerte, determinadas señales pueden indicarnos una posible infección. Así se determina si tiene spyware:
-
El rendimiento de su PC empeora de repente y de manera inesperada: Tal vez note ralentizaciones, o bloqueos y cuelgues más frecuentes.
-
La configuración cambia sin su consentimiento: Si de repente tiene una nueva página de inicio en el navegador, nuevos iconos en el escritorio, un motor de búsqueda predeterminado diferente u otros cambios que usted no ha realizado, el spyware puede ser la causa.
-
Recibe mensajes extraños: Un aumento repentino de ventanas emergentes o mensajes de error de programas que siempre habían funcionado bien puede indicar la presencia de spyware.
Aunque estas señales pueden ayudarle a detectar el spyware, también son síntomas de muchos otros tipos de malware, como virus, adware u otros. Para saber lo que realmente acecha en su PC, debe emplear software antivirus que pueda analizar el equipo a fin de detectar el malware y eliminarlo. Descargue antivirus gratis para Windows 10 o Windows 11, y ejecute análisis gratuitos que reforzarán la seguridad de sus dispositivos.
Cómo eliminar el spyware de un equipo
Hay dos opciones principales para eliminar spyware: hacerlo manualmente o emplear una herramienta de eliminación dedicada. Por lo general, es mucho más sencillo emplear una herramienta de software de eliminación de spyware. Sin embargo, aquí le mostraremos ambos métodos.
Opción 1: Utilizar una herramienta de eliminación de spyware
El modo más rápido y eficiente de limpiar su PC de esta amenaza es utilizar una herramienta de eliminación de spyware especializada. La herramienta de eliminación de spyware de Avast está disponible como parte de nuestro completo paquete antivirus gratuito. Analizará su equipo de arriba abajo, detectará todo el malware presente y lo eliminará por completo de su sistema. Así es como se utiliza.
-
Descargue e instale Avast Free Antivirus.
-
Cuando se le indique, ejecute el primer análisis.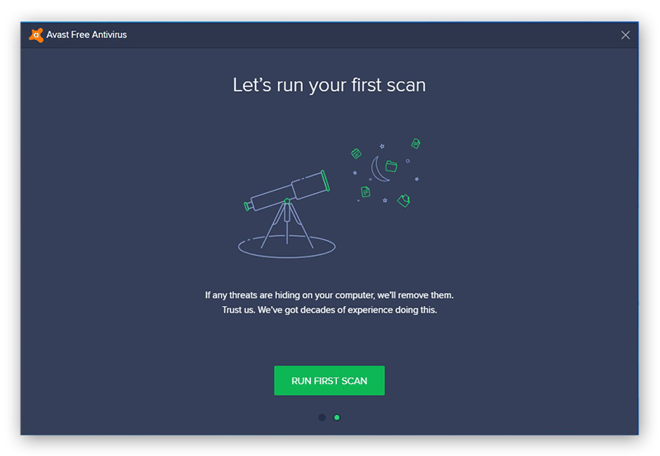
-
Avast realizará un Análisis inteligente de su equipo para buscar amenazas del navegador, aplicaciones obsoletas, virus y malware, así como otros problemas avanzados que pongan en peligro la seguridad de su PC.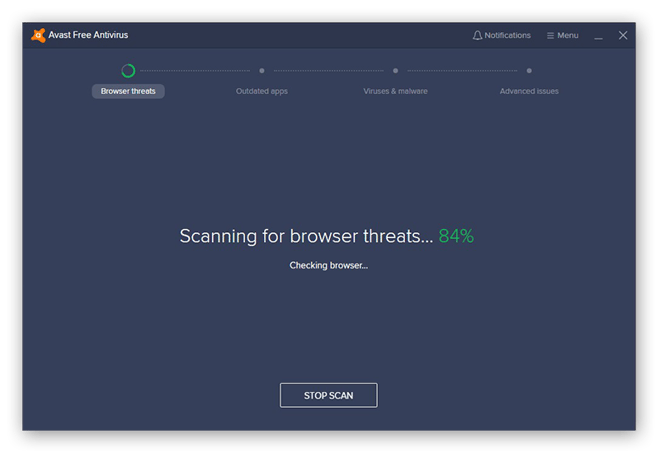
-
Avast detectará spyware, además de otro código malicioso, y lo eliminará de forma permanente de su equipo. ¡Ya está! Y ahora que tiene un antivirus, seguirá estando protegido de cualquier spyware que en el futuro intente colarse en su equipo.
Si sigue experimentando síntomas de spyware después de completar el Análisis inteligente, vaya al menú Protección y ejecute algunos análisis de virus más (Análisis completo de virus y Análisis al arranque). Estos procedimientos revisarán el contenido de su equipo más en profundidad para atrapar cualquier cosa que el Análisis inteligente no haya captado en un primer momento.
Opción 2: Eliminar el spyware de forma manual
Acometer por su cuenta la eliminación del spyware es un poco más complicado, pero estos son los pasos a seguir en Windows 7 (más adelante tiene las instrucciones para Windows 10).
Eliminación manual de spyware en Windows 7
-
Desconéctese de Internet. De este modo, el spyware no podrá enviar a su autor más datos personales.
-
Reinicie el equipo en modo seguro. Mantenga pulsada la tecla Windows y pulse R en el teclado para abrir Ejecutar. A continuación, escriba «msconfig» y haga clic en Aceptar.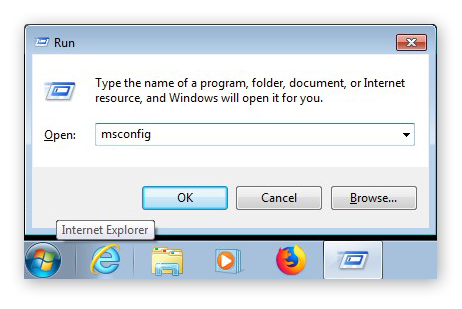
-
En la ventana Configuración del sistema que se abre, vaya a la pestaña Arranque. Marque la casilla junto a Arranque a prueba de errores. Tendrá el modo Mínimo seleccionado de forma predeterminada, lo cual permite a su equipo ejecutar únicamente los programas más esenciales. De este modo debería deshabilitar el spyware.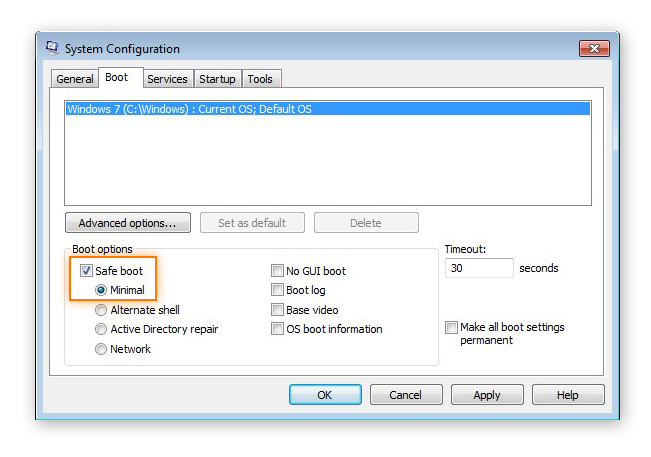
-
Haga clic en Aceptar y, en la ventana siguiente, seleccione Reiniciar.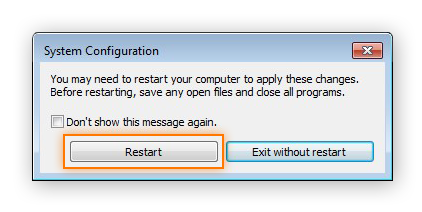
-
El equipo se reiniciará en modo seguro. Sabrá que está en modo seguro porque el monitor mostrará las palabras «Safe Mode» en las cuatro esquinas contra un fondo negro.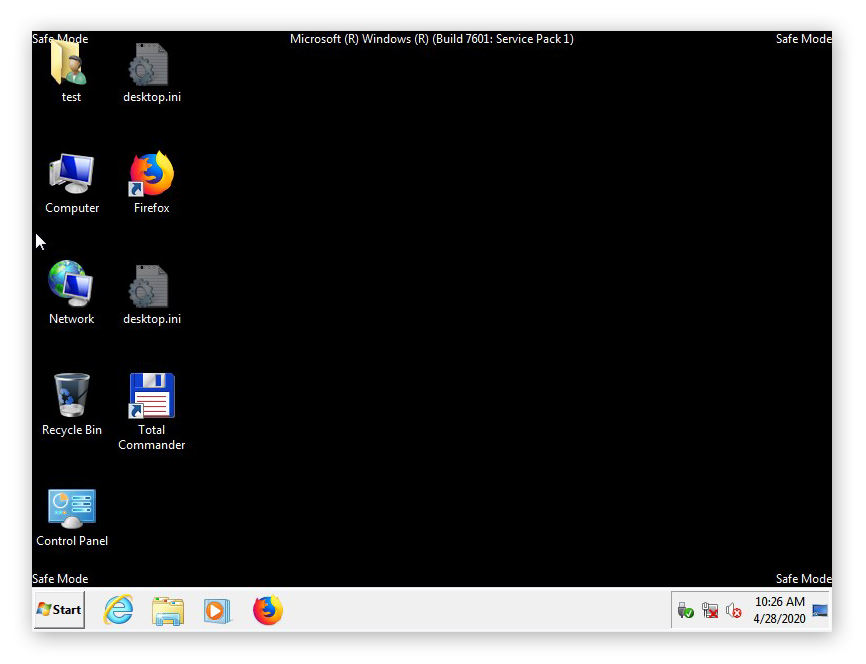
-
Una vez en modo seguro, es el momento de ocuparse del spyware. Primero, eliminará los archivos temporales de su equipo. Haga clic en Inicio y escriba %temp% en el cuadro de búsqueda. A continuación, pulse Intro.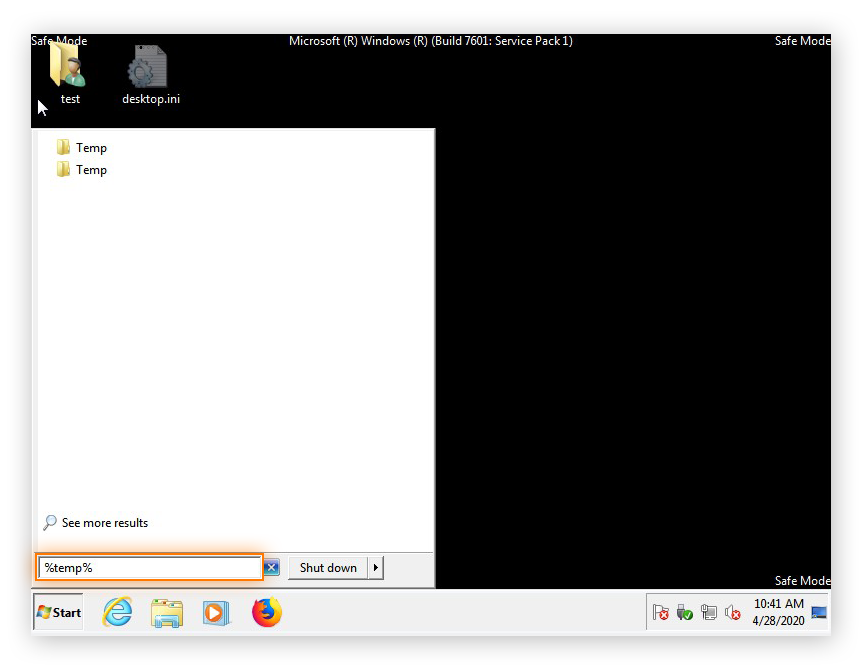
-
Se abrirá la carpeta de su equipo donde se almacenan los archivos temporales. Puede eliminar todo lo que hay dentro. Haga clic en Organizar y, a continuación, elija Seleccionar todo.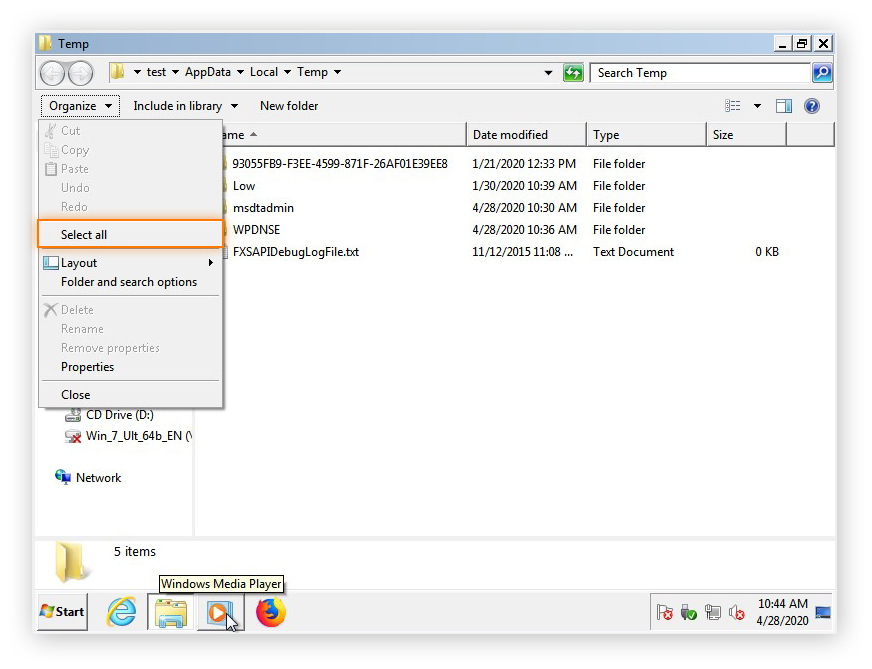
-
Con los archivos temporales resaltados, pulse la tecla Suprimir y, a continuación, haga clic en Sí para confirmar. Si recibe una alerta con el nombre Archivo en uso o Carpeta en uso, haga clic en Omitir para continuar con la eliminación de archivos temporales.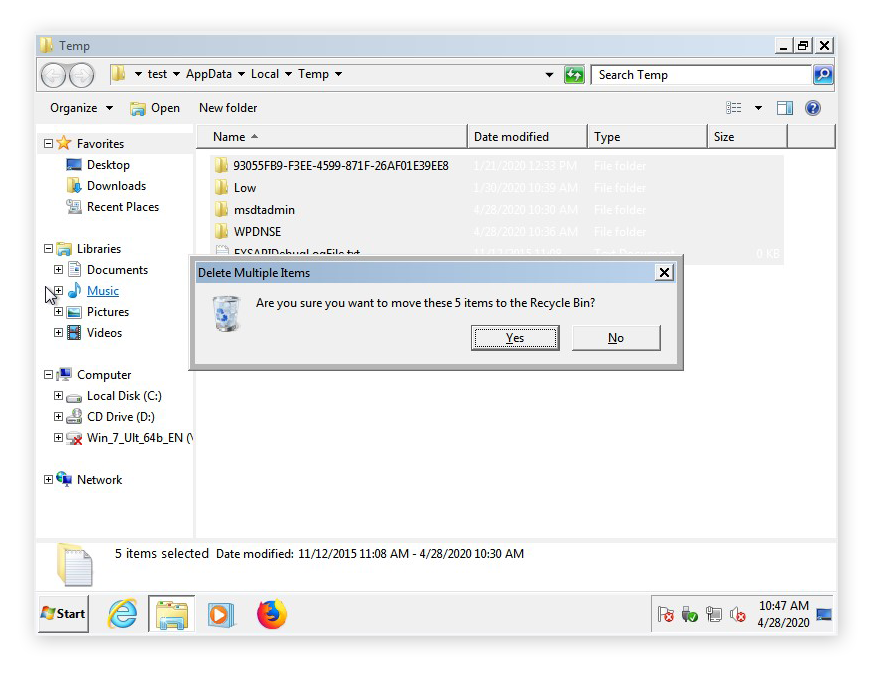
-
Es posible que queden algunos archivos, aunque no tenga ningún otro programa en ejecución. Uno de ellos se llama FXSAPIDebugLogFile.txt. Este archivo está relacionado con los Servicios de impresión y documentos de su equipo, que controlan las funciones de uso compartido en red de impresoras y faxes. Puede dejarlo ahí sin problemas. Haga clic en Cancelar.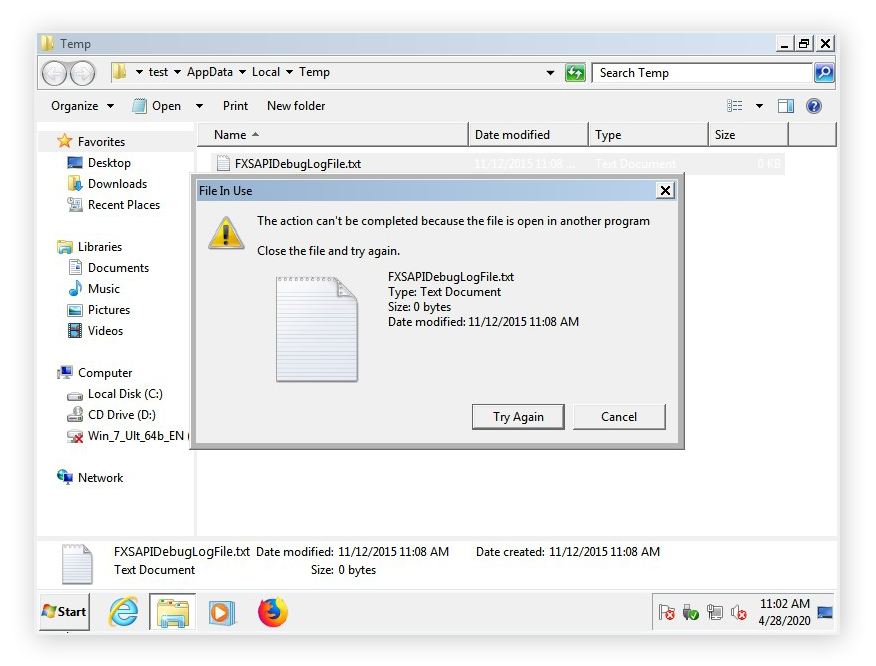
-
Haga clic con el botón derecho en la Papelera de reciclaje del escritorio, seleccione Vaciar papelera de reciclaje y haga clic en Sí para confirmar.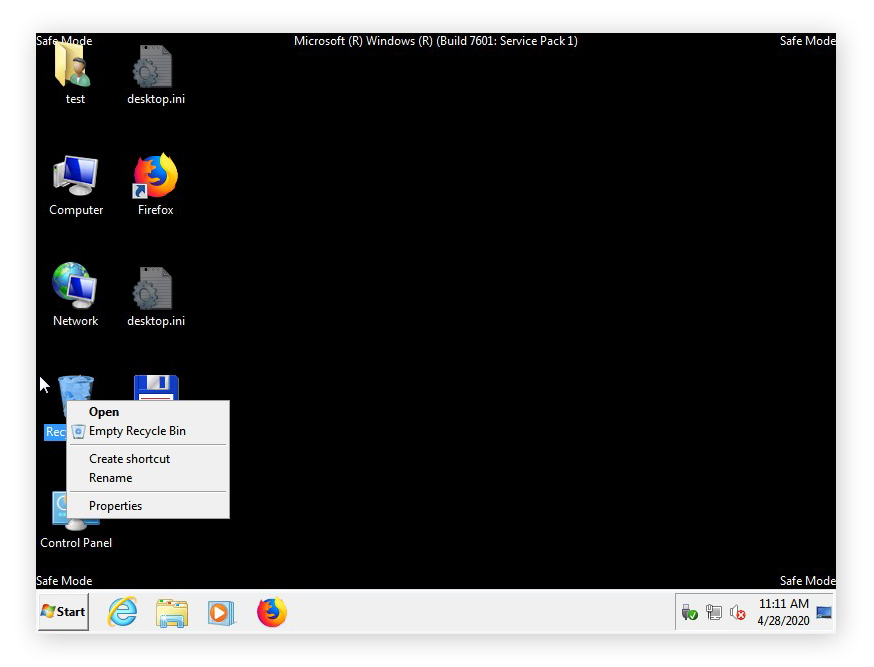
-
Ahora que se ha librado de los archivos temporales, es hora de eliminar el spyware en sí. Abra el Panel de control desde el menú Inicio y seleccione Programas y características.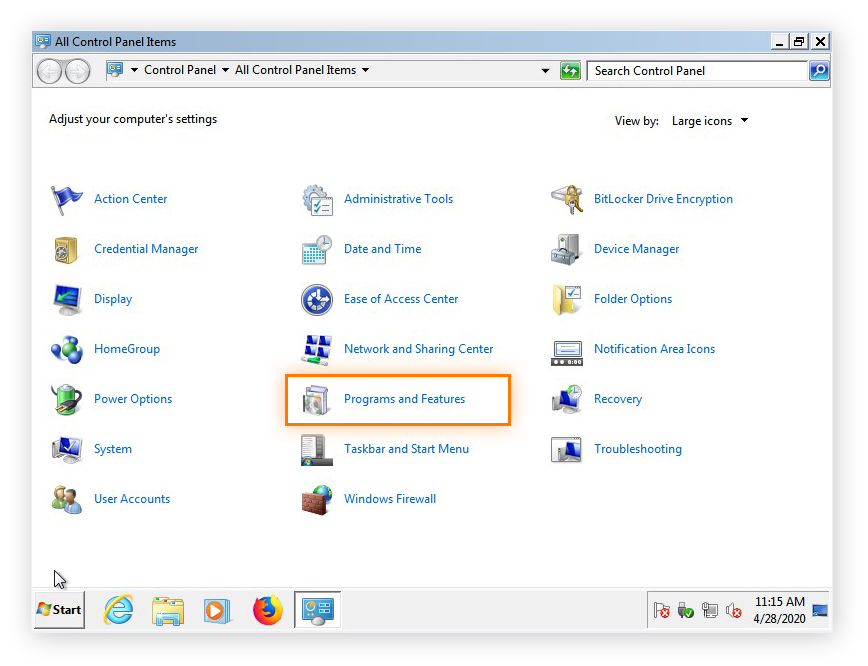
-
Verá una lista de todos los programas instalados en su equipo. Ordene por la fecha de instalación para ver primero los programas añadidos más recientemente. Es probable que su spyware esté cerca de lo alto de la lista.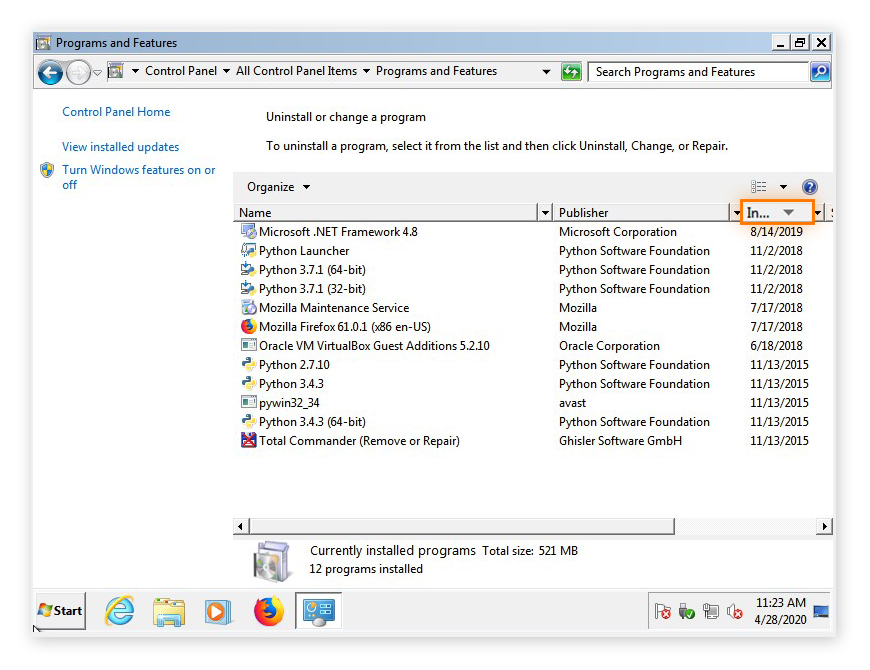
-
Compruebe la lista cuidadosamente en busca de elementos que no reconozca o de cualquier programa que no recuerde haber instalado. Si ve alguno, busque información sobre él para averiguar qué hace antes de eliminarlo. Una vez que esté preparado, seleccione el programa y haga clic en Desinstalar.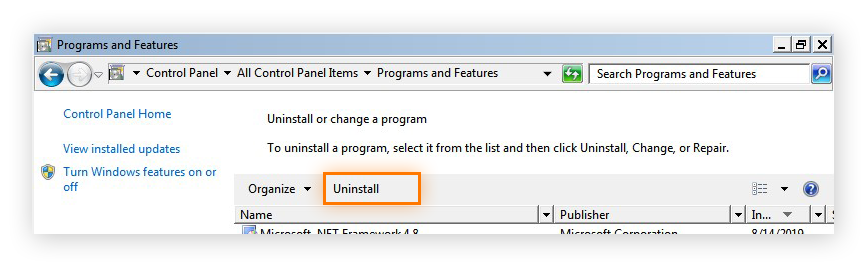
-
Cuando termine, abra msconfig como hizo antes, desmarque la casilla junto a Arranque a prueba de errores y haga clic en Reiniciar para arrancar el equipo en el modo de funcionamiento normal. Recomendamos encarecidamente que confirme la eliminación del spyware realizando un análisis de malware como se ha descrito antes.
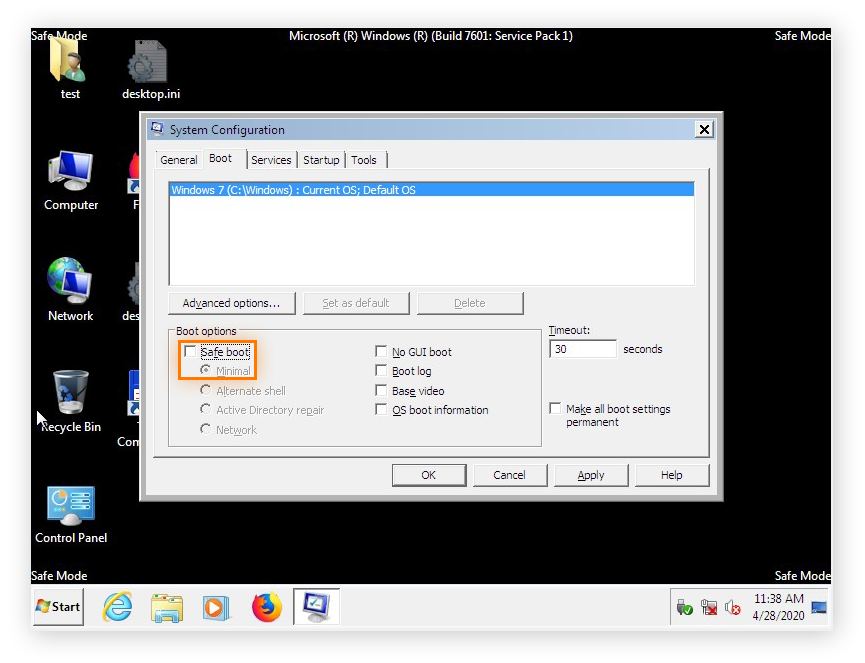
Eliminación manual de spyware en Windows 10
-
Desconéctese de Internet para evitar que el spyware siga enviando a su propietario más datos personales suyos.
-
Reinicie el equipo en modo seguro. Abra el menú Windows, haga clic en el icono de Inicio/Apagado, mantenga pulsada la tecla Mayús y haga clic en Reiniciar.
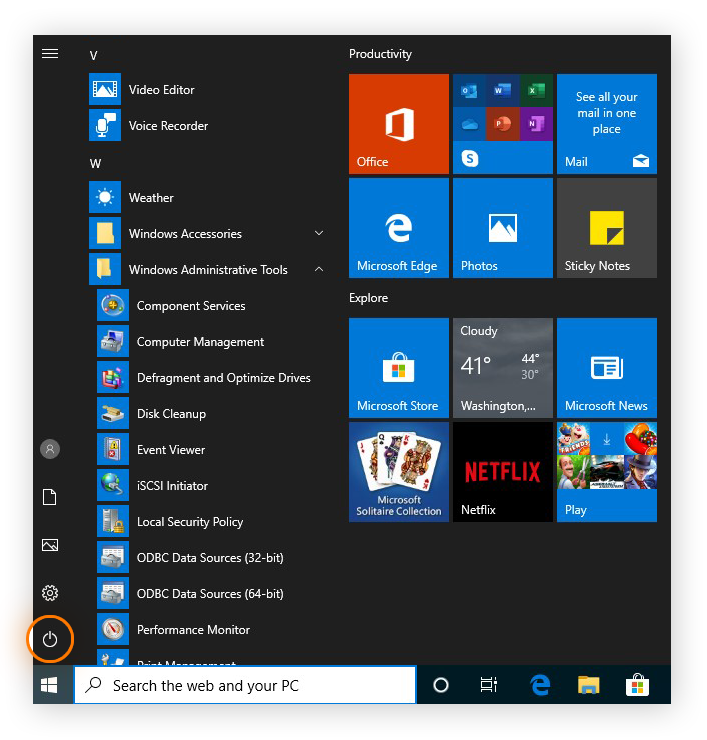
-
En el menú que aparece, seleccione Solucionar problemas.
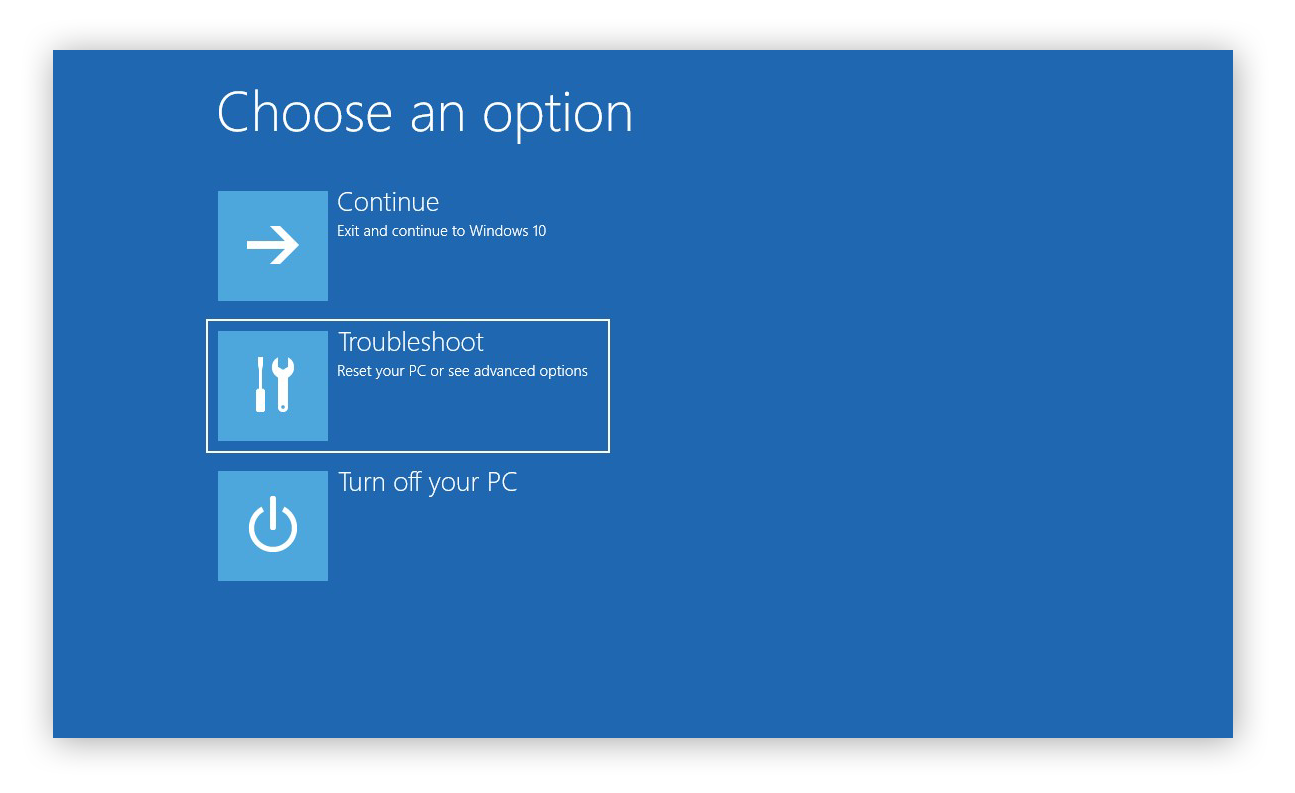
-
Seleccione Opciones avanzadas.
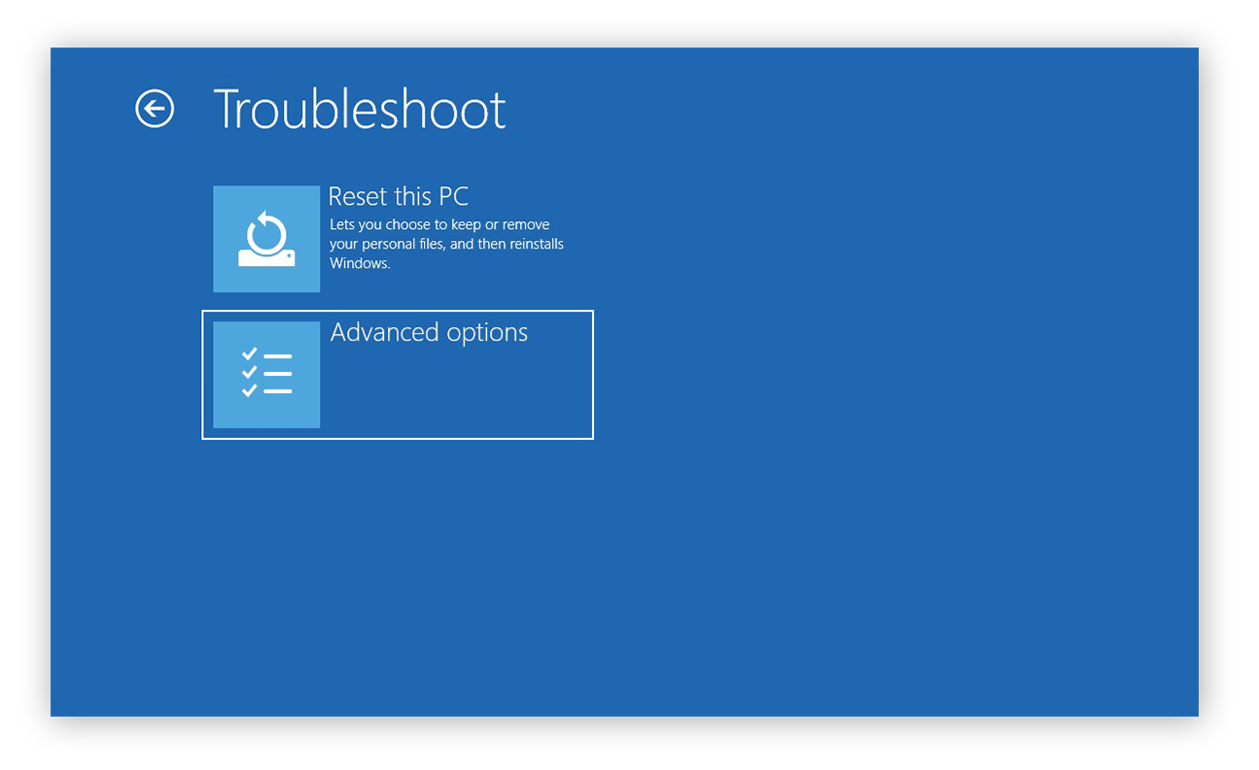
-
Seleccione Configuración de inicio.
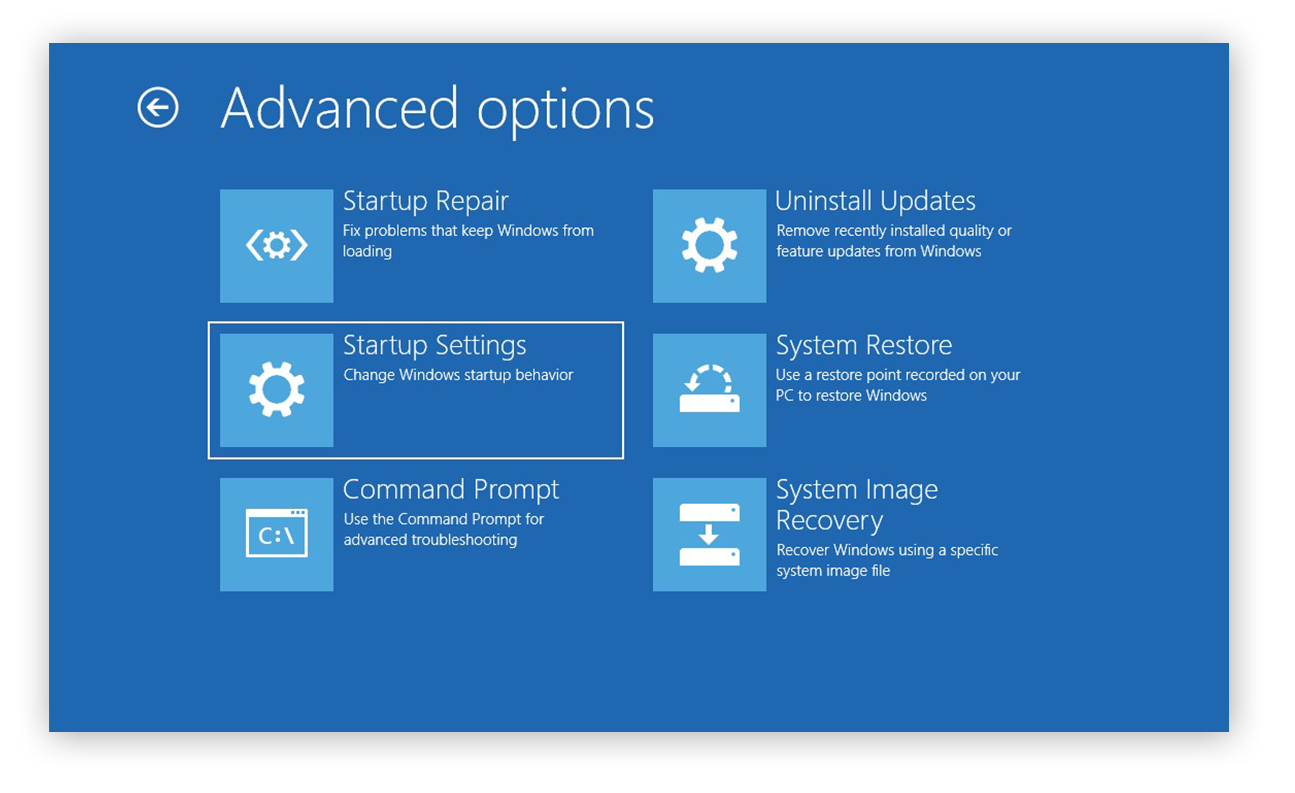
-
Haga clic en Reiniciar.
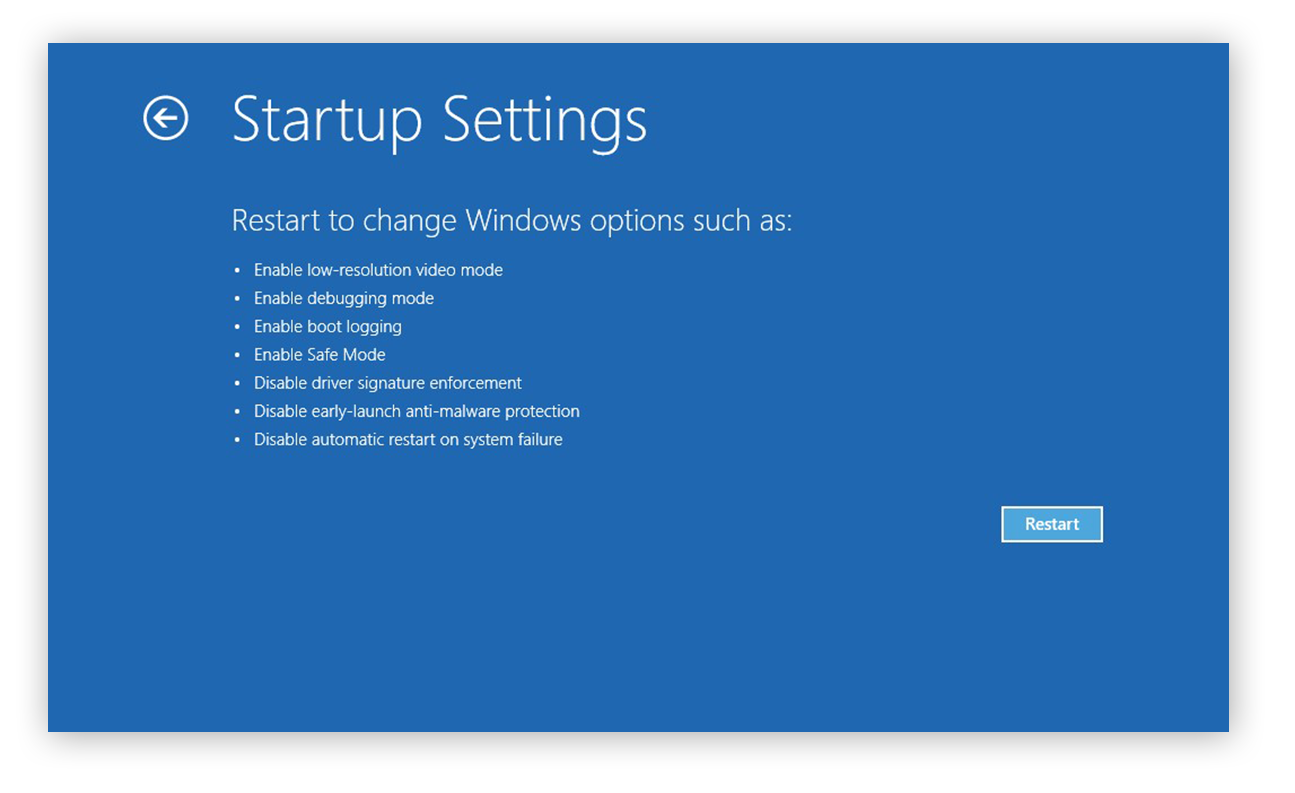
-
Pulse la tecla 4 para reiniciar en modo seguro.
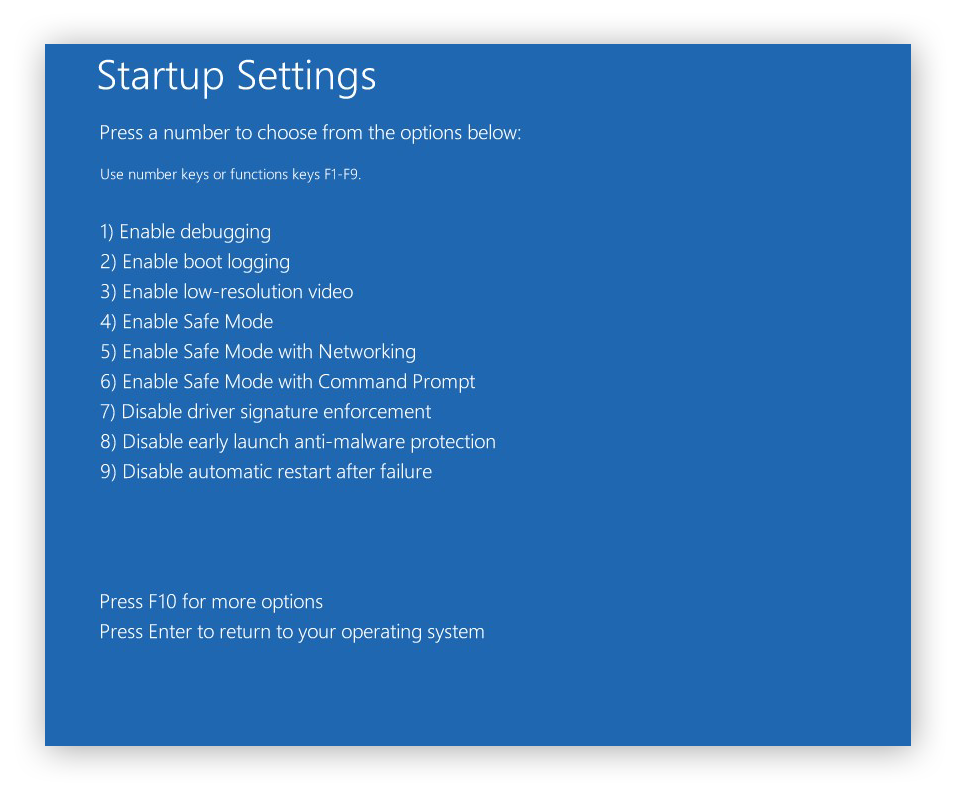
-
El equipo se iniciará en modo seguro. Sabrá que está en modo seguro porque verá las palabras «Safe Mode» en cada esquina del escritorio, sobre un fondo negro.
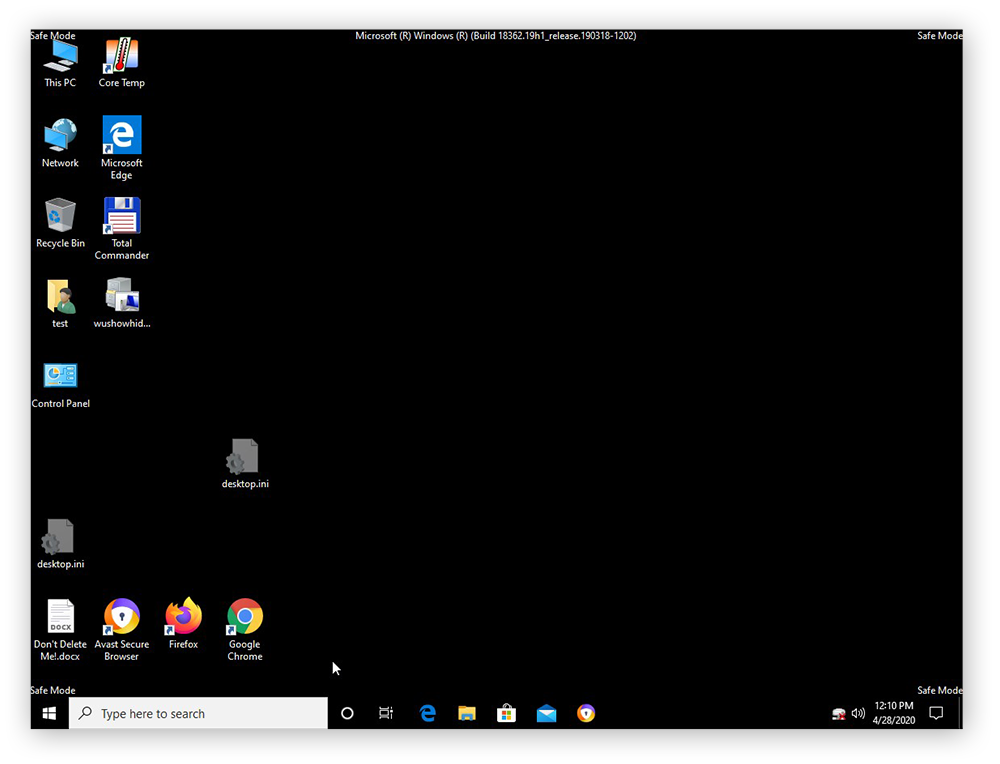
-
Desde este estado, puede eliminar los archivos temporales de su equipo. En la barra de búsqueda, escriba limpieza de disco y abra la aplicación Limpieza de disco.
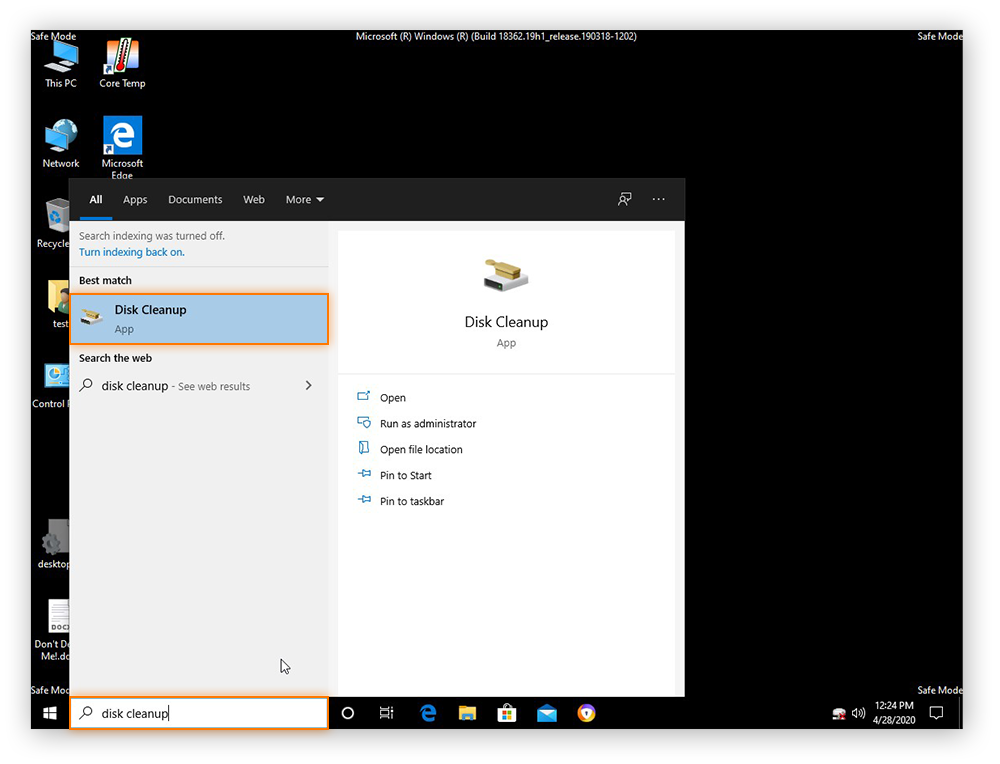
-
Desplácese hacia abajo y compruebe que la casilla junto a Archivos temporales está marcada. Puede optar por eliminar otros archivos marcando también sus casillas correspondientes. Haga clic en Aceptar para eliminar los archivos seleccionados y, a continuación, haga clic en Eliminar archivos para confirmar.
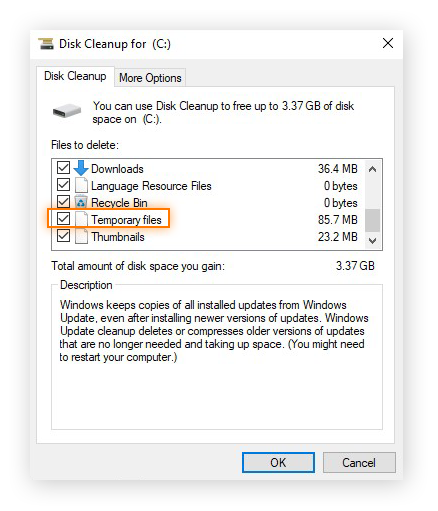
-
A continuación, abra su Configuración pulsando la tecla Windows + I, y haga clic en Aplicaciones.
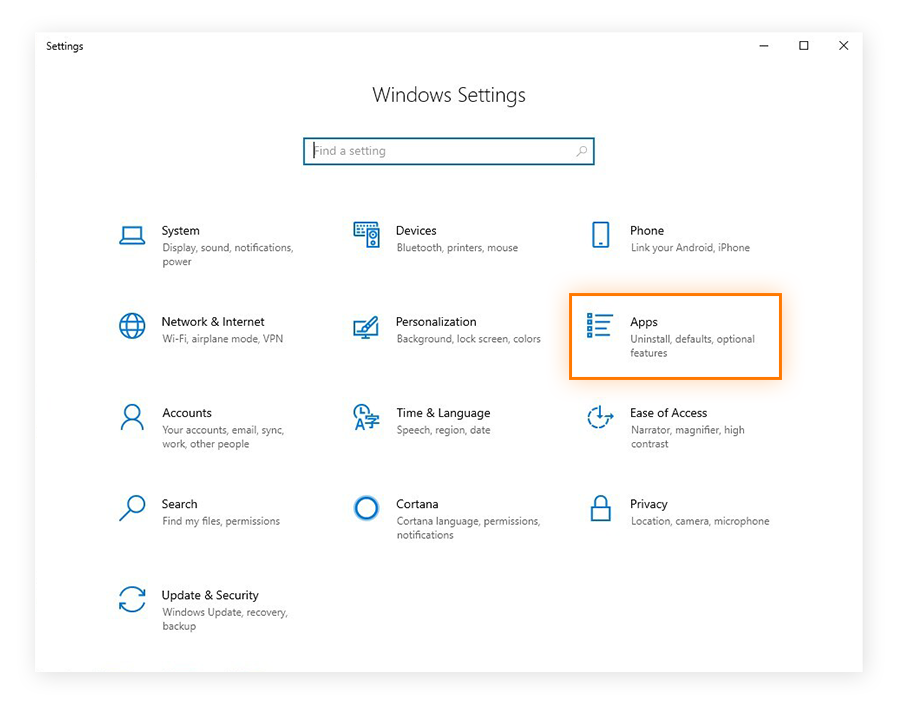
-
Ordene las aplicaciones por su fecha de instalación para ver primero las más recientes y, a continuación, vaya revisando la lista en busca de cualquier elemento que no reconozca o que no recuerde haber instalado.
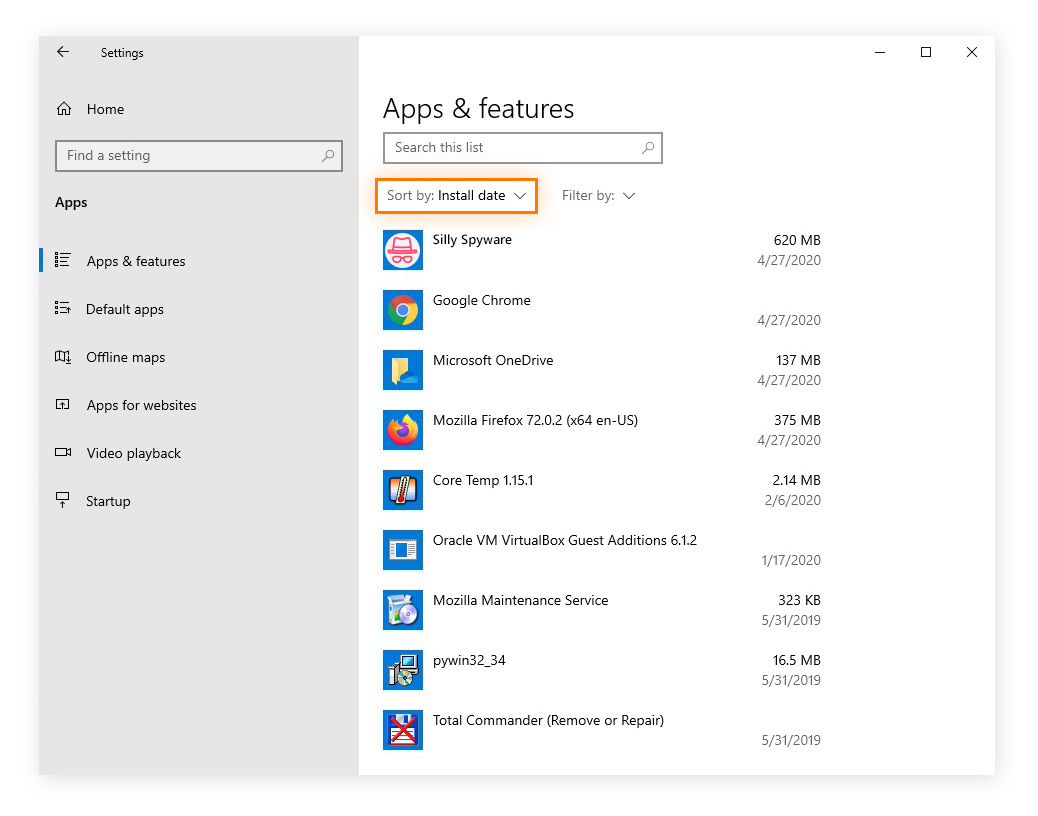
-
Si encuentra cualquier programa que no le resulta familiar, busque información sobre él antes de eliminarlo. Para eliminar cualquier programa de la lista, selecciónelo y haga clic en el botón Desinstalar.
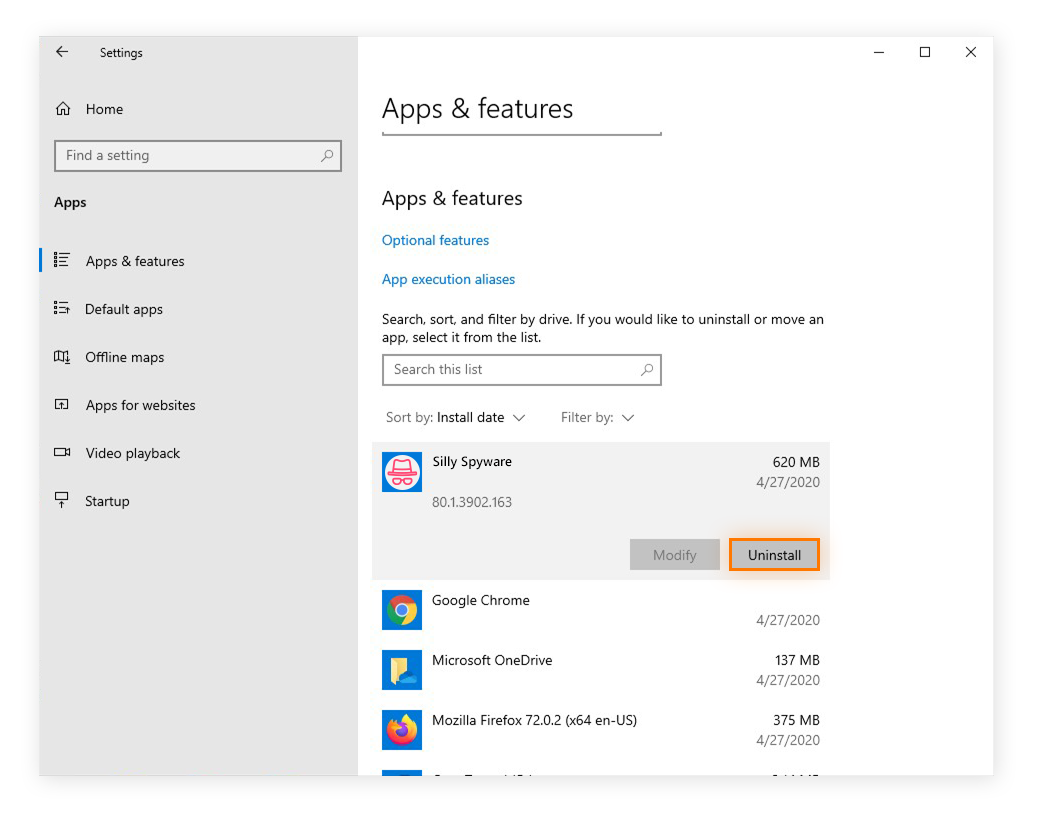
-
Cuando termine, reinicie de nuevo el equipo para arrancar en el modo normal. Recomendamos encarecidamente que realice un análisis antivirus para confirmar la correcta eliminación de todo el spyware y demás malware de su sistema.
¿Qué versiones de Windows pueden infectarse con spyware?
Tanto si utiliza Windows 10, Windows 7 o cualquier otra versión, la respuesta sencilla es que cualquier PC es susceptible de infectarse con spyware. Por suerte, Avast Free Antivirus puede eliminar el spyware de todas las versiones recientes de Windows.
El uso de un sistema operativo obsoleto supone un mayor riesgo de sufrir todo tipo de malware, incluido el spyware. Desde enero de 2020, Microsoft ya no ofrece soporte para Windows 7 con actualizaciones de seguridad, y hace años que dejó de dar soporte a Windows 8, Windows XP y Windows Vista. Los sistemas operativos antiguos son más vulnerables a los hackers porque no están actualizados para contrarrestar las nuevas amenazas o parchear vulnerabilidades.
Aunque Avast sigue protegiendo Windows 7, actualizarse a la versión más reciente de Windows mejorará aún más su seguridad. Y aunque Windows 10 incluye el software antivirus propio de Microsoft, Windows Defender a menudo no basta para garantizar una protección completa frente al malware más testarudo, como el spyware. Por eso recomendamos utilizar una herramienta de eliminación de spyware dedicada, como la nuestra.
Eliminar spyware en otros dispositivos
Todas las versiones de Windows y otros dispositivos son vulnerables al spyware. Por desgracia, cualquier dispositivo capaz de acceder a Internet puede sufrir malware, incluso dispositivos inteligentes como una cafetera. Cada tipo de dispositivo requiere un procedimiento ligeramente distinto para detectar y eliminar spyware u otro software malicioso. Si detecta una infección de spyware en otro dispositivo, consulte nuestras guías:
La eliminación efectiva de spyware es parte de Avast Free Antivirus
Hoy en día, Internet está infestado de malware: spyware, virus y mucho, mucho más. Avast Free Antivirus resuelve todos los tipos de infección con malware y bloquea futuros ataques. Protegemos a cientos de millones de personas en todo el mundo y cada día bloqueamos más de 66 millones de amenazas. Consiga protección ininterrumpida contra el malware, los enlaces maliciosos, las descargas poco seguras, las redes Wi-Fi no protegidas y otras amenazas en línea... y todo ello de forma gratuita.

