“El nombre de usuario y la contraseña no concuerdan”. ¡Oh, no! Si empieza el día con un mensaje así, le esperan dolores de cabeza. Tal vez haya olvidado su contraseña. Es posible que haya cambiado recientemente su contraseña de Windows y que no pueda recordar la nueva. O tal vez haya sacado un viejo PC del armario y no recuerde las credenciales de inicio de sesión. ¡Le puede pasar a cualquiera!
¿Cómo encuentro mi contraseña de Windows?
Si utiliza una cuenta de Microsoft para iniciar sesión, puede recuperar su contraseña de Windows con una autenticación multifactor. Si ha olvidado la contraseña de su ordenador o no recuerda la contraseña de Windows para una cuenta local, siga los pasos para la reparación automática de Windows que se describen a continuación.
Los pasos siguientes le guían por el proceso para intentar recuperar su contraseña y van del sistema más fácil al más complicado.
Si utiliza Windows 7, es posible que no haya nada que hacer, salvo que hubiera creado previamente un disco de recuperación de contraseñas. Hablaremos de ellos más adelante en este mismo artículo.
Para los usuarios de Windows 10 y 11, la situación es más favorable. El nuevo sistema operativo prácticamente le obliga a crear una cuenta de Microsoft durante el proceso de instalación. Si tiene una cuenta de Microsoft o un disco de restablecimiento, es muy sencillo recuperar una contraseña de Windows mediante las opciones a su disposición.
Antes de comenzar, recuerde crear siempre contraseñas únicas y seguras para sus cuentas; si le sirve de ayuda, puede utilizar un generador de contraseñas aleatorias.
Cómo restablecer su contraseña en Windows 10 u 11
El proceso de recuperación de contraseñas en Windows mediante el inicio de sesión en Microsoft es sencillo:
-
El procedimiento requiere conexión a Internet, así que compruebe que el PC está conectado.
-
En la pantalla de inicio de sesión de Windows 10 u 11, haga clic en He olvidado mi contraseña.
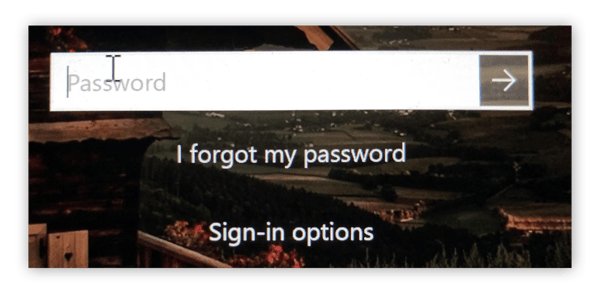
-
En la pantalla siguiente, introduzca la dirección de correo electrónico de su cuenta de Microsoft y pulse Intro.
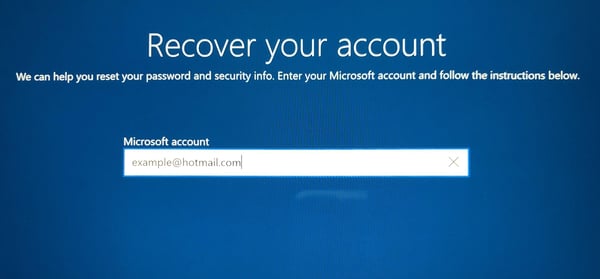
-
A continuación, Microsoft intentará verificar que se trata realmente de usted. Puede pedir a Microsoft que le envíe un código por correo electrónico o SMS.
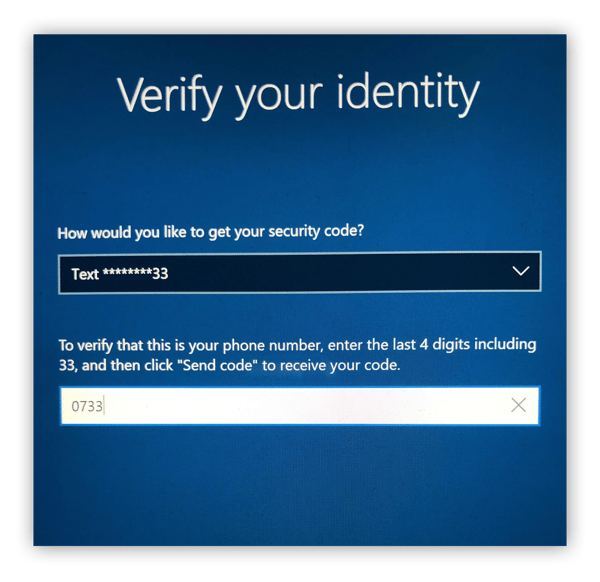
-
Cuando lo reciba, introdúzcalo en la pantalla de inicio de sesión de Windows. Deberá pasar por el proceso de introducir una nueva contraseña (¡esperemos que más memorable que la anterior!).
Windows 7 u 8: uso del disco o unidad USB de restablecimiento de contraseña de Windows
Si tuvo la precaución de crear un disco de recuperación USB para su sistema Windows 7 u 8, está de enhorabuena. Gracias a ello, recuperar su contraseña de Windows será muy sencillo.
-
En la pantalla de inicio de sesión, haga clic en Restablecer contraseñas.
-
Conecte la unidad USB (o el disco flexible). Haga clic en Siguiente.
-
Introduzca la nueva contraseña y una pista para recordarla. Haga clic en Siguiente.
-
¡Hecho!
Ya puede volver a iniciar sesión en su equipo con la contraseña creada.
Windows 7: Recuperación de la contraseña (modo difícil)
Si no dispone de un disco ni una cuenta de Microsoft que le ayuden a restablecer la contraseña, deberá hacerlo del modo difícil. Así es como funciona:
-
Encienda el equipo. Espere a ver el logotipo de Windows y entonces desenchufe el cable de alimentación, o mantenga pulsado el botón de encendido para forzar el apagado del PC. Cuando vuelva a encenderlo, debería ver esta pantalla:
 Seleccione Iniciar Reparación de inicio (recomendado).
Seleccione Iniciar Reparación de inicio (recomendado).
-
Reparación de inicio tratará ahora de arreglar sus problemas. No lo conseguirá, pero es necesario que lo intente:
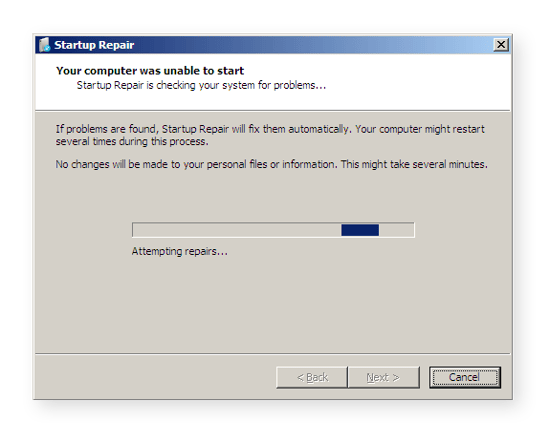
pasados unos minutos, el proceso de reparación de Windows 7 falla. Windows 7 le pregunta si desea enviar información a Microsoft. Ignórelo. Haga clic en el botón Ocultar detalles del problema que hay justo debajo.
-
Desplácese hasta el final mismo del cuadro de texto. Haga clic en el enlace X:\Windows\System32\en-US\erofflps.txt.
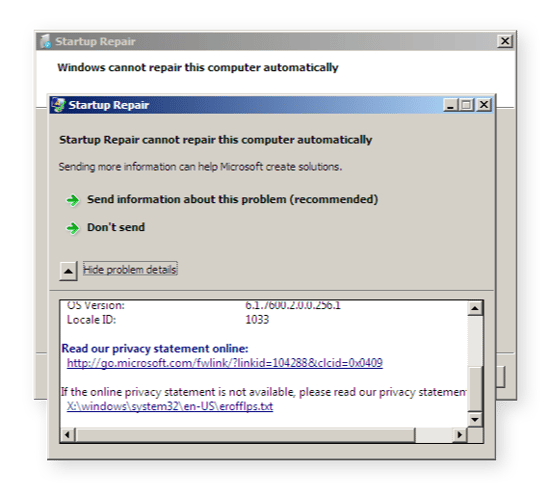
-
Ahora se encuentra en el Bloc de notas, lo que le da acceso al disco duro. ¡Sí, señor! Así es como se obra la magia: Abriendo el Bloc de notas y siguiendo los pasos posteriores, puede trabajar dentro del sistema de archivos del equipo.
-
A continuación, haga clic en Archivo y seleccione Abrir. Ahora necesita acceso a la unidad C:\, que probablemente se llame Disco local (C:\) o Windows 7 (C:\), por ejemplo.
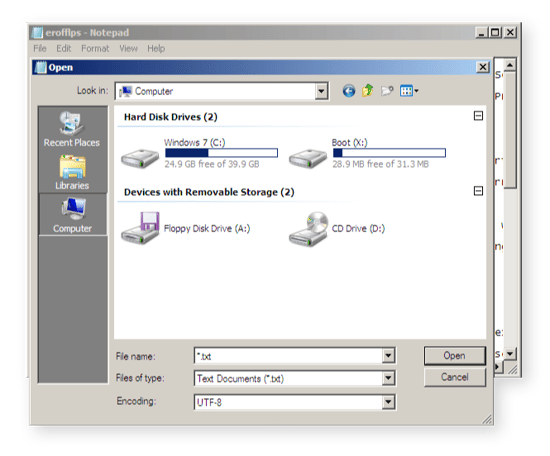
-
¿Ve la opción Tipo de archivo al final? Seleccione aquí Todos los archivos. A continuación, vaya a Windows, System32 y desplácese hacia abajo por la enorme lista de archivos hasta que encuentre el archivo sethc.
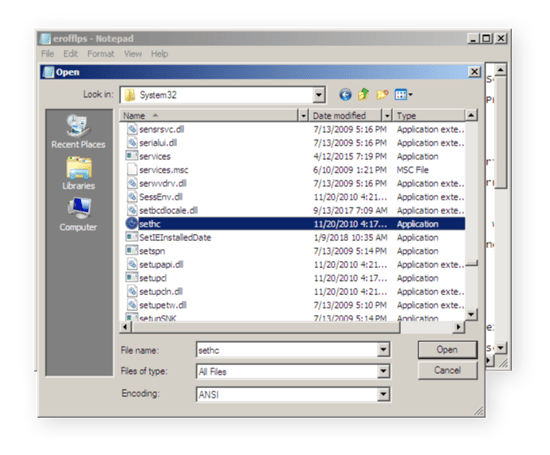
Haga clic en él con el botón derecho y seleccione Cambiar nombre. Cambie el nombre por cualquiera que desee, como sethcpassword.
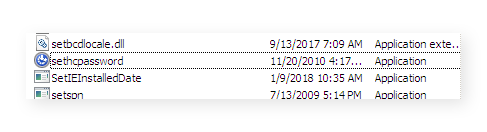
-
A continuación, busque un archivo llamado cmd. Desplácese hacia arriba hasta que lo encuentre, todavía en el mismo directorio System32. Haga clic con el botón derecho en cmd y seleccione Copiar. A continuación, haga clic en el espacio vacío de la ventana y seleccione Pegar, de modo que obtenga una copia de ese archivo.
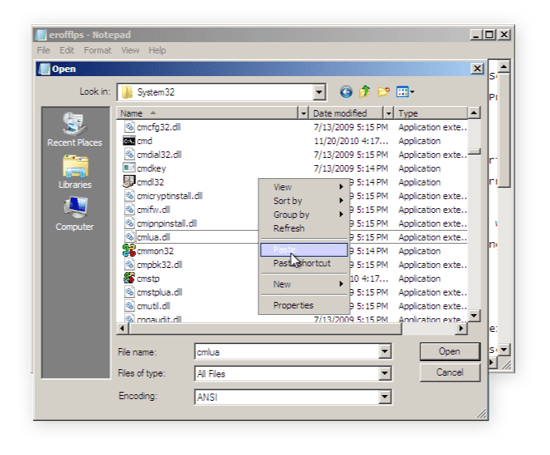
-
El resultado es que terminará con un archivo llamado cmd - copy. Y aquí viene lo más ingenioso: cambie el nombre de ese archivo a sethc, ¡exactamente el nombre del archivo que renombró anteriormente!
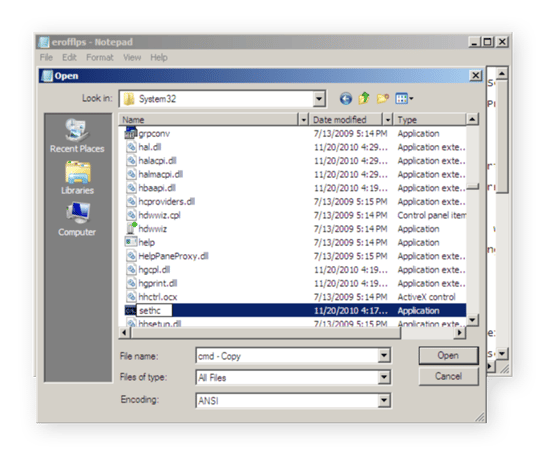
-
Cierre todas las ventanas. Cuando llegue de nuevo a la siguiente pantalla de Windows 7, haga clic en Finalizar.
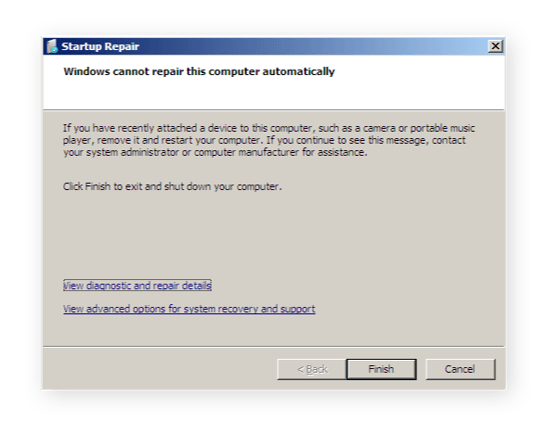
-
Reinicie el equipo. De este modo volverá a la pantalla de inicio de sesión de Windows 7. Lo que ha hecho es reemplazar la opción de accesibilidad Teclas especiales con la opción de la línea de comandos. Para acceder a ella, pulse la tecla MAYÚS del teclado cinco veces.
-
Escuchará un pitido extraño, tras lo cual debería ver esto:

-
Escriba el comando siguiente:
Net user
Pulse Intro. De este modo obtiene una lista de los nombres de usuario disponibles, incluido el suyo. Busque aquel con el que desea iniciar sesión; en nuestro caso, se trata de “IEuser”.

A continuación, introduzca el comando siguiente:
Net user SUNOMBRE *
Así que, para nuestro ejemplo, introducimos
Net user IEuser *
El sistema le pide que confirme una nueva contraseña. Pulse la tecla Intro dos veces para utilizar una contraseña vacía y confirmar:
 ¡Listo! Cierre esta ventana. A continuación, inicie sesión con una contraseña vacía simplemente haciendo clic en el botón de flecha.
¡Listo! Cierre esta ventana. A continuación, inicie sesión con una contraseña vacía simplemente haciendo clic en el botón de flecha.
Windows 8: Recuperación de la contraseña (modo difícil)
Si ha perdido la contraseña de Windows 8 y no dispone de un disco de recuperación, a continuación le explicamos cómo restablecer una contraseña de Windows en Windows 8 u 8.1:
-
Reinicie su PC en el modo de opciones avanzadas de inicio manteniendo pulsada la tecla Mayús y haciendo clic en Reiniciar desde el icono de encendido de la pantalla de inicio.
-
Cuando aparezca el menú de opciones avanzadas de inicio, haga clic en Solucionar problemas > Opciones avanzadas > Símbolo del sistema.
-
Introduzca el comando siguiente:
copy c:\windows\system32\utilman.exe
c:\
A continuación, pulse Entrar. Debería recibir una confirmación de 1 archivo copiado.
-
A continuación, escriba este comando:
copy c:\windows\system32\cmd.exe
c:\windows\system32\utilman.exe
Pulse Intro y responda con S o Sí para confirmar la sobrescritura del archivo utilman.exe.
-
Salga de símbolo del sistema para volver al menú de opciones avanzadas de inicio y seleccione Apagar el equipo.
-
A continuación, vuelva a encender el equipo. Una vez reiniciado, haga clic en el icono Accesibilidad en la parte inferior izquierda de la pantalla de inicio de sesión de Windows 8. Debería abrirse el símbolo del sistema.
-
Escriba net user seguido de su nombre de usuario y la nueva contraseña que desea empezar a utilizar. Si su nombre de usuario contiene un espacio, tendrá que escribirlo entre comillas dobles. Por ejemplo, una persona con el nombre de usuario Jane Doe que quiera cambiar su contraseña a B4ttle4xe89 debe escribir:
net user “Jane Doe” B4ttle4xe89
A continuación, pulse Intro. Debería recibir el mensaje El comando se ha completado correctamente.
-
Salga del símbolo del sistema para volver a la pantalla de inicio de sesión de Windows 8 e inicie sesión con su nueva contraseña.
-
Por último, repita los pasos 1 y 2, y ejecute el comando siguiente en el símbolo del sistema:
copy c:\utilman.exe
C:\windows\system32\utilman.exe
Confirme la sobrescritura respondiendo Sí y reinicie el equipo.
Windows 10 y 11: Recuperación de la contraseña (modo difícil)
Pocas cosas hay tan frustrantes como intentar iniciar sesión en un equipo con Windows cuando no recuerda la contraseña. Si utiliza Windows 10 u 11, pero no tiene un disco de recuperación ni una cuenta de Microsoft que le ayuden a restablecer la contraseña, deberá realizar el procedimiento con la reparación automática de Windows:
-
Encienda el equipo y espere a que aparezca el logotipo de Windows. A continuación, desenchufe el cable de alimentación, o mantenga pulsado el botón de encendido para forzar el apagado del hardware. Vuelva a encenderlo. Debería ver esta pantalla:
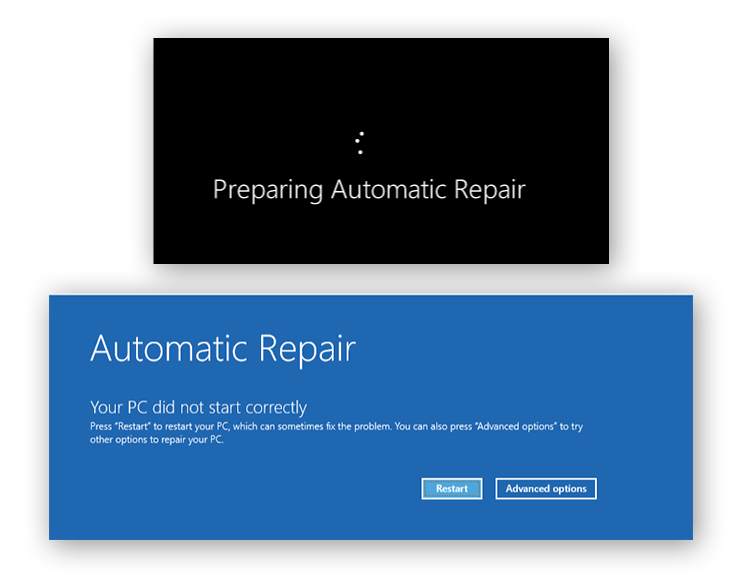
-
Elija Opciones avanzadas. Haga clic en Solucionar problemas, Opciones avanzadas y Recuperación de imagen del sistema. Acabará en una pantalla similar a esta:
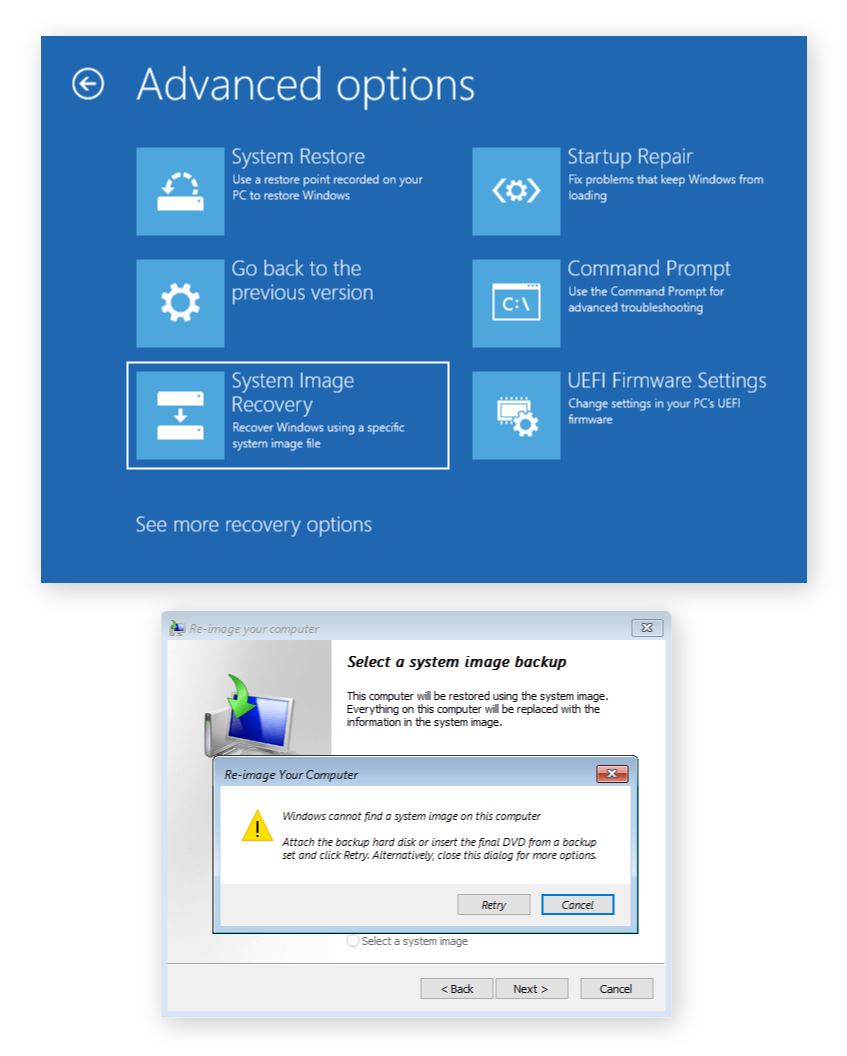
-
Haga clic en Cancelar para limpiar el cuadro de diálogo y, después, haga clic en Siguiente.
-
En la pantalla siguiente, seleccione Avanzado e Instalar un controlador. Confirme con Aceptar.
De este modo se abrirá una ventana del Explorador, lo que le permitirá obrar la magia del restablecimiento de la contraseña.
-
En el lado izquierdo de la pantalla, haga clic en Este equipo.
-
Abra la unidad C:\. Según la configuración del equipo, podría llamarse Disco local (C:\), Windows 10 (C:\) o Windows 11 (C:/).
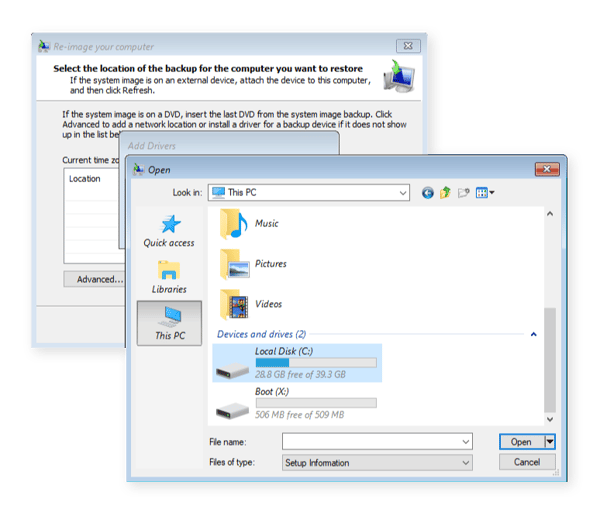
-
Vaya a Windows, System32 y desplácese hacia abajo por la enorme lista de archivos hasta que encuentre el archivo utilman. Haga clic en el archivo con el botón derecho, seleccione Cambiar nombre y dele el nombre que desee, como Utilmanpassword. ¡Recuerde ese nombre!
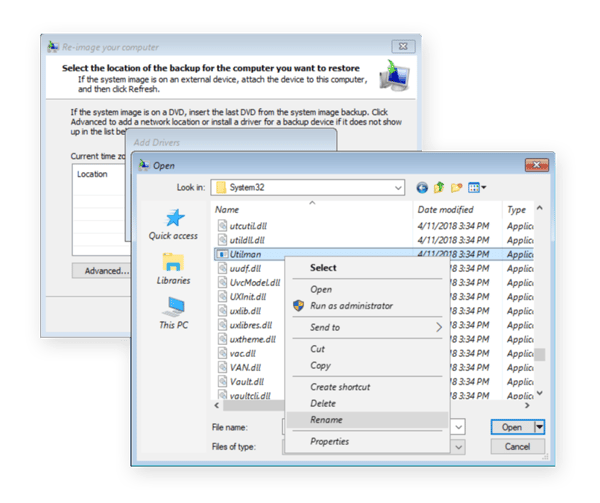
-
Desplácese hacia arriba hasta encontrar el archivo cmd. Realice una copia del archivo: haga clic en él con el botón derecho, seleccione Copiar, haga clic con el botón derecho en un área libre de la lista de archivos y seleccione Pegar. (En otras palabras, está duplicando el archivo cmd). Cambie el nombre del archivo cmd original a utilman (sí, el mismo nombre del archivo que ha renombrado antes).
Ahora debería tener este aspecto:
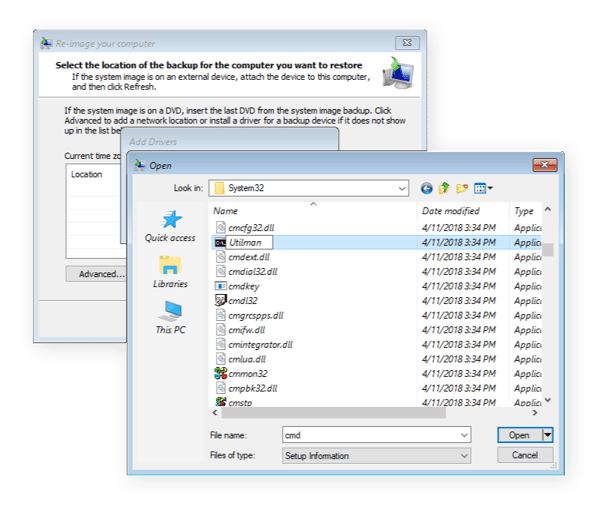
Para ver los cambios, es posible que tenga que hacer clic con el botón derecho en un área blanca libre de esta ventana y seleccionar Actualizar.
Esto es todo por ahora. Cierre todas las ventanas y seleccione Continuar (salir y continuar en Windows 10 u 11). Tras unos segundos, se mostrará la pantalla de inicio de sesión de Windows.
Lo que acaba de hacer es reemplazar el botón Accesibilidad con la línea de comandos, lo que le permite restablecer la contraseña.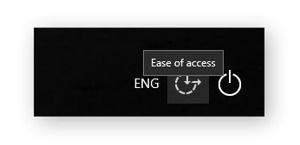
Haga clic en ella. Ahora verá un símbolo de línea de comandos como este:
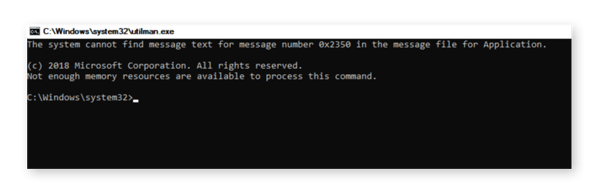
-
Introduzca el comando siguiente:
Net user
Pulse Intro. Se mostrará una lista de los nombres de usuario disponibles, incluido el suyo. Busque aquel con el que desea iniciar sesión; en nuestro caso, se trata de IEuser.
A continuación, introduzca el comando siguiente:
Net user SUNOMBRE *
O, para utilizar nuestro ejemplo:
Net user IEuser *
-
Windows 10 u 11 le pide que confirme una nueva contraseña. Haga clic en Intro dos veces para utilizar una contraseña vacía.
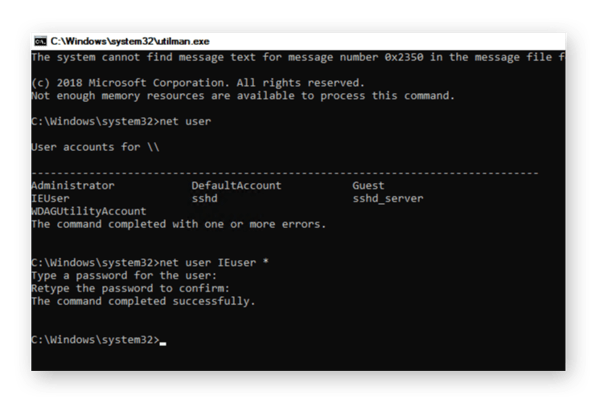
¡Hecho! Cierre esta ventana y, después, inicie sesión con una contraseña vacía pulsando el botón de flecha.
Cómo evitar olvidarse de la contraseña de Windows
¿Quiere ahorrarse la subida de adrenalina cuando el inicio de sesión de Windows le dice una y otra vez lo de “Contraseña incorrecta”? ¿Se devana los sesos intentando recordar su contraseña de Windows?
Mejor dedique unos minutos a prepararse ante un eventual ataque de amnesia de contraseña. Sugerencia: “Apúntela en una nota adhesiva y péguela al monitor” es un consejo horrible.
Este es el sistema para que no vuelva a olvidar o a perder una contraseña de cuenta de Windows.
Creación de un disco o unidad USB de restablecimiento de contraseña de Windows en Windows 7
Si optó por no crear una cuenta de Microsoft para Windows 10, o si ejecuta Windows 7, puede crear un disco de recuperación de contraseña. Este es el modo de hacerlo:
-
Inserte una unidad USB en su PC o portátil. También puede usar un disco flexible, si su PC es de la era de las cavernas.
-
Haga clic en el botón Inicio y escriba reset.
-
Haga clic en el elemento Crear un disco para restablecer contraseña.
-
Elija Siguiente en la primera pantalla. Seleccione su “disco” (aunque seguramente se trate de una unidad USB).
-
Introduzca su contraseña actual y vuelva a seleccionar Siguiente. Tras unos segundos, el disco estará creado. Guárdelo en algún sitio seguro y lejos de gatos que piensen que las unidades USB son juguetes fantásticos.
Inicio de sesión en una cuenta de Microsoft en Windows 10
Windows 10 le suplica que inicie sesión en una cuenta de Microsoft, y con buenos motivos. Aparte de permitirle descargar aplicaciones desde la tienda y sincronizar su configuración entre varios PC, una cuenta de Microsoft le ofrece un modo sencillo de restablecer su contraseña, como ha visto anteriormente.
Para configurar una cuenta (o confirmar que ya tiene una), siga este sistema:
-
Haga clic en el menú Inicio y, a continuación, en el icono de engranaje para abrir la aplicación Configuración.
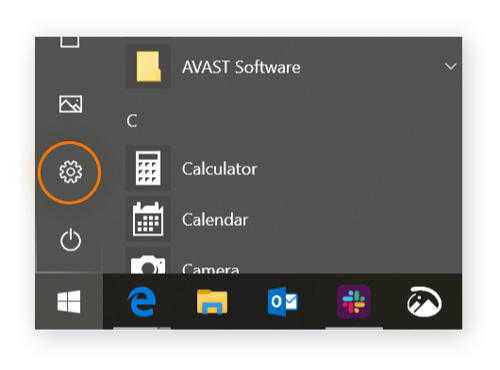
-
Haga clic en Cuenta. Si ve una dirección de correo electrónico debajo del nombre de usuario y la imagen de la cuenta, es que ya dispone de una cuenta de Microsoft, por lo que ha terminado.
-
Si tiene este aspecto, es que ha iniciado sesión en una cuenta local. Debería iniciar sesión con una cuenta de Microsoft, pues le permite restablecer la contraseña en caso de que la olvide o la pierda:
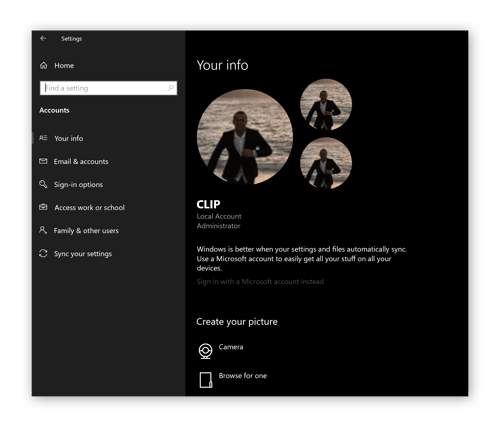
-
Para ello, haga clic en Iniciar sesión con una cuenta de Microsoft. Puede solicitar una cuenta haciendo clic en Crear cuenta. Se trata de un proceso de registro sencillo, donde se le pedirá que cree una nueva dirección de Microsoft (@outlook.com) o que utilice un ID de correo electrónico existente.
-
Establezca una contraseña (que, por supuesto, anotará, ¿nos lo promete?) e introduzca nombre y apellido. Hecho esto, podrá iniciar sesión en su nueva cuenta empleando el correo electrónico y la contraseña que acaba de especificar. A partir de ahora, esas serán sus credenciales de inicio de sesión en Windows. Aunque no es el método más seguro, también puede configurar ahora un PIN para Windows 10, de modo que el inicio de sesión resulte más sencillo.
En cualquier momento podrá restablecer la contraseña utilizando el método descrito anteriormente.
Utilizar un administrador de contraseñas
Los administradores de contraseñas pueden guardar de forma segura todas sus contraseñas. Muchos de ellos también generan automáticamente contraseñas seguras. Elija un administrador de contraseñas con funciones de sincronización multidispositivo, configúrelo en su equipo y su smartphone, y utilícelo para guardar su contraseña de Windows. De este modo, si no consigue entrar en su equipo, solo tendrá que consultar el administrador de contraseñas en el teléfono.
¿Y si nada de esto funciona? Como último recurso, restablezca su PC.
Si ninguno de los métodos anteriores funciona, la última opción que le queda es borrar todo el disco y reinstalar Windows. Con Windows 10 y 11 es sencillo, ya que ofrecen la opción de restablecimiento. Haga clic en el botón Inicio/apagado de la pantalla de inicio de sesión, seleccione Reiniciar y mantenga pulsada la tecla Mayús. Vaya a Solucionar problemas > Restablecer este equipo y seleccione Quitar todo.
Los usuarios de Windows 7 pueden arrancar desde el DVD o el disco USB de configuración y borrar la unidad. Sin embargo, este debería ser el último recurso. Estamos bastante seguros de que al menos uno de los métodos aquí documentados le funcionará.