Una vez configurada la contraseña de Windows, se podría pensar que todo está a salvo y protegido, pero lamentablemente no es así. Aunque una contraseña de inicio de sesión de Windows ofrece un nivel básico de protección para mantener sus archivos a salvo de otras personas que compartan el equipo, los riesgos aún son abundantes.
Si le roban el portátil, el ladrón puede iniciarlo desde un dispositivo extraíble y acceder a sus archivos. O puede extraer el disco duro, instalarlo en otro equipo y acceder a todos sus archivos y datos personales.
Use el cifrado para proteger con contraseña una carpeta o un archivo
La forma más sencilla (y menos segura) de cifrar sus archivos es utilizar la función de cifrado de carpetas integrada en Windows. Así puede cifrar un archivo o una carpeta en Windows 11, 10, 8 o 7:
-
Navegue hasta el archivo o carpeta que desea cifrar.
-
Haga clic con el botón derecho del ratón en el elemento, haga clic en Propiedades y, a continuación, en Avanzado.
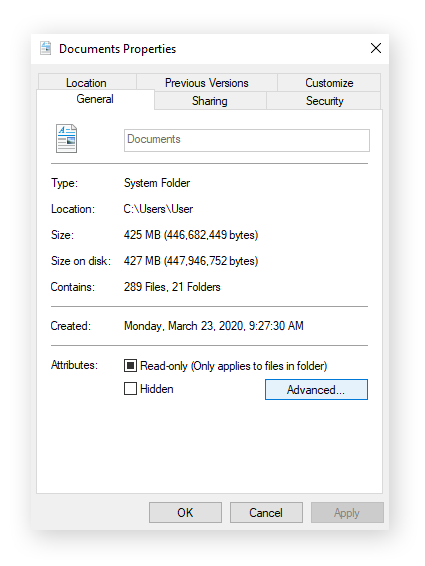
-
Marque Cifrar contenido para proteger datos. Haga clic en Aceptar y luego en Aplicar.
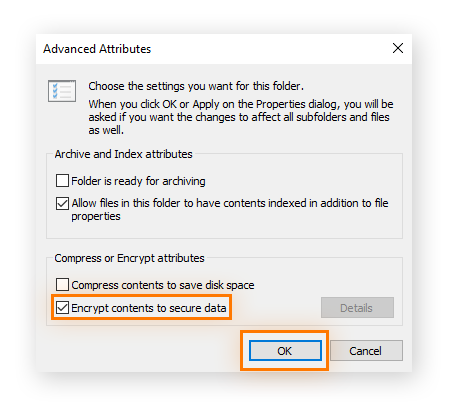
-
A continuación, Windows le pregunta si desea cifrar solo el archivo o su carpeta principal y todos los archivos que contiene. Elija cifrar toda la carpeta para estar seguro.
-
Una ventana emergente le ofrecerá la opción de hacer una copia de seguridad de la clave de cifrado para que nunca pierda el acceso al archivo. Si no desea realizar una copia de seguridad, haga clic en Nunca hacer una copia de seguridad para completar el proceso. De lo contrario, haga clic en Hacer copia de seguridad ahora (recomendado) y siga los pasos restantes.

Si no aparece este mensaje, pulse Win + R en el teclado. Escriba «certmgr.msc» y pulse Intro. Haga clic en Personal y haga doble clic en Certificados. Busque su nombre de usuario de Windows. A la derecha, bajo Propósitos previstos, debería poner Sistema de cifrado de archivos. Haga clic con el botón derecho del ratón, sitúese sobre Todas las tareas y haga clic en Exportar. Ahora continúe desde el paso 7.
-
Haga clic en Siguiente y Siguiente sin cambiar nada. Asegúrese de que coincide con la captura de pantalla siguiente.
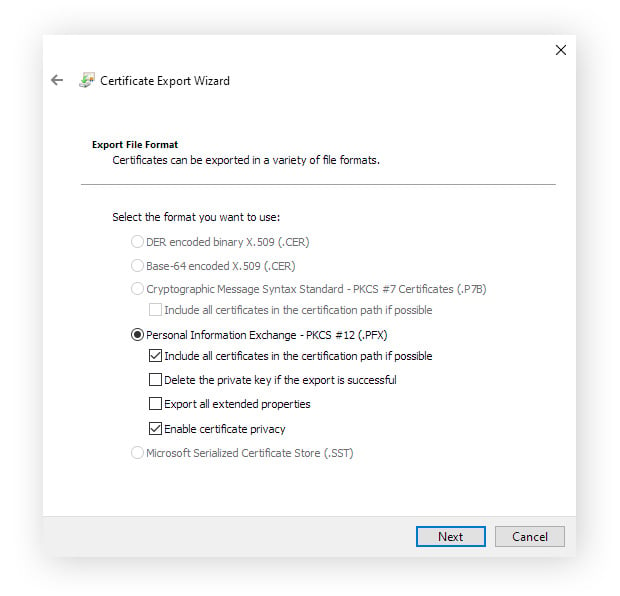
-
Marque la casilla que hay junto a Contraseña e introduzca la contraseña que desea utilizar para proteger este cifrado. A continuación, haga clic en Siguiente.
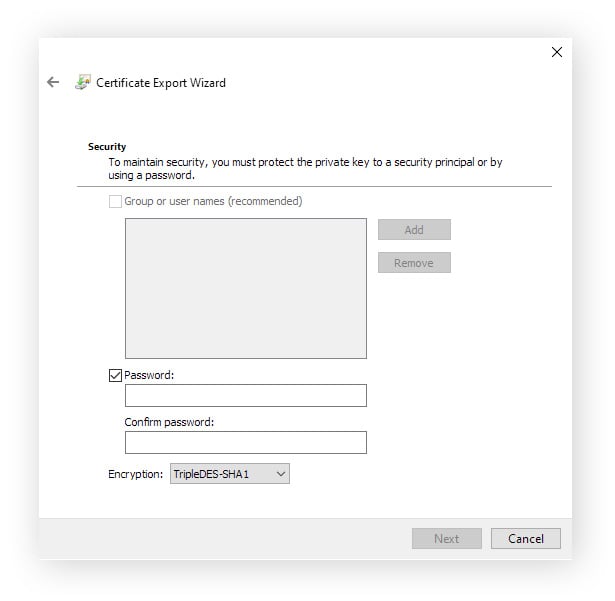
-
Establezca la ubicación de la copia de seguridad y haga clic en Guardar. A continuación, haga clic en Siguiente para ver un resumen de la exportación y en Finalizar para completarla. Ahora, cuando vaya a la carpeta cifrada, verá un pequeño candado amarillo en el icono del archivo. Los nuevos contenidos que se añadan a esa carpeta también se cifrarán de forma automática.
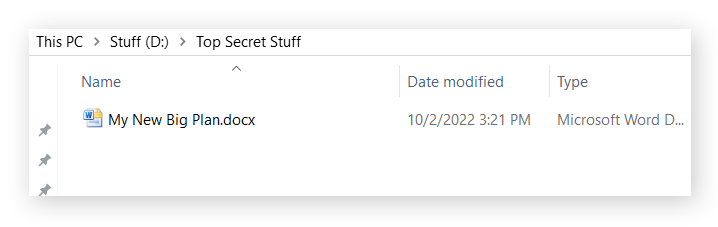
El cifrado de archivos de Windows protege sus archivos si alguien se apodera de su ordenador. El cifrado está vinculado a su cuenta de Windows, por lo que cuando se conecta, el sistema operativo descifra los archivos automáticamente. Pero si alguien accediera a través de otra cuenta, los archivos estarían cifrados y no podría acceder a ellos.
Pero dado que sus archivos son accesibles a través de su cuenta, si alguien consiguiera acceso no autorizado a su equipo mientras está conectado, este cifrado sería inútil. Aquí es donde una contraseña de acceso sólida le puede mantener a salvo.
El cifrado habitual de Windows solo le servirá hasta cierto punto, ya que es fácil sortearlo accediendo a su cuenta de usuario. Hay maneras de recuperar una contraseña de Windows, pero se pueden manipular. Si un ciberdelincuente consigue hackear su cuenta u obtener su contraseña, tendrá pleno acceso a sus archivos. Por eso, en primer lugar, debe tratar de evitar el hackeo utilizando un software antivirus.
Mantenga la privacidad de sus datos sin esfuerzo con Avast BreachGuard. Si alguna vez se filtran sus contraseñas u otros datos personales en Internet, BreachGuard le avisará cuanto antes. Así, podrá recuperar el control de sus cuentas antes de que alguien tenga la oportunidad de entrar con sus credenciales.
Cómo proteger con contraseña un archivo de Excel
¿Quiere proteger con una contraseña un archivo de Excel con información financiera? A continuación le explicamos cómo proteger con contraseña un archivo de Excel utilizando el cifrado integrado en el propio Excel:
-
Con Excel abierto, haga clic en Archivo y, a continuación, en Información.
-
Haga clic en Proteger libro y, a continuación, en Cifrar con contraseña.
-
Introduzca la contraseña y haga clic en Aceptar.
-
Introduzca de nuevo la contraseña y haga clic en Aceptar. Asegúrese de no olvidarla o cópiela en algún lugar seguro.
Cómo proteger con una contraseña un archivo PDF
Si está suscrito a la versión de pago de Adobe Acrobat, puede utilizar la aplicación para proteger con una contraseña los archivos PDF, de forma rápida y sencilla, siguiendo estos pasos:
-
Haga clic en Herramientas. A continuación, haga clic en Proteger. Es posible que primero tenga que hacer clic en Ver más .
-
Haga clic en Cifrar y, a continuación, en Cifrar con contraseña.
-
Seleccione Requerir contraseña para abrir el documento e introduzca su contraseña.
También puede proteger con una contraseña un archivo PDF de forma gratuita en el sitio web de Adobe. Pero si no quiere subir un PDF confidencial a un servidor de terceros para protegerlo con una contraseña, puede bloquear el archivo en Windows como ya se ha indicado.
Cómo proteger con contraseña un documento de Word
Microsoft Word también incluye su propia herramienta de cifrado de documentos. A continuación le explicamos cómo proteger con contraseña un documento de Word:
-
Con el documento de Word abierto, haga clic en Archivo e Información.
-
Haga clic en el botón Proteger documento.
-
Haga clic en Cifrar con contraseña.
-
Introduzca la contraseña elegida y pulse Aceptar.
Cifrar un archivo de Word desde el propio programa puede ser de utilidad para aumentar la protección. Solo tiene que saber que, si comparte el archivo con alguien, esta persona necesitará la contraseña para abrirlo.
También puede aprender a proteger con un contraseña un archivo zip. Solo tiene que crear un archivo resaltando los archivos que desea comprimir, hacer clic con el botón derecho en todos ellos y hacer clic en Añadir al archivo. Tendrá la opción de añadir una contraseña. También puede convertirlo en un archivo RAR. Al abrirlo, se seguirá requiriendo una contraseña.
¿Por qué no puedo proteger con contraseña una carpeta?
Si no puede proteger con una contraseña una carpeta, lo más probable es que sea porque utiliza Windows Home. Podrá sortear este obstáculo cuando sepa cómo proteger una carpeta con una contraseña utilizando BitLocker, una función de Windows que permite añadir una contraseña a una carpeta convirtiéndola en una unidad virtual.
Windows Home tampoco ofrece un cifrado para archivos comprimidos, por lo que, si desea proteger con una contraseña un archivo zip, tendrá que utilizar un software de cifrado de terceros, como WinRAR, que permite cifrar y abrir archivos RAR y otros formatos de archivos comprimidos.
Use un software de protección de contraseñas
A diferencia de la tecnología de cifrado de Windows, la protección de contraseñas de terceros impide el acceso a los archivos y carpetas independientemente de qué usuario haya iniciado la sesión. Estas herramientas ofrecen mayor seguridad que las funciones integradas en Windows y están altamente recomendadas para datos confidenciales.
Si quiere saber cómo bloquear una carpeta sin mover su ubicación, recurra a una de estas aplicaciones.
Cómo crear una carpeta protegida con contraseña en Windows 10 y 11
Folder Lock es una función de protección de contenidos para Windows que merece la pena examinar. Folder Lock facilita configurar una contraseña para una carpeta, y puede proteger con contraseña y cifrar archivos y carpetas a una velocidad vertiginosa. El software utiliza claves de 256 bits del Estándar de cifrado avanzado (AES) para mantener sus datos seguros, el mismo nivel de cifrado que encontrará en muchas VPN potentes, como Avast SecureLine VPN.

Folder Lock usa una contraseña principal para controlar el contenido bloqueado. También puede crear un «Locker», una carpeta segura en la unidad para albergar contenidos específicos. Y puede asignar una contraseña única y configurar el espacio máximo en disco para cada Locker. No pierda ni olvide esta contraseña.
Folder Lock incluye un potente destructor de archivos y una solución de copia de seguridad basada en la nube. La versión de prueba es gratuita, mientras que la versión completa cuesta 39,95 dólares. Saber bloquear una carpeta en Windows cuesta algo de dinero, pero la funcionalidad y la personalización hacen que merezca la pena. Ahora ya sabe cómo proteger con contraseña una carpeta.
Cómo crear una carpeta protegida con contraseña en Windows 7 y 8
My Lockbox es una utilidad ligera con una interfaz fácil de usar compatible con Windows XP, Vista y Windows 7, así como con Windows 10 y 11. Tras la instalación, la herramienta le pedirá que establezca una ubicación para su carpeta bloqueada. Es ideal para quien quiera saber cómo bloquear una carpeta en su PC con una ubicación específica.
Todas las carpetas bloqueadas quedarán ocultas en la unidad hasta que las desbloquee. My Lockbox es gratuito y consume pocos recursos, por lo que es una solución ideal para ordenadores o sistemas operativos antiguos.
Las contraseñas son casi siempre el eslabón más débil de una cadena de seguridad. Un verificador de seguridad de contraseñas puede ser de gran utilidad en este caso. Los recursos en línea como The Password Meter y my1login son buenas herramientas.
Si bien la protección con una contraseña fuerte puede ser suficiente para la mayoría de los usuarios, si tiene información confidencial, puede usar métodos más avanzados, como herramientas de cifrado de terceros, para salvaguardar sus datos.
Debe saber que las versiones posteriores de Windows se actualizan y protegen de forma más rigurosa. Actualizar de Windows 7 a Windows 10 puede ser una buena idea en lo que respecta a la seguridad del PC.
Use un software de cifrado completo para proteger archivos y carpetas
También puede utilizar software de cifrado de discos para contar con más seguridad que la que proporciona una contraseña. Estas herramientas bloquean incluso los ataques de fuerza bruta más avanzados, que se usan para intentar descifrar las contraseñas y las claves de cifrado mediante diferentes combinaciones.
Este tipo de software de cifrado completo añade una capa extra de seguridad al incorporar tanto protección por contraseña como por cifrado para los archivos. Es decir, el contenido real de los archivos y las carpetas está cifrado y protegido por claves de descifrado mucho más seguras y complejas.
7-Zip
7-Zip es un software gratuito y de código abierto que puede usarse en cualquier ordenador y prácticamente en cualquier sistema Windows. Es esencialmente un compresor de archivos que usa una alta compresión y un fuerte cifrado AES-256.
Sus archivos están comprimidos y cifrados, por lo que cuando vaya a acceder a ellos, solo tendrá que descomprimirlos. Sí, es un paso extra, pero un pequeño precio a pagar por una alta seguridad. Para proteger sus datos con 7-Zip, siga estos pasos:
-
Descargue la última versión de 7-Zip e instálela.
-
En el directorio de Windows, seleccione 7-Zip File Manager.
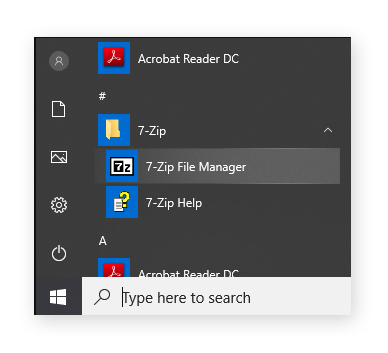
-
En el panel de control de 7-Zip, seleccione el archivo o la carpeta que desea proteger y haga clic en el botón Añadir.
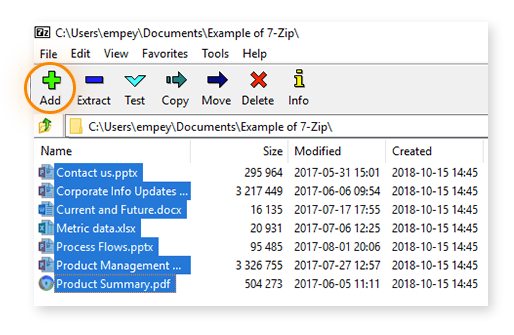
-
Elija sus opciones de compresión (vea la imagen inferior).
-
Introduzca el nombre de su archivo cifrado.
-
En la sección de cifrado, establezca una contraseña segura para el cifrado y descifrado.
-
Le recomendamos que seleccione el nivel de compresión ALTO y el método de compresión AES-256.
-
Haga clic en Aceptar.
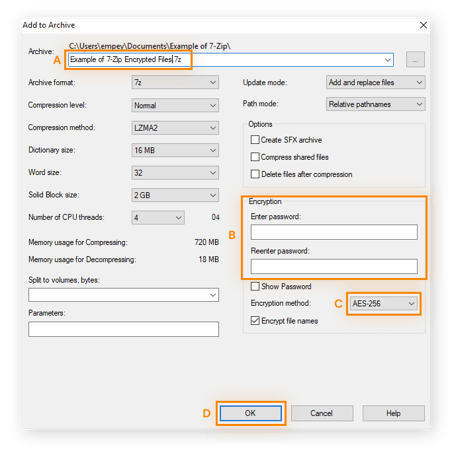
Su carpeta o archivo ya está comprimido, cifrado y protegido. La descompresión es igual de sencilla:
-
En el panel de control de 7-Zip, seleccione el archivo o carpeta que desea abrir.
-
Haga clic en el botón Extraer.
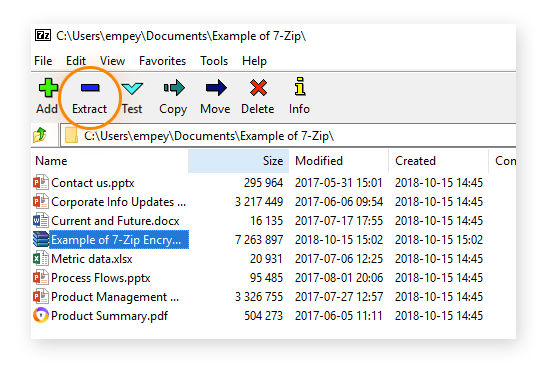
-
En el cuadro de diálogo, introduzca la contraseña. A continuación, haga clic en Aceptar.
-
Su carpeta o archivo será descomprimido y abierto.
VeraCrypt
VeraCrypt es una herramienta de seguridad de datos gratuita y multiplataforma compatible con claves AES, Serpent y TwoFish con la que puede cifrar archivos de forma muy eficaz. VeraCrypt incluye un cifrado de todo el disco, pero también puede cifrar a nivel de volumen (carpeta). Los usuarios pueden decidir si quieren que se cifren carpetas específicas o sistemas completos.
VeraCrypt puede parecer intimidante, pero en realidad es bastante sencillo una vez que se le coge el truco. El software funciona de forma similar a las herramientas Daemon que pueden crear una unidad de CD virtual en el equipo.
Descargue el archivo de instalación para Windows e instale el software. A continuación, siga estas instrucciones:
-
Para empezar, necesita crear un volumen, que es esencialmente una carpeta cifrada para albergar sus datos. Haga clic en Crear volumen.
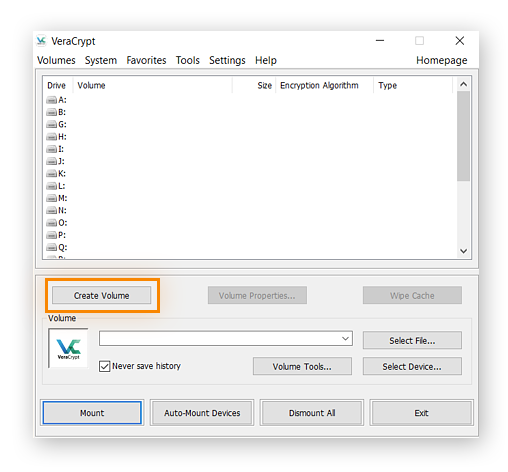
-
Seleccione Crear un contenedor de archivos cifrado y haga clic en Siguiente.
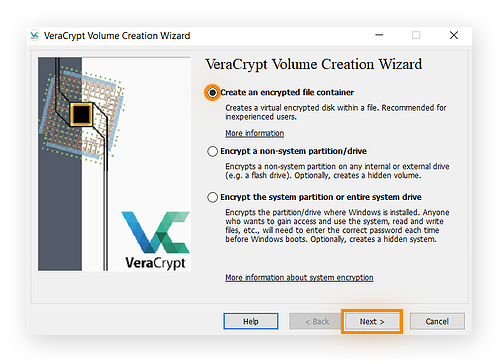
VeraCrypt le permite crear un contenedor normal y visible o uno invisible. Para nuestro ejemplo, elegiremos el volumen VeraCrypt estándar, pero seleccione la opción que más le convenga.
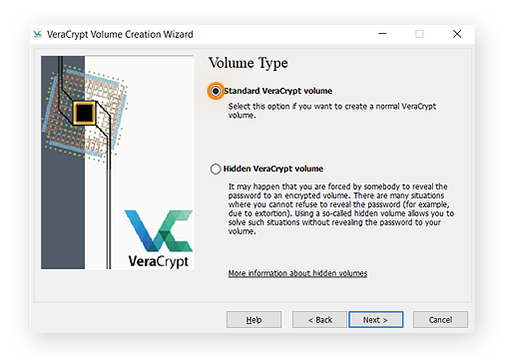
-
Haga clic en Seleccionar archivo y navegue hasta donde desee guardar su contenedor cifrado. Haga clic en Siguiente.
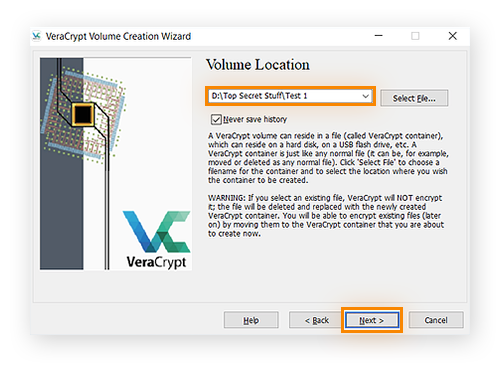
-
Ahora elija el método de cifrado que prefiera. Recomendamos AES-256, uno de los cifrados más potentes que se utilizan en la actualidad. A continuación, haga clic en Siguiente.
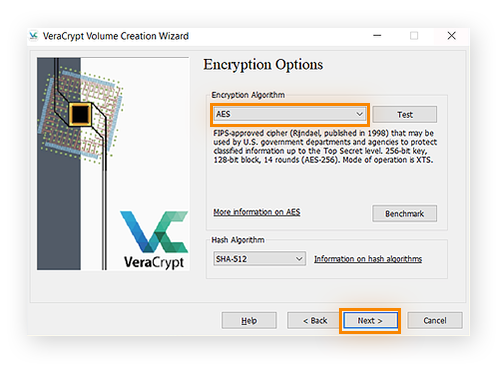
-
Introduzca el espacio que desea para la carpeta cifrada. Con 10 MB debería bastar, pero si tiene archivos multimedia, es posible que necesite más espacio.
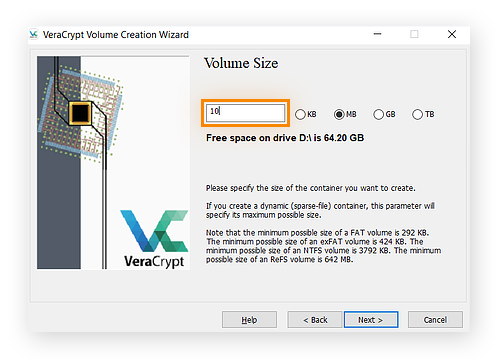
-
Finalmente, introduzca la contraseña que desea usar para su volumen (carpeta) y haga clic en Siguiente. Asegúrese de que su contraseña sea segura.
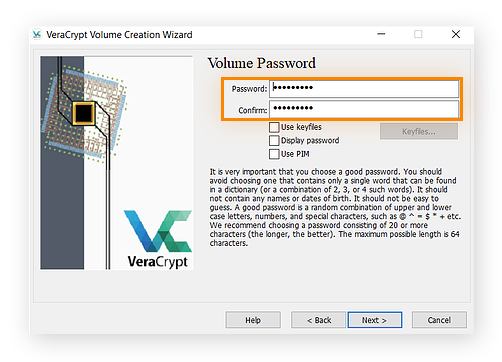
VeraCrypt ya está listo para crear su contenedor. Sorprendentemente, la herramienta puede usar movimientos aleatorios del ratón para crear su clave de cifrado y cifrar la carpeta. Mueva mucho el ratón porque eso hace que la clave de cifrado sea más fuerte; hágalo hasta que la barra de la parte inferior llegue al final. A continuación, haga clic en Formato.
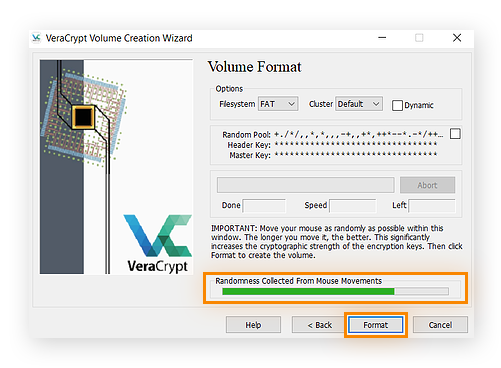
Ahora, su primer volumen cifrado debería estar en la carpeta que ha indicado.
Para añadir archivos o carpetas al contenedor cifrado, siga estos pasos:
-
Para montar su volumen, elija un número de unidad de las unidades que hay disponibles en la pantalla de inicio de VeraCrypt.
-
Haga clic en cualquiera de las letras en el nombre de volumen resaltado, haga clic en Seleccionar archivo y navegue hasta la carpeta donde ha guardado el contenedor cifrado.
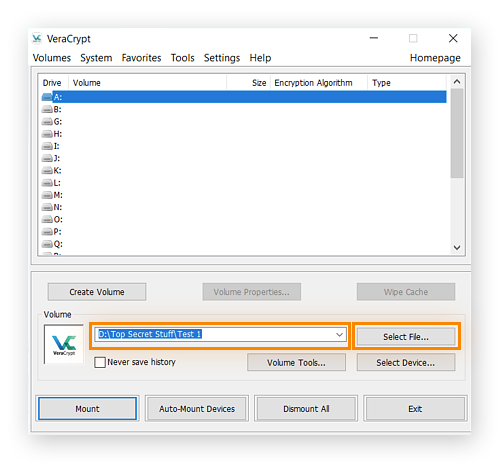
-
Haga clic en Abrir para seleccionar el volumen.
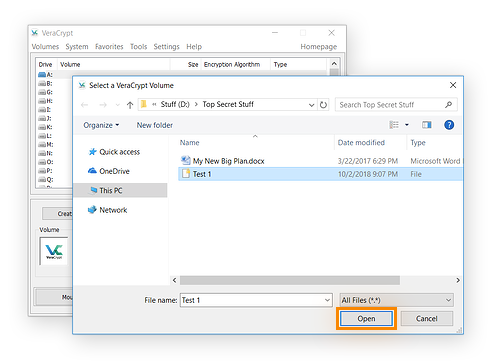
-
A continuación, haga clic en Montar para montar el volumen en la unidad seleccionada. Introduzca la contraseña y haga clic en Aceptar. Su contenedor está listo.
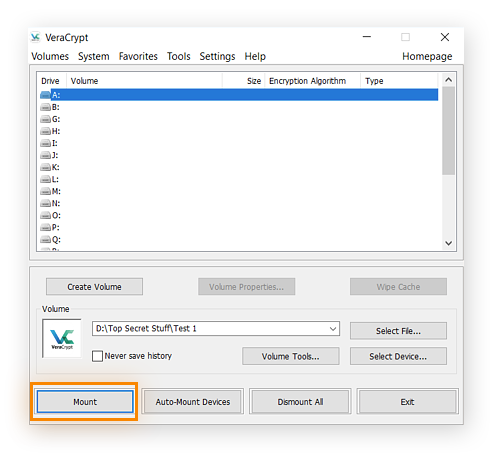
Haga doble clic en la unidad montada para abrir otra ventana del contenedor. También debería ver el contenedor en Este PC junto con sus otras unidades.
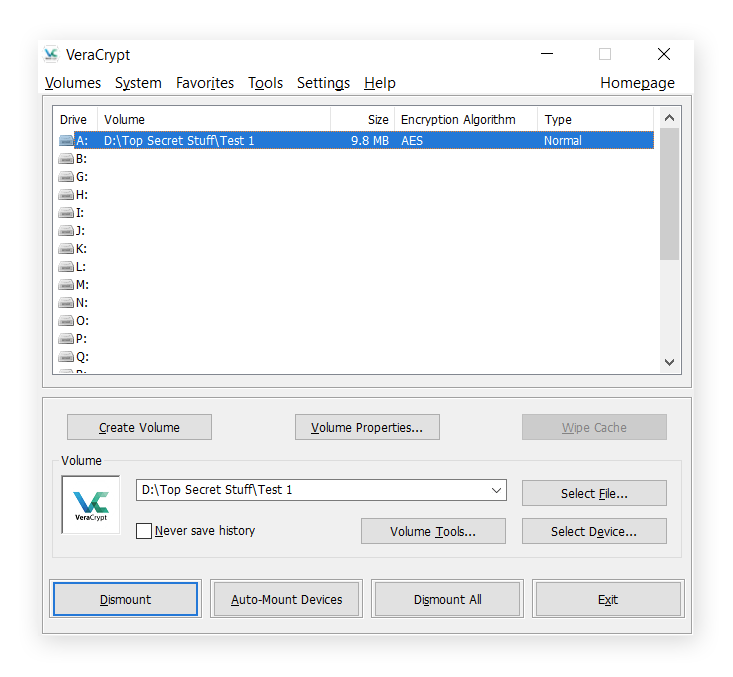
Ahora, copie el contenido de su nueva «unidad» cifrada, haga clic en desmontar para cerrar la carpeta y cífrela de nuevo.
La diferencia entre la protección mediante contraseña y el cifrado
La protección con contraseña es como encerrar algo en una caja fuerte, como un documento altamente confidencial. El cifrado es como reordenar todas las letras de un documento para que solo puedan volver a colocarse en el orden correcto si se dispone de una clave especial de descodificación.
Con la protección por contraseña, conocerla es literalmente la clave. Por eso, a veces se denomina autenticación basada en el conocimiento. Cuando sepa cómo proteger una carpeta con contraseña, cualquier persona que quiera acceder a ella también deberá conocerla. Sus contraseñas pueden filtrarse cuando una empresa sufre una brecha de seguridad.
Si necesita una clave física, como una llave real o una unidad USB especial, para acceder a un documento secreto, esto sería una forma de autenticación basada en la posesión. Si la clave fuera su huella dactilar o su cara, estaría usando la autenticación basada en la inherencia, porque está usando algo inherente a usted y solo a usted. Estos factores son importantes en la autenticación de dos factores.
El cifrado codifica los datos de un documento para que parezca un muro de caracteres aleatorios. Para acceder al documento, es necesario disponer de una clave de descifrado. Los documentos no cifrados se almacenan normalmente en texto plano y cualquiera puede leerlos.
En el caso del cifrado de archivos y carpetas en Windows, la «clave» es estar conectado a su cuenta como el usuario correcto. Incluso en el mismo ordenador, los documentos cifrados por un usuario son ilegibles en otra cuenta de usuario.
El cifrado con contraseña es una tercera opción que combina la protección con contraseña y el cifrado. Si alguien dispone de la contraseña correcta para desbloquear el archivo o carpeta, aún seguirá sin leerlo si no ha iniciado sesión como usuario autorizado.
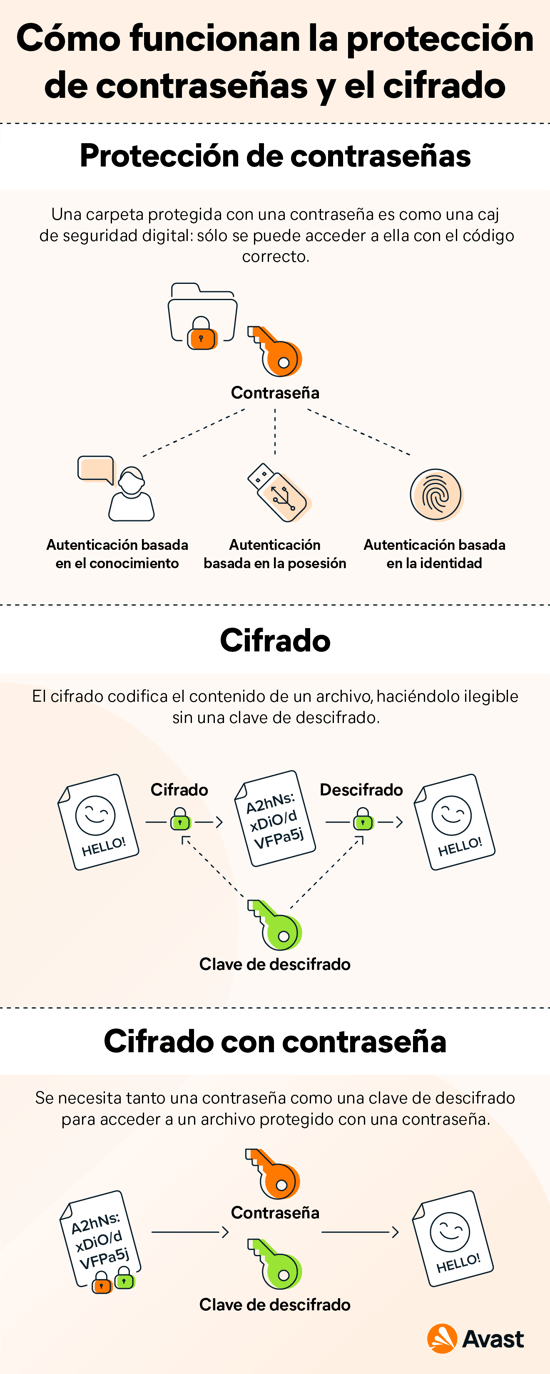
¿Por qué proteger archivos con contraseña?
Debe proteger los archivos con contraseña porque si comparte el ordenador con otras personas, alguien podría borrar o modificar accidentalmente un archivo importante, o incluso compartir una carpeta privada. Incluso podría cometer usted mismo un error crítico, como enviar por error información confidencial a la persona equivocada.
Compartir un ordenador no es un problema si añade una contraseña a sus archivos más confidenciales. Introducir una contraseña cada vez que acceda a ese archivo le puede ralentizar un poco, pero la seguridad añadida vale la pena.
Use contraseñas seguras en todo momento. El generador de contraseñas aleatorias gratuito de Avast creará al instante una contraseña única y difícil de descifrar siempre que la necesite.
Y siempre puede usar Windows para cifrar una carpeta entera, como ha visto anteriormente. Saber cómo proteger con contraseña una carpeta y cómo cifrar sus archivos es la clave para asegurarse de que su contenido esté a buen recaudo.
Administrar archivos y contraseñas
Ahora que ya sabe cómo proteger con contraseña y cifrar sus archivos y carpetas en Windows, lo único que queda es mantener sus contraseñas a salvo y seguir unas buenas prácticas de seguridad.
Haga una copia de seguridad de los datos
Piense en lo que podría ocurrir si perdiera su contraseña principal, si su software de cifrado se corrompiera o si los propios archivos se perdieran. Hacer una copia de seguridad de los datos con regularidad y usar un administrador de contraseñas puede ayudar a que eso no ocurra nunca. Incluso puede clonar todo el disco duro en un dispositivo de almacenamiento externo.
Algunas de las herramientas mencionadas anteriormente, como Folder Lock, vienen con sus propias soluciones de copia de seguridad de datos en la nube. Pero también puede usar OneDrive de Microsoft o Google Drive, que es gratuito.
Cree contraseñas fuertes
El mayor reto de las contraseñas seguras es recordarlas. Pero se está exponiendo a un posible robo de datos si crea una sola contraseña para todas sus cuentas. La alternativa común (crear contraseñas simples y fáciles de recordar) es igual de mala.
Las contraseñas débiles y comunes son fáciles de descifrar con programas que recorren diferentes combinaciones de teclas a una velocidad insondable. Estas técnicas de descifrado de contraseñas son muy avanzadas. En 2012, unos piratas informáticos crearon un grupo de ordenadores que adivinan contraseñas a un ritmo de 350 000 millones por segundo y las cosas no han hecho más que evolucionar desde entonces.
Por eso, las contraseñas largas, únicas y difíciles de adivinar son una de las mejores formas de proteger sus archivos y dispositivos contra los piratas informáticos.
Mantenga sus nuevas contraseñas seguras y protegidas
Ahora que ha cifrado sus archivos con contraseñas únicas y difíciles de adivinar, proteja todas sus contraseñas y cuentas con Avast BreachGuard. BreachGuard, que inspecciona la red oscura constantemente, le alertará si sus contraseñas u otros datos personales se filtran en algún momento y le ayudará a responder cuanto antes y a adelantarse a cualquiera que busque comprometer sus cuentas.