Cómo solucionar el mensaje de error «No hay sonido» del ordenador
El mensaje de error «No hay sonido» del ordenador se puede solucionar de varias formas, desde comprobar las conexiones auxiliares hasta poner al día los controladores con una herramienta de actualización de controladores fiable. Estas son las mejores maneras de solucionar la falta de sonido del ordenador:
Compruebe el hardware y las conexiones de los cables
Una de las formas más sencillas de solucionar los problemas de sonido del ordenador es comprobar que todos los cables están bien conectados. A continuación, se proporciona una serie de consejos para solucionar los problemas de sonido del ordenador:
-
 Asegúrese de que los altavoces estén encendidos y de que el volumen esté suficientemente alto.
Asegúrese de que los altavoces estén encendidos y de que el volumen esté suficientemente alto.
-
 Active el sonido de todos los componentes de audio del PC, los dispositivos de sonido y las aplicaciones.
Active el sonido de todos los componentes de audio del PC, los dispositivos de sonido y las aplicaciones.
-
 Vuelva a conectar todos los cables de audio en caso de que se hayan quedado sueltos.
Vuelva a conectar todos los cables de audio en caso de que se hayan quedado sueltos.
-
 Desconecte los auriculares para comprobar si los altavoces se encienden de manera predeterminada.
Desconecte los auriculares para comprobar si los altavoces se encienden de manera predeterminada.
-
 Conecte los altavoces o los auriculares a otro puerto USB.
Conecte los altavoces o los auriculares a otro puerto USB.
Compruebe la configuración de audio del ordenador
Para gestionar la configuración de audio, haga clic con el botón derecho del ratón en el icono del altavoz de la barra de tareas de Windows y seleccione Abrir Configuración de sonido. En esta opción, puede ver el dispositivo que se ha seleccionado para la salida de audio. Además, asegúrese de que el volumen sea lo suficientemente alto como para poder oírlo en el dispositivo de audio que elija.
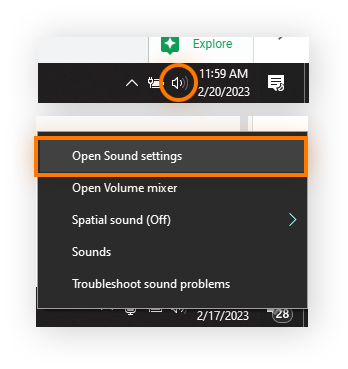
Reinicie o cambie el dispositivo de audio
Si sigue sin haber sonido en el PC, reinícielo. Quizás esa sea la única acción necesaria para solucionar el problema del sonido. ¿Sigue sin haber sonido? Pruebe a cambiar el dispositivo de sonido predeterminado en la configuración de audio. Siga estos pasos:
-
Haga clic con el botón derecho del ratón en el icono del altavoz de la barra de tareas de Windows y seleccione Abrir Configuración de sonido.
-
Desplácese hasta el Panel de control de sonido y haga clic en él. Asegúrese de que la pestaña Reproducción esté seleccionada.
-
Seleccione un dispositivo de audio en la lista y haga clic en Predeterminar > Aceptar.
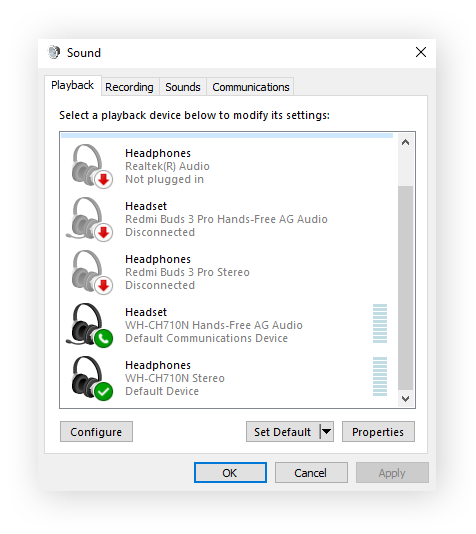
Instale o actualice los controladores de audio o de los altavoces
Actualizar automáticamente los controladores de sonido con una herramienta especializada de optimización del PC puede ayudarle a solucionar rápidamente los problemas de sonido y a mejorar el rendimiento general del ordenador. A continuación, se explica cómo actualizar los controladores de manera automática con Avast Driver Updater:
-
Descargue e instale Avast Driver Updater.
-
Haga clic en Analizar controladores para comprobar si hay actualizaciones para los controladores de sonido. Avast puede incluso comprobar si hay actualizaciones para su tarjeta gráfica, y así optimizar las funciones de audio y vídeo.
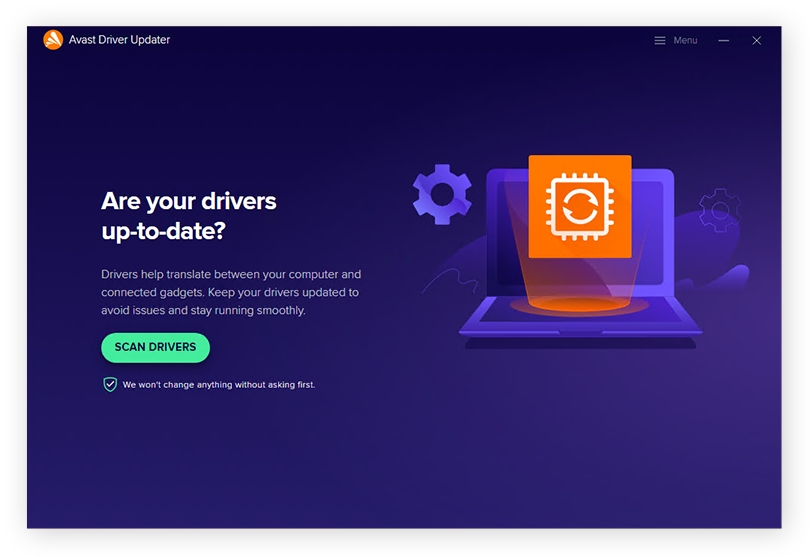
-
Avast realizará un análisis completo del sistema y le avisará si detecta controladores obsoletos. A continuación, haga clic en Actualizar todo. También puede seleccionar los controladores que desea actualizar.
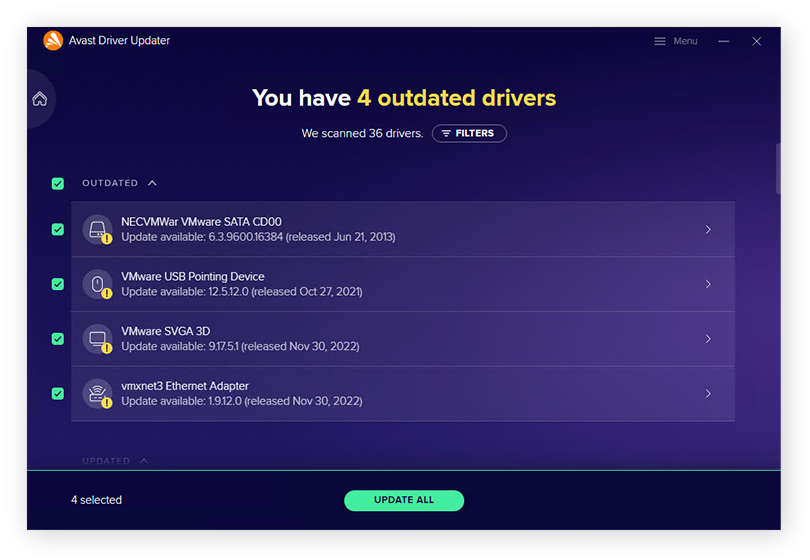
También puede actualizar manualmente los controladores de audio mediante Windows Update en Windows 10. Siga estos pasos:
-
Abra Windows Inicio > Configuración (el icono del engranaje) y seleccione Actualización y seguridad.
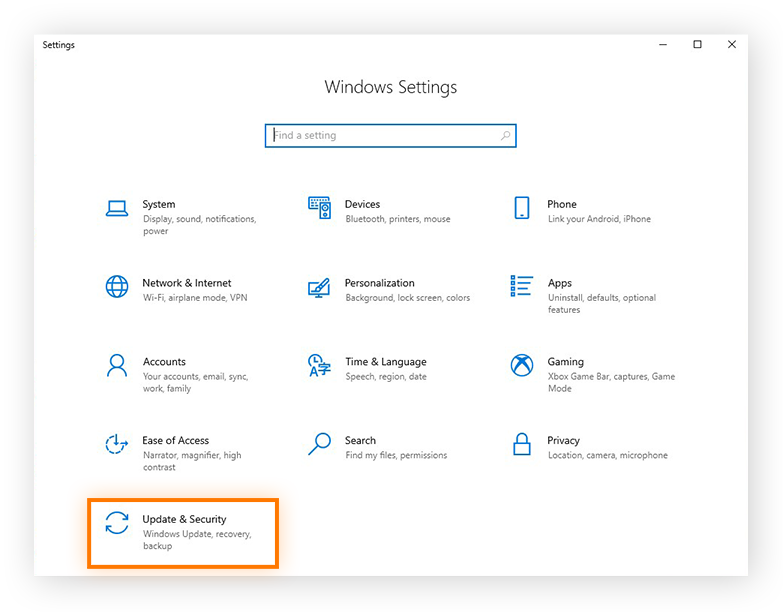
-
Haga clic en Buscar actualizaciones para ver si hay actualizaciones de controladores de sonido para su equipo. Si es así, instálelas.
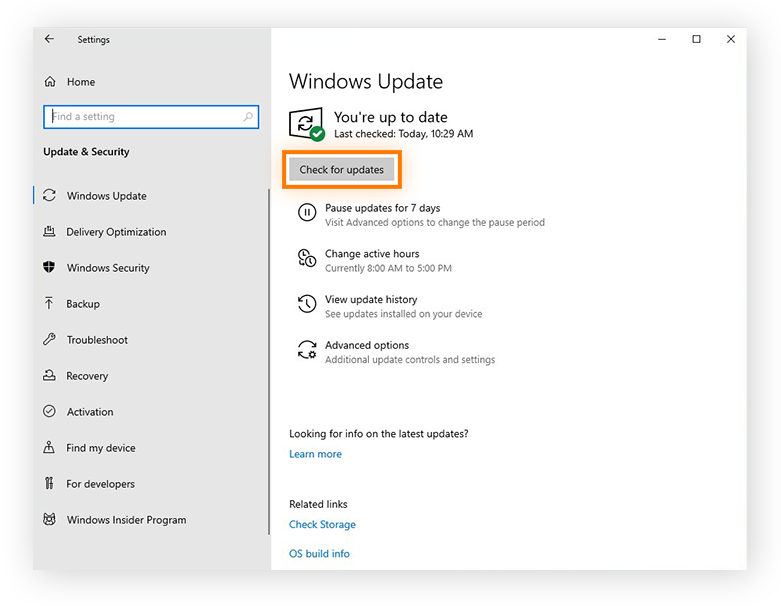
Actualizar todos los controladores de Windows que encuentra Windows Update, no solo los controladores de sonido, es una forma excelente de mantener el funcionamiento del PC a la máxima velocidad y asegurarse de que se ejecutan las versiones más recientes.
Desactive las mejoras de audio
En ocasiones, los fabricantes de altavoces utilizan mejoras de audio para que sus dispositivos suenen mejor. Ahora bien, si las mejoras no están configuradas correctamente, podrían ser la causa de que los altavoces del ordenador de escritorio o el portátil no funcionen.
A continuación, se explica cómo desactivar las mejoras de audio y solucionar problemas de sonido del ordenador:
-
Haga clic con el botón derecho del ratón en el icono del altavoz de la barra de tareas de Windows y seleccione Abrir Configuración de sonido.
-
Desplácese hasta el Panel de control de sonido y haga clic en él. Asegúrese de que la pestaña Reproducción esté seleccionada.
-
Haga clic con el botón derecho en el dispositivo de audio y seleccione Propiedades.
-
Vaya a la pestaña Enhancements y anule la selección de la opción de mejoras de audio.
Actualice el BIOS
Si sigue sin haber sonido o el ordenador continúa bloqueándose, quizás haga falta actualizar el BIOS/UEFI para resolver problemas de incompatibilidad de hardware o actualizaciones de software. Consulte la página web del fabricante de la placa base del PC para encontrar las instrucciones correspondientes.
¿Qué se puede hacer si persisten los problemas de audio?
En caso de problemas de sonido persistentes, ejecute el solucionador de problemas de audio de Windows. Para ello, vaya a Inicio de Windows> Configuración > Sistema > Sonido > Solucionar problemas. El solucionador de problemas de audio de Windows puede ayudar a resolver los problemas de sonido para dispositivos de audio de entrada y salida. Si persisten los problemas, póngase en contacto con el fabricante del ordenador o de la tarjeta de sonido.
Actualice los controladores automáticamente
Hay muchas formas de solucionar el problema de la falta de sonido del ordenador. Incluso hay más razones por las que el audio no funciona. Por fortuna, los problemas de audio se pueden evitar por completo con Avast Driver Updater, una herramienta diseñada por expertos en rendimiento para mantener los controladores de audio actualizados y funcionando correctamente. Pruebe hoy mismo Avast Driver Updater gratis.