Los archivos ocultos del Mac contienen los elementos necesarios para ejecutar las funciones esenciales, como el sistema operativo y el almacenamiento en caché. Estos archivos se mantienen ocultos expresamente, ya que borrarlos o modificarlos por accidente puede causar problemas de rendimiento. Sin embargo, es posible que a veces desee acceder a los archivos ocultos, por ejemplo, para solucionar problemas o limpiar el Mac.
Tres formas de ver los archivos ocultos en Mac
Los archivos ocultos de Mac contienen archivos de sistema, archivos de configuración y archivos de caché. Además, forman parte de otros datos de almacenamiento y del sistema del disco duro del Mac. Los archivos ocultos se pueden ver en macOS desde la carpeta ~/Biblioteca. Sin embargo, no es aconsejable modificar esos archivos ocultos en el Mac a menos que sepa lo que hace. Eliminar los archivos equivocados podría afectar negativamente al rendimiento del dispositivo o debilitar su seguridad.
Si se considera un usuario apto para examinar los entresijos de su equipo, a continuación se indican varias formas de mostrar esos archivos ocultos en el Mac.
Método 1: Utilice el Finder
El Finder es la forma más sencilla de encontrar archivos ocultos en el Mac. Así es como se hace:
-
Haga clic en el icono del Finder en el Dock.
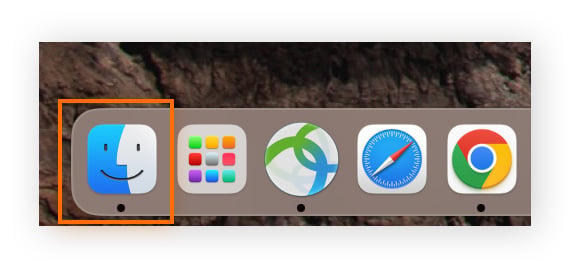
-
Navegue hasta la carpeta en la que quiere encontrar archivos ocultos.
-
Pulse Command + Mayúsculas + . (la tecla del punto). Esta acción mostrará los archivos ocultos de la carpeta.
-
Para ocultarlos, pulse de nuevo Command + Mayúsculas + ..
También puede hacer clic en el escritorio y pulsar Command + Mayúsculas + . para mostrar los archivos ocultos del Mac en el escritorio.
Método 2: Utilice Terminal
También puede utilizar la aplicación Terminal para mostrar los archivos ocultos del Mac. Sin embargo, es un procedimiento un poco más técnico. Terminal permite introducir manualmente comandos en el sistema operativo del Mac y cambiar el modo como funciona el ordenador.
A continuación, se indica cómo utilizar Terminal para mostrar archivos ocultos:
-
Haga clic en Spotlight (el icono en forma de lupa de la barra de herramientas o del Finder) y busque Terminal. Haga clic en la aplicación Terminal , que debería ser el primer resultado. También puede abrir el Finder y navegar a Aplicaciones > Utilidades > Terminal.
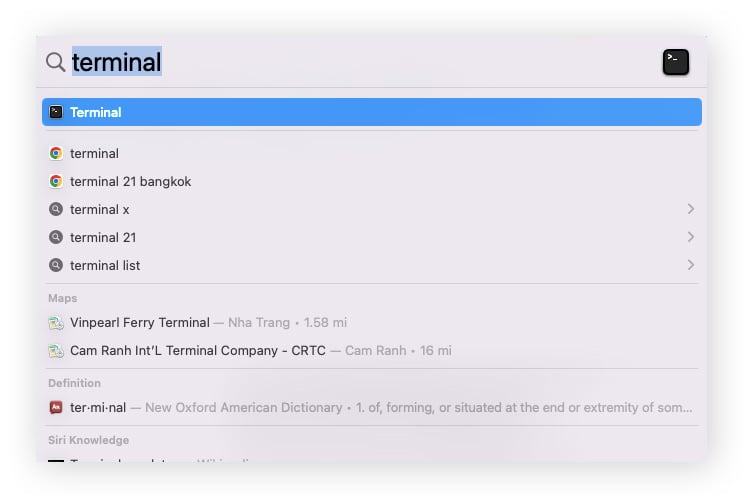
-
En el cuadro de texto Terminal, escriba el script siguiente: $ defaults write com.apple.Finder AppleShowAllFiles true. Es una instrucción que indica al Finder que muestre todos los archivos ocultos del Mac.
-
Pulse Enter para ejecutar el script; a continuación, escriba $ killall Finder en Terminal y pulse Enter de nuevo. De esta forma, se reiniciará el Finder y se aplicarán los cambios.
-
En principio, ahora ya puede ver los archivos ocultos en el su Mac.
Para ocultar de nuevo estos archivos, repita los pasos 2-4. Ahora bien, en el paso 2, cambie la palabra «true» por «false» en el script. De este modo, el script para ocultar archivos en Mac tendrá el aspecto siguiente: $ defaults write com.apple.Finder AppleShowAllFiles false.
Método 3: Utilice software de terceros
En lugar de seguir instrucciones paso a paso, puede utilizar software de terceros para mostrar archivos ocultos del Mac y ocultarlos de nuevo con un solo clic. Estas aplicaciones son muy útiles si necesita acceder con frecuencia a archivos ocultos de macOS.
Funter
Funter es una aplicación gratuita cuyo único objetivo es mostrar archivos ocultos en el Mac. Puede revelar fácilmente todos los archivos ocultos del Mac, buscar archivos ocultos concretos y volver a ocultarlos. Aunque la herramienta no tiene funciones adicionales de administración de archivos, es ideal para comprobar el almacenamiento del Mac rápidamente sin arriesgarse a realizar cambios no deseados.
Forklift
Forklift es una avanzada aplicación de administración de archivos que permite transferir, sincronizar, previsualizar y cambiar el nombre archivos en el almacenamiento local y en la nube. Puede mostrar archivos ocultos con un clic, pero también puede hacer muchas otras acciones.
Si es un usuario desarrollador, trabaja en la nube o tiene numerosos archivos que administrar, Forklift es muy rentable: cuesta 20 dólares de por vida. Si solo quiere mostrar archivos ocultos, puede utilizar una versión gratuita de Funter.
¿Por qué se ocultan algunos archivos en el Mac?
Apple oculta determinados archivos en el Mac porque manipularlos o borrarlos puede repercutir negativamente en su dispositivo. Si empieza a manipular archivos ocultos del Mac sin saber lo que hace, puede hacer que el ordenador deje de funcionar o poner en peligro su seguridad.
En casa, probablemente guarde los productos de limpieza en algún lugar apartado. No es porque estos productos no sean útiles, sino porque si por ejemplo van a parar a las manos de niños pequeños, pueden resultar muy dañinos. Mac oculta algunos archivos por la misma razón. A menos que sepa exactamente lo que hacen, es mejor no tocarlos.
Cómo ocultar archivos en el Mac
Es útil saber cómo ocultar archivos en el Mac para que no se vean; por ejemplo, para despejar el escritorio u ocultar archivos confidenciales.
Este es el procedimiento para ocultar cualquier archivo de un Mac:
-
Abra la aplicación Terminal.
-
Introduzca el script chflags hidden en Terminal. A continuación, suelte el archivo o la carpeta en la ventana de Terminal. Ahora verá la ubicación del archivo junto al script que acaba de escribir.
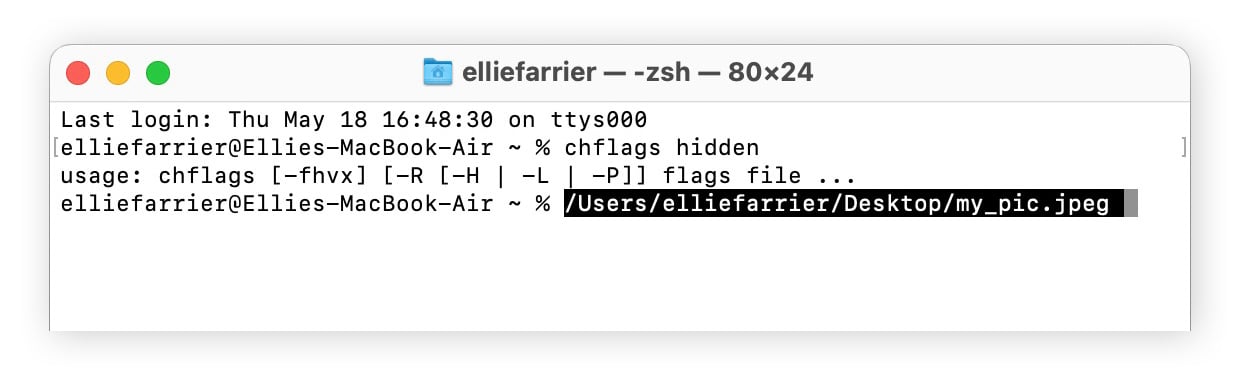
-
Pulse Intro. En principio, el archivo debe estar oculto.
Para mostrar un archivo oculto, siga las mismas instrucciones, pero cambie el script a chflags nohidden. Pulse Enter y el archivo se volverá a mostrar.
Mantenga sus archivos de Mac privados y seguros
Si no es un usuario experto, manipular archivos ocultos puede ser arriesgado. En lugar de jugársela, permita que Avast Cleanup para Mac se encargue del buen rendimiento de su Mac. Avast Cleanup ordena sus archivos ocultos. No solo elimina la basura, sino que también mantiene los archivos importantes en la ubicación adecuada. Use Avast Cleanup hoy mismo para que su Mac funcione a la perfección.