¿Qué es Google Authenticator?
Google Authenticator es una aplicación que genera un código de verificación para proporcionar una segunda capa de seguridad al iniciar sesión en servicios con 2FA (autenticación en dos pasos). Al ofrecer una segunda capa de autenticación de la identidad, además de la contraseña, Google Authenticator ayuda a proteger sus cuentas en línea.
¿Es seguro Google Authenticator?
Google Authenticator es muy seguro porque crea códigos únicos y confidenciales al tiempo que están vinculados a un teléfono en particular y no pueden ser fácilmente falsificados. Google Authenticator no está conectado a la nube, lo que reduce su vulnerabilidad a las violaciones de datos.
Otra ventaja de la aplicación generadora de códigos de Google es que no requiere un servicio de Internet o de telefonía móvil, por lo que no tiene que preocuparse de que le bloqueen sus cuentas si no tiene conexión, o de que sus datos de autenticación sean rastreados por hackers.
Pero Google Authenticator no tiene código de acceso ni bloqueo biométrico. Por lo que si alguien accede a su teléfono y contraseña correspondiente, también podría entrar en su cuenta. E incluso sin una contraseña, quien le haya robado su teléfono podría conseguir su código de recuperación de Instagram, o las claves de recuperación de otros servicios vinculados a su dispositivo.
Para un hacker resulta difícil conseguir tanto su teléfono como su contraseña, que es la razón de ser de la 2FA, pero puede ocurrir. Por eso debe utilizar Google Authenticator junto con una de las mejores aplicaciones de privacidad y seguridad.
¿Cómo se utiliza Google Authenticator?
Google Authenticator le ayuda a mantener seguras sus cuentas más sensibles.
A continuación, le explicamos cómo utilizar la aplicación Google Authenticator:
-
Inicie sesión en la cuenta que desea utilizar con Google Authenticator.
-
Vaya a la configuración de seguridad de la cuenta y seleccione «configuración de verificación en dos pasos», «configuración 2FA» o similar, y siga las instrucciones de configuración.
-
Abra Google Authenticator (descargue la aplicación si no la tiene) y escanee el código QR o introduzca la clave de configuración generada a través de la configuración 2FA de la cuenta que haya elegido.
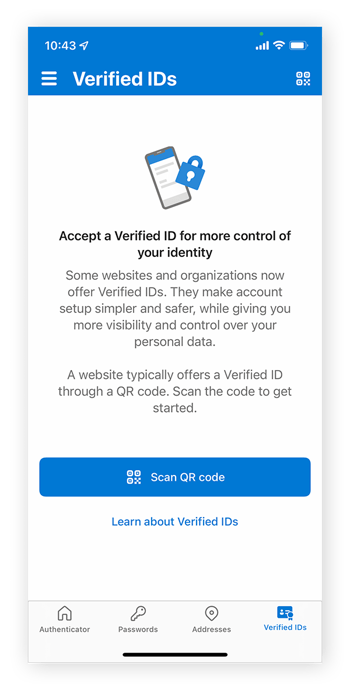
Ahora que su cuenta está vinculada a su dispositivo a través de la aplicación Authenticator, cada vez que inicie sesión el generador de códigos de Google le dará una clave de seguridad de un solo uso que tendrá que introducir para acceder a su cuenta.
¿Puedo recuperar mi Google Authenticator?
No puede recuperar Google Authenticator de un teléfono perdido porque las claves secretas que genera Google Authenticator son específicas del dispositivo. Si pierde el teléfono, perderá el acceso a las claves secretas.
Asimismo, cualquiera que encuentre Google Authenticator en un teléfono perdido tiene acceso a los códigos 2FA de las cuentas que contiene, lo que puede ser un problema si conoce las contraseñas de las cuentas correspondientes.
En Google este riesgo no es tan alto por que no sincroniza Google Authenticator con la nube. Pero aún así, si pierde su teléfono, o borra la aplicación por accidente, todos los datos se pierden también, y no podrá generar una clave de Google Authenticator para superar la barrera de la 2FA en sus cuentas.
Pero aunque no puede recuperar Google Authenticator al igual que lo haría para recuperar las contraseñas de Windows u otras claves de autenticación, si pierde su teléfono con la aplicación Google Authenticator en él, seguirá teniendo acceso a sus cuentas 2FA.
¿Qué debo hacer si pierdo un teléfono con Google Authenticator?
Si el teléfono que ha perdido tiene Google Authenticator, debe asegurar sus cuentas conectadas a la aplicación iniciando la sesión con un método alternativo y restableciendo la configuración 2FA. También debería borrar su teléfono de forma remota si es posible. A continuación, puede añadir Google Authenticator a un nuevo teléfono y volver a vincularlo con sus cuentas.
Intente conectarse con un método alternativo
La mayoría de los servicios cuentan con procedimientos que le permiten acceder a las cuentas protegidas por 2FA de otras maneras para restablecer la verificación. Estas son algunas de las soluciones para iniciar sesión en sus cuentas sin Google Authenticator:
-
Códigos de verificación alternativos: Muchos servicios proporcionan códigos de verificación alternativos de un solo uso para los inicios de sesión de emergencia, en caso de que pierda el dispositivo vinculado al protocolo 2FA. Si tiene estos códigos verificación alternativos, puede utilizar uno para iniciar la sesión.
-
Verificación en otro dispositivo: Si está conectado a un servicio en otro lugar, puede ir a la configuración de seguridad y restablecer o desactivar el 2FA. Por ejemplo, puede volver a verificar su cuenta de Google si tiene dispositivos de Google conectados, como Google Home Mini o Google Nest.
-
Código SMS: Una vez que tenga un teléfono de reemplazo y una nueva tarjeta SIM, puede solicitar un código de verificación a través de SMS para acceder a una cuenta sin una clave de Google Authenticator.
-
Contactar con el servicio de atención al cliente: Si no puede autenticarse de ninguna otra manera, el servicio de atención al cliente de su cuenta podrá verificar sus credenciales y restablecer el acceso.
Borre su teléfono perdido de forma remota
Para proteger los datos almacenados localmente en su dispositivo y en otros lugares, es importante borrar remotamente el contenido de su teléfono perdido, especialmente si usa el navegador Chrome para gestionar contraseñas en su teléfono. Por suerte, hay una serie de mecanismos de seguridad en caso de robo o pérdida del teléfono.
Puede borrar su dispositivo Android de forma remota utilizando el protocolo por pérdida de teléfono de Google. Pero para que esto funcione, el dispositivo Android que haya perdido debe estar encendido, haber iniciado sesión en una cuenta de Google y estar conectado a Internet. El dispositivo también debe tener activada la localización y «Encontrar mi dispositivo».
Apple también ofrece un servicio similar para borrar su iPhone. Primero, inicie sesión en su cuenta de iCloud con su ID de Apple. A continuación, haga clic en Buscar iPhone > Su iPhone > Borrar iPhone y confirme su selección.
La información confidencial de su teléfono es un blanco fácil si su dispositivo cae en las manos equivocadas. Y para cuando usted borre remotamente el contenido, puede ser demasiado tarde. Por eso, es importante saber cómo limpiar su iPhone y borrar la caché de su Android para mantener los datos seguros.
Configurar o restaurar Google Authenticator en un nuevo teléfono
Una vez que haya obtenido acceso a una cuenta afectada, puede restaurar Google Authenticator configurándolo en un nuevo teléfono. Aunque los pasos específicos variarán de un servicio a otro, el proceso general es el mismo para todos los tipos de cuenta.
Cómo configurar Google Authenticator en Android
A continuación se explica cómo configurar Authenticator para una cuenta de Google en un teléfono Android:
-
Descargue Google Authenticator de la tienda Google Play e instálelo en su teléfono.
-
En la configuración de su cuenta de Google, vaya a la sección de verificación en 2 pasos y seleccione la aplicación Authenticator.

-
Haga clic en el botón + Configurar autenticador y se mostrará un código QR.
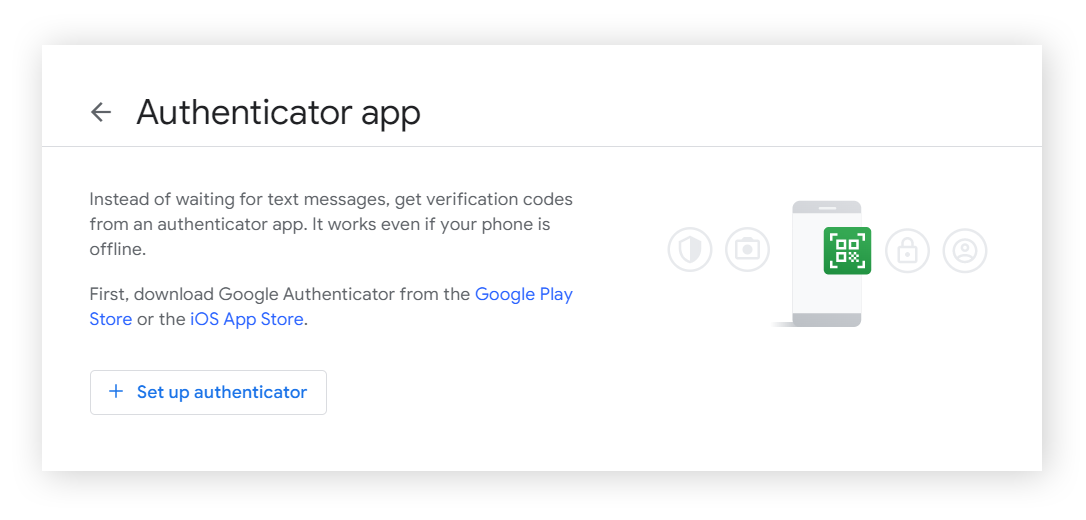
-
Toque el símbolo + en la aplicación Google Authenticator.
-
Escanee el código QR de Google Authenticator en la pantalla de su ordenador. A continuación, haga clic en Siguiente.
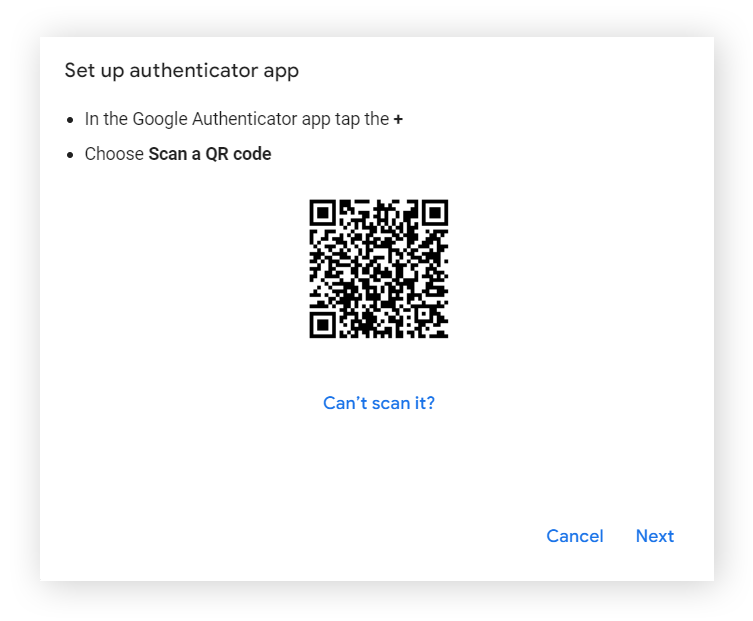
-
Introduzca el código de 6 dígitos que ha recibido en su teléfono y pulse Verificar.
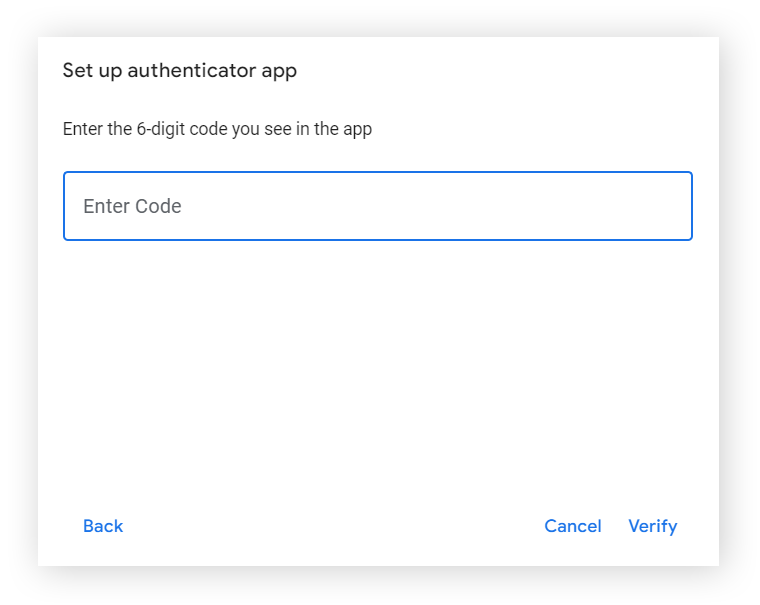
Cómo configurar Google Authenticator en iOS
A continuación se explica cómo configurar Google Authenticator en un iPhone o iPad para su cuenta de Google:
-
Vaya a la página Mi Cuenta de Google e inicie sesión.
-
Toque la pestaña Seguridad en el menú superior y seleccione Verificación en dos pasos en "Iniciar sesión en Google.”
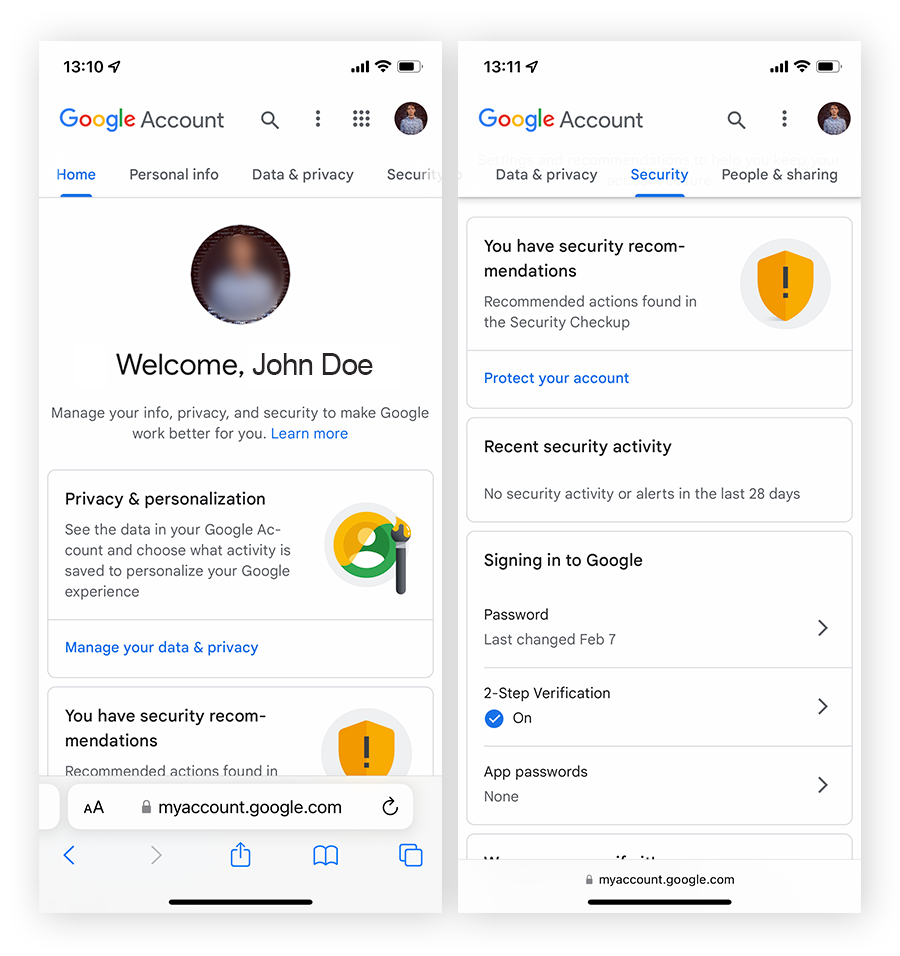
-
Seleccione la aplicación Authenticator en “Añadir más segundos pasos para verificar la identidad,” y toca el botón + Configurar autenticador.
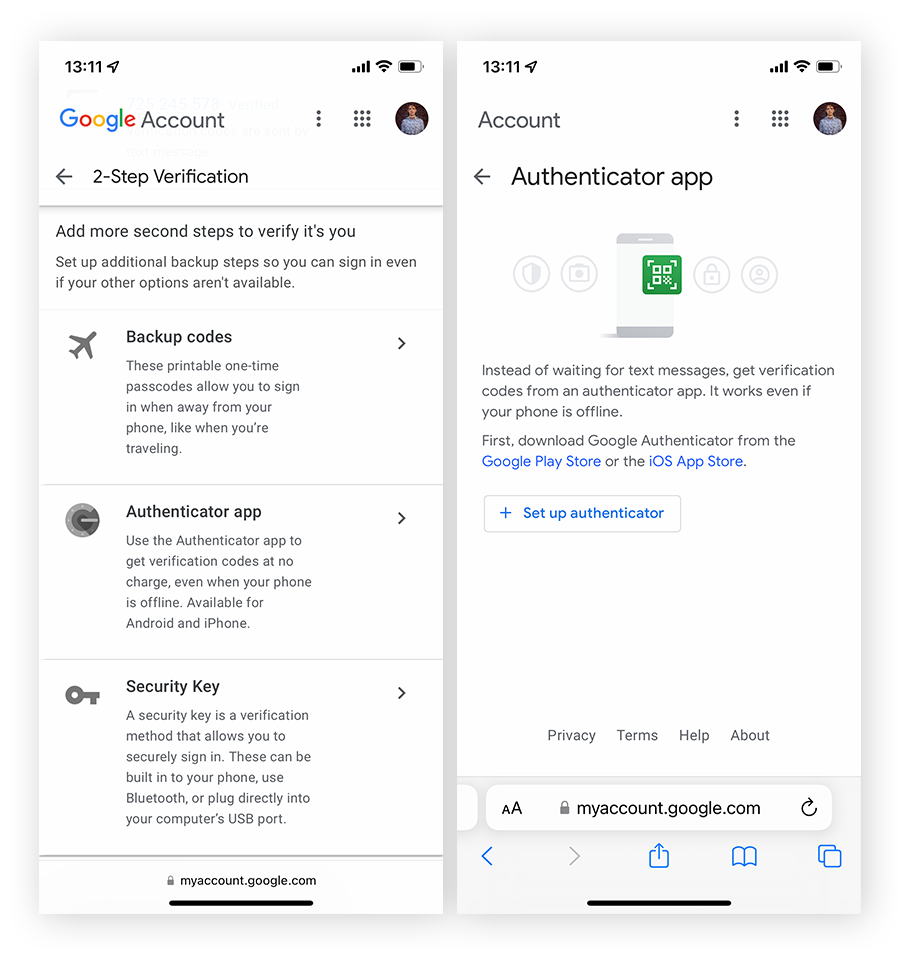
-
Siga las indicaciones para terminar de configurar Google Authenticator.
Después de configurar Authenticator en su iPhone, es posible que desee configurar los inicios de sesión biométricos mediante el escáner de las huellas dactilares o de la retina, el reconocimiento facial, o cualquier otro tipo de dato biométrico para proteger su dispositivo en caso de que caiga en las manos equivocadas.
¿Cómo puedo transferir Google Authenticator a un nuevo teléfono?
Si todavía tiene acceso a su antiguo teléfono, puede transferir Google Authenticator a su nuevo teléfono utilizando las funciones de la aplicación en ambos teléfonos. Si no tiene su antiguo teléfono, puede transferir sus cuentas a su nuevo teléfono una por una, pero solo si puede acceder a ellas de otra manera.
Transferir Google Authenticator sin un teléfono antiguo
No se puede transferir Google Authenticator a un nuevo teléfono sin el antiguo, pero se puede cambiar la clave de Authenticator a un nuevo teléfono desde la sección verificación en dos pasos de los ajustes de su cuenta haciendo clic en Cambiar teléfono.

Transferir Google Authenticator utilizando un teléfono antiguo
Si tiene un teléfono antiguo y quiere trasladar su actual Google Authenticator a un nuevo teléfono, puede transferir todas sus cuentas de forma sencilla y fácil a través de la aplicación.
A continuación se explica cómo transferir Google Authenticator a un nuevo teléfono Android, iPhone o iPad:
En su antiguo teléfono:
-
Abra Authenticator y pulse el menú de tres puntos.
-
Seleccione Transferir cuentas y, a continuación, Exportar cuentas.
-
Elija las cuentas que desea transferir y pulse Siguiente. Se crearán códigos QR con la información de su cuenta.
En su nuevo teléfono:
-
Abra Authenticator y pulse Empezar.
-
Seleccione ¿Importar cuentas existentes? y, a continuación, Escanear un código QR.
-
Escanee los códigos QR de su antiguo teléfono para vincular las cuentas a su nuevo teléfono.
Si la transferencia ha funcionado, recibirá una confirmación en la aplicación. Si las cuentas no se han vinculado con éxito, intente volver a escanear los códigos QR de uno en uno.
Cómo hacer una copia de seguridad de Google Authenticator
No puede hacer una copia de seguridad de la propia aplicación Google Authenticator, pero puede crear copias de seguridad de sus cuentas individuales de Google Authenticator solicitando sus respectivos códigos de verificación alternativos 2FA a través de la configuración de seguridad, o generando un código QR de las claves de su cuenta a través de la aplicación Authenticator. A continuación, tome una foto del código QR y guárdela de forma segura.
Tome una foto del código QR "Exportar"
Aunque no puede hacer una captura de pantalla de un código QR de exportación con el token de verificación de sus cuentas, sí puede hacerle una foto.
Aquí se explica cómo hacer una foto del código QR de exportación en Google Authenticator:
-
Abra Google Authenticator y pulse el menú de tres puntos.
-
Seleccione Transferir cuentas y, a continuación, Exportar cuentas.
-
Seleccione las cuentas para las que desea generar un código QR y luego pulse Siguiente.
-
Tome una foto nítida del código QR generado.
Por último, asegúrese de guardar la imagen del código QR de forma segura en otro dispositivo, para poder acceder a los códigos de su cuenta incluso si pierde el dispositivo con la aplicación Google Authenticator.
Configurar la aplicación Google Authenticator en otro dispositivo
Puede hacer una copia de seguridad de sus códigos del autenticador individuales en varios dispositivos exportando los códigos de su cuenta en un código QR y almacenándolos después en otra instancia de la aplicación Authenticator. Para ello, siga el mismo proceso que para transferir Google Authenticator desde un teléfono antiguo.
Usar más métodos 2FA
Disponer de otro método 2FA además de la aplicación de autenticación de Google, como los códigos de verificación alternativos de Google, puede permitirle acceder a su cuenta incluso si pierde su teléfono con la aplicación Authenticator en él. A continuación le explicamos cómo obtener códigos de verificación alternativos para su cuenta de Google:
-
Vaya a la sección de verificación en dos pasos de su cuenta de Google y seleccione Códigos de verificación alternativos.
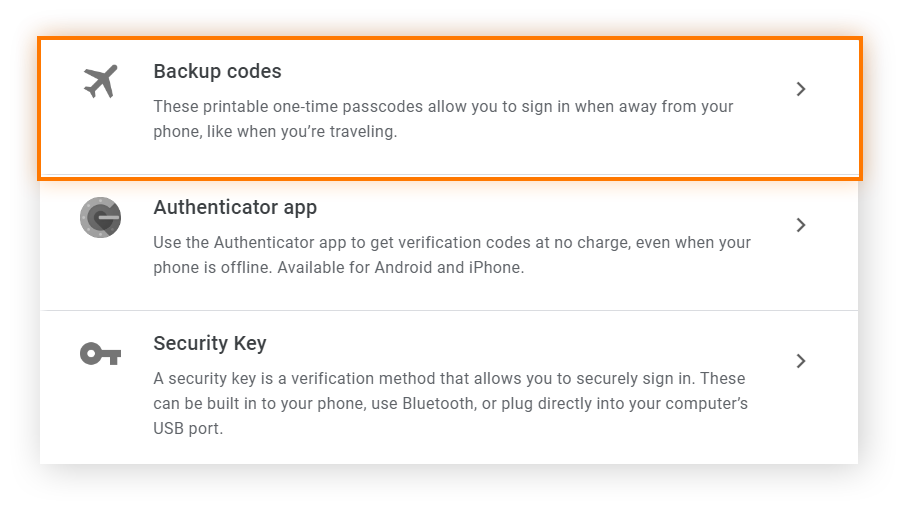
-
Haga clic en + Obtén códigos de seguridad.
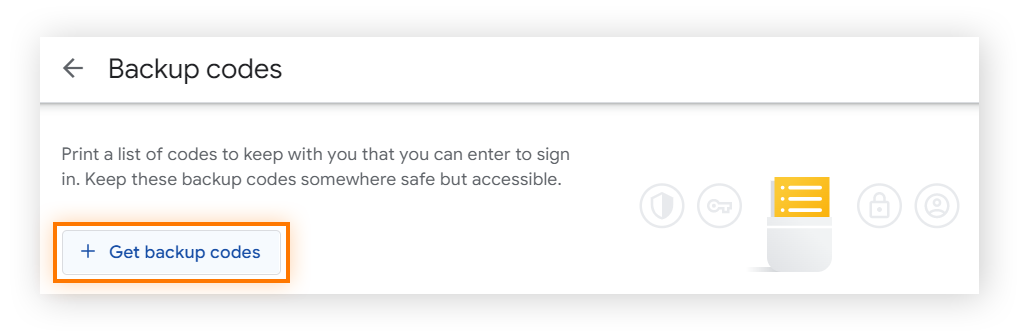
Puede hacer una captura de pantalla de estos códigos de verificación alternativos de Google o anotarlos, pero asegúrese de guardarlos de forma segura. Algunos de los mejores gestores de contraseñas tienen un lugar seguro para guardar las notas confidenciales, como las claves de seguridad o los códigos QR.
Utilice una aplicación de autenticación alternativa
Google Authenticator no se vincula a la nube, pero otras aplicaciones de autenticación como Authy, LastPass y Microsoft Authenticator sí lo hacen. Utilizar una app de autenticación alternativa con una copia de seguridad en la nube facilita la recuperación de sus claves de seguridad secretas, pero también hace más probable que su información sensible se vea comprometida debido a una violación de datos.
Proteja sus datos personales con Google Authenticator y Avast BreachGuard
Una aplicación de autenticación y 2FA ayuda a asegurar sus cuentas e información sensible, pero no es una bala de plata para todos sus problemas de seguridad de datos. Si sus credenciales de inicio de sesión se filtran, Google Authenticator no puede ayudarle a protegerlas. Aquí es donde entra en juego Avast BreachGuard, ya que le permite recuperar el control sobre su información personal con solo pulsar un botón.
Con la protección avanzada contra el robo de identidad, que incluye la supervisión permanente de filtraciones de datos y un equipo de asistencia de Identity Assist disponible las 24 horas del día, siempre tendrá las herramientas que necesita para mantener a salvo sus credenciales personales. Obtenga hoy mismo su servicio personalizado de seguridad de datos personales con Avast BreachGuard.