¿Por qué mi teclado ha dejado de funcionar de repente?
Hay varias razones posibles por las que su teclado puede no funcionar correctamente. Podría deberse a que su equipo o una aplicación se han quedado bloqueados, lo que impide introducir datos usando el teclado. Si su teclado no responde en absoluto, también podría deberse a que esté desconectado del puerto USB o conectado en la ranura equivocada.
En el caso de los teclados inalámbricos que usan Bluetooth, es más probable que la conexión inalámbrica se haya interrumpido o que se haya agotado la batería del teclado. Otra posibilidad es que su teclado no funcione correctamente por problemas de software o de controladores.
A continuación le explicamos los motivos más habituales por los que un teclado no funciona, junto con los pasos para solucionar cada problema.
Controladores corruptos o no encontrados
Si el teclado de un equipo no funciona, una de las razones más probables es que el software del controlador que ordena el funcionamiento del teclado no exista o esté obsoleto. Esto puede ser especialmente problemático al cambiar de teclado, ya que el controlador antiguo podría interferir con su nuevo teclado o impedir su funcionamiento.
Mantener los controladores actualizados ayuda a que su equipo y todos los dispositivos conectados funcionen correctamente. Avast Driver Updater le ayuda a mantener su equipo funcionando como nuevo, con descargas y actualizaciones de controladores automáticas y sin problemas para mantener una excelente conectividad de audio, vídeo y wifi.
Placa base defectuosa
Una causa más drástica de que su teclado no responda es una placa base defectuosa. La placa base de un equipo supervisa diversas funciones, incluido el teclado. Sin embargo, si hay un problema con la propia placa base, es posible que el teclado solo funcione ocasionalmente o que no funcione en absoluto.
Si cree que este es el caso de su dispositivo, programe una cita con un profesional informático. Estos expertos pueden realizar pruebas de diagnóstico y examinar el funcionamiento interno del equipo para ver dónde se origina el problema y, con suerte, solucionarlo.
Daño accidental
¿Solo fallan algunas teclas del teclado? Si es así, es casi seguro que el teclado no funcione correctamente por algún daño accidental, normalmente causado por migas o líquido pegado alrededor de las teclas. Para prolongar la vida útil del equipo y garantizar que funcione sin problemas, es importante evitar que se acumulen niveles perjudiciales de suciedad; para ello, limpie el equipo de forma regular, incluida la pantalla.
Hay una solución aún sencilla cuando las letras del teclado no funcionan: desconecte el teclado o el portátil, dele la vuelta con cuidado y sacúdalo suavemente para que caigan las migas. Normalmente, todo lo que se encuentre debajo de las teclas o en el interior del teclado caerá por sí solo, con lo que las teclas volverán a funcionar.
En caso de derrame de líquidos, puede resolver este problema limpiando entre las teclas con un paño fino y limpio o un bastoncillo de algodón con un poco de agua tibia o alcohol isopropílico.
Carga baja o batería defectuosa
Si un teclado inalámbrico no funciona, probablemente necesita cargarse o baterías nuevas. Esta suele ser la causa, sobre todo si el teclado inalámbrico no funciona, pero el ratón sí. Conectar un teclado con cable puede ayudar a confirmar que se trata de un problema relacionado con la batería.
Si tiene un teclado con batería recargable incorporada, conéctelo al equipo o a la fuente de alimentación para recargarlo. Una vez cargado por completo, pruebe a apagar el Bluetooth del equipo y volver a encenderlo para comprobar que el teclado se conecta correctamente; es posible que tenga que volver a vincular los dispositivos si no se vuelven a conectar automáticamente.
Puerto USB incorrecto
¿El teclado USB no funciona? Le sorprendería saber con qué frecuencia se conecta en el puerto equivocado. Para comprobar si este es el caso, desconecte el teclado y pruebe en otro puerto USB hasta que el teclado funcione correctamente. Si sigue sin funcionar, pruebe a conectar el teclado a otro equipo para comprobar que el cable sigue funcionando.
Actualizaciones de dispositivo
Los errores del teclado podrían deberse a actualizaciones del sistema, que pueden provocar que el hardware periférico, como el ratón o el teclado, no responda. En estos casos, es posible que la actualización haya alterado los ajustes existentes o incluso que haya provocado un error. Esto es poco probable si lo que no funciona es el teclado del portátil.
Aunque es importante actualizar el software a medida que las nuevas versiones y parches estén disponibles para ayudar a solucionar los problemas de rendimiento y seguridad existentes, puede intentar aislar el problema revirtiendo una actualización para ver si se produce algún cambio.
Funciones de ahorro de energía
Si el teclado periférico de un portátil no funciona, podría deberse a las funciones de ahorro de energía del dispositivo, cuyo objetivo es mantener un equilibrio entre el rendimiento del portátil y la vida de la batería. Además de reducir el brillo de la pantalla y limitar la intensidad del procesamiento, los ajustes de ahorro de batería también pueden desconectar automáticamente los dispositivos periféricos tras un cierto período de inactividad.
¿Qué puedo hacer si el teclado no escribe?
Cuando el teclado no funciona, normalmente puede resolver el problema con la ayuda de un teclado en pantalla o virtual. Una vez configurado el teclado en pantalla, puede reiniciar el dispositivo y solucionar el problema siguiendo los pasos que se indican a continuación.
Siga estos pasos para arreglar un teclado que no funciona correctamente:
1. Configurar el teclado en pantalla
Para activar el teclado en pantalla del dispositivo, use la tecla de Tabulación para ir al menú de Inicio de Windows y pulse Intro. A continuación, siga estas instrucciones:
-
Vaya a Configuración y seleccione Accesibilidad.
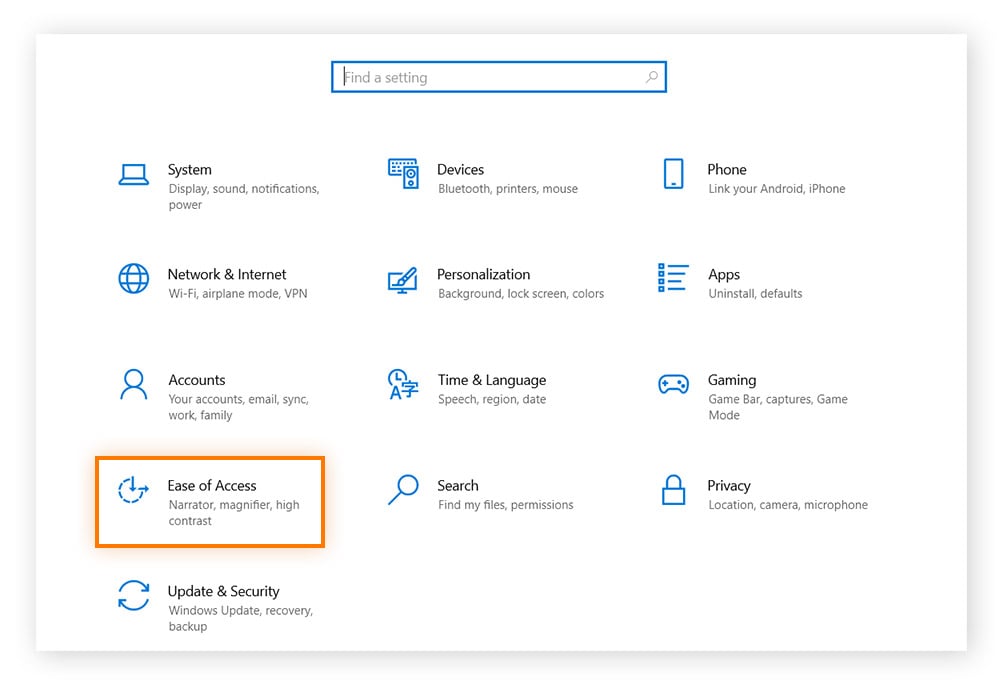
-
Seleccione Teclado en el panel de la izquierda.
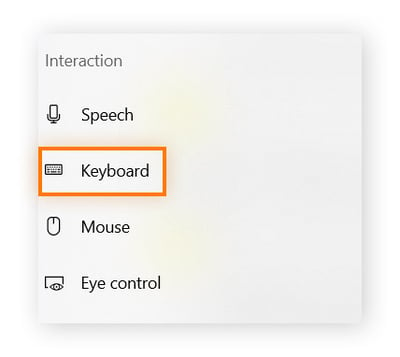
-
Active Usar el teclado en pantalla.
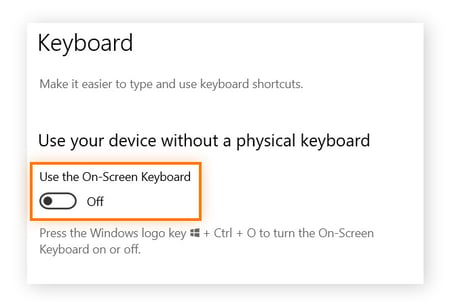
Una vez que el teclado en pantalla esté operativo, siga los pasos que se indican a continuación para solucionar el problema:
2. Reiniciar el dispositivo
Tanto si tiene un teclado inalámbrico como uno con conexión por cable, lo primero que debe intentar es restablecerlo. Empiece por apagarlo o desconectarlo. A continuación, espere unos segundos antes de mantener pulsada la tecla Esc y vuelva a encenderlo o conectarlo con la tecla Esc todavía pulsada.
Espere cinco segundos antes de soltar la tecla Esc. Si ve que la luz del teclado parpadea, significa que el restablecimiento se ha realizado correctamente y debe intentar utilizar el dispositivo para ver si el problema se ha resuelto.
3. Desactivar el ahorro de energía
Para comprobar si la función de ahorro de energía del portátil que controla las teclas retroiluminadas y otras funciones también está provocando que el teclado y otros periféricos no respondan, desactive esta función siguiendo los pasos que se indican a continuación:
En Windows
-
Haga clic en el icono de batería de la barra de herramientas y en los Ajustes de batería.
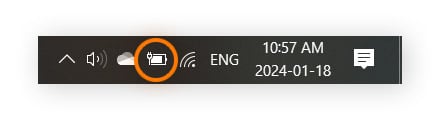
-
Desactive el ajuste Ahorro de batería.
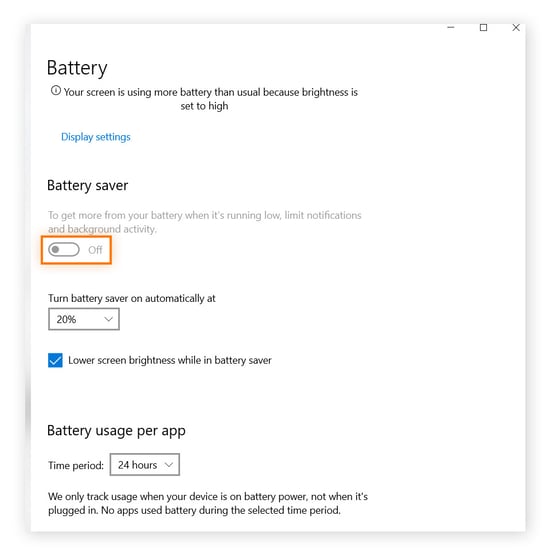
Mac
-
Abra Ajustes del Sistema y haga clic en Batería.

-
Haga clic en el menú desplegable Modo de bajo consumo situado a la derecha y seleccione Nunca.

4. Limpiar el teclado
Si ciertas teclas como el control de volumen del teclado o la barra espaciadora no funcionan, probablemente se trate de un problema localizado por la existencia de suciedad entre los botones. La limpieza regular del equipo y del teclado ayudará a garantizar el correcto funcionamiento del dispositivo.
A continuación le explicamos cómo limpiar debidamente el teclado:
-
Desconecte y apague el equipo.
-
En el caso de ordenadores de sobremesa, desconecte el teclado del equipo.
-
Ponga el teclado boca abajo y agítelo con suavidad.
-
Elimine los residuos con un cepillo.
-
Elimine el polvo con un pulverizador de aire comprimido a una distancia mínima de 15 cm del teclado.
-
Aspire el teclado.
-
Utilice un paño sin pelusas para limpiar el teclado.
Tenga en cuenta que la limpieza del exterior del equipo y sus periféricos, como el teclado, es tan importante como la limpieza del interior. Con el mejor limpiador de software para Windows y limpiador de software para Mac en su armario de limpieza digital, el equipo funcionará mejor y se mantendrá como nuevo durante más tiempo.
5. Desactivar las teclas de filtro y especiales
Desactivar las funciones de accesibilidad activadas accidentalmente, como las teclas de filtro y especiales, puede solucionar problemas como que las flechas del teclado o los botones Ctrl no funcionen. Siga los pasos que se indican a continuación para desactivar las teclas de filtro del equipo:
-
Escriba «panel de control» en la barra de búsqueda de Windows, haga clic en Panel de control y seleccione Accesibilidad.
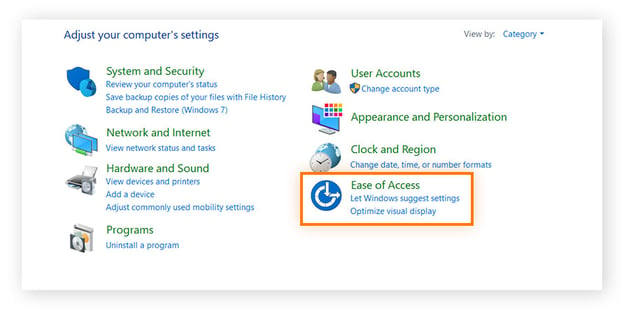
-
Haga clic en Cambiar el funcionamiento del teclado.
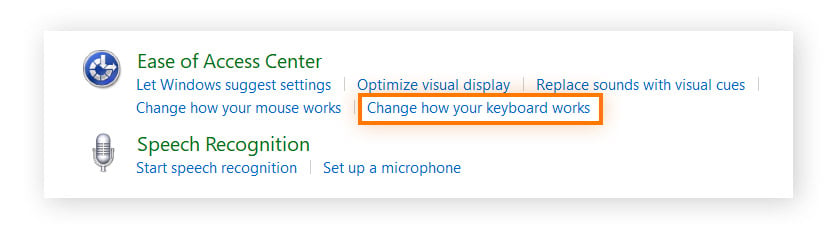
-
Desmarque las casillas de Activar Teclas filtro y Activar Teclas especiales, haga clic en Aplicar y, a continuación, en Aceptar.
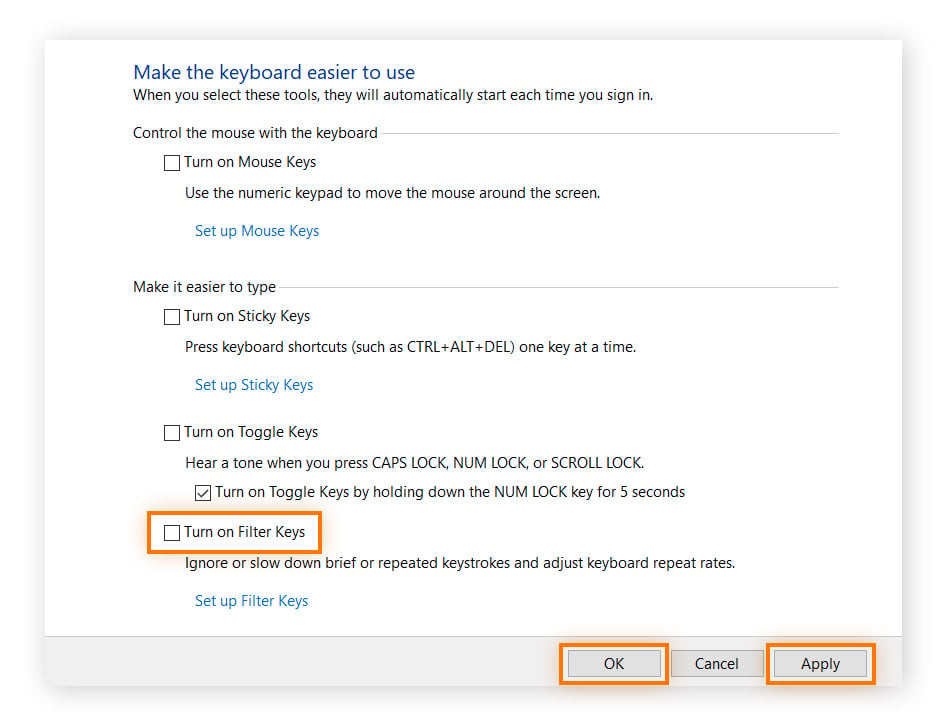
6. Actualizar los controladores
La actualización de controladores como los controladores gráficos y los controladores de audio no solo evita conflictos de hardware. También puede mejorar el rendimiento y la experiencia general del usuario. Las actualizaciones de los controladores también pueden proporcionar parches de seguridad, que ayudan a reducir el peligro de que los hackers aprovechen las vulnerabilidades.
Si cree que necesita realizar una actualización manual de los controladores, consulte nuestra guía para actualizar los controladores en Windows o siga los pasos que se indican a continuación para Mac:
-
Abra el menú Apple y haga clic en App Store en el menú desplegable.
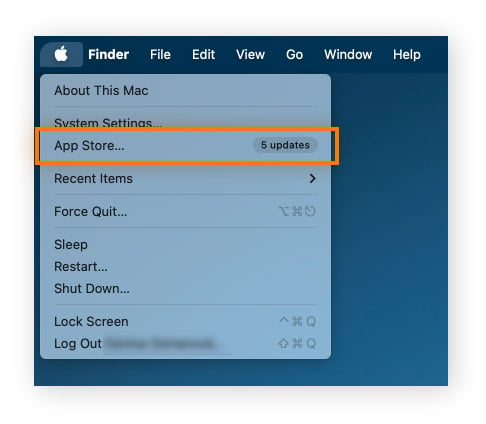
-
Seleccione la pestaña Actualizaciones si no se abre automáticamente.
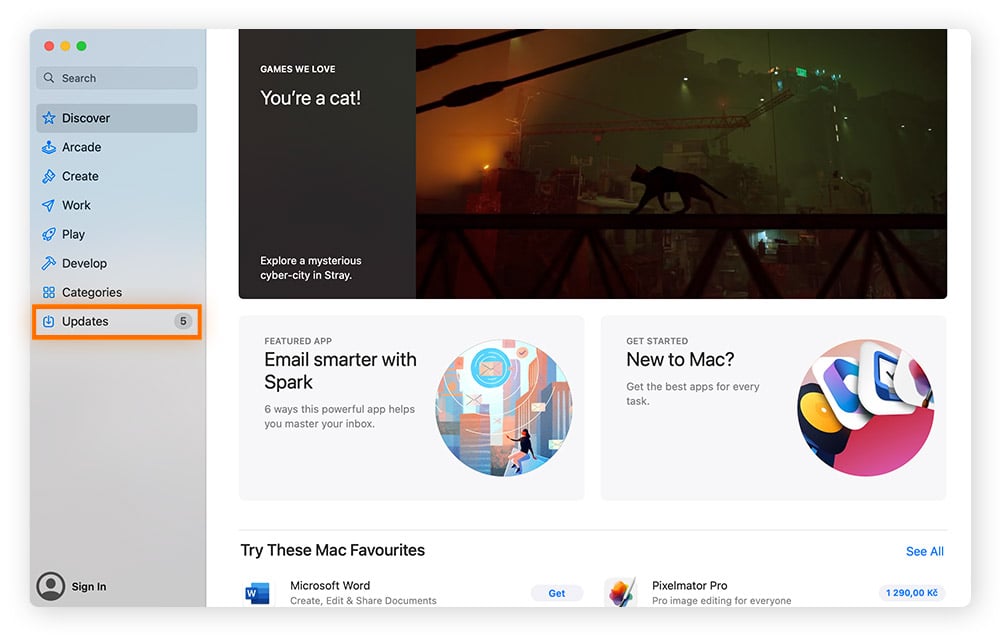
-
Haga clic en Actualizar todo para descargar todas las actualizaciones disponibles y espere unos minutos a que las actualizaciones se descarguen e instalen. Después de esto, es posible que el Mac le pida que reinicie.
Por lo general, los controladores se actualizan cada vez que se conecta el hardware periférico al equipo. Sin embargo, es recomendable comprobar de vez en cuando que todos los controladores están en buen estado y ahí es donde Avast Driver Updater puede ayudarle.
Avast Driver Updater analiza automáticamente su equipo en busca de controladores obsoletos y le guía a través del proceso de actualización. Le ayudará a identificar los controladores responsables si existe algún problema (por ejemplo, si el teclado no funciona) y a revertir la actualización si es necesario, todo ello sin requerir grandes conocimientos técnicos.
7. Desactivar el inicio rápido (solo en Windows 10)
En algunos casos, la función de inicio rápido de los equipos con Windows puede provocar que el hardware periférico, como el teclado o el ratón, fallen y dejen de funcionar. Desactivar esta función puede solucionar el problema. Para ello, siga los pasos que se indican a continuación:
-
Mantenga pulsadas las teclas Windows + R al mismo tiempo para que aparezca la utilidad Ejecutar; a continuación, escriba «control» y haga clic en Aceptar.
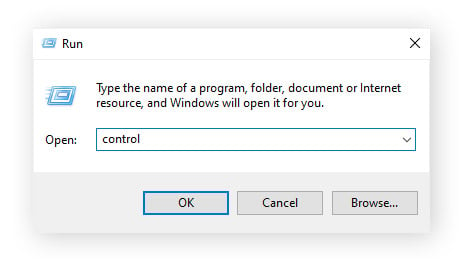
-
Seleccione Hardware y sonido.

-
Haga clic en Opciones de energía.

-
Haga clic en Elegir el comportamiento de los botones de inicio/apagado en el panel de la izquierda.
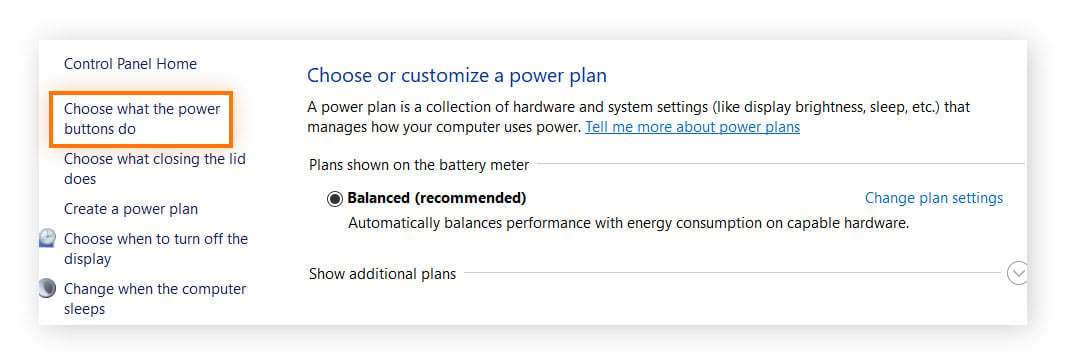
-
Haga clic en Cambiar la configuración actualmente no disponible para desbloquear la configuración en la parte inferior de la pantalla.
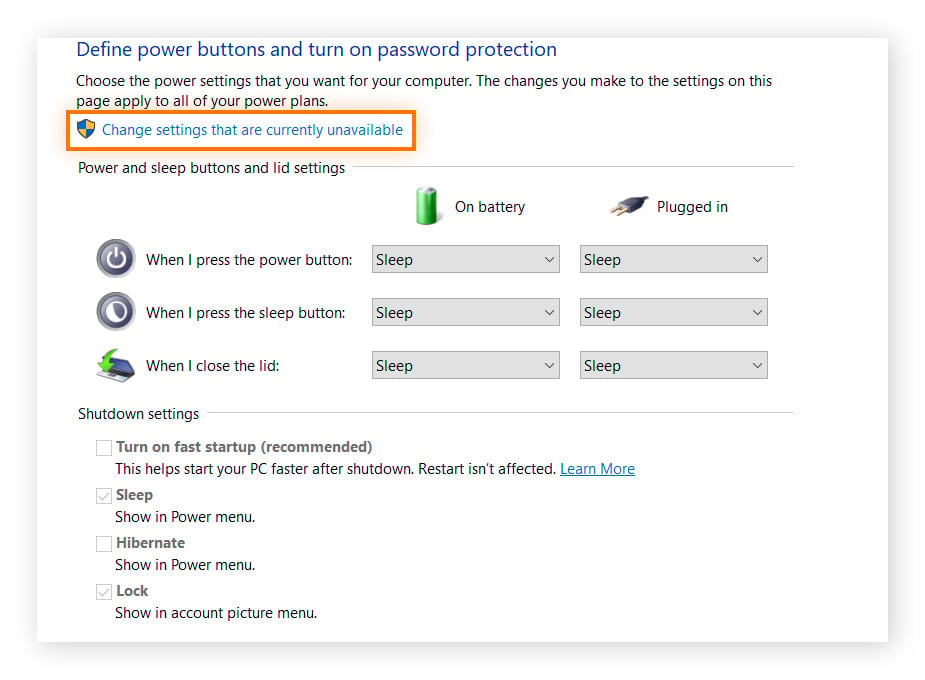
-
Asegúrese de que Activar inicio rápido está desmarcado y haga clic en Guardar cambios.
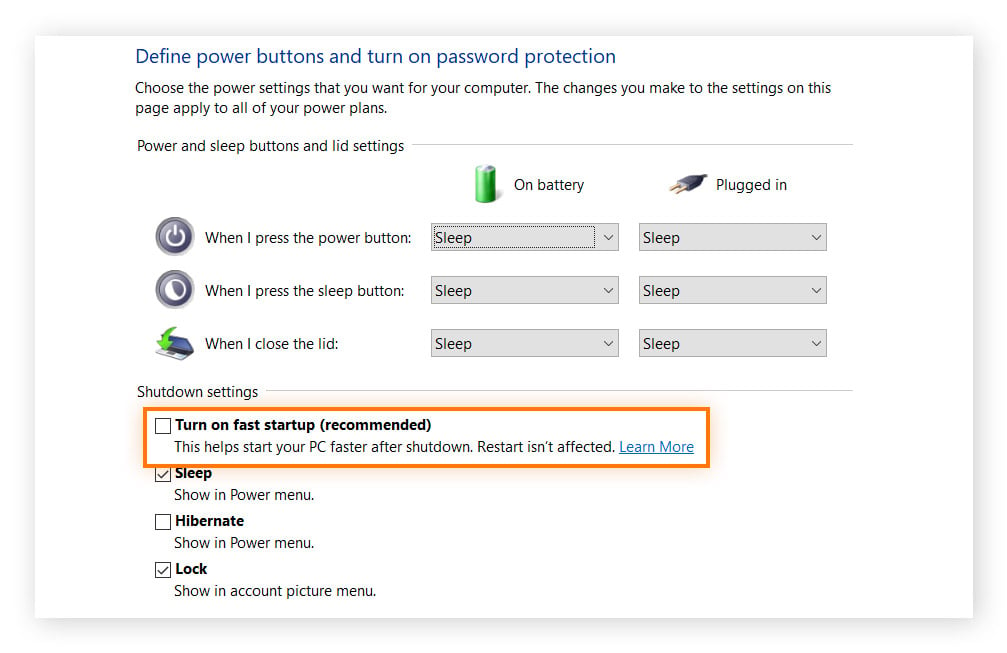
-
Reinicie el equipo para comprobar si el teclado funciona correctamente.
¿Qué puedo hacer si se ha cambiado la distribución del teclado?
¿Desea cambiar la disposición del teclado o devolverlo a su formato original? A continuación le explicamos cómo cambiar el formato del teclado en equipos Windows y Mac:
En Windows
El proceso para cambiar la distribución del teclado es el mismo en Windows 10 y 11. Mantenga pulsado el botón Windows y, al mismo tiempo, pulse la barra espaciadora para desplazarse por todos los teclados instalados disponibles. Es importante destacar que si esto no parece hacer nada, puede deberse a que solo tiene una distribución de teclado instalada en el dispositivo.
Para instalar una nueva distribución de teclado en Windows, vaya a Inicio > Configuración > Hora e idioma > Idioma. Aquí, puede hacer clic en Agregar un idioma para instalar uno nuevo.
En Mac
Cambiar la distribución del teclado en Mac varía en función de la versión de macOS que tenga instalada. Por lo general, la configuración del teclado se puede encontrar en Menú Apple > Ajustes del Sistema > Teclado. Ahí podrá actualizar la configuración del teclado, establecer accesos directos e instalar nuevos idiomas.
Mantener un buen funcionamiento del dispositivo
Todos sabemos que limpiar los residuos del equipo puede ser un proceso tedioso que requiere mucho tiempo y que suele dejarse para otro día.
Sin embargo, Avast Cleanup le facilitará la tarea al recuperar espacio de almacenamiento, solucionar errores del sistema y optimizar el rendimiento del dispositivo con un simple clic del ratón. Pruébelo gratis hoy mismo para disfrutar de un mantenimiento automático y un equipo más rápido y limpio.
Preguntas frecuentes
¿Por qué no funciona el teclado de mi Chromebook?
Si tiene problemas con el teclado de su Chromebook, pruebe a reiniciar el dispositivo. A continuación, inicie sesión en la cuenta de invitado e intente usar las teclas para navegar, después haga clic en Navegar como invitado en la parte inferior de la pantalla. Si las teclas funcionan, elimine la cuenta con problemas de teclado y añada una nueva.
¿Cómo desbloquear un teclado?
Tanto en Windows como en Mac, si necesita desbloquear el teclado, empiece por pulsar la tecla fn, situada normalmente en la parte inferior izquierda del teclado. Mientras mantiene pulsada la tecla fn, pruebe a pulsar Bloq Despl o Bloq Num para restablecer el bloqueo del teclado, lo que debería permitirle acceder de nuevo.
¿Qué causa que las teclas de un teclado no funcionen?
Las bebidas derramadas, la acumulación de polvo y el desgaste general suelen provocar la avería de las teclas del teclado. Algunos de los problemas habituales de los teclados son teclas atascadas, sueltas, desniveladas, que producen caracteres incorrectos o que no responden. Para solucionar este problema, puede ser necesario reparar el teclado o comprar uno nuevo, en función de la magnitud del daño.
¿Cómo restablecer un teclado?
Para restablecer el teclado en equipos Windows y Mac, siga estos pasos:
Windows
-
Haga clic en el menú Inicio de Windows y escriba «Administrador de dispositivos». Haga clic en este elemento.
-
Haga clic en Teclados y seleccione los teclados de deben restablecerse.
-
Pulse X en la parte superior para desinstalar el dispositivo.
-
Seleccione Buscar cambios de hardware.
-
Seleccione su teclado y haga clic en Actualizar controlador.
-
Instale los controladores nuevos y, cuando finalice, reinicie el equipo.
Mac
-
Abra el menú Apple.
-
Seleccione Ajustes del Sistema y, a continuación, haga clic en Teclado.
-
Haga clic en Teclas modificadoras.
-
Seleccione Restaurar valores predeterminados y, a continuación, Aceptar.
¿Qué son las teclas fantasma en un teclado?
En el caso de los equipos Windows y Mac, el efecto fantasma del teclado se produce cuando se pulsa una tecla, pero el dispositivo no ejecuta la orden de la tecla y no aparece nada en la pantalla. Este problema no se limita a teclear, sino que se convierte en un inconveniente importante si está jugando y necesita pulsar varias teclas simultáneamente para ciertos comandos.