Cómo arreglar un iPhone que no se conecta a la red wifi
Hay diferentes maneras de arreglar un iPhone que no se conecta a internet, entre las que se incluyen reiniciar tu dispositivo iOS, reiniciar el router y restablecer el teléfono por completo. Si tu iPad no se conecta a la red wifi también puedes utilizar estas soluciones. Además, muchos de estos consejos también pueden ayudarte a solucionar una mala conexión de la red wifi en Android.
Estas son las mejores formas de solucionar los problemas de conexión a la red wifi en un iPhone o iPad.
Reinicia el iPhone
La posible solución más rápida y sencilla para un problema de conexión a la red wifi suele ser reiniciar el iPhone o el iPad. Al reiniciar el dispositivo iOS, se reinician las aplicaciones, lo que ayuda a limpiar el iPhone, y se solucionan problemas que puedan estar interrumpiendo tu conexión a internet, como datos de red corruptos.
Así puedes reiniciar el iPhone:
-
Mantén pulsado de forma simultánea el botón de encendido que se encuentra en la parte derecha del iPhone y el botón de bajar volumen que se encuentra en la parte izquierda hasta que aparezca el control deslizante de apagado.
-
Arrastra el control deslizante de izquierda a derecha para apagar el dispositivo.
-
Vuelve a encender el iPhone manteniendo pulsado el botón de encendido hasta que aparezca el logotipo de Apple.
Estos pasos funcionarán para los modelos más nuevos, como el iPhone 13, 14, 15 y 16. Si tienes un modelo más antiguo, como el iPhone 12 o el SE, es posible que el proceso sea un poco diferente. Consulta la página Soporte de Apple para obtener instrucciones que se ajusten a tu modelo específico de iPhone.
Así puedes reiniciar el iPad:
-
Mantén pulsado de forma simultánea el botón de encendido y el botón de volumen hasta que aparezca el control deslizante de apagado.
-
Arrastra el control deslizante de izquierda a derecha para apagar el dispositivo.
-
Vuelve a encender el iPad manteniendo pulsado el botón superior hasta que aparezca el logotipo de Apple.
Estos pasos se aplican a los modelos que no cuentan con el botón Inicio. Si tu iPad tiene el botón Inicio, es posible que solo tengas que mantener pulsado el botón superior para reiniciarlo.
Quítale la funda al iPhone
El hecho de quitarle la funda al iPhone puede ayudar a resolver los problemas de conectividad a la red wifi, ya que se reducen las interferencias en la señal. Las fundas voluminosas o metálicas, en particular, pueden debilitar la recepción, ya que obstruyen las antenas del dispositivo. Si la red wifi es lenta o inestable, prueba a quitarle la funda al teléfono y vuelve a conectarte a la red para ver si la señal mejora.
Comprueba si tu Wi-Fi está activado
Cuando soluciones problemas de conexión Wi-Fi en el iPhone o el iPad, comprueba que la Wi-Fi esté encendida:
-
Ve a Ajustes > Wi-fi en tu dispositivo.
-
Asegúrate de que el conmutador junto a Wi-Fi esté activado.
-
Si el conmutador Wi-Fi está activado, apágalo y vuelve a activarlo.
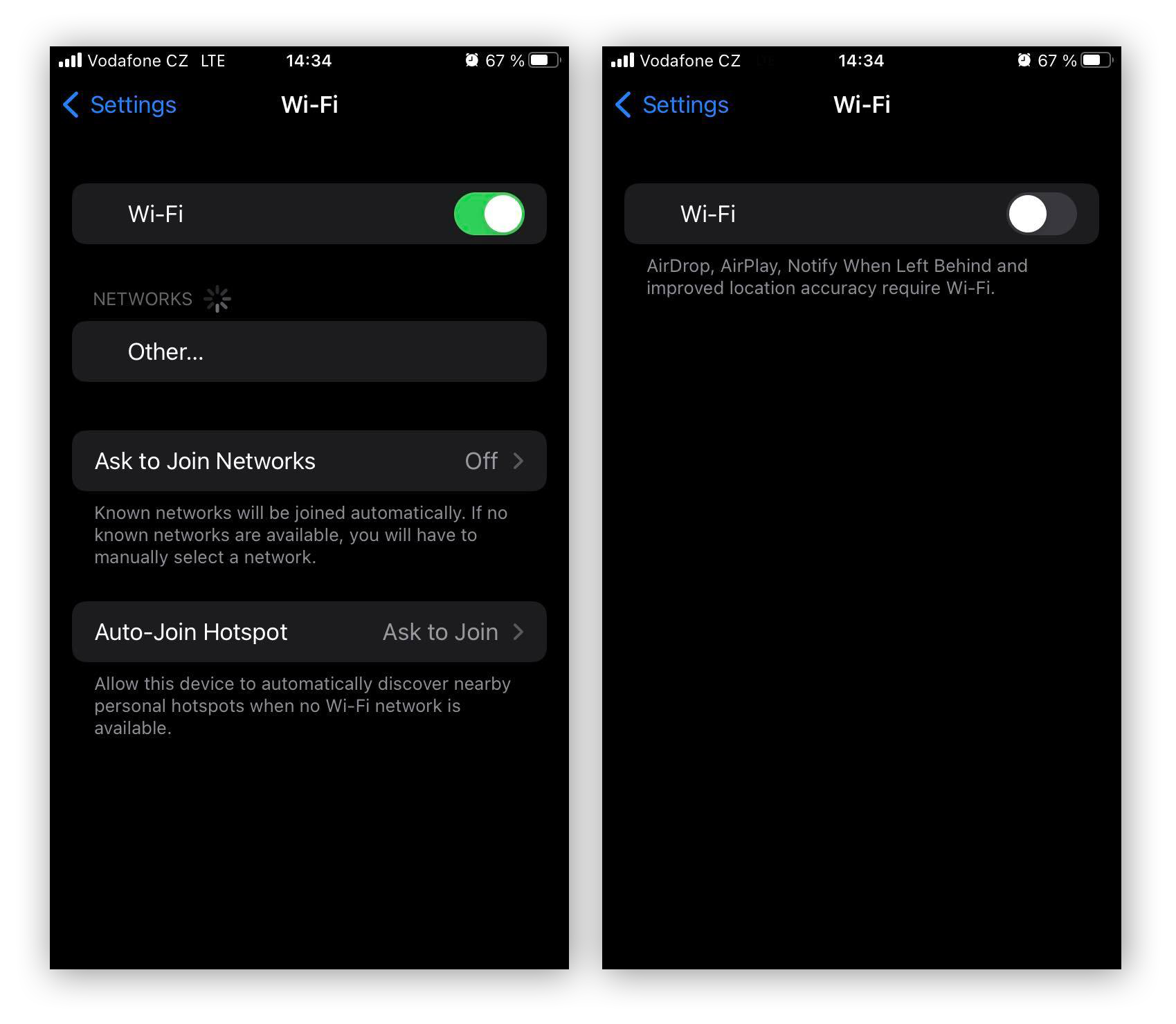
Comprueba si hay problemas de conexión a la red
Si el teléfono detecta un problema cuando intentas conectarte a una red, este suele aparecer bajo el nombre de la red Wi-Fi con la alerta de Sin conexión a Internet. Para obtener información detallada sobre el problema, pulsa el nombre de la red Wi-Fi.
Revisa el router
Si solo tienes problemas con la red wifi en casa, es posible que el router sea la causa. Prueba a ponerte más cerca del router o a colocarlo en una ubicación más céntrica. Si eso no funciona, prueba a conectar otro dispositivo a la red wifi. Si el otro dispositivo tampoco se conecta, es posible que el problema sea el router en sí.
Para solucionar el problema con el router, asegúrate de que todos los cables estén conectados de forma segura y, después, reinicie el router; para ello, apágalo, espera 30 segundos y vuelve a encenderlo. Si sigues sin poder conectarte, ponte en contacto con tu proveedor de servicios de internet o prueba a restablecer el router a los ajustes de fábrica.
Comprueba la configuración de red
Los problemas de conexión a la red wifi suelen deberse a la configuración del dispositivo, por ejemplo, es posible que el Modo avión o los controles parentales estén activados. Comprueba la siguiente configuración de red y ajústala como sea necesario a fin de restaurar la conectividad.
Desactiva el Modo avión
El Modo avión desactiva todas las conexiones a la red, entre las que se incluye la red wifi, lo que hace que no puedas conectarte a ninguna red. Si has hecho un viaje recientemente, has ido al cine o has activado este ajuste para ahorrar batería, existe la posibilidad de que el Modo avión siga activado.
Para comprobar rápidamente si el Modo avión está activado, abre el centro de control del teléfono deslizando hacia abajo desde la parte superior derecha del teléfono. Si el icono del avión está resaltado, tócalo para desactivar el Modo avión.
Así puedes utilizar la configuración para comprobar el Modo avión en el iPhone o en el iPad:
-
Ve a Ajustes > Modo avión.
-
Junto a la configuración del Modo avión, cambia el interruptor a Apagado.
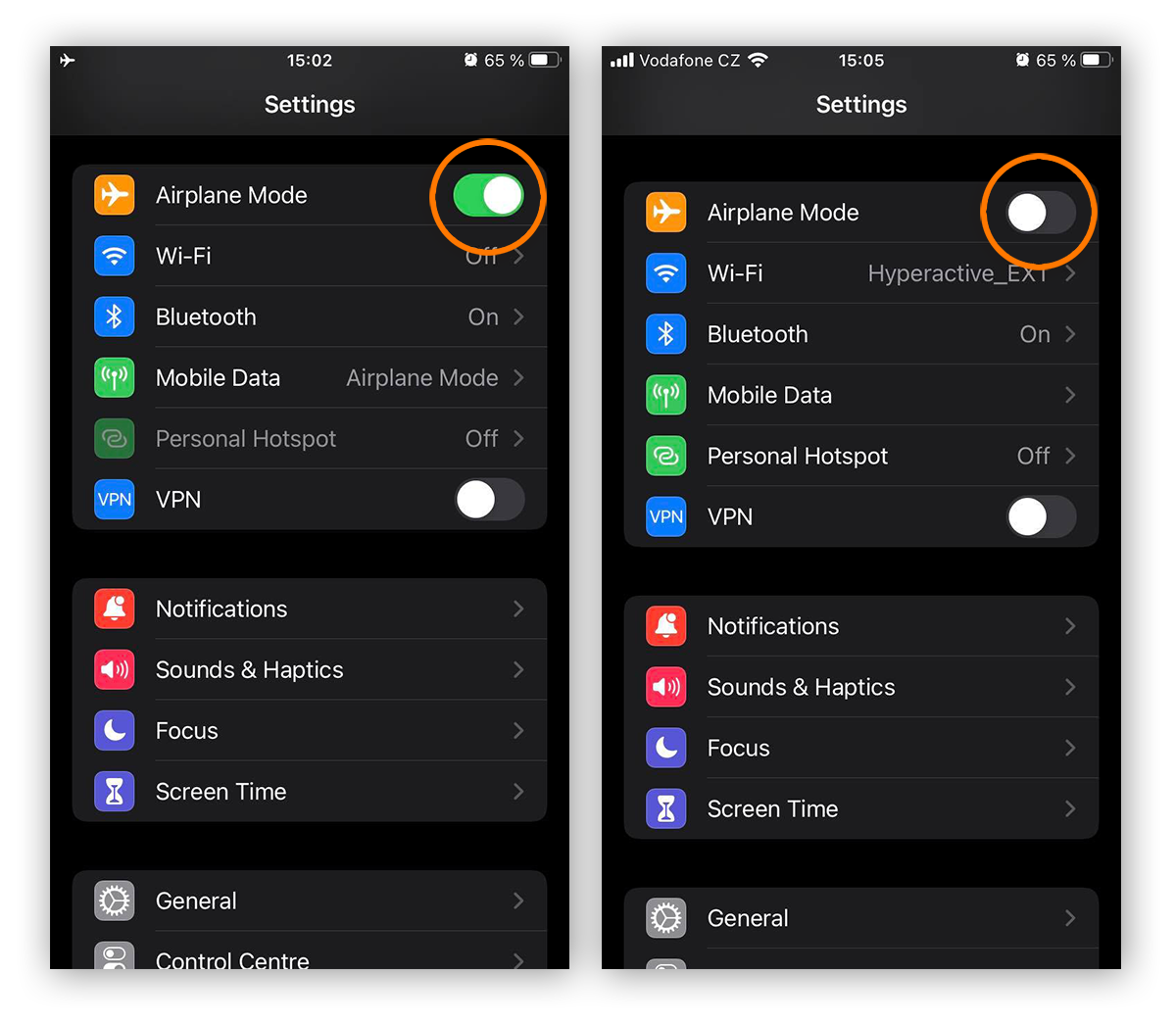
Aunque el Modo avión ya esté desactivado, encenderlo y volverlo a apagar puede solucionar tu problema de conexión Wi-Fi. A veces, incluso puede ayudar a que la conexión a internet en iOS sea más rápida, ya que el iPhone se vuelve a sincronizar con la red wifi.
Olvida tu red Wi-Fi
Olvidar una red wifi y volver a conectarse a la misma puede resolver los problemas de conexión, ya que se elimina la configuración de red almacenada, incluidas las credenciales obsoletas, o los ajustes mal configurados. Esto obliga al dispositivo a establecer una conexión nueva, lo que hace que se solucionen los errores de autenticación o los conflictos de la IP.
Así puedes olvidar una red Wi-Fi en el iPhone o el iPad:
-
Ve a Ajustes > Wi-Fi.
-
Toca el icono de información junto a la red que quieras olvidar.
-
Selecciona Olvidar esta red y pulsa Olvidar para confirmar.
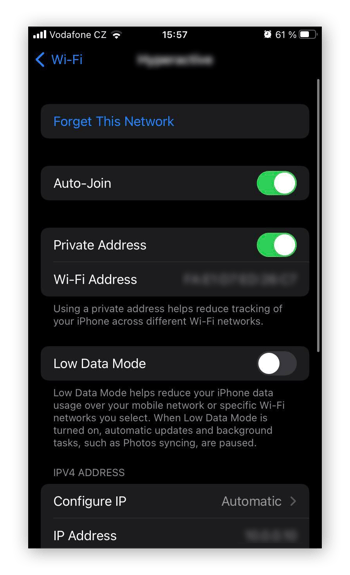
-
Vuelve a Ajustes > Wi-Fi y selecciona la red wifi para volver a conectarte a ella.
Limita los controles parentales
La configuración de contenido, privacidad y tiempo de uso pueden afectar al acceso a internet y a las funciones de navegación. Estos ajustes, que se suelen utilizar como controles parentales en iPhone y iPad, ayudan a gestionar el tiempo de uso, bloquear contenidos inapropiados y limitar el uso de la app a fin de crear una experiencia de navegación más segura para los niños.
Si has probado previamente estos controles o has heredado un dispositivo antiguo con estos ajustes activados, es posible que estén bloqueando aplicaciones o sitios web.
Así puedes revisar las restricciones de contenido y privacidad en el iPhone o el iPad:
-
Ve a Configuración > Tiempo de pantalla > Restricciones de contenido y privacidad.
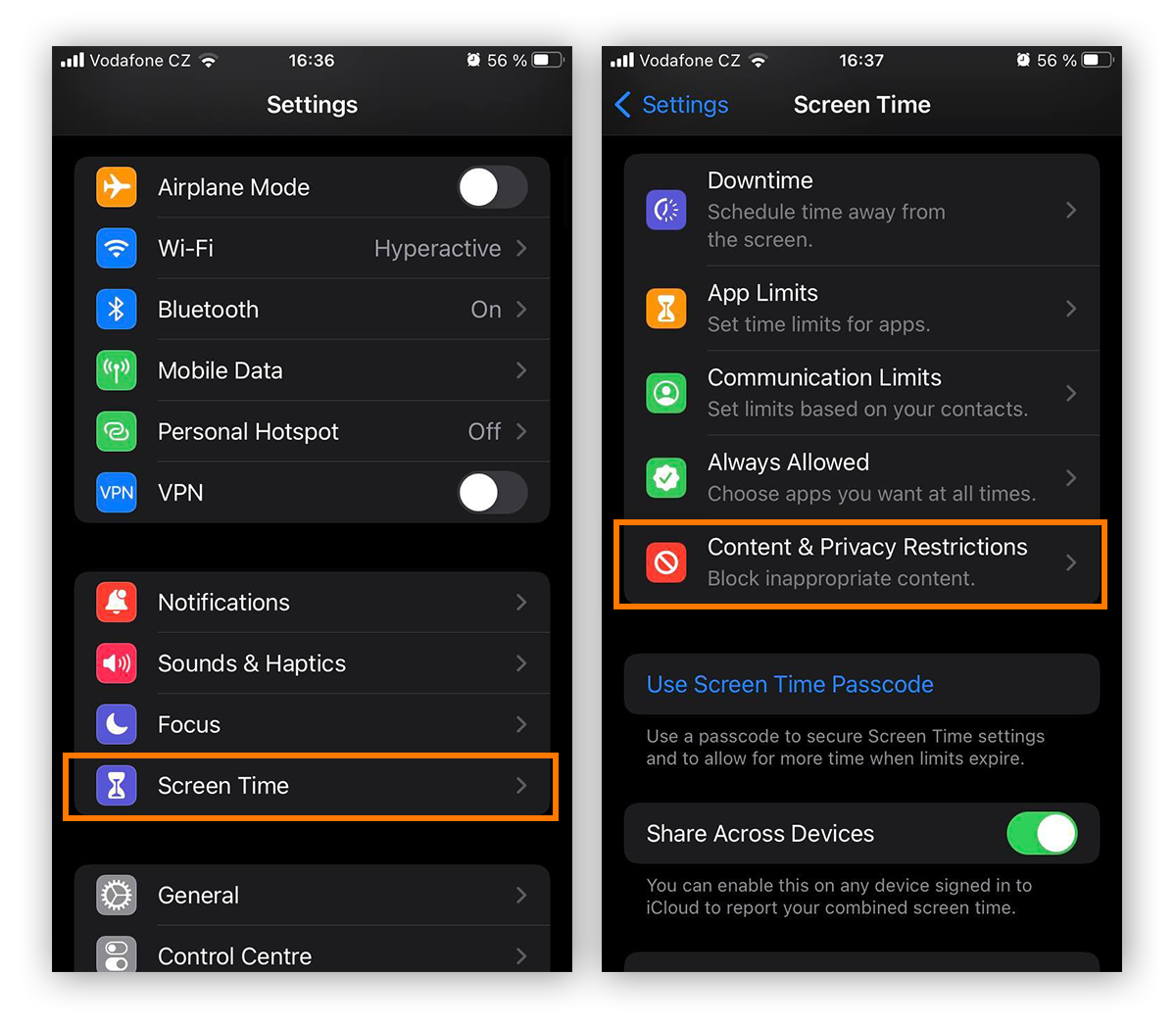
-
Comprueba si el conmutador de activado/desactivado está activado. Para desactivar todas las restricciones, desactiva el conmutador.
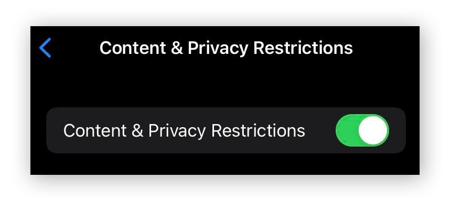
Restablece la configuración predeterminada del iPhone
Para solucionar los problemas de conexión a la red wifi, es posible que tengas que restaurar los servicios de ubicación del iPhone o iPad y la configuración de red. Si el problema continúa, puedes considerar llevar a cabo un restablecimiento completo del dispositivo para que restablecer todos los ajustes predeterminados de fábrica.
Restablece los servicios de localización en iOS
Aunque son útiles, los ajustes de localización de la red wifi también podrían ser la razón por la que tu iPad o tu iPhone no se conecta a la red wifi. El hecho de desactivar los servicios de ubicación en iOS para actualizar los ajustes de red basados en la ubicación puede ayudar a resolver los problemas de conexión de la red wifi que provocan que la señal sea débil o que se produzcan dificultades de conexión.
Así puedes desactivar los servicios de localización de la red Wi-Fi en tu dispositivo iOS:
-
Ve a Ajustes > Privacidad y seguridad > Localización.
-
Desplázate hasta Servicios del sistema.
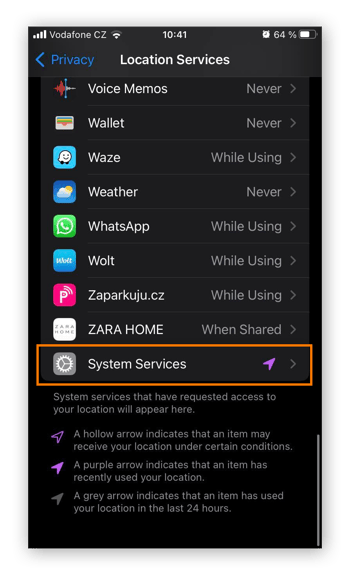
-
Desactiva el conmutador situado junto a Redes y toca Desactivar para confirmar.
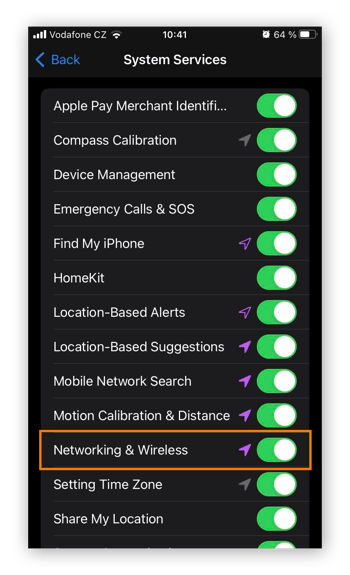
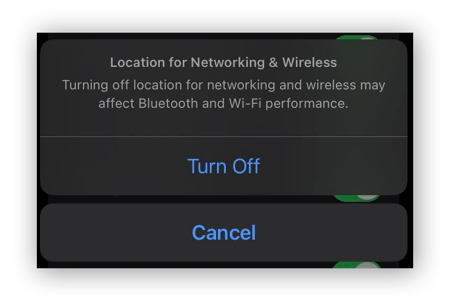
Tanto el iPhone como el iPad utilizan los servicios de localización para ayudar a las aplicaciones y a los sitios web a determinar la ubicación a fin de proporcionar direcciones e información local. Google también utiliza su ubicación y otros datos para proporcionar experiencias personalizadas y contenido relevante.
Restablece los ajustes de red en iOS
Así puedes restablecer los ajustes de red en el iPhone o el iPad:
-
Ve a Ajustes > General > Transferir o restablecer el iPhone > Restablecer.
-
Toque Restablecer configuración de red, introduce tu código de acceso (si es necesario) y vuelve a tocar Restablecer configuración de red para confirmar.
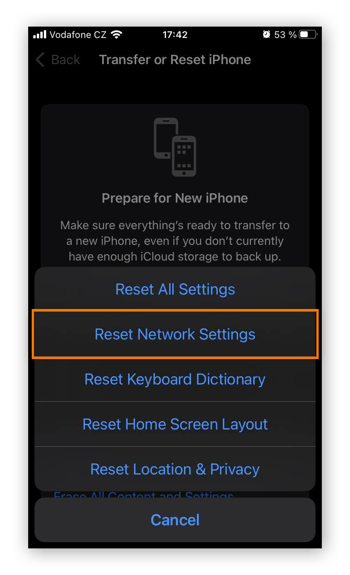
-
Cuando el dispositivo termine de restablecerse y se reinicie, ve a Ajustes > Wi-Fi para volver a unirte a la red wifi
Restablece la configuración de fábrica de tu dispositivo iOS
Si no has podido solucionar el problema de conexión a la red wifi del iPhone o iPad, es posible que el último recurso sea realizar un restablecimiento a valores de fábrica. De esta manera, se borrarán todos los datos de tu dispositivo, incluidos los contactos, las fotografías, los datos personales y la configuración personalizada, y se restaurarán todos los datos a los valores de fábrica.
Antes de llevar a cabo un restablecimiento a los valores de fábrica, asegúrate de hacer una copia de seguridad de los datos que quieras conservar. Como no tienes acceso a la red wifi, tendrás que crear una copia de seguridad en la nube mediante los datos móviles o conectar el ordenador a un cable USB-C y completar la copia de seguridad con iTunes. Ten cuidado con la opción anterior si tu operador te cobra por el uso de datos, ya que la realización de una copia de seguridad puede consumir muchos datos.
Así puedes restablecer los ajustes de fábrica del iPhone o del iPad:
-
Ve a Ajustes > General > Transferir o restablecer el iPhone/iPad.
-
Toque Borrar todo el contenido y la configuración, y luego toca Continuar.
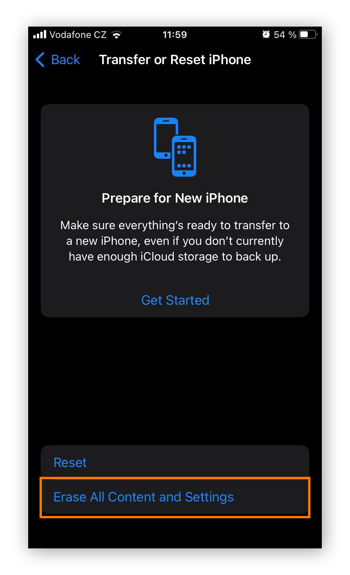
-
Introduce tu código de acceso, si es necesario, y la contraseña de tu ID de Apple; a continuación, pulsa Desactivar para desactivar Buscar y Bloqueo de activación.
-
Toque Borrar iPhone/iPad.
Después de restablecer el dispositivo, puedes configurarlo como nuevo o restablecer tus datos desde una copia de seguridad. La restauración sería la opción más conveniente, ya que te devolvería toda la configuración, las aplicaciones y contactos; sin embargo, es posible que también se vuelva a producir el problema que te impedía conectarte a la red wifi.
Ponte en contacto con Apple para obtener más ayuda
Si ninguna de las soluciones que se han detallado te ayudan a solucionar el problema con la red wifi en tu dispositivo iOS, es posible que el problema sea del hardware en sí. En ese caso, ponte en contacto con el soporte técnico de Apple para que te ayuden a diagnosticar y a resolver el problema.
¿Por qué mi iPhone no se conecta a la red wifi?
Entre las razones más comunes por las que el iPhone o el iPad no se conecta a la red wifi se incluyen una mala señal de conexión, una contraseña de wifi incorrecta, la configuración de la conexión a la red wifi o de los datos móviles, los ajustes de red restringidos o incluso una carcasa de teléfono voluminosa. Una conexión débil a la red wifi también puede significar que necesitas aumentar tu velocidad de internet.
Estas son algunas de las razones más comunes por las que no puedes conectarte a la red Wi-Fi:
-
Estás demasiado lejos del router: La intensidad de la señal de red tiende a debilitarse a medida que te alejas del router o del modem. Es posible que el iPhone o el iPad no se conecte en absoluto a la red Wi-Fi si te encuentras en una habitación diferente o demasiado lejos del punto de acceso inalámbrico.
-
Estás usando una contraseña de red wifi incorrecta: Si el iPhone no acepta la contraseña de la red wifi, compruébala para asegurarte de que estás utilizando la última contraseña y que la estás escribiendo correctamente. Si escribes letras en mayúsculas cuando no deberían serlo, la contraseña no funcionará.
-
La configuración de tu red wifi está desactivada: Comprueba la configuración de tu iPhone para asegurarte de que la red wifi esté activada antes de intentar conectarte a la misma. También puedes activar el ajuste de conexión automática para asegurarte de que tu dispositivo iOS se conecte a redes de confianza automáticamente.
-
Tu configuración de red o de control parental evitan la conexión: Hay varios ajustes de control parental, como los controles del tiempo de uso, los límites de uso de app y la herramienta Tiempo de inactividad, que pueden afectar a la capacidad del iPhone de conectarse a la red wifi. De manera similar, es posible que tu configuración de red también impida la conexión adecuada a la red wifi.
-
La funda del iPhone o del iPad está causando problemas de señal: Aunque no es habitual, algunas fundas grandes para iPhone o iPad pueden bloquear o debilitar la señal de la red Wi-Fi. Si tienes problemas para conectarte a la Wi-Fi, prueba a quitar la funda.
-
Tienes un componente de red dañado: A veces, tu dispositivo iOS no se conecta a la Wi-Fi porque hay algún problema con el router. Comprueba tu conexión en otros dispositivos para descartar problemas de componentes de hardware.
-
Tu conexión a internet está limitada: La limitación se produce cuando el proveedor de servicios de internet restringe la banda o la velocidad de internet para gestionar la congestión de la red o hacer cumplir los límites de datos. Ponte en contacto con tu ISP para resolver este problema.
¿Por qué mi iPad no se conecta a la red wifi?
Es posible que tu iPad no se conecte a la red wifi por varios motivos, entre los que se incluyen que estés demasiado lejos del router, que hayas introducido una contraseña incorrecta, o que se hayan dañado componentes de red. Los iPad funcionan con un sistema operativo muy específico, iPadOS, que es muy parecido al sistema iOS de iPhone, lo que significa que el proceso para resolver y solucionar los problemas de conexión es muy similar.
Cómo evitar que se produzcan problemas al conectar tu iPhone a la red wifi
Para ayudar a evitar que se produzcan futuros problemas con la red wifi, mantén tu iPhone actualizado y organizado, utiliza un router de buena calidad y activa la conexión automática para las redes de confianza. Reinicia tu dispositivo y el router con frecuencia, restablece la configuración de red si fuese necesario y minimiza las interferencias de otros dispositivos electrónicos para conseguir una conexión estable y de confianza.
Mantén limpio el almacenamiento de tu iPhone
Una de las maneras más eficaces para reducir la probabilidad de que se produzcan problemas de conexión con la red wifi en tu dispositivo iOS es mantenerlo limpio y sin desorden digital. Un dispositivo con amplio almacenamiento y un rendimiento optimizado funciona mejor y más rápido, lo cual puede ayudar a mantener estable la conexión con la red wifi.
Mantén iOS al día
Apple proporciona actualizaciones periódicas para los problemas que puedan impedir que tu dispositivo iOS se conecte a la red wifi. Las actualizaciones del sistema también incluyen parches de seguridad críticos que ayudan a prevenir el malware y aumentan la protección de la ciberseguridad de tu dispositivo.
Para activar las actualizaciones automáticas en iOS, ve a Ajustes > General > Actualizaciones de software. A continuación, toca Actualizaciones automáticas para ajustar tu configuración.
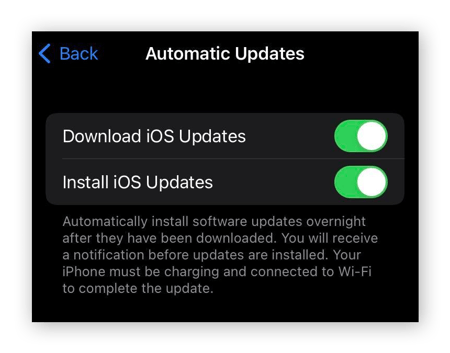
Utiliza un router de confianza para la red wifi de tu hogar
Los routers baratos pueden no ser de confianza y proporcionar una señal débil o inestable. Invertir en un router de buena calidad hará que sea menos probable que tu red wifi se desconecte de manera aleatoria, especialmente si cuentas con muchos dispositivos en tu red doméstica.
Los routers de proveedores de confianza, como los de su proveedor de servicios de internet, también suelen estar actualizados con el firmware pertinente, lo cual ayuda a evitar los problemas de compatibilidad con dispositivos más nuevos y mantiene tu red segura. También es buena idea encender y apagar el router con frecuencia para borrar la memoria caché del mismo y activar las actualizaciones del firmware.
Evita las interferencias en la señal
Coloca tu router en una ubicación central, lejos de dispositivos electrónicos, como microondas y teléfonos inalámbricos que puedan provocar interferencias. Aunque es posible que no sea el dispositivo más estético visualmente, ocultarlo detrás de algún mueble puede hacer que se debilite la señal. Si te vas a conectar a una red de confianza fuera de casa, intenta colocarte cerca del router para conseguir una conexión más potente.
Conéctate de forma automática a redes wifi de confianza
Una vez que te hayas conectado a una red wifi, podrás activar la configuración para conectarte de forma automática más adelante. Esto significa que no tendrás que volver a introducir la contraseña, a no ser que haya cambiado o que la conexión se haya restablecido. Ve a Ajustes > Wi-Fi y, a continuación, toca el nombre de la red y activa la configuración de conexión automática.
También puedes activar la sincronización de tu llavero de iCloud, lo que permite que las contraseñas de las redes wifi se compartan entre dispositivos Apple. Para ello, ve a Ajustes > toca tu nombre > iCloud > Contraseñas (o Contraseñas y llavero de iCloud) > toca Sincronizar este iPhone.
Conéctate de forma automática solo a las redes en las que confíes; no actives esta función para las redes abiertas y no seguras.
Protege tu red wifi con Avast
Independientemente de si estás en casa o utilizando una red wifi pública en una cafetería, Avast SecureLine VPN te ayuda a mantener una conexión segura y privada, ya que bloquea a los hackers y evita miradas indiscretas mientras estás conectado a servidores globales rápidos para obtener un acceso sin problemas a tu contenido favorito. No dejes que las amenazas a la seguridad o las restricciones te detengan: protege tu conexión con Avast.