Cómo actualizar la memoria RAM de un Mac
El proceso de actualización de la memoria de un Mac (RAM) depende de la versión de Mac, ya que no es posible actualizar la memoria RAM en algunos modelos, como un MacBook Air. Si se puede actualizar la memoria RAM en su Mac, normalmente se hace quitando la carcasa y sustituyendo los módulos de memoria RAM antiguos por otros nuevos.
A continuación, encontrará pasos detallados sobre cómo actualizar la memoria RAM para los siguientes dispositivos Mac: MacBook Pro y MacBook, iMac, Mac mini y Mac Pro. Aunque existen diferencias entre modelos de Mac específicos, puede utilizar esta guía para la mayoría de los dispositivos.
Amplíe la RAM del MacBook Pro o MacBook
Por desgracia, no todos los MacBook o MacBook Pro permiten una actualización de memoria RAM, depende del modelo y del año del dispositivo. Después de comprobar si es posible una actualización de memoria RAM de MacBook Pro para el modelo disponible, tendrá que localizar el módulo de RAM abriendo el dispositivo desde la parte inferior de la carcasa.
A continuación, se muestra cómo ampliar la memoria RAM en un MacBook Pro o un MacBook:
-
Apague el MacBook Pro o el MacBook y deje que se enfríe por completo. Desconecte todos los cables y accesorios.
-
Gire el ordenador, de modo que quede boca abajo.
-
Desatornille la carcasa inferior y retírela. Es posible que no coincida la posición de todos estos tornillos, así que tome nota de la situación de cada uno de ellos.
 Parte inferior de un MacBook Pro.
Parte inferior de un MacBook Pro.
-
Toque alguna superficie metálica en el interior del ordenador para descargar su cuerpo de electricidad estática.
-
Localice el módulo de RAM y extráigalo empleando las palancas de eyección.
-
Retire cuidadosamente el módulo de RAM, sin tocar los conectores dorados.
-
Repita el procedimiento para cualquier otro módulo de RAM, si está disponible.
-
Inserte de nuevo los nuevos módulos de RAM del MacBook Pro o MacBook, sin tocar los conectores dorados.
-
Presione el nuevo módulo hasta que encaje en su posición con un clic y repita la operación con el segundo.
-
Vuelva a colocar la carcasa inferior y atorníllela.
¿Puedo actualizar la memoria RAM en mi MacBook Pro o MacBook?
Una actualización de RAM de MacBook y MacBook Pro solo es posible con los modelos más antiguos y con todos los modelos MacBook Pro de 17”. Por desgracia, no puede actualizar la memoria RAM en ningún dispositivo MacBook Air.
Aquí están los modelos MacBook Pro y MacBook en los que puede actualizar la memoria.
Ampliar la RAM de un iMac
Es posible instalar memoria a cualquier iMac, excepto los modelos más recientes de 21,5”. Dependiendo del tipo de iMac, la ubicación de los puertos RAM puede variar, así que el primer paso en la actualización de RAM de un iMac es determinar el modelo y el año del iMac.
¿Dónde se encuentra la RAM en un iMac?
La ubicación de los puertos RAM en un iMac varía según el modelo. En un iMac de 27” de finales de 2012, la RAM se almacena detrás de una tapa en la parte posterior del dispositivo. En los modelos de iMac de 27” anteriores a 2012, los iMac de 21,5” más antiguos y los iMac de 20” y 15” más antiguos, la RAM se almacena a lo largo del borde inferior.
Actualización de memoria RAM en todos los iMac de 27” de finales de 2012 y posteriores
Los iMac de 27” de finales de 2012 y posteriores almacenan la RAM detrás de una tapa en la parte posterior de la unidad. A continuación se explica cómo realizar una actualización de la RAM de un iMac:
-
Apague el iMac, deje que se enfríe completamente y desconecte todos los cables.
-
Ponga una toalla o paño suave sobre la superficie de trabajo y, con cuidado, gire el ordenador boca abajo.
-
Pulse el botón situado debajo de la tapa del compartimento de memoria para abrir y extraer la puerta.
 Una tapa del compartimento de memoria de un iMac.
Una tapa del compartimento de memoria de un iMac.
-
En la parte inferior de la tapa, compruebe el diagrama que muestra las palancas de la base de la memoria y la orientación correcta de los módulos de RAM.
-
Presione las dos palancas hacia fuera para desbloquear la base de la memoria y extráigala hacia arriba. Ahora puede extraer cada módulo tirando de él hacia arriba.
-
Inserte un nuevo módulo de RAM. Todos los módulos de RAM nuevos deben orientarse de la misma manera que los módulos de RAM que acaba de extraer. Presione con precaución el nuevo módulo de RAM en la ranura hasta que encaje con un clic.
-
Después de cambiar los módulos DIMM antiguos (módulos de memoria dual en línea) por otros nuevos, empuje las palancas de memoria hacia abajo hasta que encajen con un clic.
-
Vuelva a colocar la tapa del compartimento de memoria.
-
Vuelva a colocar el iMac en posición vertical y vuelva a conectar todos los cables.
-
Encienda el iMac. Es normal que el iMac permanezca oscuro durante unos 30 segundos: está inicializando la memoria nueva.
Ampliación de la RAM en los demás modelos de iMac que lo permiten
En los modelos de iMac de 27” anteriores a 2012, los iMac de 21,5” que lo permiten y los iMac de 20” y 15” más antiguos, toda la RAM se almacena a lo largo del borde inferior del dispositivo. A continuación se explica cómo actualizar la memoria en estos iMac más antiguos:
-
Apague el iMac, deje que se enfríe completamente y desconecte todos los cables.
-
Ponga una toalla o paño suave sobre la superficie de trabajo y, con cuidado, gire el ordenador boca abajo.
-
Extraiga la tapa del compartimento de memoria con un destornillador de estrella.
-
Dependiendo de su modelo de iMac, verá un conjunto de lengüetas de las que tirar o pinzas de eyección. Saque las lengüetas y tire de ellas, o bien abra las pinzas. Con esta acción, expulsará el módulo de RAM actual para poder extraerlo.
-
Inserte el nuevo módulo de RAM e insértelo suavemente en la ranura hasta que encaje en su sitio.
-
Si su iMac cuenta con lengüetas, vuelva a colocarlas sobre el nuevo módulo de RAM. Si tiene pinzas de eyección, ciérrelas.
-
Vuelva a colocar la tapa del compartimento de memoria con el destornillador de estrella.
-
Ponga vertical el ordenador y conecte otra vez todos los cables.
-
Inicie el iMac. Algunos iMac anteriores a 2017 emiten un pitido si detectan problemas con la RAM. Si esto ocurre, asegúrese de que el nuevo módulo de RAM es compatible con su iMac y vuelva a instalarlo.
¿Puedo actualizar la memoria RAM en mi iMac?
Es posible actualizar la memoria RAM en cualquier iMac, excepto los siguientes modelos de 21,5”:
Actualizar la memoria RAM en un Mac mini
El modelo y el año determinarán si su Mac mini permite actualizaciones de memoria RAM. Cuando haya verificado que el modelo Mac mini permite posibles actualizaciones, puede realizar los pasos correspondientes.
A continuación se explica cómo actualizar la memoria RAM en un Mac mini:
-
Apague el Mac mini, deje que se enfríe y desconecte todos los cables.
-
Dé la vuelta al dispositivo y gire la carcasa inferior hacia la izquierda para desbloquearla.
-
Presione uno de los lados de la cubierta para que el otro lado salga hacia fuera y, a continuación, extráigala.
-
Abra los clips de ambos lados del módulo de RAM para sacarlo y, a continuación, extraiga el módulo de RAM de la ranura. Repita este proceso para el módulo de abajo.
-
Inserte nuevos módulos de memoria en las ranuras inferiores, asegurándose de alinear las muescas. Pulse el borde elevado hasta que encaje en su sitio.
-
Repita el proceso con el módulo superior.
-
Vuelva a colocar la cubierta inferior y conecte todos los cables y accesorios.
-
Reinicie el Mac mini.
¿Puedo actualizar la memoria RAM en mi Mac mini?
Realizar una actualización de la memoria RAM de un Mac mini es más fácil con los modelos entre 2010 y 2012. Los Mac mini de 2018 y posteriores son más difíciles de actualizar. Y no se puede agregar memoria RAM a los Mac mini de 2014.
Ampliar la RAM en un Mac Pro
El Mac Pro ha cambiado de diseño varias veces. Y aunque nuestros pasos son para los modelos más nuevos, el procedimiento básico para actualizar la memoria en un Mac Pro también se puede utilizar para diseños más antiguos, incluyendo la icónica «papelera» del Mac Pro de 2013. Y puede ampliar la RAM de todos los dispositivos Mac Pro.
A continuación se explica cómo realizar una actualización de memoria RAM en un Mac Pro:
-
Apague el ordenador y deje que se enfríe por completo. Desconecte todos los cables.
-
Toque la carcasa metálica del Mac Pro para descargar de su cuerpo cualquier electricidad estática.
-
Desbloquee la carcasa girando el cierre 90 grados hacia la izquierda.
-
Tire del cierre hacia arriba para retirar la carcasa.
-
Desplace la pestaña de la cubierta de la RAM hacia la izquierda para desbloquearla y, a continuación, extraiga las cubiertas de los módulos de RAM.
-
Presione con precaución el nuevo módulo de RAM en la ranura hasta que encaje con un clic. Sujete los módulos por los bordes o las esquinas y evite tocar ninguno de los conectores dorados.
-
Vuelva a colocar las cubiertas de los módulos de RAM.
-
Instale de nuevo la carcasa del ordenador y devuelva el cierre a la posición de bloqueo girándolo 90 grados en sentido horario.
-
Conecte todos los cables y, a continuación, encienda el Mac Pro.
¿Por qué debería actualizar la memoria RAM?
La actualización de la memoria RAM ayuda a mejorar el rendimiento y a acelerar el Mac. La adición de memoria RAM ayuda al Mac a gestionar tareas más exigentes y mejora sus capacidades multitarea. Una actualización de memoria RAM también ayuda al Mac a estar al día con las crecientes demandas informáticas y de juegos.
Además de comprobar el almacenamiento del Mac (incluidos otros tipos de almacenamiento en el Mac) y eliminar el exceso de archivos, una actualización de la memoria RAM revitalizará el Mac y probablemente hará que dure más años.
Por supuesto, siempre existe un riesgo al manipular los componentes del Mac, como anular la garantía del fabricante o poner accidentalmente en peligro el hardware sensible. Sin embargo, una actualización de memoria RAM es mucho más barata que comprar un nuevo dispositivo Mac. Para una actualización de memoria de Mac realizada por el propio usuario, solo es necesario comprar módulos de RAM.
Si el Mac sigue siendo compatible con sus programas y aplicaciones instalados, una actualización de memoria RAM puede ser todo lo que necesita para revitalizar su dispositivo. Para mejorar aún más el rendimiento, también puede considerar la posibilidad de actualizar el Mac con una unidad SSD.
Cómo comprobar la memoria RAM
No todos los módulos de RAM son compatibles con todos los Mac. Por ejemplo, los requisitos de RAM de un MacBook pueden ser diferentes de los de otros dispositivos Mac. Por lo tanto, antes de realizar actualizaciones, compruebe su memoria RAM para determinar qué tipo de RAM y cuánta cantidad necesita.
A continuación se explica cómo comprobar la memoria RAM del Mac:
-
Abra el menú Apple y haga clic en Acerca de este Mac.
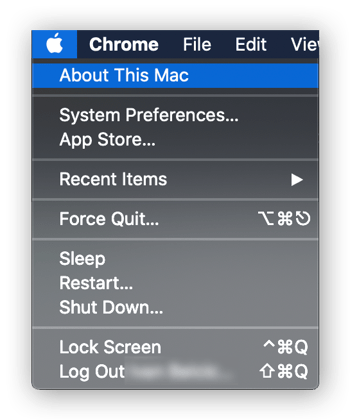
-
En la pestaña Visión general, obtendrá un resumen básico de su Mac. Junto a Memoria verá la cantidad actual de RAM.
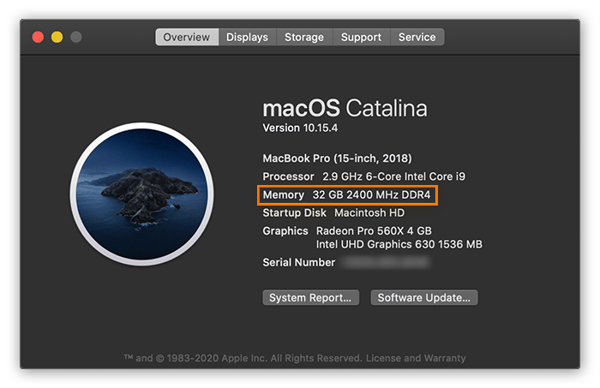
La cantidad de RAM que puede agregar depende del modelo y del año del Mac. Utiliza el soporte de Apple para comprobar las especificaciones de memoria y la capacidad máxima de RAM para su MacBook o MacBook Pro, iMac, Mac mini o Mac Pro.
Mientras comprueba las preferencias del sistema, utilice nuestra guía de seguridad para Mac para optimizar su dispositivo Mac y obtener una protección más completa contra las amenazas.
¿Se puede ampliar la memoria RAM de cualquier Mac?
No, no puede ampliar la memoria RAM de todos los modelos Mac. Aunque todos los Mac Pro se pueden actualizar, debe buscar el modelo y el año del dispositivo Mac para ver si puede agregar RAM al MacBook Pro. A continuación se explica cómo encontrar la información:
-
Abra el menú Apple y haga clic en Acerca de este Mac.
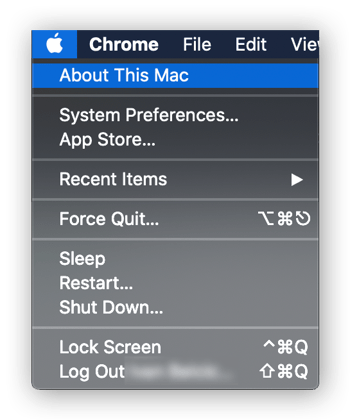
-
En la pestaña Visión general, obtendrá un resumen básico de las especificaciones del Mac, incluido el modelo y el año del dispositivo Mac.
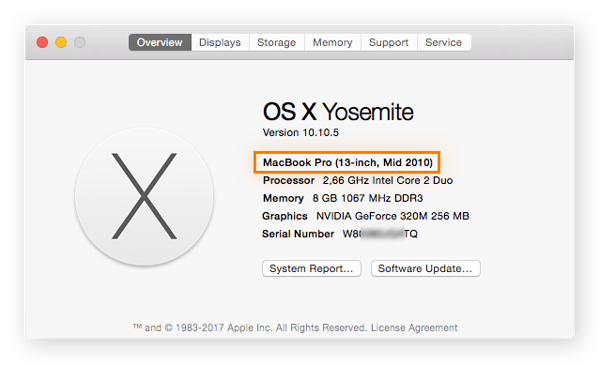
Mediante las especificaciones del Mac en la visión general, puede comprobar las especificaciones de memoria de los dispositivos Mac en el sitio de soporte de Apple.
A continuación se muestra un gráfico que le ayudará a saber si puede actualizar la memoria RAM del Mac:
|
Dispositivo Mac
|
Modelos que permiten la actualización de memoria RAM
|
|
MacBook Pro
|
Todos los modelos de 13” de 2009-2012
Todos los modelos de 15” de 2008-2012
Todos los modelos de 17 pulgadas
|
|
MacBook
|
Todos los modelos de 2008-2011
|
|
iMac
|
Todos los modelos de 2009-2011
Todos los modelos de 27”
|
|
Mac mini
|
Todos los modelos de 2010-2012
|
|
Mac Pro
|
Todos los modelos
|
|
MacBook Air
|
No es posible actualizar
|
¿Cuánta RAM necesito?
Para la mayoría de las actividades diarias, como la navegación web básica y la edición de documentos, 8 o 16 GB de RAM son suficientes. Si utiliza el Mac para tareas más exigentes, como los juegos o la edición de vídeo 4K, es posible que deba aumentar la memoria RAM a 32 GB para obtener un rendimiento más fluido y evitar que el Mac se sobrecaliente.
La cantidad de RAM que necesita depende de sus hábitos informáticos. Si solo busca un aumento general del rendimiento, intente desinstalar las aplicaciones no utilizadas en el Mac, que utilizan una memoria RAM muy valiosa. A continuación, para ayudar a determinar la memoria RAM óptima para su dispositivo, pruebe el rendimiento del Mac y proceda desde allí.
¿Dónde comprar memoria RAM y cuánto costará?
Al comprar memoria RAM para Mac, tiene cuatro opciones principales: comprar directamente a Apple, comprar a un proveedor de postventa, comprar a un reacondicionador certificado u obtener memoria de segunda mano. Todas las opciones tienen sus propios costes y ventajas (o riesgos) variables.
Así es como se clasifican los proveedores de RAM de Mac:
Apple
Comprar memoria RAM a Apple es la opción más segura. Es un componente oficial de Apple protegido con garantías y políticas de devolución. Pero también es la opción más cara.
Estos son los precios de mercado más recientes para RAM de Apple:
|
Componente de memoria de Mac (RAM)
|
Precio de tienda en EE. UU.
|
|
16 GB DDR4 2666 MHz SO-DIMM (2x8 GB)
|
400$
|
|
32 GB DDR4 2666 MHz SO-DIMM (2x16 GB)
|
800 $
|
|
64 GB DDR4 2666 MHz SO-DIMM (2x32 GB)
|
1200 $
|
Si va a comprar un Mac nuevo, muchos modelos (como el MacBook Air) solo se pueden actualizar en el momento de la compra; no será posible realizar una actualización doméstica de memoria RAM posteriormente. Por lo tanto, tenga en cuenta sus requisitos de memoria RAM antes de comprar un nuevo dispositivo Mac.
Proveedores de postventa
Comprar memoria RAM de Mac a proveedores de postventa es generalmente menos caro que comprar a Apple. Puede encontrar un montón de proveedores con buena reputación en línea; simplemente lea los comentarios de otros compradores antes de comprar. Muchos proveedores también ofrecen garantía, para una mayor tranquilidad.
Reacondicionador certificado
Puede comprar memoria RAM previamente usada de Apple a un precio más bajo que si fuera nueva. Otras compañías también venden memoria RAM «reacondicionada certificada» aprobada por Apple. Puede esperar garantías y opciones de devolución para una RAM reacondicionada, pero dado que ha sido utilizada, la cobertura no suele ser tan amplia como la de un producto nuevo.
Segunda mano
Normalmente, la opción más barata es comprar memoria RAM usada en sitios como eBay o AliExpress. Aunque es una opción rentable, la compra de memoria RAM de segunda mano es arriesgada porque normalmente no incluye una política de devolución o garantía. Si compra la memoria RAM incorrecta o si funciona mal, es probable que no tenga alternativa para remediar su compra.
La memoria RAM nueva no es la única manera de mejorar el rendimiento de un Mac
Aunque una actualización de memoria RAM mejorará el rendimiento de un Mac, no siempre es una opción. Si la memoria RAM es demasiado cara o el Mac no permite una actualización, pruebe una herramienta de rendimiento completa para acelerar el Mac y darle el empuje que necesita.
Avast Cleanup revitaliza su Mac eliminando el contenido no deseado que obstruye el sistema. Nuestra herramienta específica de limpieza se deshace de los archivos duplicados, el bloatware y las aplicaciones inútiles para crear más espacio de almacenamiento y hacer que el Mac funcione como nuevo. Tanto si actualiza la memoria RAM como si no, Avast Cleanup le dará nueva vida al Mac. Pruébelo gratis hoy mismo.