¿Ve colores grises aburridos? ¿Todo parece un poco borroso? ¿Sus juegos no funcionan correctamente? Es hora de actualizar los controladores de la GPU
Cómo actualizar automáticamente los controladores gráficos
Como veremos a continuación, actualizar manualmente las tarjetas gráficas puede ser bastante complicado. Además, como se publican nuevos controladores cada mes, es difícil tener el software siempre actualizado.
Incluso los más expertos en tecnología pueden cansarse de buscar constantemente la última versión. Por eso, hemos desarrollado una solución sencilla y automatizada.
Avast Driver Updater hace mucho más que mantener actualizados los controladores gráficos. También busca controladores obsoletos de sonido, red, impresora y escáner, y los instala automáticamente. Es una cosa menos de la que preocuparse, y es especialmente útil cuando está montando su propio PC.
Descargue una prueba gratuita de Avast Driver Updater y actualice sus controladores hoy mismo.
Uso del Administrador de dispositivos de Windows para actualizar de forma manual los controladores gráficos
En la mayoría de las circunstancias, Windows Update no encontrará nuevos controladores. Aunque las empresas que fabrican el hardware gráfico suelen lanzar actualizaciones cada mes, con correcciones de errores y optimizaciones, estos cambios tardan un tiempo en superar el proceso de certificación de Microsoft (si es que la empresa se preocupa por ello).
En Windows Update, normalmente ve una fecha junto a cada entrada. Si el controlador de su tarjeta gráfica es de hace más de tres o cuatro meses, pruebe a utilizar el Administrador de dispositivos de Windows para actualizar al controlador más reciente.
Antes de empezar, es conveniente crear un punto de recuperación del sistema. De este modo se realiza una copia de seguridad de todos los controladores actuales y puede volver al estado previo en caso de que algo salga mal.
Para crear la copia de seguridad, haga clic con el botón derecho en PC (en el escritorio) y seleccione Propiedades. Haga clic en el elemento Protección del sistema de la izquierda. En la ventana siguiente, haga clic en Protección del sistema, seleccione Crear y siga las instrucciones que aparecen en la pantalla.
Ahora que ha creado una copia de seguridad, siga los pasos siguientes para actualizar los controladores.
Actualización de los controladores gráficos en Windows 10
-
Haga clic en el menú Inicio, escriba «Administrador de dispositivos» y haga clic en Administrador de dispositivos.
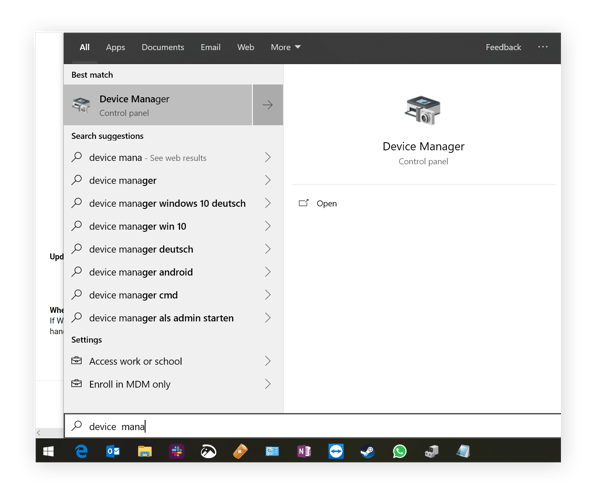
-
Haga doble clic en Adaptadores de pantalla y de nuevo en su tarjeta gráfica. Haga clic en la pestaña Controlador del menú emergente y después en Actualizar controlador. Seleccione Buscar automáticamente software de controlador actualizado.
-
También puede seleccionar Buscar software de controlador en el equipo para elegir manualmente un controlador que ya haya encontrado y descargado. A continuación, haga clic en Elegir en una lista de controladores disponibles en el equipo.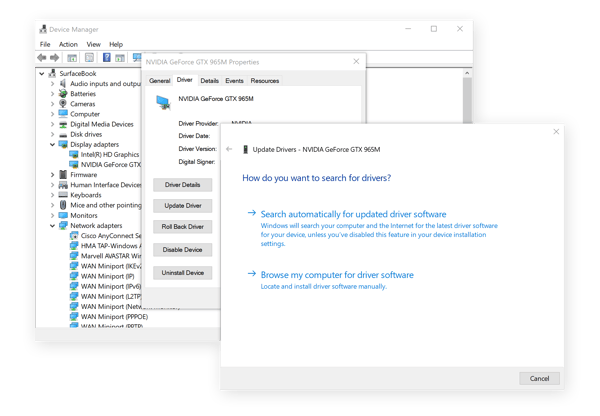
-
Vaya a la carpeta que contiene el nuevo controlador. Para ello, haga clic en Usar disco y después en Examinar. Haga clic en Siguiente para instalarlo. Debería ver una pantalla similar a esta:
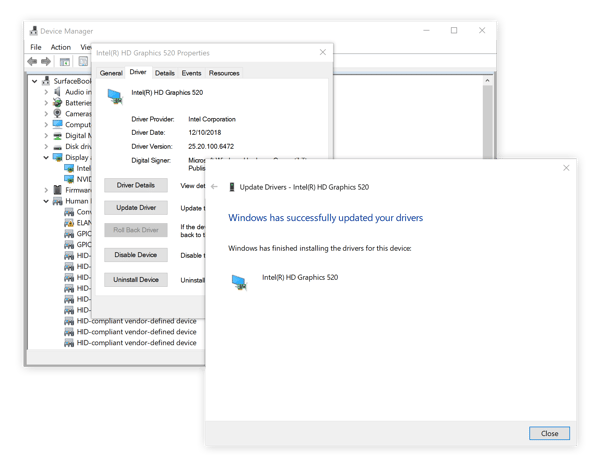
Si lo desea, explore el nuevo panel de control gráfico para ver las nuevas características o ajustar la configuración. Para ello, haga clic con el botón derecho en el escritorio de Windows y busque Opciones gráficas Intel HD, Panel de control NVIDIA, Configuración de AMD Radeon o el nombre del controlador para comprobar las nuevas opciones.
Actualización de los controladores de la tarjeta gráfica en Windows 7
-
Haga clic con el botón derecho en el icono PC del escritorio y elija Propiedades. A continuación, abra Administrador de dispositivos.
-
Vaya a Audio, vídeo y dispositivo de juego. Busque una entrada para su tarjeta gráfica, que se parece a esto: Busca algo que indique «graphics», VGA, Intel, AMD o NVIDIA dentro del encabezado «Adaptadores de pantalla».
Busca algo que indique «graphics», VGA, Intel, AMD o NVIDIA dentro del encabezado «Adaptadores de pantalla».
-
Haga doble clic en la entrada correspondiente a su tarjeta gráfica y cambie a la ficha Controlador. Haga clic en Actualizar controlador.
-
Seleccione Buscar automáticamente software de controlador actualizado.
-
Si de ese modo no encuentra nada nuevo (lo que no debería ser una preocupación, pues no tiene que haber una versión actualizada de su controlador), repita los pasos 1-3 y, esta vez, seleccione Buscar software de controlador en el equipo.
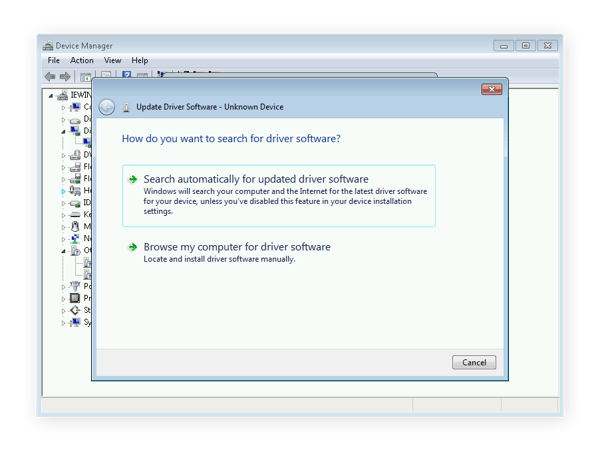
-
Ahora, Windows le pedirá una ubicación para el controlador. Si aún no ha descargado un controlador, pase a continuación para saber cómo obtener sus controladores gráficos.
-
¿Ha encontrado el conductor adecuado? Si no incluía un instalador, extraiga el archivo del directorio donde lo descargó. Con casi total seguridad, el archivo terminará en .INF (como en “oem148.inf” o “intelgpu.inf”).
-
Haga clic en Elegir en una lista de controladores disponibles en el equipo.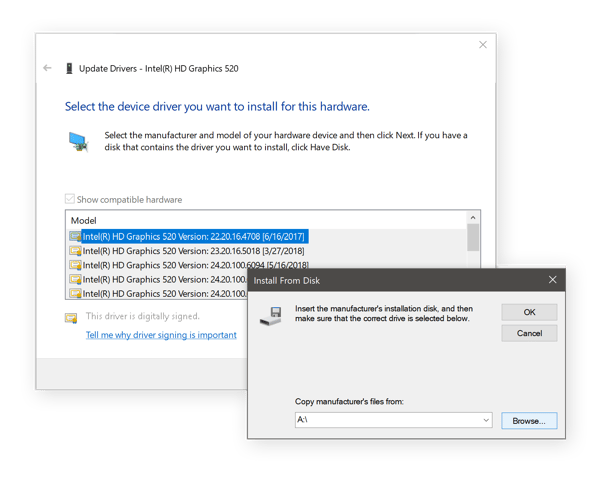
-
Haga clic en Usar disco y, a continuación, en Examinar. Busque la carpeta del nuevo controlador gráfico que acaba de descargar. Haga doble clic en el archivo .inf.
-
Haga clic en Siguiente para instalar el controlador. Es posible que la pantalla se quede en blanco algunas veces, pero, cuando salga de este estado, verá algo similar a esto:
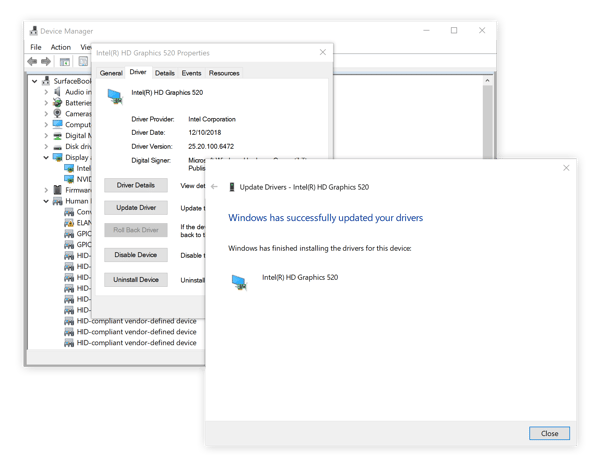 (En algunos casos, es posible que se le indique que reinicie el equipo; no deje de seguir esta instrucción).
(En algunos casos, es posible que se le indique que reinicie el equipo; no deje de seguir esta instrucción).
-
¡Ya está! Si lo desea, explore las nuevas opciones que proporciona el fabricante en el panel de control gráfico. Para ello, haga clic con el botón derecho en el escritorio y busque Opciones gráficas Intel HD, Panel de control NVIDIA o Configuración de AMD Radeon.
¿Dónde encuentro controladores gráficos?
En realidad, solo hay tres grandes fabricantes de controladores gráficos: Intel, NVIDIA y AMD. Para obtener las últimas actualizaciones, basta con visitar sus páginas web oficiales de controladores:
Descargue los controladores e instálelos utilizando el archivo de configuración o el método manual descrito anteriormente.
Uso de Windows Update para actualizar los controladores gráficos
Una de las formas más sencillas de actualizar un controlador es utilizar la herramienta integrada de Windows para ello, Windows Update, que se incluye en Windows 7 y Windows 10. Los controladores que se obtienen de Windows Update están optimizados y certificados por el Windows Hardware Quality Labs (WHQL). Aunque no suelen ser las versiones más recientes disponibles, son muy estables.
Realice los pasos siguientes para actualizar los controladores de la GPU mediante Windows Update:
Actualización de los controladores gráficos utilizando Windows Update en Windows 10
-
Abra el menú Inicio y haga clic en Configuración (junto al icono del engranaje).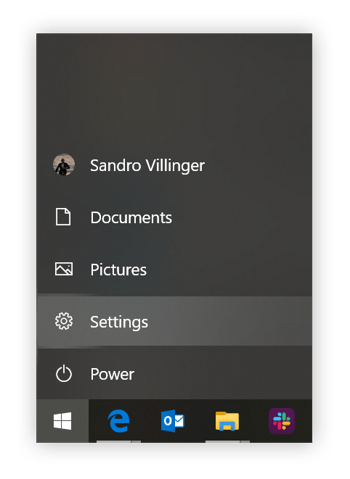
-
En la siguiente pantalla, seleccione Windows Update & Security. Ahí puede comprobar si hay actualizaciones.
Cualquier controlador de GPU que se encuentre se instalará automáticamente.
Actualización de los controladores gráficos con Windows Update en Windows 7
-
Abra el menú de Inicio de Windows y vaya al Panel de Control.
-
Haga clic en Sistema y seguridad y en Windows Update.
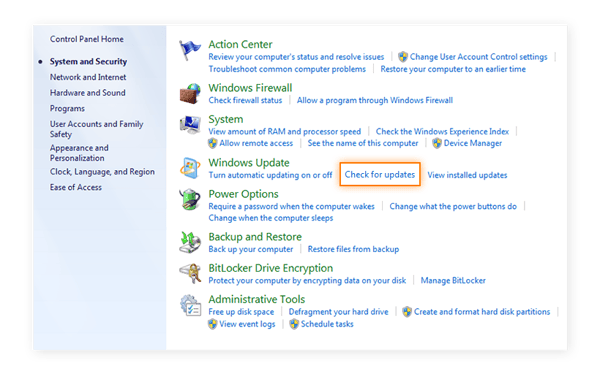
-
Haga clic en Buscar actualizaciones si aún no ve ningún resultado. De ese modo, se indica al sistema operativo que compruebe regularmente si hay actualizaciones de Windows, además de buscar nuevos controladores.
-
Busque controladores de tarjetas gráficas que mencionen nombres de fabricantes relacionados con componentes gráficos, como Intel Graphics, NVIDIA o AMD Graphics. Puede verlos en la pantalla principal o dentro de la categoría Actualizaciones opcionales. Si ve uno de estos controladores de tarjeta gráfica, haga clic en el botón Instalar y espere a que se complete la instalación.
¿Cómo sé si mi controlador gráfico está actualizado?
Para ver si tiene un controlador gráfico actualizado, vaya al Administrador de dispositivos y busque la ficha Controladores (como se muestra arriba). Si la Fecha del controlador es de hace solo un mes o dos, todo está correcto. Si es anterior, es posible que deba buscar un controlador más reciente para la tarjeta gráfica.
¿Por qué debo actualizar los controladores gráficos?
La actualización de los controladores de pantalla es crucial para cualquier equipo. Es clave para obtener el máximo rendimiento y la mejor experiencia visual posible. Esto es lo que obtiene si actualiza el controlador de la GPU de forma regular:
-
Resolución y profundidad del color completas: Sin un controlador GPU actualizado, tal vez quede limitado a resoluciones extremadamente bajas (como 800x600 o 1024x768), a una paleta de colores reducida o a parpadeos visibles cuando navega por Internet. No someta a sus ojos a estas tensiones.
-
Mejor rendimiento de los juegos: Todos queremos que nuestros equipos funcionen lo más rápido posible, especialmente si está montando su propio PC para juegos. Cada vez que se lanza un título importante, puede contar con que los fabricantes de tarjetas gráficas (Intel, AMD y NVIDIA) optimizarán específicamente su hardware para el nuevo juego.
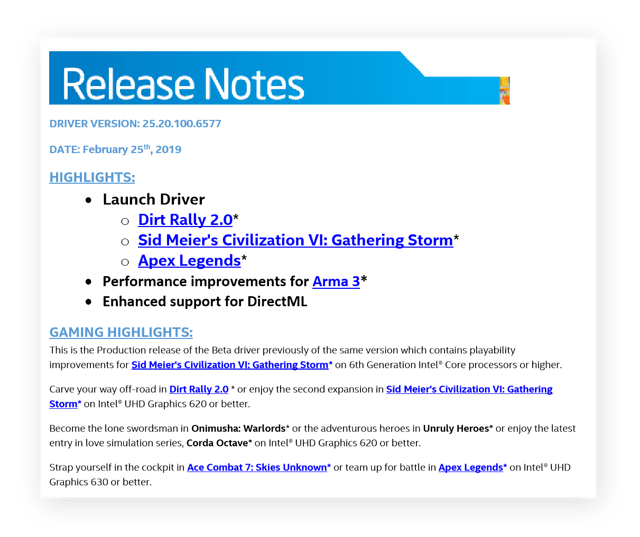
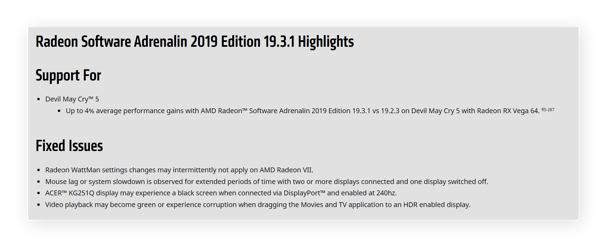
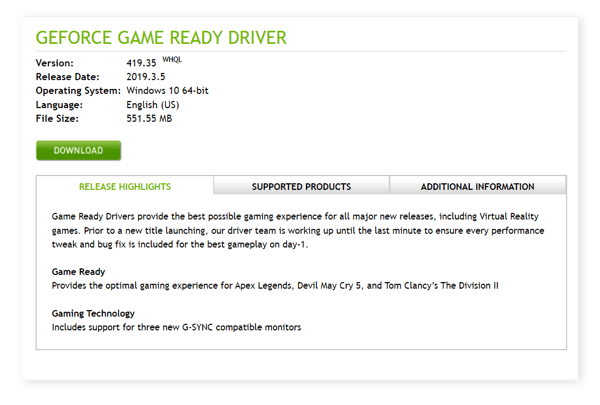
Los últimos controladores gráficos ofrecen mejoras para los juegos recién lanzados. En algunos casos, los juegos ni siquiera funcionarán correctamente sin estos controladores “optimizados”.
-
Compatibilidad con monitores externos: Muchos portátiles no se conectarán a una pantalla externa si no hay instalado un controlador apropiado. Si trabaja con un segundo monitor, es imprescindible contar con un controlador actualizado.
Actualizar los controladores manualmente puede ser muy pesado. Después de todo, lo que quiere es trabajar o jugar con su PC, no andar buscando controladores todos los meses. Un actualizador automático de controladores es probablemente su mejor opción en el futuro.
Actualización de los demás controladores
Ahora que ha actualizado los controladores gráficos, asegúrese de que todos los demás también estén al día:
Preguntas frecuentes
¿Cuáles son los buenos actualizadores de controladores de Windows?
Los mejores actualizadores de controladores detectan y actualizan automáticamente los controladores de audio, los controladores de gráficos y los demás tipos de controladores obsoletos. Capaz de escanear más de 25 millones de controladores, Avast Driver Updater es un actualizador de controladores fácil de usar que puede hacerlo todo, y ofrece una prueba gratuita.
¿Cómo puedo saber si mi controlador gráfico está actualizado?
Puede comprobar la fecha de la última actualización del controlador de gráficos en el Administrador de dispositivos. Debería actualizar los controladores de su PC si alguno tiene más de dos meses de antigüedad.
¿Cómo puedo restablecer mi controlador de gráficos?
Si su ordenador sigue fallando, restablecer el controlador gráfico mediante el atajo de teclado Win + Ctrl + Shift + B puede solucionar el problema. Si eso no funciona, compruebe si hay actualizaciones de controladores con una herramienta de actualización automática de controladores.
¿Qué ocurre si no actualizo mi controlador gráfico?
Mantener los controladores actualizados aumenta el rendimiento acelerando el PC y optimizando el sistema para los juegos y otras tareas de mayor intensidad. Del mismo modo, si no se actualizan los controladores de los gráficos, el rendimiento puede ser lento y generar fallos. Los controladores obsoletos también son un riesgo para la seguridad, ya que dejan el ordenador vulnerable a los hackers.
¿Cómo puedo comprobar mi tarjeta gráfica?
La forma más sencilla de comprobar la tarjeta gráfica de su PC en Windows es iniciar el Administrador de dispositivos desde el menú Inicio. Su tarjeta gráfica aparecerá en la lista de «Adaptadores de pantalla», y puede hacer doble clic en ella para inspeccionar las propiedades del dispositivo. Conocer la marca, el modelo y el estado de la tarjeta será especialmente útil si está pensando en hacer overclocking en su GPU.