¿Qué es el modo seguro de Android?
El modo seguro de Android es una herramienta o función de diagnóstico que le ayuda a averiguar cuál es la causa de los problemas del dispositivo. El modo seguro le permite ejecutar su dispositivo Android solo con las aplicaciones y servicios instalados de fábrica. A partir de ahí, usted puede determinar si el problema es del sistema operativo o de una aplicación de terceros.
Los dispositivos Android son muy personalizables, con una gran variedad de aplicaciones y servicios de terceros que le permitirán sacarle provecho a su dispositivo. Pero algunas de estas aplicaciones pueden provocar problemas en el dispositivo, como lentitud o bloqueos de aplicaciones Android. El modo seguro aislará sus aplicaciones de terceros para que pueda solucionar el problema mediante un proceso de eliminación.
Cómo activar el modo seguro en Android
Hay dos formas principales de activar el modo seguro en un dispositivo Android: reiniciando en modo seguro o usando algunas teclas. La opción de reinicio le permitirá reiniciar en modo seguro, o puede usar las teclas de encendido y bajar volumen como atajo.
No existe un manual universal para dispositivos Android. Los menús varían ligeramente en función del fabricante (p. ej., Samsung o Huawei), el sistema operativo instalado y la antigüedad del dispositivo. Incluso si los pasos descritos en este artículo no coinciden exactamente con lo que ve en su dispositivo, podrá seguirlos y solucionar el problema.
Así se activa el modo seguro en teléfonos Android:
Cómo reiniciar en modo seguro
-
Mantenga presionado el botón de encendido mientras el dispositivo está encendido.
-
En el menú emergente, toque el icono de encendido/apagado.
-
Mantenga presionada la opción Apagar hasta que aparezca el mensaje Reiniciar en modo seguro.
Nota: Para algunos modelos más viejos de teléfonos Android, deberá mantener presionado el botón de reinicio para activar el modo seguro.
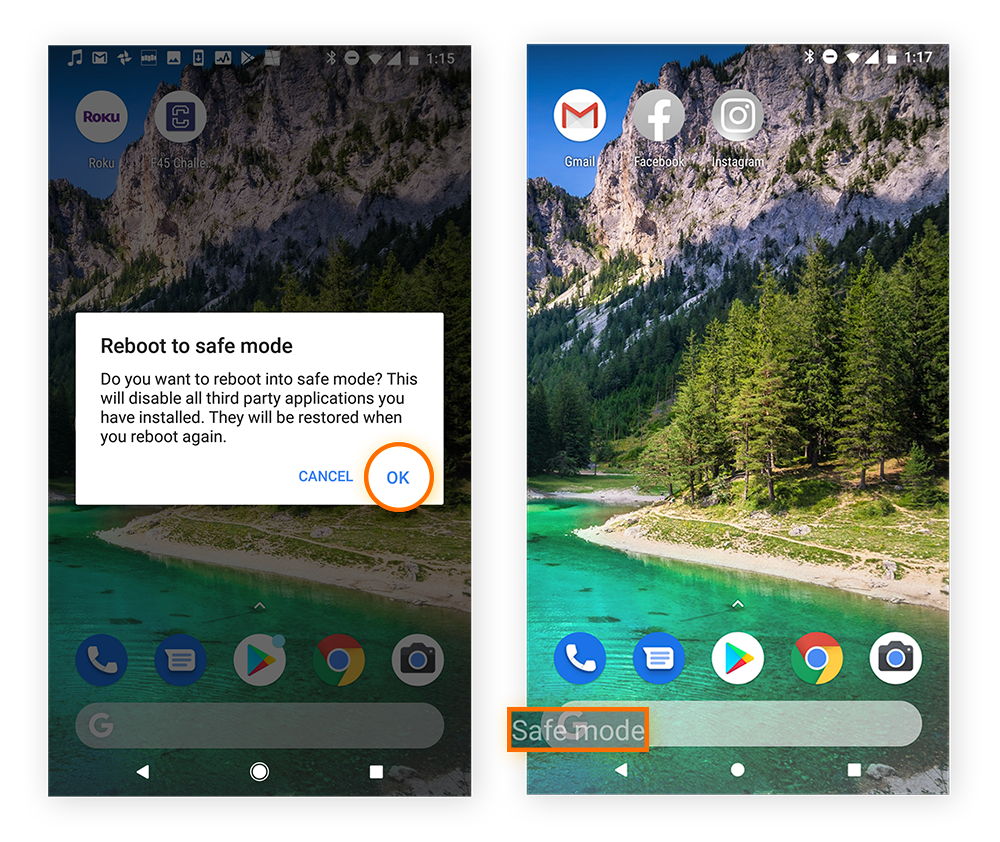
-
Toque Aceptar para reiniciar en modo seguro.
Este método de reinicio también funciona para activar el modo seguro en las tabletas.
El modo seguro es ideal para problemas relacionados con las aplicaciones, pero si tiene problemas para conectarse a Internet, consulte nuestra guía para arreglar la conexión Wi-Fi de su dispositivo Android.
Cómo activar el modo seguro con los botones
Este método puede funcionar para dispositivos Android más antiguos y ciertos fabricantes, como Samsung o HTC.
-
Mantenga presionado el botón de encendido/apagado hasta que aparezca el logotipo animado de Samsung o HTC.
-
Suelte el botón de encendido/apagado. Mantenga presionada la tecla para Bajar volumen hasta que se encienda el dispositivo.
-
Suelte la tecla cuando vea la opción Modo seguro en la esquina inferior izquierda.
El modo seguro debería ayudarle a identificar problemas para que el dispositivo funcione más rápido y sin problemas, pero hay otras formas de acelerar su dispositivo Android. Limpiar su teléfono Android borrando fotos innecesarias o duplicadas, actualizar el sistema operativo y eliminar la caché de su Android pueden marcar un antes y un después.
Cómo desactivar el modo seguro
Hay varias formas de desactivar el modo seguro en su dispositivo Android. He aquí cinco maneras desactivar el modo seguro:
Aunque no suele ser difícil de desactivar, los dispositivos Android pueden quedarse «atascados» en el modo seguro; por suerte, hay algunas formas de salir. En las secciones siguientes le daremos indicaciones claras. Si el primer método no le permite salir del modo seguro, continúe intentando las opciones de la lista.
Reinicie el dispositivo Android
Puede reiniciar el teléfono en modo seguro, y esta es también la forma más fácil de deshacerse del modo seguro en una tableta o teléfono Android. Cuando reinicie su dispositivo en modo seguro, se encenderá en modo normal.
Así se desactiva el modo seguro reiniciando el dispositivo:
-
Mantenga presionado el botón de encendido.
-
En el menú emergente, seleccione Reiniciar o Reiniciar sistema operativo. Algunos dispositivos solo tienen una opción de apagado, que también puede elegir.
-
Si eligió la opción de reiniciar, el dispositivo se reiniciará después de apagarse. Si eligió apagarlo, presione el botón de encendido/apagado para encenderlo de nuevo.
Use los botones de encendido/apagado y de volumen
Si reiniciar el dispositivo no funciona, puede usar los botones de encendido/apagado y volumen de su dispositivo Android para desactivar el modo seguro. Este método es similar al utilizado para activar el modo seguro.
Así se desactiva el modo seguro usando los botones:
-
Apague su dispositivo Android.
-
Mantenga presionado el botón de encendido hasta que aparezca el logotipo y luego suéltelo.
-
Rápidamente, mantenga presionado el botón para bajar el volumen hasta que se encuentre en modo de recuperación. (En algunos dispositivos, esto desactiva automáticamente el modo seguro)
-
Desde el panel del modo seguro, reinicie el dispositivo.
Cuando el dispositivo se reinicie, el modo seguro debería estar desactivado.
Use el panel de notificaciones
El panel de notificaciones le permite acceder rápidamente a alertas, notificaciones y accesos directos. Ahí también puede desactivar el modo seguro, dependiendo del dispositivo. Algunos dispositivos Android no son compatibles con este método.
Así se desactiva el modo seguro desde el panel de notificaciones:
-
Deslice hacia abajo para mostrar el panel de notificaciones.
-
Toque Modo seguro para desactivarlo.
Elimine la aplicación defectuosa
Si no puede desactivar el modo seguro después de probar los métodos anteriores, una aplicación dañina o defectuosa podría ser la causa. Las aplicaciones defectuosas pueden funcionar mal y mantenerle atrapado en el modo seguro, además de que podrían contener malware.
Lo más probable es que la aplicación problemática sea nueva, así que busque primero en las descargas más recientes. Después de identificar la aplicación potencialmente dañina, intente solucionar el problema borrando la caché, eliminando los datos de la aplicación o eliminándola por completo. Si hay una infección de malware, use una herramienta de eliminación de malware.
Cómo borrar la caché de una aplicación
-
Vaya a Ajustes > Aplicaciones. Luego, elija una aplicación descargada recientemente.
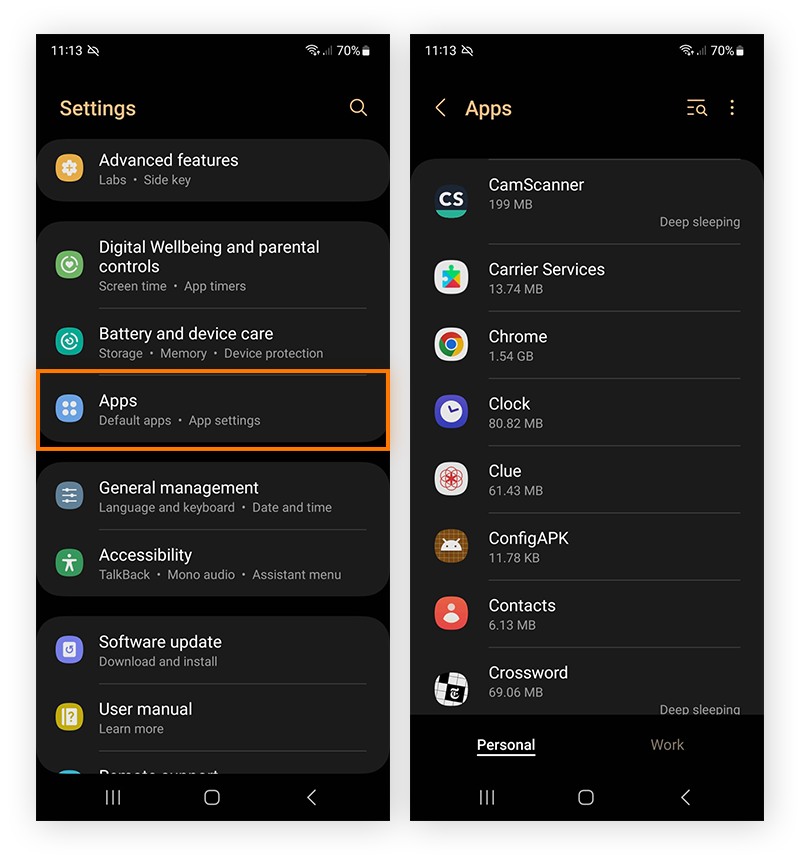
-
Seleccione Almacenamiento y toque Borrar caché.
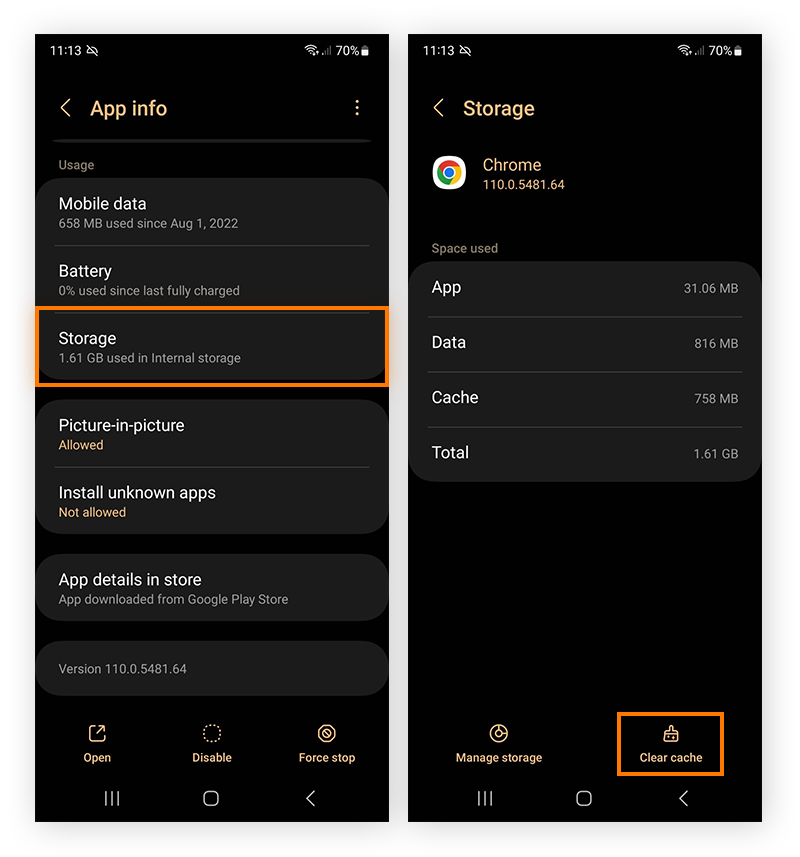
Si esto no funciona, pruebe borrando los datos de la aplicación. Pero tenga en cuenta que eliminar los datos de la aplicación significa que se borrarán las credenciales de inicio de sesión y las preferencias dentro de la aplicación.
Cómo eliminar datos de aplicaciones
-
Vaya a Ajustes > Aplicaciones y elija una aplicación descargada recientemente.
-
Seleccione Almacenamiento y toque Eliminar datos.
Si al borrar la caché y los datos de la aplicación no se desactiva el modo seguro, tendrá que desinstalar la aplicación.
Cómo eliminar una aplicación
-
Vaya a Configuración y toque Aplicaciones y notificaciones.
-
Pulse Ver todas las aplicaciones y seleccione Aplicaciones instaladas en el menú desplegable.
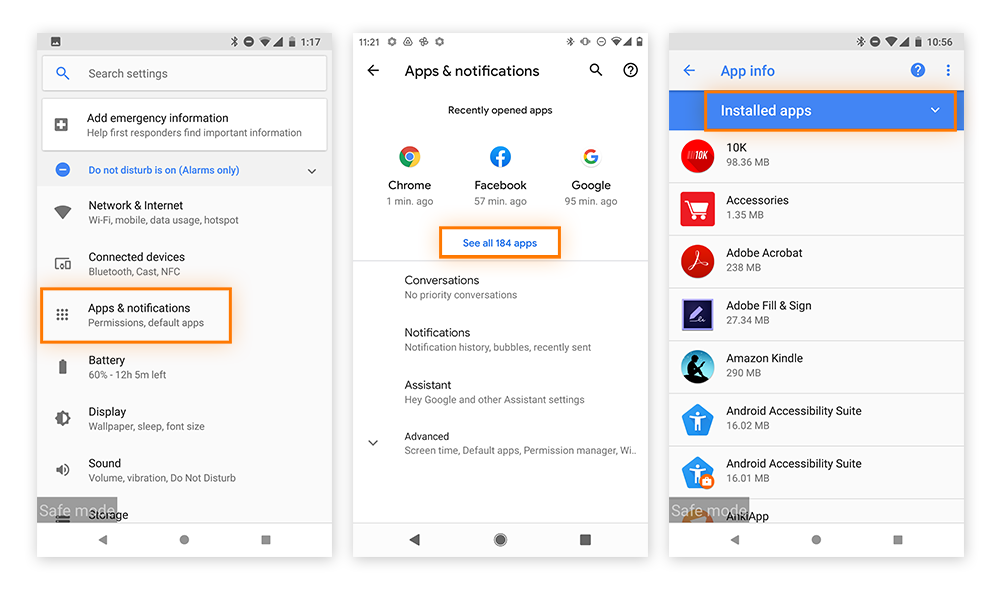
-
Seleccione una aplicación y pulse Desinstalar.
Además de mantenerle atrapado en el modo seguro, las aplicaciones defectuosas pueden provocar problemas con malware. Para evitar infecciones, manténgase alejado de las aplicaciones no verificadas y aprenda cómo eliminar virus y spyware en dispositivos Android.
Restablezca los ajustes de fábrica (último recurso)
Si no puede desactivar el modo seguro usando los otros métodos, su última opción es hacer un restablecimiento de fábrica. Dado que borrará todos los datos internos del teléfono y lo restaurará a su configuración de fábrica, este debería ser su último recurso. Aunque un restablecimiento de fábrica es drástico, debería desactivar definitivamente el modo seguro.
Es importantísimo que haga una copia de seguridad de los datos internos del teléfono antes de hacer un restablecimiento de fábrica. Use la copia de seguridad para reemplazar los datos después del procedimiento.
Cómo hacer un restablecimiento de fábrica a través de la configuración:
-
Vaya a Ajustes > Administración general. Seleccione Restablecer.
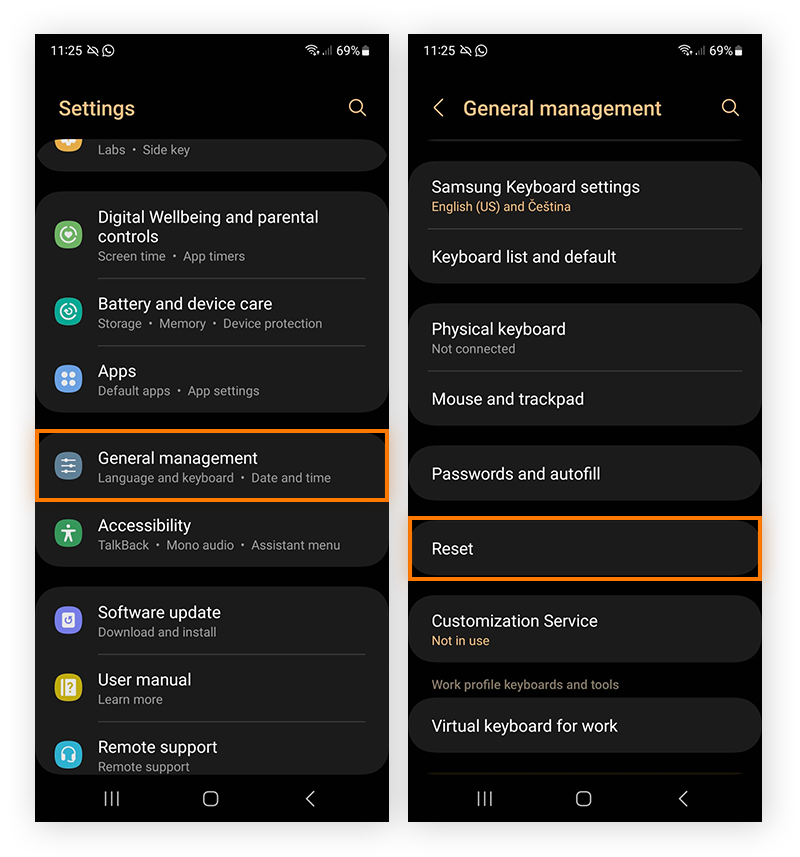
-
Toque Restablecer datos de fábrica. Esta acción es irreversible, así que asegúrese de tener una copia de seguridad del teléfono y de la configuración antes de confirmar.
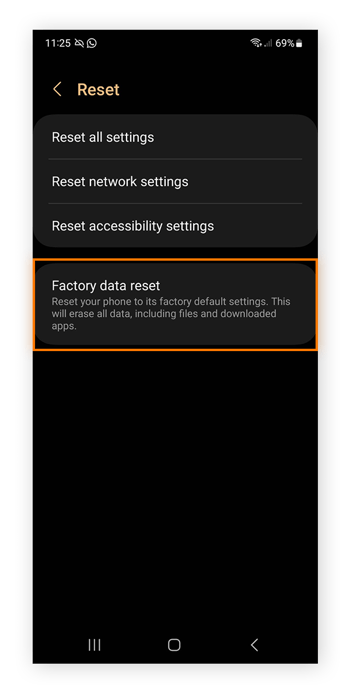
Cómo hacer un restablecimiento de fábrica en modo seguro o de recuperación:
-
Mientras está en el modo de recuperación, mantenga presionado el botón de encendido.
-
Presione el botón de subir volumen una vez y suelte el botón de encendido.
-
Presione el botón para bajar volumen hasta que se resalte Borrar datos/Restablecimiento de fábrica.
-
Presione el botón de encendido para seleccionar la opción.
-
Seleccione Reiniciar sistema ahora.
¿Qué hacer en modo seguro?
Si su dispositivo Android es lento o se bloquea constantemente, el modo seguro puede ayudarle a determinar el origen del problema. Mientras está en modo seguro, todas las aplicaciones de terceros están desactivadas, lo que le permite averiguar si el problema reside en sus aplicaciones o el sistema operativo.
Si su teléfono funciona más rápido y sin trabarse en modo seguro, lo más probable es que una aplicación esté causando el problema. No puede abrir aplicaciones en el modo seguro de Android, así que tendrá que desactivarlo para identificar la aplicación problemática.
Estas son algunas aplicaciones de terceros que pueden causar problemas:
-
Aplicaciones descargadas recientemente: Si sus problemas con Android coinciden con la descarga reciente de una aplicación, desactívela para ver si mejora el rendimiento.
-
Aplicaciones y widgets que se abren automáticamente: Suelen ser innecesarios y ralentizan el sistema.
-
Aplicaciones no usadas: Si tiene aplicaciones que no necesita, están consumiendo espacio de almacenamiento, lo que podría provocar problemas de rendimiento.
Si su Android sigue presentando problemas en modo seguro, es probable que la causa no sea una aplicación. Salga del modo seguro y compruebe si hay actualizaciones del sistema operativo. Si el dispositivo está actualizado, debe hacer un restablecimiento de fábrica. Recuerde primero hacer una copia de seguridad de sus datos.
El modo seguro no solo existe para los dispositivos Android. Consulte nuestras guías para usar el modo seguro en otros dispositivos:
Mantenga su dispositivo Android funcionando sin problemas en automático
Si su dispositivo Android funciona incorrectamente, el modo seguro puede ayudarle a resolver el problema. Pero una herramienta especializada en optimización como Avast Cleanup arreglará su dispositivo Android automáticamente. Conseguirá que su dispositivo funcione más rápido y sin problemas, y lo mantendrá así.
Con el mantenimiento automático, Avast Cleanup eliminará regularmente los archivos no deseados y los programas basura para liberar espacio de almacenamiento. También hiberna las aplicaciones y organiza la galería de fotos para aumentar la duración de la batería y mejorar la velocidad de su teléfono. Optimice su dispositivo Android de forma sencilla con Avast Cleanup.
Preguntas frecuentes
¿Qué es el modo seguro en mi teléfono?
El modo seguro es un modo de diagnóstico en su teléfono que le ayuda a solucionar problemas del dispositivo, como lentitud o bloqueos frecuentes. El modo seguro desactiva las aplicaciones de terceros para ayudarle a determinar si la causa del problema es una de estas aplicaciones o el sistema operativo.
¿Dónde está el modo seguro en los dispositivos Android?
Hay varias formas de encontrar el modo seguro en su dispositivo Android. Esta es la más sencilla:
-
Mantenga presionado el botón de encendido mientras el dispositivo está encendido.
-
En el menú emergente, toque el icono de encendido/apagado.
-
Mantenga presionada la opción Apagar hasta que aparezca el mensaje Reiniciar en modo seguro.
-
Toque Aceptar para reiniciar en modo seguro.
Así es cómo se desactiva el modo seguro de su teléfono:
-
Mantenga presionado el botón de encendido.
-
En el menú emergente, seleccione Reiniciar o Reiniciar sistema operativo. Algunos dispositivos solo tienen una opción de apagado, que también puede elegir.
-
Si eligió la opción de reiniciar, el dispositivo se reiniciará después de apagarse. Si eligió apagarlo, presione el botón de encendido/apagado para encenderlo de nuevo.
¿Por qué mi teléfono se ha quedado en modo seguro?
Su teléfono puede quedarse en modo seguro si hay una aplicación defectuosa o dañina. También podría ser que está presionando los botones equivocados o que el método que está usando para salir del modo seguro no funciona en su dispositivo Android. Si el modo seguro no se desactiva con un método, pruebe con otro.
Otra causa común es el malware. Aunque los teléfonos no suelen tener virus, existen otras amenazas de malware, así que tenga cuidado al descargar aplicaciones de terceros.
¿El modo seguro borra algo en mi teléfono?
El modo seguro no borrará nada de su teléfono, solo desactivará temporalmente las aplicaciones de terceros. Pero si hace un restablecimiento de los ajustes de fábrica para intentar desactivar el modo seguro, borrará todos sus datos internos. Si desea restablecer los ajustes de fábrica del teléfono, haga una copia de seguridad de los datos.
¿Cómo se desactiva el modo seguro en los dispositivos Android?
Puede desactivar el modo seguro en su Android cifrando el dispositivo. El cifrado protege todos los datos de su dispositivo, y solo podrá activar el modo seguro en la cuenta de administrador. Las desventajas son que su dispositivo puede ser más lento y no podrá descifrar los datos a menos que haga un restablecimiento de fábrica.

