- Seguridad
- Privacidad
- Rendimiento
Un servidor proxy se interpone entre su equipo e Internet. Actúa como puente entre el navegador y servicios de Internet tales como sitios web o plataformas de software como servicio (SaaS), y puede llegar a hacer la conexión un poco más rápida, además de más privada y segura. Aquí le explicamos cómo debe configurar un PC con Windows, un Mac o un navegador para poder aprovechar las ventajas de los servidores proxy.

Un servidor proxy es una puerta de enlace entre usted e Internet. Cuando visita un sitio web, el servidor proxy se comunica con él en nombre de su navegador. Una vez que el sitio responde, el proxy le transmite a usted los datos.
Los servidores proxy realizan muchas tareas. Pueden buscar virus, actuar como cortafuegos, acelerar la conexión guardando en la memoria caché y ocultar su dirección IP pública.
Si lo que busca es privacidad en Internet, cuenta con numerosas opciones. También hay mucho que aprender. Por ejemplo, debe entender qué es un proxy inverso o saber distinguir entre VPN, proxies y Tor. Si busca una protección fiable y cifrado para su tráfico de Internet, plantéese el uso de una VPN. Avast SecureLine VPN oculta sus datos de los fisgones y protege su identidad en línea, además de ser mucho más fácil de configurar que un servidor proxy.
Ningún proxy le garantiza la misma protección, especialmente si utiliza alguno de los muchos proxies basados en web que hay disponibles en línea. Estos servicios públicos de proxy pueden ralentizar el servicio y, lo que es peor, pueden no ser seguros. Lo que le recomendamos es que aprenda a configurar un servidor proxy en Windows, macOS y los navegadores web más populares.
Si configura su navegador para que utilice un proxy operado por una empresa, institución educativa u otra organización similar, parte de estas instrucciones pueden requerir que se ponga en contacto con el personal informático. Será así, en particular, cuando se le pida que introduzca de forma manual un nombre de script, lo que formalmente se denomina un archivo de configuración de proxy automática (PAC). También es posible que deba introducir los números IP y de puerto del proxy. En ambos casos, si no cuenta con esta información, utilice el soporte técnico informático. Si utiliza un proxy que ha comprado o creado usted mismo, ya dispondrá de estos datos.
Aquí se explica cómo configurar su PC con Windows para que utilice un servidor proxy en Windows 8 o Windows 10:
Pulse simultáneamente las teclas Windows + I para acceder al menú Configuración de Windows.
En Windows 10, haga clic en Configuración > Red e Internet > Proxy. En Windows 8, haga clic en Configuración > Proxy de red.
En la sección Configuración manual, establezca el control “Utilizar un servidor proxy” en Activado. Compruebe que también esté activado el control “Detectar la configuración automáticamente”.
De forma predeterminada, Windows comprueba automáticamente si su empresa, institución educativa o red local ya tiene configurado y listo para usar un servidor proxy automático. Si es así, Windows le indica su nombre y le indica que siga sus instrucciones.
Suponiendo que Windows encuentre un archivo PAC, en Configuración automática del proxy establezca el control Usar script de configuración en Activado.
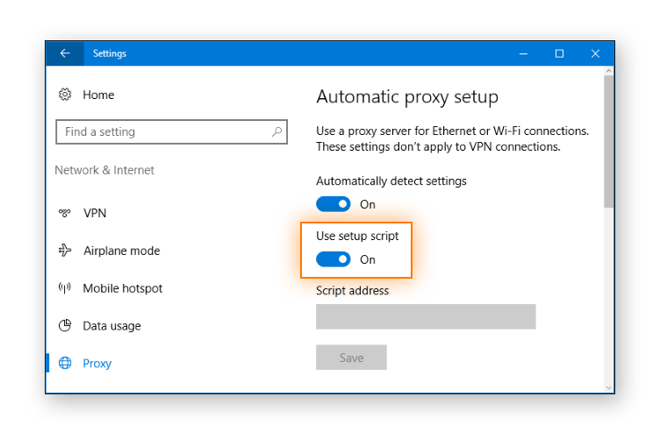
Introduzca la dirección del servidor y haga clic en Guardar.
¡Felicidades! Ha terminado y está listo para utilizar el proxy.
No todas las organizaciones configuran este proceso automáticamente. Si debe configurar un proxy de forma manual en Windows 8 o Windows 10, aquí le explicamos cómo se hace.
Para acceder al menú Configuración de Windows, pulse las teclas Windows + I simultáneamente.
En Windows 10, haga clic en Configuración > Red e Internet > Proxy. En sistemas con Windows 8, haga clic en Configuración > Proxy de red.
Desplácese hacia abajo hasta “Configuración manual del proxy” y establezca el control “Utilizar un servidor proxy” en Activado.
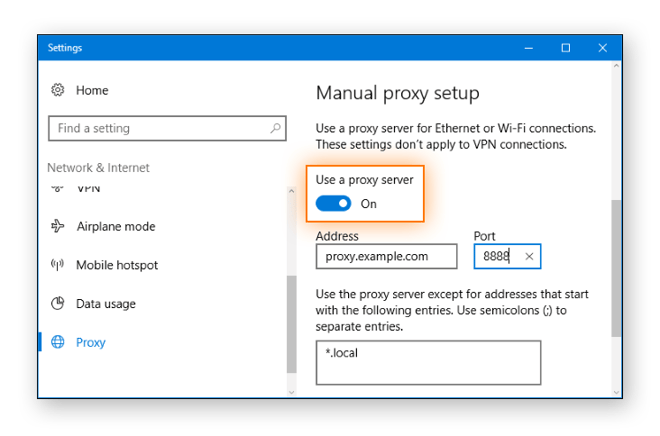
En el campo de dirección, introduzca el nombre del servidor proxy o la dirección IP. En el campo Puerto, introduzca el número de puerto del proxy. Puede obtener estos datos de su soporte técnico informático.
Si el servidor proxy está protegido mediante una contraseña, marque la casilla “El servidor proxy requiere una contraseña”. Introduzca su nombre de cuenta y contraseña en los campos correspondientes.
Haga clic en Guardar.
Y eso es todo. Ya lo tiene todo preparado para utilizar su servidor proxy en Windows. La próxima vez que utilice Internet, lo hará con el servidor proxy.
Así se configura un servidor proxy en un Mac con macOS 10.15 Catalina. Otras versiones de macOS utilizan básicamente los mismos comandos.
Abra las Preferencias del Sistema. Un método es hacer clic en el menú Apple > Preferencias del Sistema.
Elija el icono Red para ajustar la configuración de conexión.
Seleccione el tipo de red que utiliza, que normalmente es Ethernet o Wi-Fi.
Haga clic en Avanzado > Proxies.
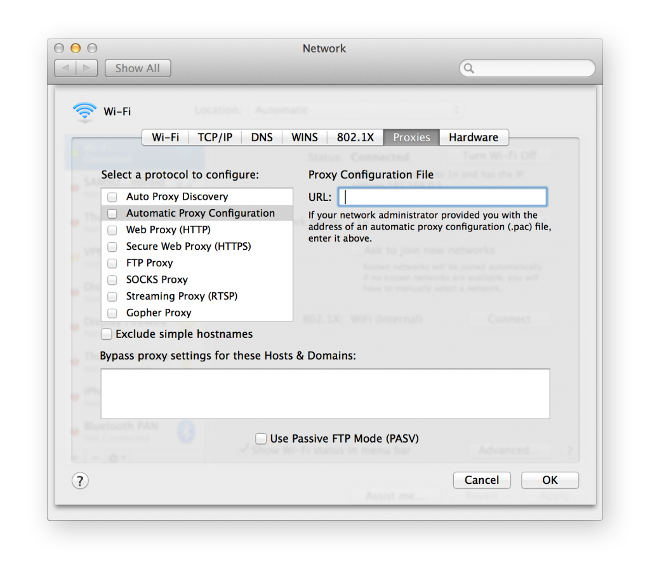
Para configurar automáticamente los ajustes de su servidor proxy, seleccione Detección de proxy automática. Haga clic en Proxy de web seguro (HTTPS). Introduzca la dirección del servidor proxy y su número de puerto en los campos de la derecha.
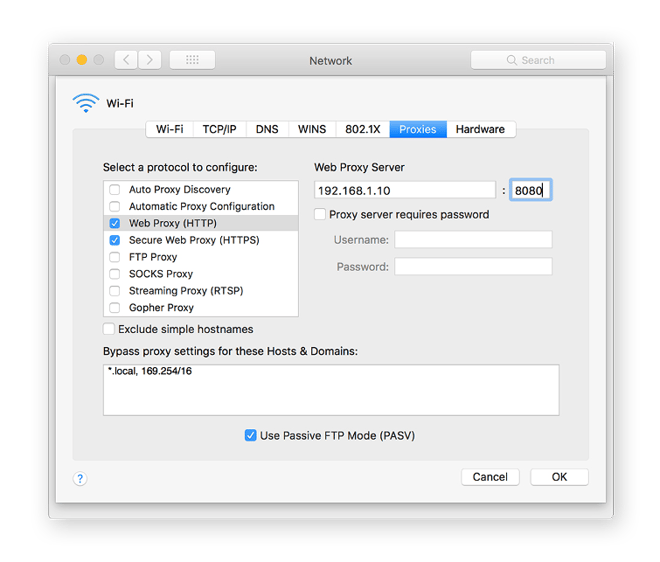
Para utilizar un archivo de configuración de proxy automática (PAC), seleccione Config. de proxy automática e introduzca la dirección del proxy en el campo URL.
Si el servidor proxy está protegido mediante una contraseña, marque la casilla “El servidor proxy requiere una contraseña”. Introduzca su nombre de cuenta y contraseña en los campos correspondientes.
Haga clic en Aceptar para guardar la configuración del proxy.
Ya está preparado para navegar por Internet mediante su proxy.
De forma predeterminada, Chrome utiliza el proxy de macOS o Windows. Para cambiar la configuración del proxy desde dentro de Chrome, realice los pasos siguientes:
Abra la barra de herramientas de Chrome y seleccione Configuración.
Desplácese hasta el final de la pantalla. Haga clic en Configuración avanzada.
Desplácese hacia abajo hasta “Sistema” y elija Abrir la configuración de proxy de tu ordenador.
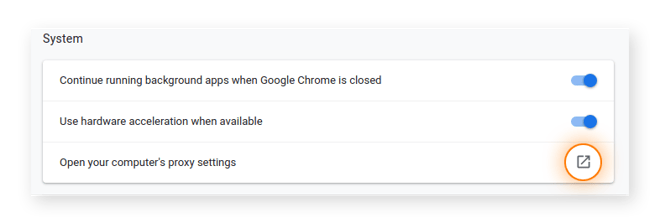
A continuación, para configurar su servidor proxy, siga las instrucciones indicadas anteriormente para su sistema operativo.
En resumen, para configurar un servidor proxy en Google Chrome, realiza los primeros pasos en el navegador y luego completa el proceso en el sistema operativo de su equipo.
Como sucede en Chrome, el comportamiento predeterminado de Safari es seguir la configuración proxy del sistema operativo. Así es como se cambia la configuración proxy desde dentro de Safari:
Haga clic en Safari en la barra de tareas del navegador. Seleccione Preferencias.
Haga clic en la pestaña Avanzado. En “Proxies”, haga clic en Cambiar ajustes...
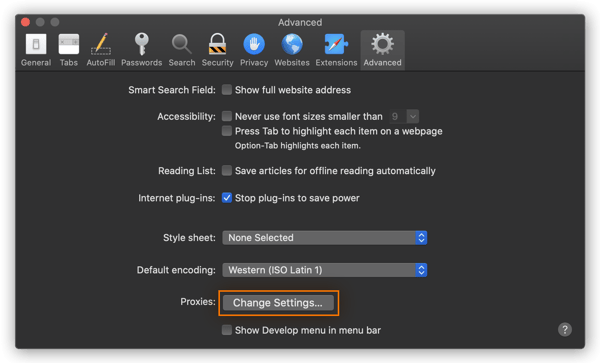
A continuación, debe seguir las instrucciones anteriores de macOS para configurar los ajustes del servidor proxy.
Edge es el navegador integrado de Windows 10 y, salvo que se indique lo contrario, utilizará la configuración de proxy de Windows. Las versiones más recientes de Edge se basan en Chrome, así que la configuración es similar. Los siguientes pasos muestran cómo se configura un proxy desde dentro de Edge:
En Microsoft Edge, en la esquina superior derecha, haga clic en el botón Menú. Seleccione Configuración.
Desplácese hacia abajo hasta la sección Configuración avanzada y haga clic en el icono Ver configuración avanzada.
Haga clic en el botón Abrir la configuración de proxy.
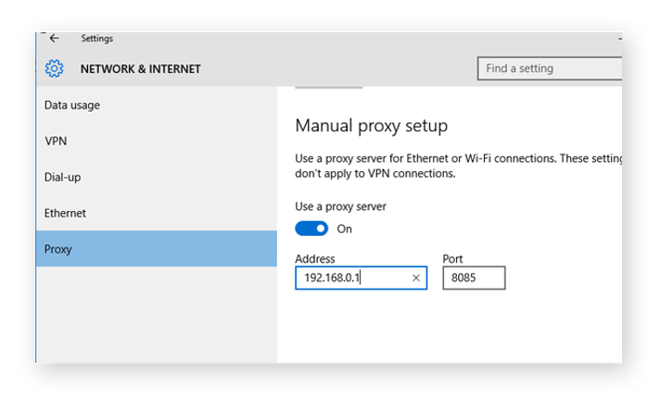
A continuación, vaya a las instrucciones anteriores correspondientes a Windows 10 y sígalas para configurar los ajustes de su servidor proxy.
Al contrario que otros navegadores, Firefox no utiliza de forma predeterminada los ajustes proxy del sistema. Deberá modificar el proxy desde dentro del navegador:
Abra el menú Firefox y seleccione Opciones.
Haga clic en el icono Avanzado.
Seleccione la pestaña Red.
En Configuración de conexión, seleccione Autodetectar configuración del proxy para esta red. Cuando se le indique, introduzca la dirección del proxy.
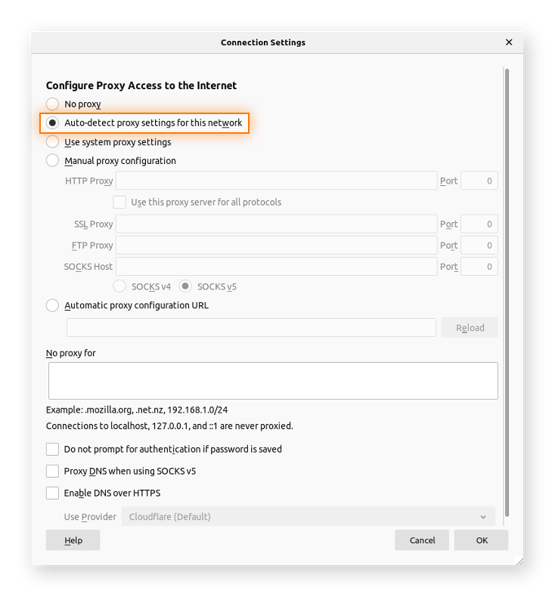
En Configuración de conexión, también puede seleccionar Usar la configuración del proxy del sistema. Si escoge esta opción, Firefox emplea los ajustes del proxy del sistema operativo.
Haga clic en Aceptar para guardar la configuración.
Tenga en cuenta que Internet Explorer es un navegador web obsoleto. Debería cambiar a un navegador que reciba actualizaciones y soporte de forma regular, como Avast Secure Browser, Chrome, Edge, Firefox o Safari. Sin embargo, como bastantes usuarios y empresas siguen utilizando Internet Explorer (IE), debe saber cómo configurar las cosas cuando es necesario.
Como hacen otros navegadores, IE utiliza de forma predeterminada la configuración proxy de Windows. Así es como se configura el proxy dentro de IE.
Abra la barra de herramientas de IE y seleccione Opciones de Internet.
Abra la pestaña Conexiones.
Seleccione Configuración de LAN.
Marque la casilla “Usar un servidor proxy para la LAN”.
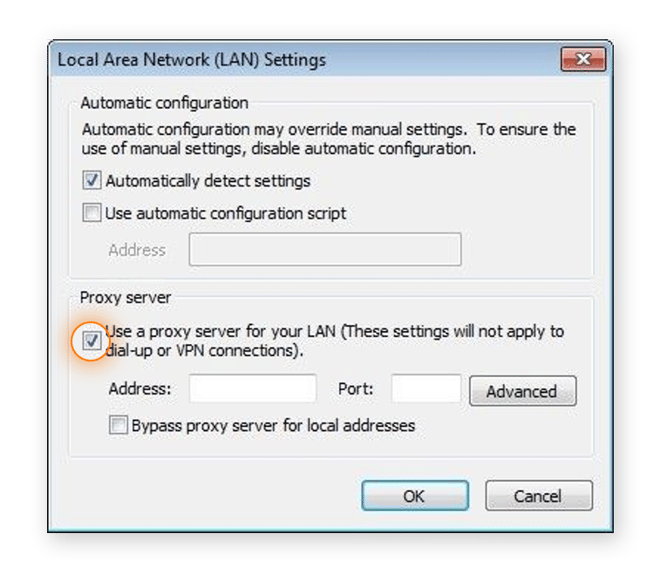
Cuando se le indique, introduzca el nombre del servidor proxy y el número de puerto.
Haga clic en Aceptar para guardar la configuración.
Con Android es necesario configurar el proxy para cada red que utilice. Además, el proxy lo utilizará únicamente su navegador web. Otras aplicaciones de Internet pueden optar por utilizar o ignorar el proxy, en función de su configuración interna. Este es otro motivo por el que las VPN suelen ser una mejor opción: cuando utiliza una, cubre todo el tráfico de Internet procedente de su dispositivo.
Abra la configuración de Android y toque Wi-Fi para ver una lista de redes Wi-Fi.
Mantenga pulsado el nombre de la red Wi-Fi cuya configuración proxy desea cambiar. Toque Modificar red.
Toque Opciones avanzadas.
.png?width=600&name=img10%20(1).png)
Toque Manual para cambiar la configuración de su proxy. Introduzca su nombre de host y el puerto del proxy.
O
Si dispone de un archivo de configuración de proxy automática (PAC), seleccione Configuración de proxy automática y Android le pedirá que introduzca la dirección del PAC.
Toque GUARDAR.
Vaya a Ajustes > Wi-Fi.
Seleccione la conexión Wi-Fi activa.
En Proxy HTTP, haga clic en Configurar proxy.
Toque Manual para cambiar la configuración de su proxy. Introduzca el nombre de host, el puerto del proxy y, si es necesario, su nombre de usuario y contraseña de autenticación.
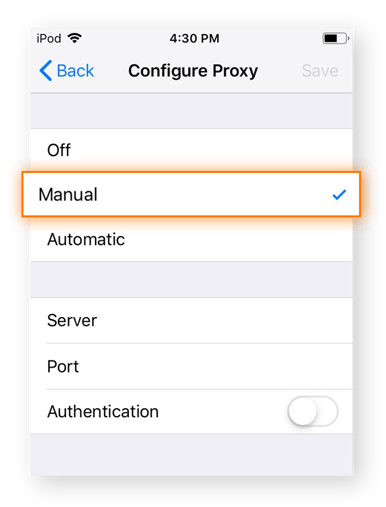
O
Si su proveedor admite el Protocolo de detección automática de proxy web (WPAD), toque Automático. Si es necesario, introduzca la ubicación del archivo de configuración de proxy automática (PAC).
Vuelva a la ventana de selección de red Wi-Fi.
Los servidores proxy tienen su utilidad, sobre todo en las organizaciones grandes. Sin embargo, configurarlos requiere un poco de trabajo y este suele confiarse a los administradores de red y otros profesionales informáticos.
Avast SecureLine VPN es una solución de privacidad en Internet más fácil de usar y mucho más eficaz a la hora de proteger su identidad y sus actividades en línea. Un solo clic o pulsación de un botón activa un cifrado que mantiene su anonimato en línea e impide que nadie fisgue en su información confidencial, como por ejemplo sus datos de banca por Internet, la información médica o las fotos privadas. Disfrute de auténtica privacidad en línea en equipos de escritorio, portátiles o dispositivos móviles con una VPN tan cómoda como segura.
Avast Secureline VPN para Windows protege su dirección IP, cifra su tráfico de Internet y hace su conexión privada y segura.
Avast Secureline VPN para Mac protege su dirección IP, cifra sus datos durante la transmisión y hace su conexión privada y segura.
Avast Secureline VPN para Android protege su dirección IP, cifra sus datos durante la transmisión y hace su conexión privada y segura.
Avast Secureline VPN para iOS protege su dirección IP, cifra sus datos durante la transmisión y hace su conexión privada y segura.

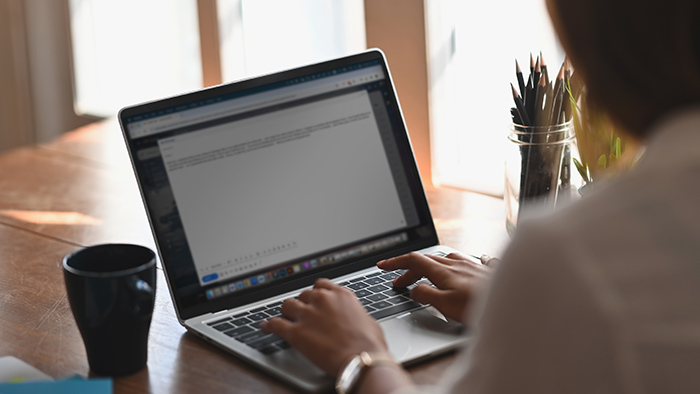


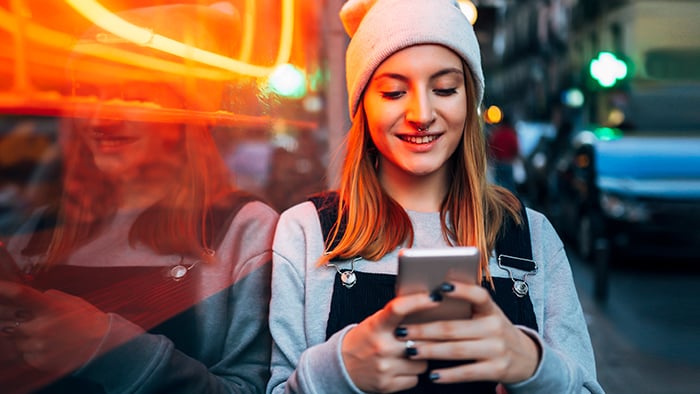







Conéctese en privado en su Android con Avast Secureline VPN
Avast
SecureLine VPN
Conéctese en privado en su iPhone con Avast Secureline VPN
Avast
SecureLine VPN