Consejo de experto: Los controles parentales no son solo para padres y madres. Cualquier persona que comparta su Mac con otra persona debería pensar en usar las características del control parental para proteger más su privacidad. Asimismo, quienes tengan un autocontrol limitado (nos estamos refiriendo a los adictos a Reddit, Twitter o Facebook) pueden autobloquear determinadas páginas web tentadoras, lo cual puede ser útil en una cuenta exclusiva para el trabajo.
Cómo establecer controles parentales en Mac
Establecer controles parentales en Mac es fácil y cómodo. Empiece por aquí para usar controles parentales en MacBook Pro, MacBook Air o Mac. A continuación, descubra cómo establecer controles parentales en iPhone y iPad para conseguir una vida digital a prueba de niños. Si no tiene iPhone, lea nuestra guía para establecer controles parentales en Android.
Paso 1: Haga clic en el icono de Apple y vaya a Preferencias del Sistema
En la esquina superior izquierda de la pantalla del Mac, verá el símbolo emblemático de Apple. Haga clic en él y seleccione Preferencias del sistema.
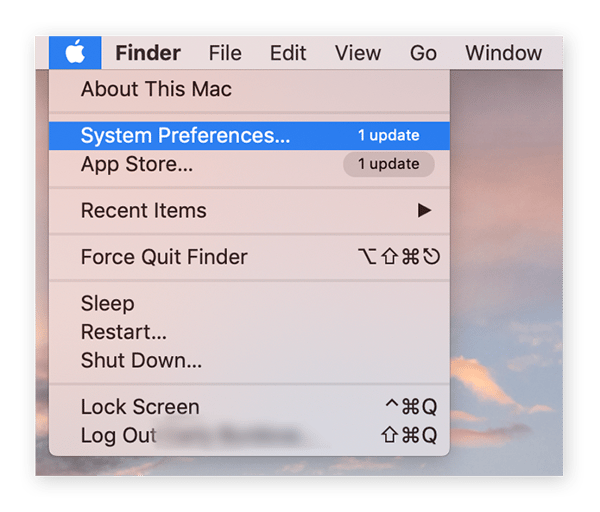
Paso 2: Haga clic en el icono de controles parentales
En la ventana Preferencias del sistema, haga clic en el icono amarillo y negro de Controles parentales en la última fila para seguir estableciendo los controles parentales.
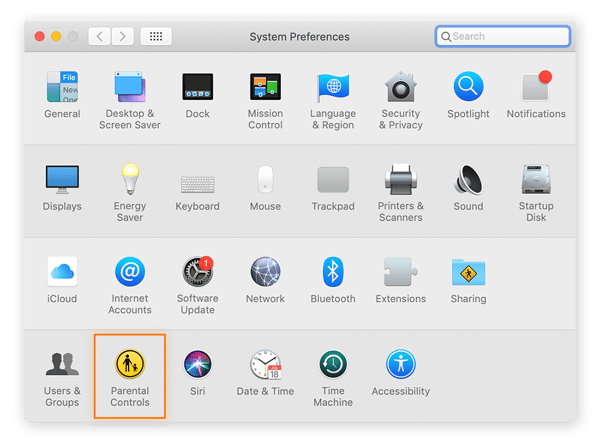
Paso 3: Seleccione la cuenta que desea modificar
Si no tiene una cuenta de usuario secundaria, vaya directamente al apartado sobre cómo establecer una cuenta para niños.
Si ya tiene una segunda o tercera cuenta de usuario y desea saber cómo modificar o activar los controles parentales en esa cuenta, siga estos pasos.
Haga clic en el símbolo de bloqueo en la esquina inferior izquierda.
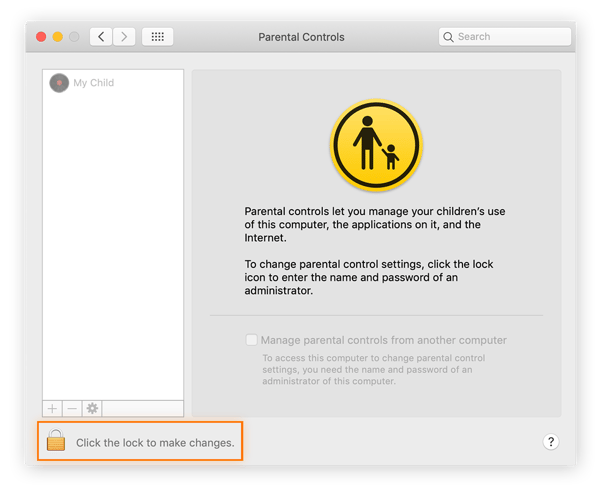
Se le pedirá que escriba su contraseña. Después de hacerlo, seleccione la cuenta cuyos controles parentales desea modificar en el panel de la izquierda.
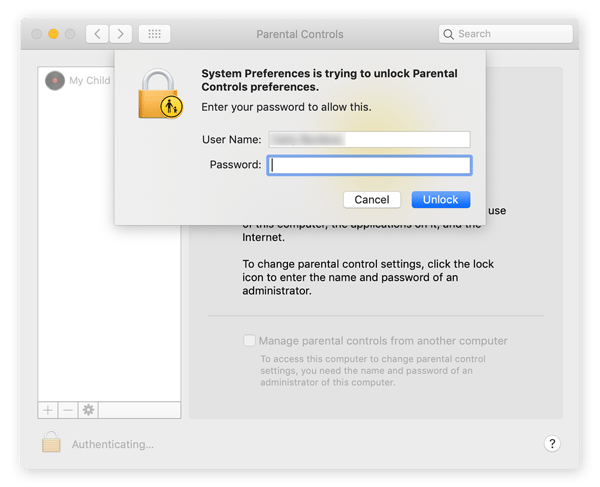
En la captura de pantalla anterior, verá otra cuenta de usuario llamada My Child (Mi hijo). Tenga en cuenta que, si tiene varias cuentas de usuario, aparecerán todas aquí. Seleccione la cuenta de usuario que desea modificar.
Paso 4: Establezca los controles parentales
Ahora es el momento de especificar los controles parentales en Mac. Puede establecer restricciones para seis categorías diferentes: Aplicaciones, Web, Tiendas, Tiempo, Privacidad y Otros.
Recorra cada pestaña y seleccione los controles parentales de Mac que se adapten mejor a sus necesidades y a las de su familia. Encontrará una guía específica para todos estos ajustes más abajo.
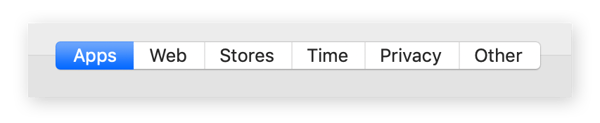
Lleve los controles parentales un paso más allá evaluándose en esta lista de comprobación exhaustiva para padres y madres que se preocupan por la privacidad.
Cómo establecer una cuenta para niños
Si solo tiene una cuenta de administrador en Mac, se le pedirá que cree una nueva cuenta de usuario cuando haga clic en el icono de controles parentales en Preferencias del sistema. La nueva cuenta que cree estará sujeta a sus ajustes de controles parentales.
Debe tener al menos una cuenta de administrador en Mac. Solo tiene que seleccionar Convertir esta cuenta en una cuenta de control parental si ya ha creado una cuenta secundaria con privilegios de administrador.
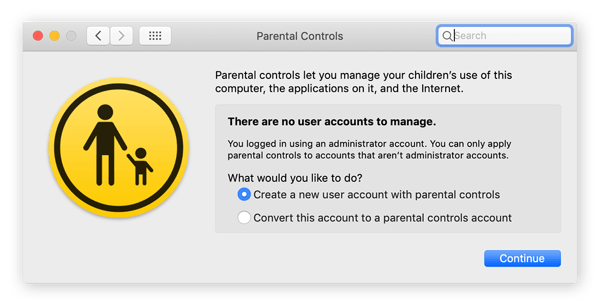
De lo contrario, seleccione Crear una nueva cuenta de usuario con controles parentales, haga clic en Continuar y escriba su contraseña cuando se le pida. A continuación, asigne un nombre a la nueva cuenta, selecciona una categoría de edad y cree una contraseña única para esta cuenta.
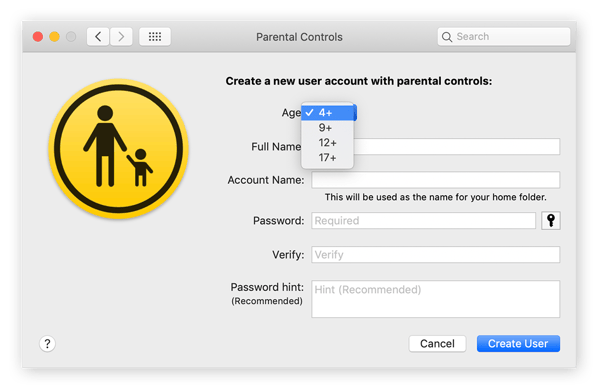
Cómo establecer controles parentales en iPhone y iPad
Los controles parentales también están integrados en otros productos de Apple. Saber cómo establecer controles parentales en iPhone y iPad es fundamental, ya que los niños cada vez tienen su primer smartphone y tableta en una edad más temprana.
Cuatro de cada diez menores británicos tienen su propia tableta a los seis años y el 53 % de los menores estadounidenses tienen su propio smartphone a los once años.
Los límites digitales, la seguridad web y la supervisión en Internet son partes importantes de la educación en el siglo XXI, especialmente ahora que los niños pasan cada vez más tiempo delante de una pantalla.
Además, a medida que aumenta el tiempo de pantalla de sus hijos, es fundamental asegurarse de que los sitios web que visitan están a salvo y libres de malware y otras amenazas en línea. Una aplicación de ciberseguridad potente como Avast Free Antivirus le garantizará que, allí donde sus hijos estén conectados, sus datos y dispositivos estén protegidos.
¿Qué clase de controles parentales hay en Mac?
Hay muchas maneras de proteger su Mac para los niños. Las características del control parental en Mac incluyen limitar el acceso a determinadas aplicaciones, establecer límites para el tiempo en pantalla e incluso desactivar Siri.
Quizá piense que no es importante eliminar el acceso de su hijo a la impresora, hasta que (¿accidentalmente?) imprime 50 imágenes a todo color de su superhéroe favorito.
Para sacar el máximo partido a los controles parentales en MacBook, primero debe restringir todo lo posible y luego añadir características por necesidad.
Antes de dejar que su hijo use su ordenador, lea esta guía fundamental de seguridad en Mac para asegurarse de que entiende los riesgos asociados a las amenazas digitales.
Cómo bloquear el acceso en Mac
La pestaña Aplicaciones es el panel principal para decidir los permisos de acceso a aplicaciones en Mac. Desde aquí puede elegir exactamente qué aplicaciones puede y no puede usar su hijo. Desde Zoom a Skype, Photo Booth o FaceTime, este es el centro de mando del control parental.
Active la casilla Limitar aplicaciones en este Mac. En la sección Aplicaciones permitidas, haga clic en la flecha desplegable de Otras aplicaciones. Aquí aparecen todas las aplicaciones disponibles en el dispositivo. Active las casillas correspondientes para conceder o retirar el permiso de acceso a Fotos, App Store, Chrome y cualquier otra aplicación instalada en el Mac.
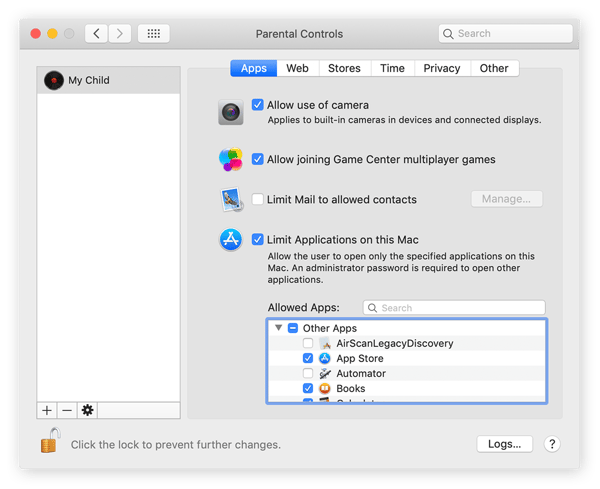
Cómo bloquear páginas web en Mac
Para bloquear páginas web en Mac, navegue hasta la pestaña Web en el panel Controles parentales y seleccione las páginas web específicas que desea restringir. Esta función solo es válida en Safari, el navegador integrado en macOS. Para bloquear páginas web en otros navegadores, como Chrome o Edge, tendrá que descargar complementos o extensiones específicos para estos navegadores.
Así se establecen los controles parentales en Safari para Mac:
-
Abra Controles parentales, vaya a Preferencias del sistema y seleccione Controles parentales.
-
Haga clic en la pestaña Web. Seleccione Web en el panel de navegación superior en Controles parentales.
-
Seleccione Intentar limitar el acceso a sitios para adultos. Tras seleccionar esta opción, podrá hacer clic en Personalizar pestaña.
-
Haga clic en Personalizar. Verá dos secciones, una para las páginas web a las que siempre puede acceder y otra para páginas web que siempre deberían estar bloqueadas.
-
Haga clic en los símbolos + o – para añadir o eliminar páginas web. Copie y pegue las URL de las páginas web que desea permitir o bloquear.
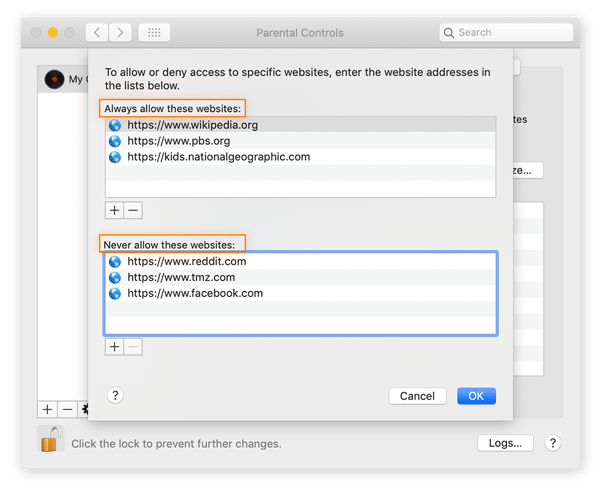
Recuerde que incluso los Mac pueden infectarse con virus. Así que otro buen motivo para establecer controles parentales en Mac es que los novatos digitales solo puedan visitar páginas web aprobadas previamente para reducir el riesgo de acabar en páginas web maliciosas que puedan infectar los dispositivos con malware.
Cómo controlar el acceso a iTunes Store en Mac
La pestaña Tiendas permite establecer un control parental en iTunes Store y Apple Books. Si se concede acceso a los hijos, puede establecer limitaciones sobre el tipo de contenido que pueden encontrar. Puede restringir la clasificación por edades de las películas (G a NC-17) y bloquear música y libros con contenido explícito.
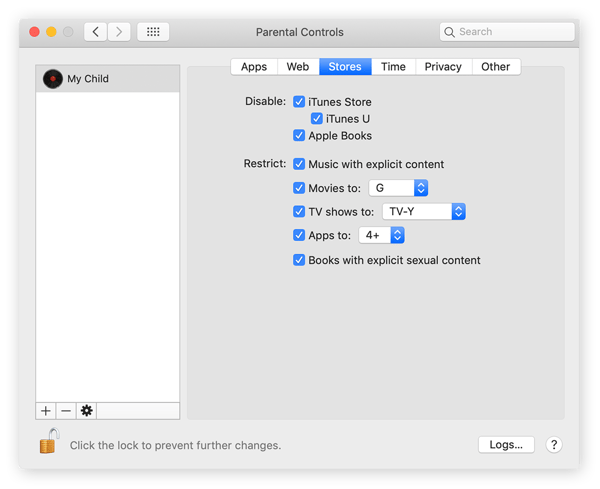
Cómo supervisar y limitar el tiempo en pantalla de sus hijos en Mac
Para supervisar cómo usan sus hijos los dispositivos, no use el inquietante spyware cargado de riesgos de seguridad. Los ajustes integrados de tiempo en pantalla en los controles parentales de MacBook y iMac consiguen que supervisar a sus hijos sea muy fácil.
¿Ha decidido cuánto tiempo delante de una pantalla es demasiado para sus hijos? Navegue hasta la pestaña Tiempo en el menú Controles parentales y compruebe las opciones para limitar el tiempo delante de una pantalla. También puede establecer límites de tiempo durante la semana y los fines de semana y reglas horarias especiales para la hora de dormir y los días escolares.
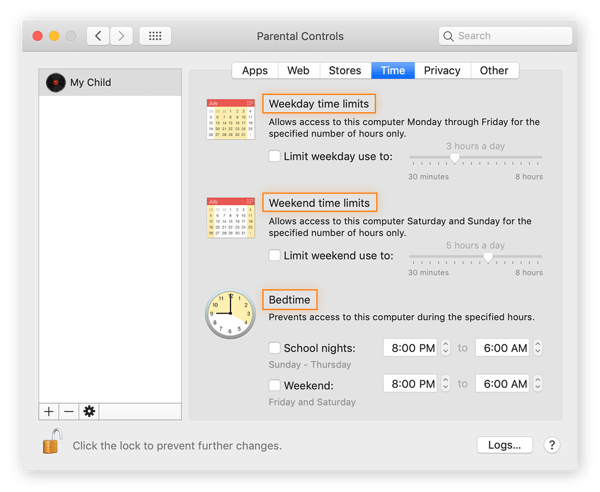
Cómo definir ajustes de privacidad para compartir datos en Mac
En la pestaña Privacidad puede proteger los datos de sus hijos especificando los tipos de datos a los que pueden acceder las aplicaciones en Mac.
Haga clic en el botón Gestionar privacidad para conseguir una lista de los tipos de acceso que podría buscar una aplicación, junto con las aplicaciones que pueden solicitar este tipo de acceso. Los datos podrían incluir acceso a su ubicación, sus fotos y sus contactos.
Las aplicaciones a menudo necesitan este nivel de acceso para funcionar correctamente (por ejemplo, la aplicación del tiempo necesita los datos de su ubicación y Zoom necesita usar su micrófono y su cámara).
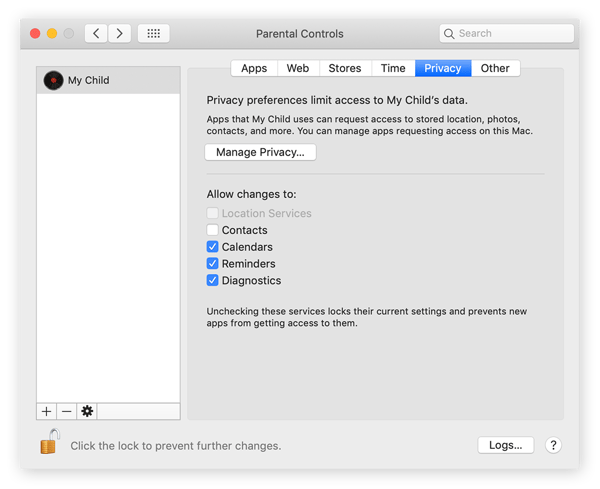
Más consejos sobre los controles parentales en Mac
El resto de los controles parentales están en la pestaña Otros. Aquí encontrará los controles que puede esperar, como la posibilidad de desactivar Siri y trucos de control parental de nivel superior para que sus hijos sepan quién está al mando.
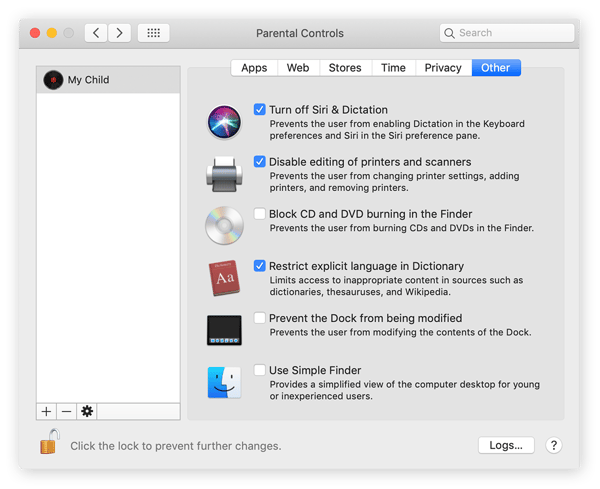
Cómo desactivar los controles parentales en Mac
Ahora que los ha activado, quizá se pregunte cómo librarse de los controles parentales en Mac. Puede desactivar los controles parentales en Mac con unos pocos clics. Es fácil establecerlos y aún más fácil desactivarlos. Para desactivar los controles parentales en Mac, siga estos pasos:
-
Haga clic en el icono de Apple y vaya a Preferencias del Sistema.
-
Seleccione Usuarios y grupos.
-
Haga clic en el icono de bloqueo en la esquina inferior izquierda.
-
Escriba su contraseña de administrador y haga clic en Desbloquear.
-
En la columna de la izquierda, seleccione en qué cuenta desea desactivar los controles parentales.
-
Desmarque la casilla Activar controles parentales.
-
Haga clic en el icono de bloqueo en la esquina inferior izquierda para guardar los cambios y evitar que se cambien en el futuro.
Proteja a sus hijos en Internet con Avast
Sea como sea como educador, será un experto en controles parentales de Mac si pone esta guía en acción. Establecer límites digitales es un buen paso para la educación digital, la protección de los menores en Internet y la confianza cuando preste su valioso ordenador.
Las infinitas posibilidades de Internet para explorar el mundo digital son una oportunidad fantástica para desarrollar la curiosidad de sus hijos y sus habilidades para resolver problemas. Pero, con tantos contenidos poco seguros y tantos sitios web peligrosos, es importante equipar el dispositivo de los niños con una ciberseguridad potente.
Avast Free Antivirus ofrece seguridad completa en línea para mantener a sus hijos seguros. Manténgase protegido frente a actividades maliciosas, esté alejado de sitios peligrosos y guarde su información personal a salvo con Avast.

