¿Se puede grabar la pantalla en un Mac?
Puedes grabar la pantalla en un Mac utilizando la barra de herramientas Captura de pantalla integrada de tu Mac (sin audio) y QuickTime Player (con audio). Además, existen varias opciones de aplicaciones de terceros que incluyen funciones como la grabación multientrada y las superposiciones visuales.
Pero antes, puede que necesites activar la grabación de pantalla en tu Mac. Sigue estos pasos:
-
Abre el menú de Apple y selecciona Ajustes del Sistema.
-
Haz clic en Privacidad y seguridad y Grabación de pantalla.
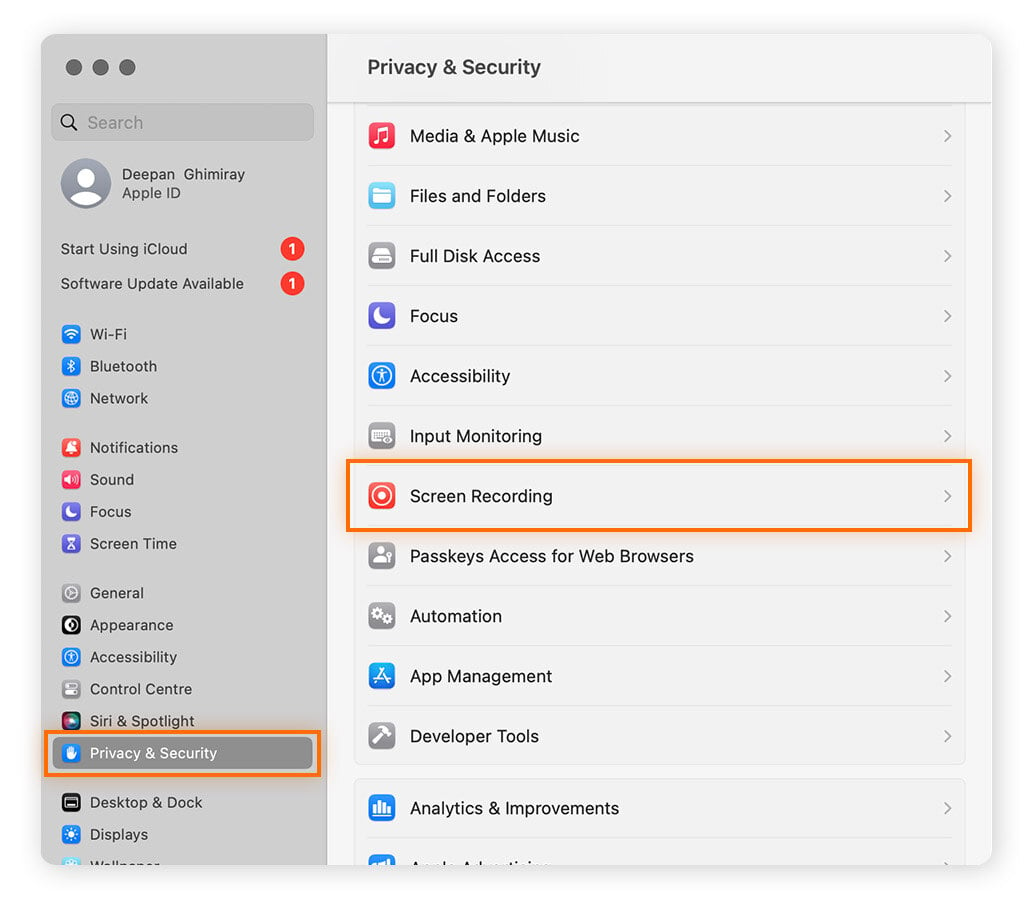
-
Activa (o desactiva) la grabación de pantalla para cada aplicación de la lista.
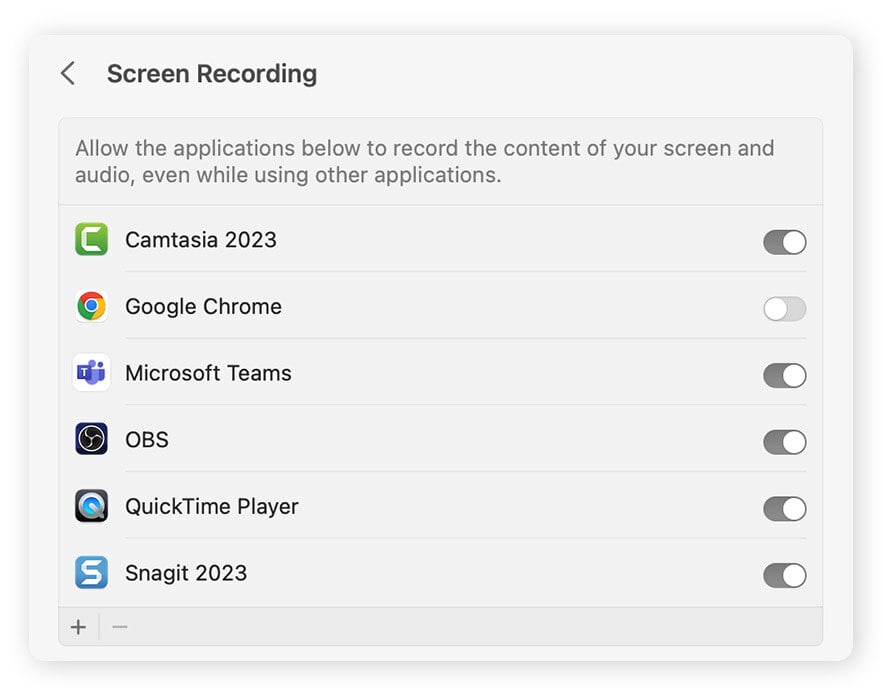
Aunque puedes utilizar un grabador de pantalla para grabar la mayoría de las actividades en un Mac, hay excepciones. Por ejemplo, no podrás grabar la pantalla al arrancar el Mac o durante la configuración inicial. Esto se debe a que el sistema operativo y los marcos necesarios para los grabadores de pantalla aún no han empezado a funcionar.
Grabar la pantalla en Mac con la barra de herramientas Captura de pantalla
Si tu Mac o MacBook ejecutan macOS Mojave o posterior, puedes utilizar la barra de herramientas preinstalada Captura de pantalla para grabar la pantalla con o sin audio. Sigue estos pasos:
-
Con la aplicación o ventana que quieras grabar abierta, mantén pulsadas Mayúsculas + Comando + 5 para abrir la barra de herramientas Captura de pantalla.
-
Selecciona el icono de grabación de pantalla de la izquierda para grabar toda la pantalla o el de la derecha para grabar una parte seleccionada de la pantalla.
-
Si grabas una parte de la pantalla, arrastra el cursor para especificar la parte que quieres grabar. A continuación, haz clic en Grabar.
-
Para finalizar la grabación, haz clic en el botón Detener en la barra de menús. También puedes pulsar Comando + Control + Esc. De forma predeterminada, estas grabaciones se guardarán en tu escritorio.
Este método es sencillo, pero tiene sus limitaciones. Analicemos las ventajas y las desventajas de utilizar la barra de herramientas Captura de pantalla para grabar la pantalla en un Mac o MacBook:
 Ventajas de la barra de herramientas Captura de pantalla:
Ventajas de la barra de herramientas Captura de pantalla:
-
Atajo de teclado para abrir la herramienta
-
Preinstalado en tu Mac, para que no tengas que descargar software adicional
-
Ajustes personalizables, como el tamaño de los fotogramas, la entrada de audio y los clics del ratón
-
Opciones de retardo de grabación
 Ventajas de la barra de herramientas Captura de pantalla:
Ventajas de la barra de herramientas Captura de pantalla:
-
Funciones básicas de edición
-
Sin efectos audiovisuales ni anotaciones
-
Las exportaciones se guardan solo como archivos .mov : solo la conversión puede cambiar el formato
-
No hay programación: solo puedes iniciar y detener manualmente la grabación
También puedes utilizar la barra de herramientas Captura de pantalla para hacer capturas de pantalla en un Mac o MacBook. Tanto si grabas como si haces capturas de pantalla, comprueba el rendimiento de tu Mac para asegurar que tu sistema funciona sin problemas y evitar fallos o bloqueos. Si necesitas ganar espacio de almacenamiento, infórmate sobre cómo limpiar tu Mac.
¿Cómo puedes grabar la pantalla del Mac con un teclado?
Lamentablemente, no puedes navegar en su totalidad por la barra de herramientas Captura de pantalla utilizando solo el teclado. Sin embargo, si la última acción en la barra de herramientas Captura de pantalla ha sido Grabar toda la pantalla o Grabar parte seleccionada, puedes basarte en esa acción ya seleccionada para iniciar una nueva grabación de pantalla en tu Mac. Sigue estos pasos:
-
Presiona Mayús + Comando + 5 para abrir la barra de herramientas Captura de pantalla.
-
Pulsa Intro para utilizar tu última opción de grabación de pantalla.
-
Para detener la grabación, pulsa Comando + Control + Esc.
Grabar pantalla en Mac con QuickTime Player
Al igual que la barra de herramientas Captura de pantalla, QuickTime Player está preinstalado en los Mac y es una opción muy práctica. A continuación, se explica cómo grabar pantallas en un Mac con QuickTime Player:
-
Abre la aplicación QuickTime Player.
-
En la barra de menús, haz clic en Archivo y selecciona Nueva grabación de pantalla.
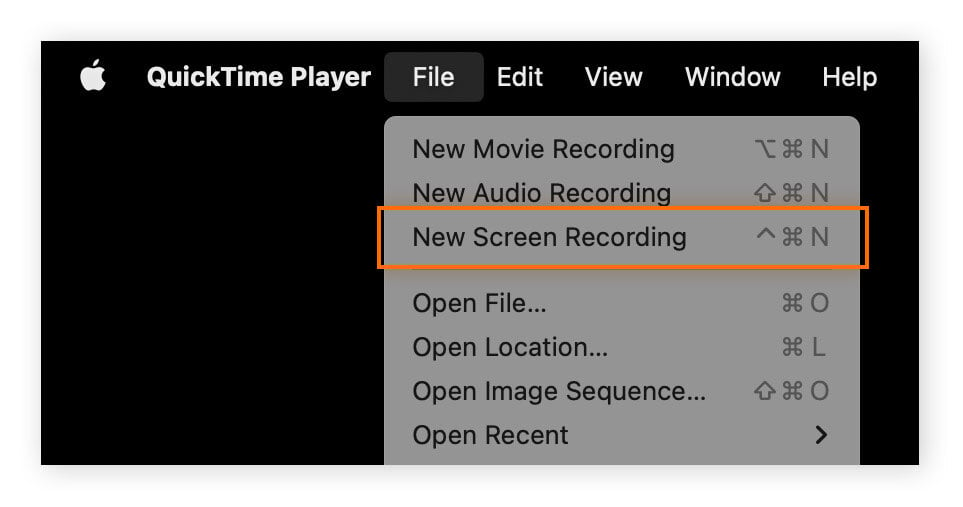
-
En la barra de herramientas, haz clic en Opciones ; a continuación, selecciona tu entrada de audio preferida en la sección Micrófono del menú desplegable.
-
Elige grabar toda la pantalla o una parte de ella mediante los botones situados a la derecha del botón Opciones. A continuación, pulsa el botón Grabar para iniciar la grabación de la pantalla.
-
Para detener la grabación, haz clic en el botón de Detener o utiliza las teclas Comando + Control + Esc.
QuickTime Media Player es una herramienta excelente para quienes no necesitan grabaciones de pantalla profesionales. Viene preinstalado en tu Mac y puede ser muy útil si de vez en cuando necesitas grabaciones sencillas de pantalla. Estas son otras ventajas y desventajas adicionales:
 Ventajas de QuickTime:
Ventajas de QuickTime:
-
No es necesario comprarlo porque ya viene instalado en el Mac
-
Funciones básicas de edición
-
Interfaz sencilla, sin opciones adicionales
-
Puede grabar audio junto con el vídeo
-
Compatible con versiones anteriores de macOS
 Desventajas de QuickTime:
Desventajas de QuickTime:
Grabadores de pantalla de terceros para Mac
Los grabadores de pantalla de terceros pueden ofrecer más funciones que las opciones integradas de tu Mac, pero existen riesgos potenciales, como los virus para Mac. Para mantener la seguridad, limítate a las aplicaciones de la App Store y comprueba las reseñas antes de descargarlas. Consulta nuestra guía de seguridad para Mac para mantenerte al día y obtén información sobre cómo eliminar un virus de Mac, si es necesario.
A continuación, se proporciona un resumen de varias de las aplicaciones de terceros más populares para grabar pantallas:
OBS Studio
OBS Studio es una excelente opción de grabación de pantalla para quienes necesitan clips profesionales. También es una herramienta muy utilizada por los jugadores porque es especialmente adecuada para hacer streaming en directo. A continuación, explicamos cómo utilizarla para grabar la pantalla de tu Mac:
-
Descarga OBS Studio e inicia la aplicación.
-
Una vez abierta la app, selecciona el panel Escenas y haz clic en el botón + para crear una nueva grabación en el Mac.
-
En el panel Fuentes, haz clic en el botón +. A continuación, elige Captura de pantalla de macOS y haz clic en Aceptar. A continuación, elige qué grabar en la lista desplegable junto a Método.
-
Si quieres grabar audio, vuelve al panel Fuentes y haz clic en el botón +. Selecciona Captura de entrada de audio y haz clic en Aceptar. A continuación, selecciona tu fuente de entrada de audio y pulsa Aceptar.
-
Haz clic en Iniciar grabación. Cuando hayas terminado, haz clic en Detener grabación. Todas las grabaciones que captures con OBS Studio se guardarán de forma predeterminada en la carpeta Vídeos de tu Mac.
 Ventajas de OBS Studio:
Ventajas de OBS Studio:
-
Funciones avanzadas de vídeo y audio
-
Gratis y de código abierto
-
Varias funciones de grabación de entradas de audio y vídeo
-
Diferentes salidas de audio para una amplia variedad de plataformas
 Desventajas de OBS Estudio:
Desventajas de OBS Estudio:
-
Puede ser difícil de usar
-
No tienes funciones de edición de vídeo
-
Numerosos requisitos del sistema
-
Puede requerir muchos recursos
Snagit
Snagit es una fantástica herramienta para especialistas en soporte técnico, YouTubers o cualquier otro usuario que cree vídeos instructivos básicos. TechSmith, desarrollador de Snagit, también ofrece un software prémium de grabación de pantalla y vídeo llamado Camtasia, que se centra en la captura avanzada de pantalla y la edición de vídeo. Pero para esta sección, nos centraremos en la funcionalidad básica de grabación de pantalla de Snagit. A continuación, explicamos cómo grabar la pantalla en Mac con Snagit:
-
Descarga Snagit e inicia la aplicación.
-
Haz clic en el botón Captura y selecciona Vídeo para grabar la pantalla.
-
En Selección, elige Pantalla completa o Región, y haz clic en Captura.
-
Selecciona Grabación de audio y haz clic en el botón rojo Grabar. Cuando hayas terminado, haz clic en el botón azul Detener.
 Ventajas de Snagit:
Ventajas de Snagit:
-
Interfaz fácil de usar
-
Incluye plantillas para facilitar las grabaciones
-
Incluye opciones de superposición para las grabaciones
-
Compatibilidad con varias plataformas
 Desventajas de Snagit:
Desventajas de Snagit:
Loom
Grabadora en la nube muy conocida y fácil de usar. La herramienta puede instalarse como extensión del navegador o como aplicación independiente. A continuación, explicamos cómo utilizar Loom para grabar la pantalla en Mac con sonido:
-
Descarga Loom e inicia la aplicación.
-
Selecciona las opciones de grabación: Pantalla y cámara, Solo pantalla, o Solo cámara (para grabar con webcam).
-
Elige si quieres grabar toda la pantalla, una ventana o una pestaña concreta.
-
Haz clic en el botón Iniciar grabación para empezar a capturar tu pantalla con audio. Cuando hayas terminado, haz clic en el botón Detener grabación que aparece en pantalla.
 Ventajas de Loom:
Ventajas de Loom:
-
Interfaz sencilla e intuitiva
-
El almacenamiento en la nube ahorra espacio en el almacenamiento del Mac
-
Funciones de edición avanzadas para personalizar las grabaciones
-
Compatible con varios sistemas operativos
 Desventajas de Loom:
Desventajas de Loom:
-
Puede bloquearse durante la grabación de audio del sistema
-
Solo se puede usar en internet porque está basado en la nube
-
La versión de prueba tiene restricciones
Apowersoft Screen Recorder
Este grabador de pantallas en línea ofrece grabaciones de calidad y excelentes opciones de edición. Es una herramienta basada en la nube. Puede grabar la pantalla y la webcam de tu Mac, incluido el sonido. A continuación, explicamos cómo utilizarla para grabar la pantalla de tu Mac:
-
Ve a la página del Grabador de Pantalla de Apowersoft, haz clic en Empezar a grabar o inicia la aplicación.
-
Haz clic en las opciones que quieras grabar: Pantalla, Cámara web, Sonido del sistema o Micrófono.
-
Si grabas la pantalla de tu Mac, se te pedirá que elijas qué quieres grabar. Selecciona Pantalla completa, Ventana o Pestaña de Chrome.
-
Haz clic en Empezar a grabar para comenzar a capturar tu pantalla.
-
Haz clic en Detener para finalizar la grabación. La grabación de pantalla finalizada se guardará de forma predeterminada en tu carpeta Descargas .
 Ventajas de Apowersoft:
Ventajas de Apowersoft:
-
Opción de grabaciones en alta resolución
-
Funciones de grabación con varias salidas de audio
-
Herramientas de edición
-
Versión gratuita disponible
-
No es necesario descargar
 Desventajas de Apowersoft:
Desventajas de Apowersoft:
Si descargas una de estas aplicaciones y decides no utilizarla, obtén información sobre cómo desinstalar aplicaciones en Mac para ahorrar espacio y ayudar a mantenerte más seguro en internet.
Liberar espacio en tu Mac con Avast Cleanup
Los grabadores de pantalla para Mac son herramientas útiles para el trabajo y el ocio, pero los vídeos que crean ocupan una gran cantidad de espacio. Sin embargo, con una herramienta especializada como Avast Cleanup, podrás estar al tanto de la limpieza de tu Mac con muy poco esfuerzo. Programa un mantenimiento habitual para encontrar vídeos duplicados que olvidaste que estabas editando y borra las capturas de pantalla que ya no necesites. Mantén tu Mac bien ordenado con Avast Cleanup.