Haga clic con el botón derecho con el ratón o el trackpad
La acción de clic derecho (o botón secundario) en Windows equivale al clic secundario o la pulsación de la tecla Control y hacer clic en Mac. Para hacer clic con la tecla Control pulsada, mantenga pulsada la tecla Control al hacer clic con el ratón o pulsar el trackpad. Esta acción abrirá el menú de accesos directos con funciones de clic derecho.
También se puede configurar el ratón o el trackpad para que efectúen un clic secundario sin mantener pulsada la tecla Control.
Configurar el clic secundario en un Magic Mouse
El Magic Mouse es el modelo oficial de ratón para Mac. No tiene botones y funciona de manera similar a un trackpad Multi-Touch.
A continuación, se explica cómo hacer clic derecho en un Magic Mouse:
-
Vaya al menú Apple > Ajustes del Sistema/Preferencias.
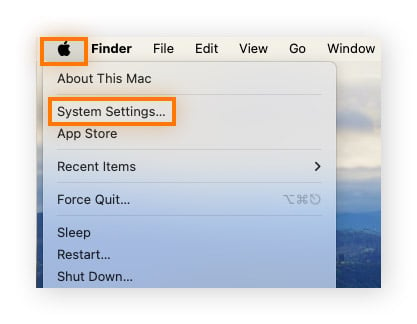
-
Desplácese hacia abajo y haga clic en Ratón. Junto a Clic secundario, seleccione Hacer clic en el lado derecho o Hacer clic en el lado izquierdo.
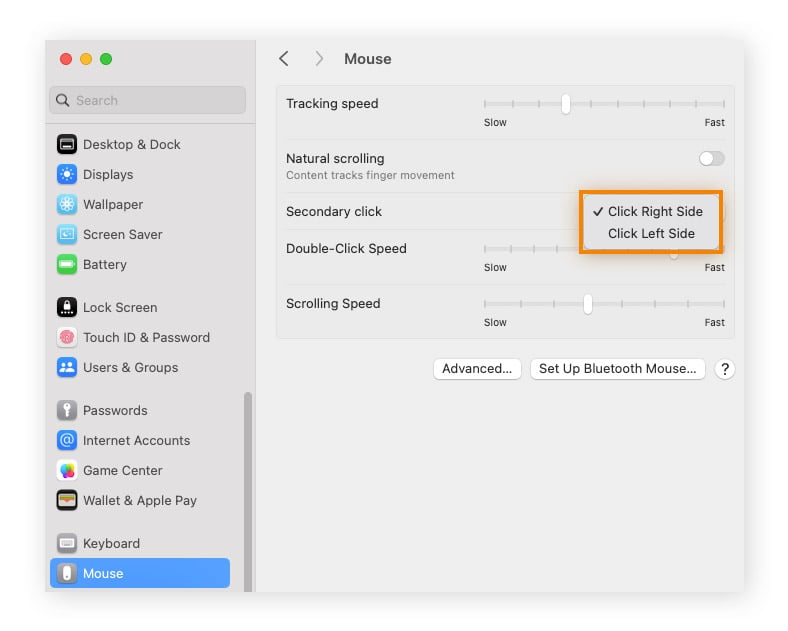
Si el ratón no funciona, puede resolver el problema o bien utilizar el trackpad o atajos de teclado.
Gestos habituales en el trackpad para clic derecho
El trackpad de Mac es versátil. Permite una serie de gestos para ejecutar acciones como abrir ventanas emergentes. Los tres gestos comunes para hacer clic derecho son hacer clic con dos dedos, hacer clic en las esquinas y clic fuerte.
Hacer clic con dos dedos
A continuación, se explica cómo tocar con dos dedos para hacer clic derecho en un MacBook Pro o Air:
-
Vaya al menú Apple > Ajustes del Sistema/Preferencias.

-
Desplácese hacia abajo y haga clic en Trackpad. En Señalar y hacer clic, busque Clic secundario y elija Hacer clic o tocar con 2 dedos.
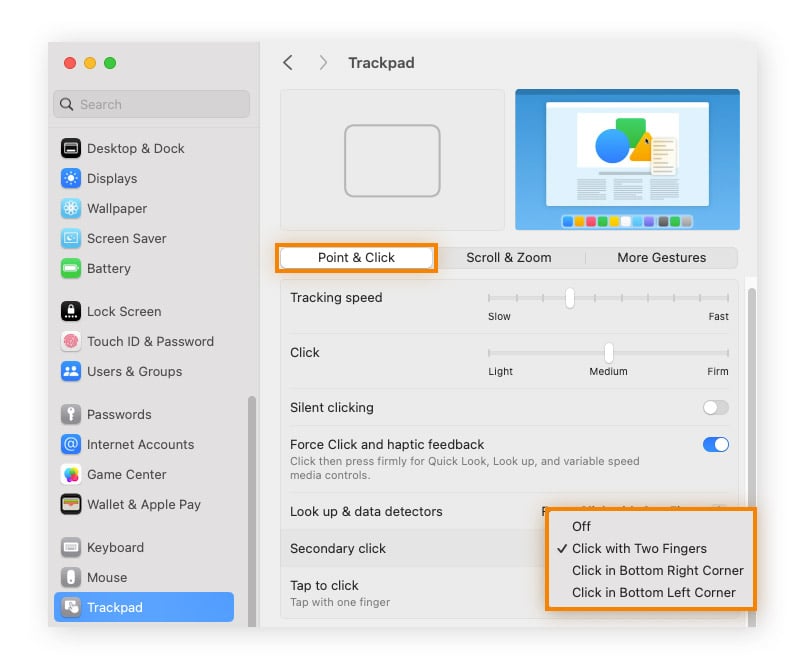
Hacer clic en las esquinas
También se puede asignar la acción de clic secundario a una esquina del trackpad.
-
Vaya al menú Apple > Ajustes del Sistema/Preferencias.
-
Desplácese hacia abajo y haga clic en Trackpad.
-
En Señalar y hacer clic, busque Clic secundario y seleccione Hacer clic en la esquina inferior derecha o Hacer clic en la esquina inferior izquierda.
Clic fuerte
Si tiene un trackpad Force Touch, también puede asignarle un clic fuerte como opción de hacer clic con la tecla Control pulsada.
Siga los pasos que se indican a continuación para activarla:
-
Vaya al menú Apple > Ajustes del Sistema/Preferencias.

-
Desplácese hacia abajo y haga clic en Trackpad. En Señalar y hacer clic, active o desactive Clic fuerte y respuesta táctil; a continuación, junto a Clic secundario, seleccione Hacer clic o tocar con 2 dedos, Hacer clic en la esquina inferior derecha, o Hacer clic en la esquina inferior izquierda.
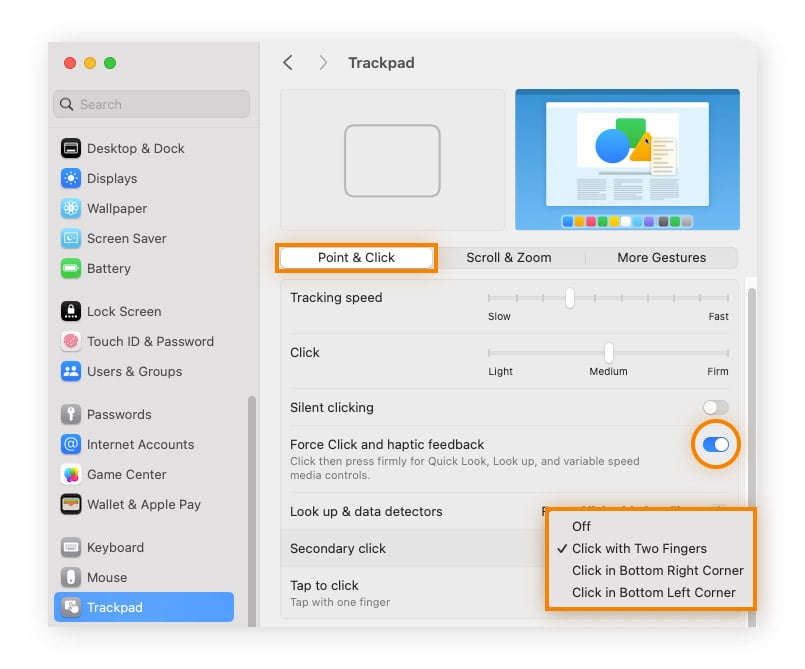
En principio, ahora ya puede utilizar el trackpad con un clic fuerte más largo.
Para mejorar el rendimiento del Mac, utilice software de limpieza del Mac, limpie la memoria caché y gestione el almacenamiento. También puede comprobar su conexión a internet si el Mac funciona con lentitud cuando se conecta a una red wifi.
Atajos de teclado rápidos
La acción de clic secundario también se puede ejecutar mediante atajos de teclado. Para ello, en el menú Accesibilidad, se tendrá que activar Teclas para el ratón o Acciones alternativas del puntero.
Cómo activar el clic derecho con las opciones Teclas para el ratón o Acciones alternativas del puntero:
-
Vaya al menú Apple > Ajustes del Sistema/Preferencias > Accesibilidad > Control del puntero.
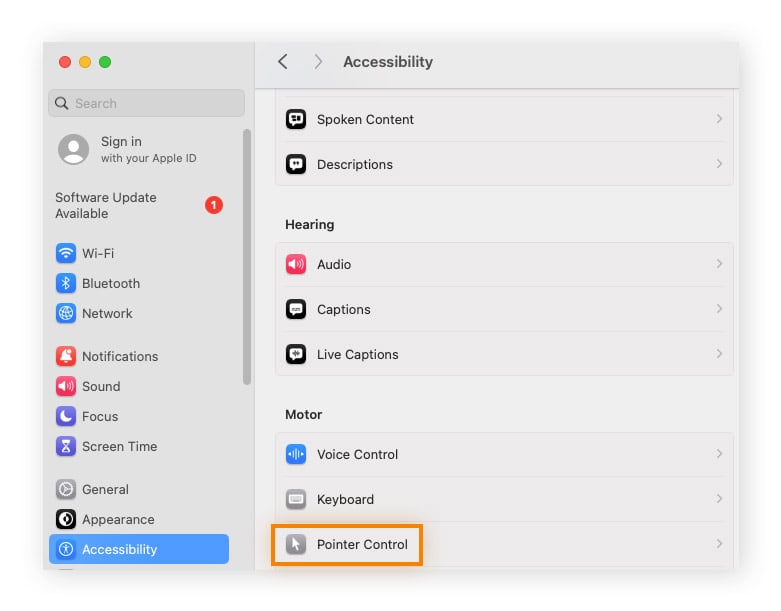
-
Active o desactive Teclas para el ratón o Acciones alternativas del puntero.
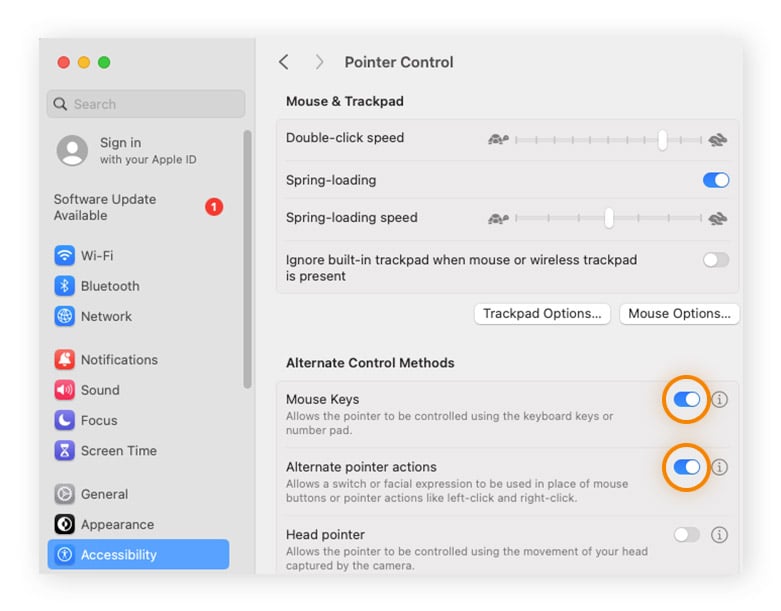
Para hacer clic derecho con Teclas para el ratón, use el atajo Función + Control + I. Al activar Teclas para el ratón, algunas teclas funcionarán como puntero en lugar de como teclas o números. Si no conoce esta función, teclear puede resultar un poco complicado.
La otra opción es hacer clic derecho mediante Acciones alternativas del puntero. F12 es la tecla predeterminada. La puede cambiar haciendo clic en el icono de información junto al botón de alternar la selección.
Según el uso y las preferencias de cada usuario, el trackpad o el ratón suelen funcionar más deprisa. Para mantener la velocidad y la eficiencia en general, pruebe el rendimiento del Mac con regularidad y cambie los programas de inicio del Mac. Limpiar el Mac también puede contribuir a que funcione más deprisa y de la manera que quiere que lo haga.
Mantenga su Mac funcionando sin problemas
Ahora que ya sabe cómo ejecutar una acción de clic derecho en un equipo o portátil Mac, obtenga software especializado de optimización para que su Mac funcione de manera adecuada. Avast Cleanup elimina elementos digitales no deseados, pone orden en la biblioteca de fotos y en el dispositivo. Descargue Avast Cleanup Premium y disfrute gratis de estas ventajas durante 30 días.