¿Cómo deberían gestionarse las extensiones de Chrome?
Debe gestionar sus extensiones de Chrome porque las extensiones inestables pueden sobrecargar su navegador y hacer que su ordenador se ralentice, funcione mal o se sobrecaliente. Su ordenador tiene un espacio y una velocidad limitados. Las extensiones acaparan recursos centrales del ordenador y pueden presentar riesgos de seguridad no deseados si están mal codificadas.
Pero, ¿qué son exactamente las extensiones de Google? Las extensiones de Chrome son complementos del navegador que le permiten personalizar su funcionamiento, así como bloquear anuncios, corregir la gramática y disfrutar de otras prácticas funciones en Chrome. Sin embargo, cuantas más extensiones o complementos tenga, mayor será el consumo de memoria de su ordenador. Demasiadas extensiones pueden desatar un torrente de notificaciones de Chrome, y lastrar hasta los navegadores web más rápidos.
Los complementos defectuosos pueden incluso hacer que su Chromebook u otro dispositivo se bloquee. Dado que muchas extensiones recopilan datos de los usuarios, también pueden poner en peligro las capacidades de privacidad del navegador. Algunos complementos pueden incluso enmascarar malware, así que tenga cuidado con lo que instala de sitios web de terceros.
Por eso, es importante que gestione sus extensiones en Chrome y elimine las que supongan un riesgo potencial para la seguridad o entorpezcan su navegador.
A continuación, le explicamos cómo eliminar extensiones de Chrome para deshacerse de cualquier complemento que le cause problemas.
Cómo quitar extensiones de Chrome
Puede eliminar extensiones rápidamente en Chrome haciendo clic en el icono del rompecabezas situado en la parte superior derecha del navegador, seleccionando Eliminar junto a la extensión que desee eliminar y volviendo a hacer clic en Eliminar en la ventana de confirmación. Esta versión rápida del gestor de extensiones es para eliminar extensiones de Google Chrome con menos clics.
Puede abrir el gestor de extensiones completo en Chrome haciendo clic en los tres puntos verticales situados en la parte superior derecha del navegador, seleccionando Extensiones y, a continuación, Gestionar extensiones. Desde allí, seleccione Quitar para cualquier extensión que no desee y, a continuación, confirme haciendo clic de nuevo en Quitar en la ventana de confirmación.
Aunque sepa cómo eliminar las extensiones de Chrome, muchas son furtivas y no quieren que se las encuentre. Le explicaremos paso a paso cómo eliminar extensiones de Chrome, incluidas las extensiones que se le ocultan.
A continuación, le explicamos cómo gestionar y desactivar las extensiones de Chrome de forma definitiva, tanto en PC como en Mac.
Cómo desinstalar extensiones de Chrome visibles
¿Se pregunta cómo puede ver qué extensiones de Chrome tiene, consultar sus detalles, cambiar su configuración y quitarlas? La mejor forma de ver y quitar extensiones en Chrome es con el gestor de extensiones completo:
-
Abra Chrome y haga clic en los tres puntos en la parte superior derecha.
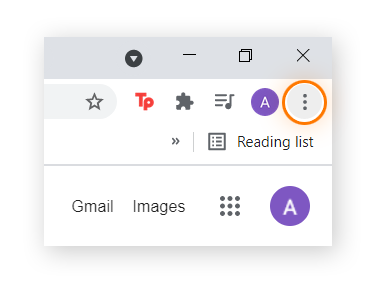
-
Seleccione Extensiones y, a continuación, haga clic en Gestionar extensiones.
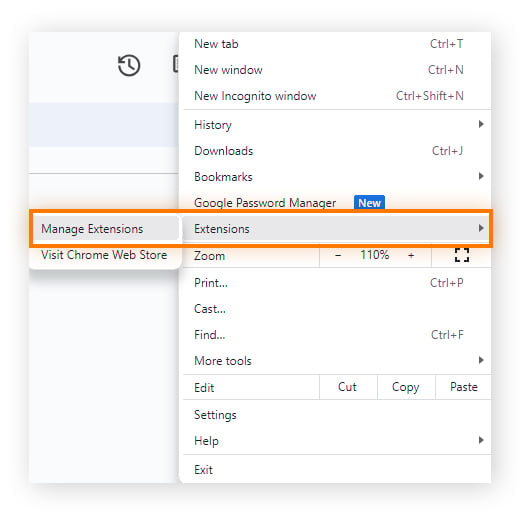
-
Haga clic en Quitar para quitar las extensiones de Chrome o las aplicaciones de Chrome que no desee y, a continuación, vuelva a hacer clic en Quitar para confirmar la eliminación.
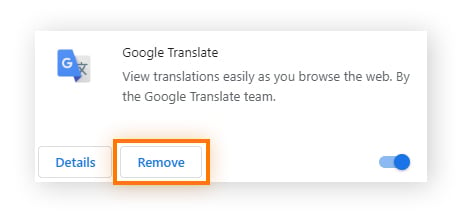
También puede acceder a esta página escribiendo chrome://extensions en la barra de búsqueda.
Descubrir cómo eliminar extensiones de Chrome es bastante sencillo una vez que abre el gestor de extensiones. Pero ¿cómo puede ver sus extensiones de Chrome si no aparecen?
Cómo eliminar extensiones de Chrome ocultas
Para poder quitar las extensiones de Chrome, tiene que localizarlas, pero las extensiones del navegador no siempre están visibles. Tenga cuidado con las extensiones ocultas del navegador porque pueden ocultar programas maliciosos diseñados para rastrear su actividad con técnicas como la creación de huella digital del navegador. Algunas extensiones maliciosas espían su actividad en internet incluso si usa el modo de incógnito de Chrome.
Las extensiones invisibles del navegador pueden aparecer como software normal en el sistema, de modo que son especialmente difíciles de detectar, incluso mediante bloqueadores de anuncios y el mejor software antivirus. Le orientaremos para que encuentre incluso las extensiones de Chrome que no se ven.
Busque y abra la carpeta Default en el PC
Para encontrar extensiones ocultas de Chrome, tendrá que cerrar Chrome y buscar la carpeta Default. Aquí es donde el sistema guarda el código de las extensiones de navegador instaladas, incluso las que no sabía que tenía.
Si elimina el archivo raíz de una extensión de la carpeta Default de su PC, podrá eliminar las extensiones de Google Chrome sin ni siquiera abrir Chrome.
Para buscar y abrir la carpeta Default:
-
Vaya a su unidad C. En Windows 10, puede acceder a la unidad C buscando Este equipo en la barra de búsqueda de Windows. También puede pulsar la tecla de Windows + E para abrir el Explorador de archivos y, a continuación, seleccionar Este equipo en el lado izquierdo.
-
En la unidad C, haga clic en su carpeta Usuarios y seleccione el nombre de usuario que utiliza en el ordenador.
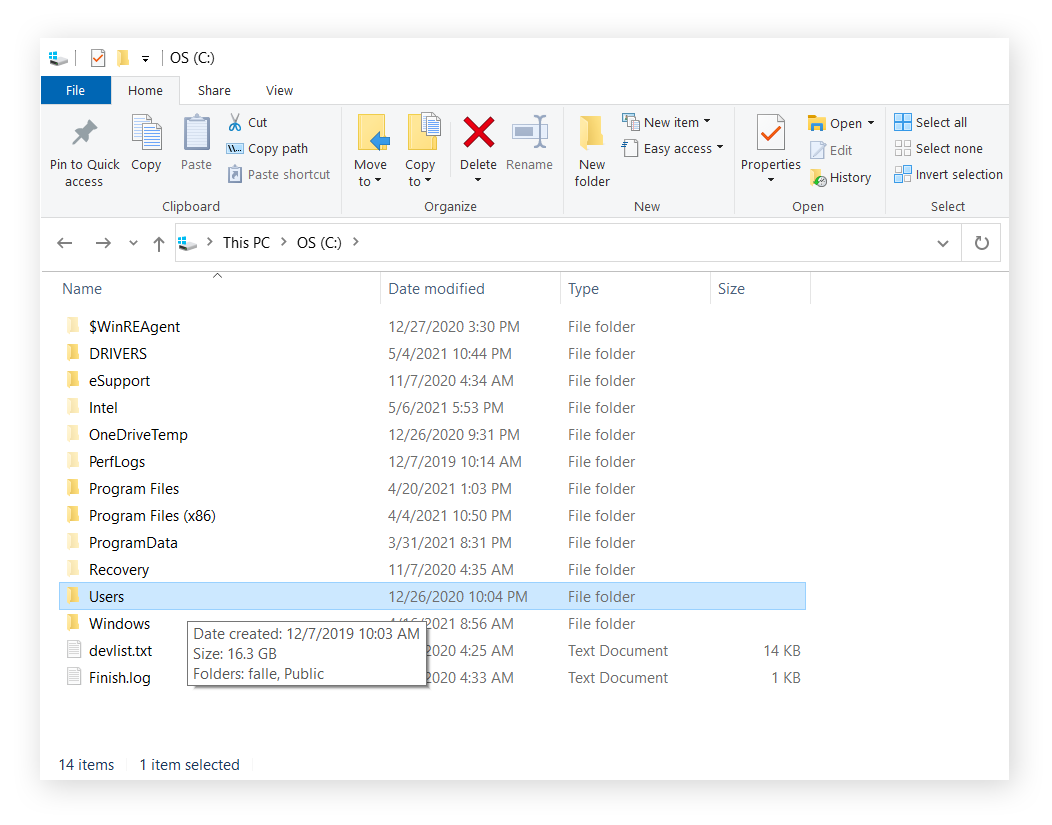
-
Busque y abra la carpeta AppData. Si no ve esta carpeta, abra la pestaña Vista en la parte superior de la ventana y activa la casilla Elementos ocultos.
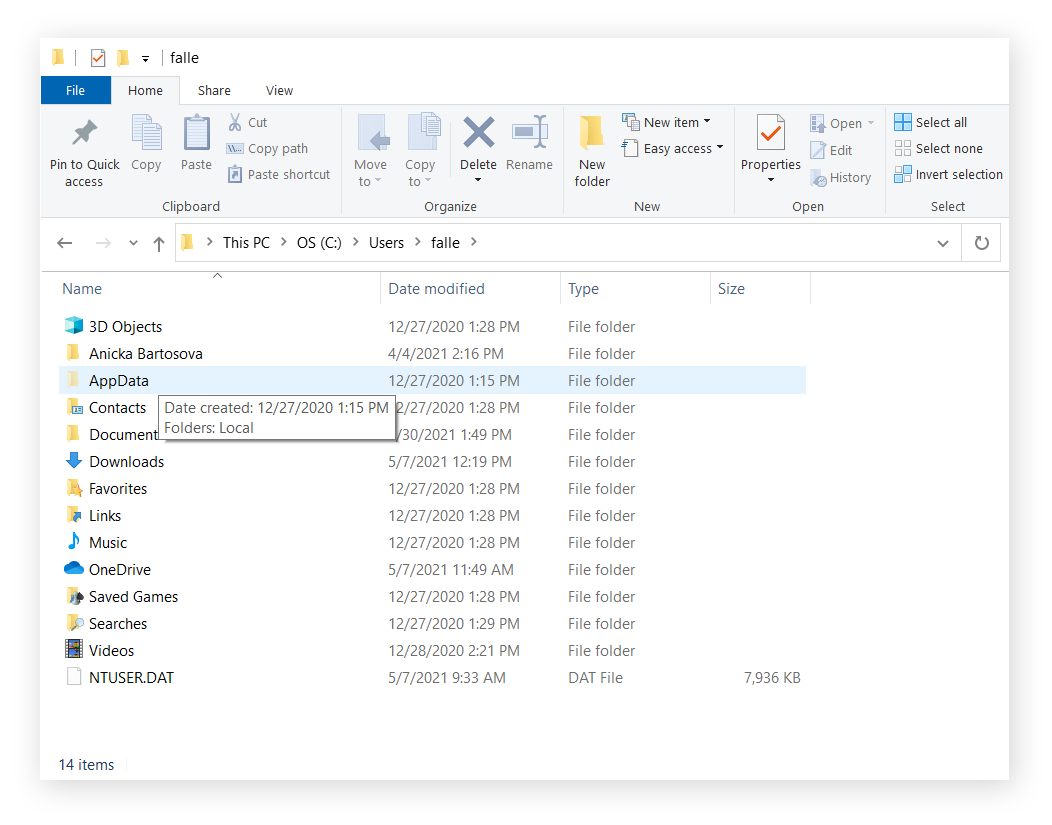
-
Ahora abra la carpeta Local.
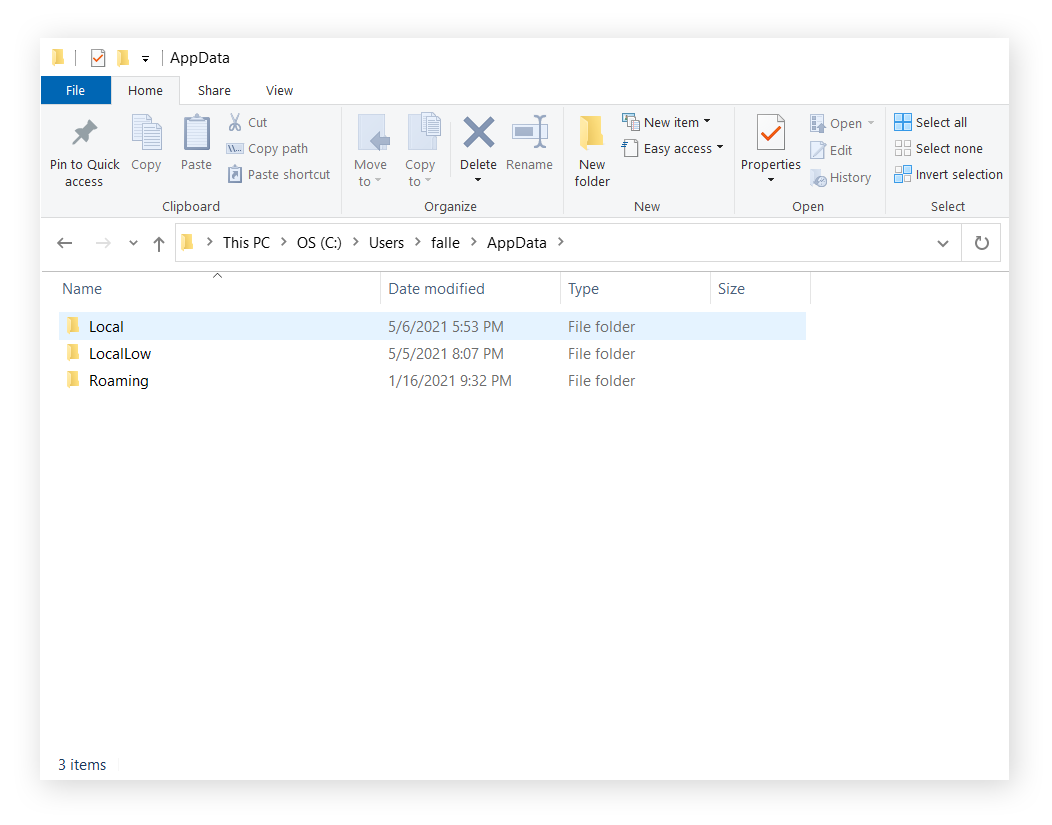
-
A continuación, haga clic en la carpeta Google.
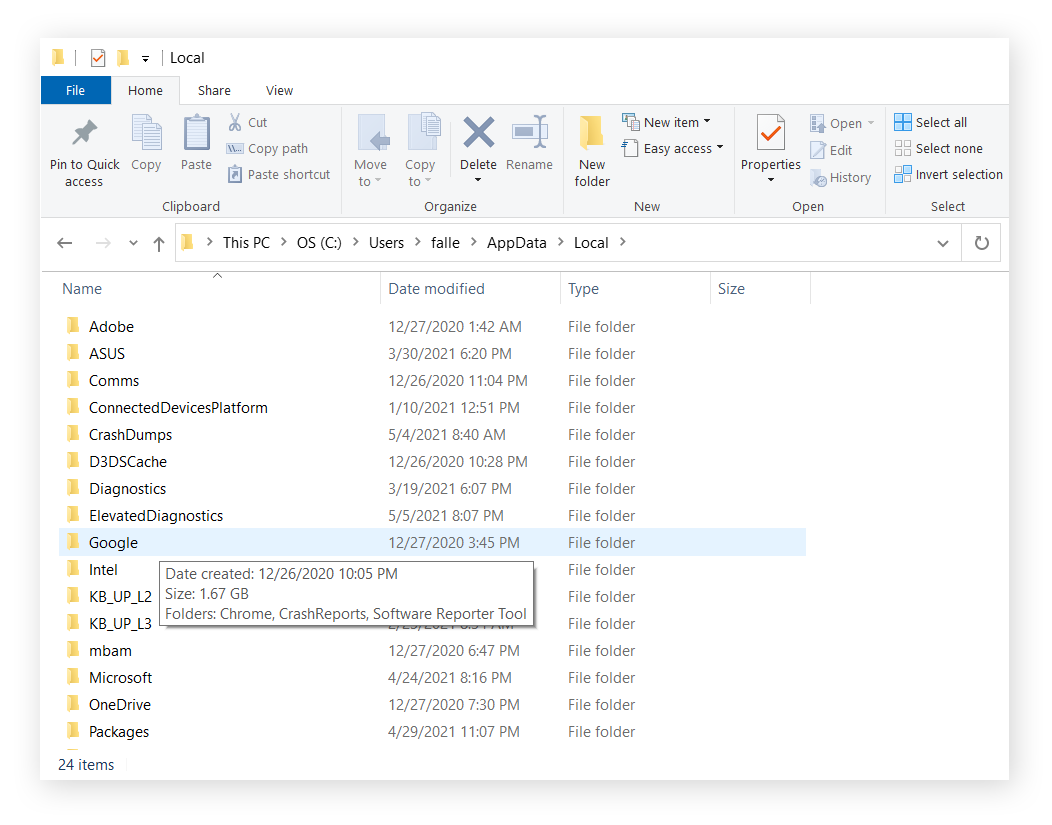
-
Ahora haga clic en la carpeta Chrome.
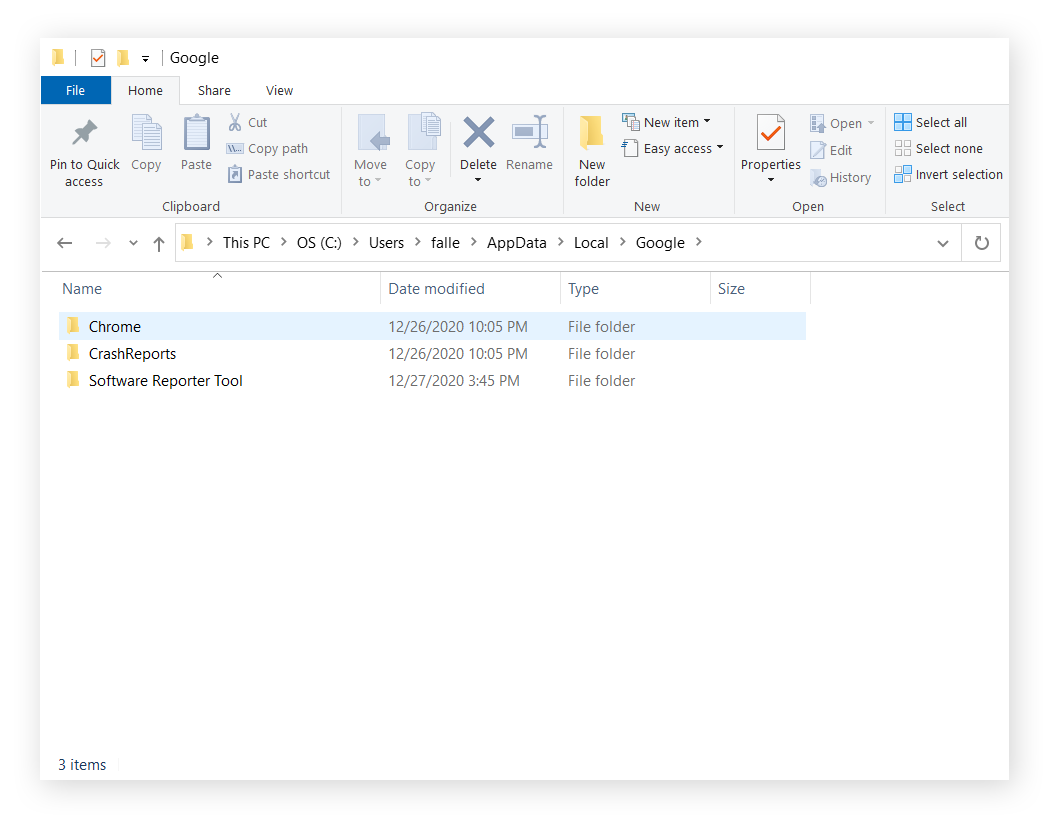
-
Abra la carpeta User Data.
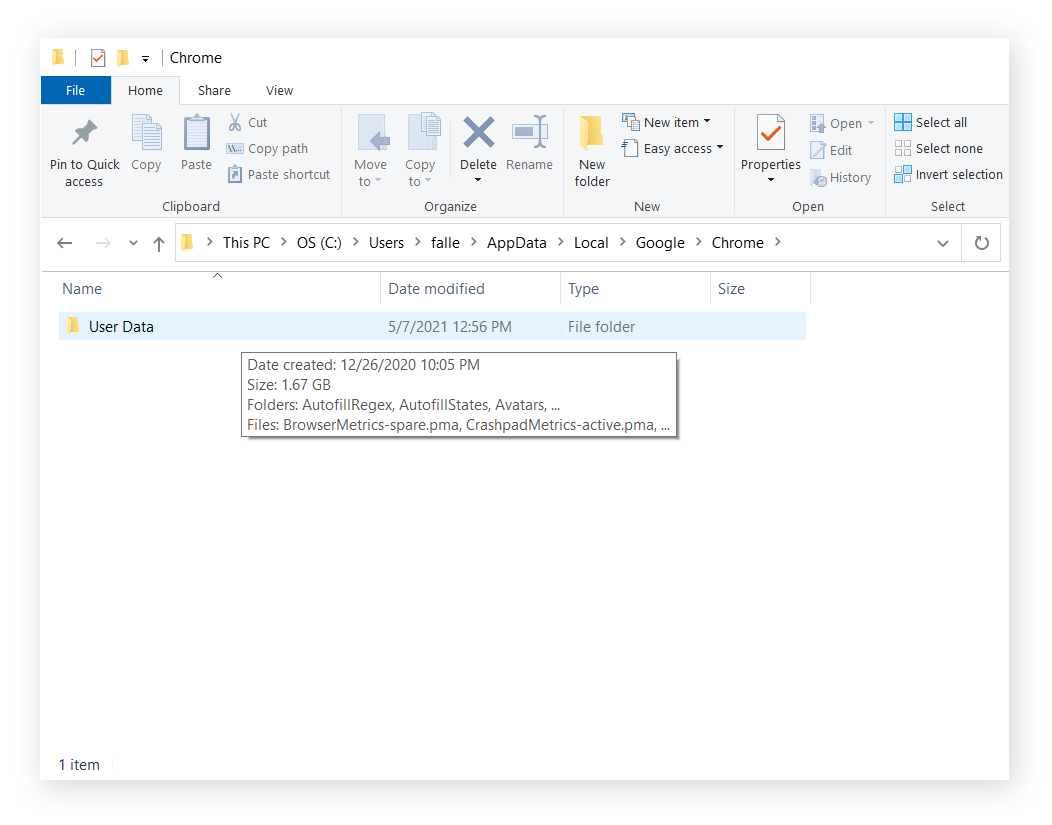
-
Ahora, abra la carpeta Default.
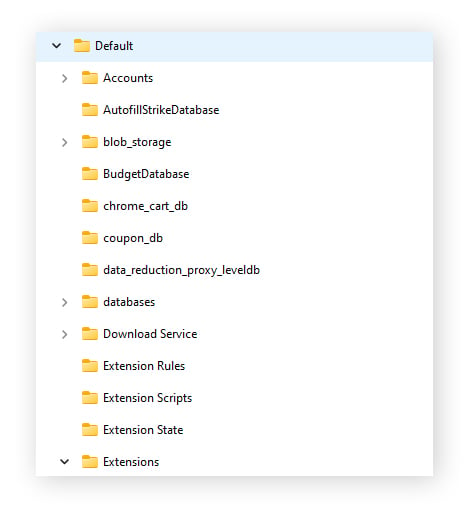
-
A continuación, abra la carpeta denominada Extensions. En esta carpeta, encontrará todas sus extensiones de Chrome, incluso las ocultas. Cada extensión es su propia subcarpeta con una larga cadena de letras.
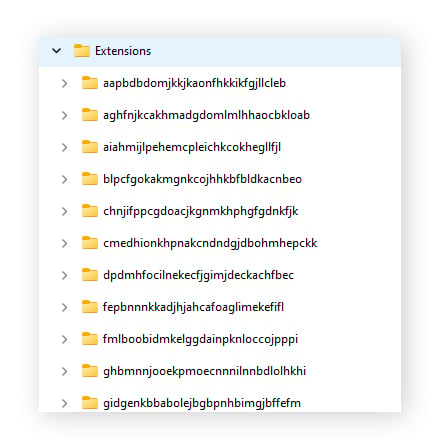
Las cadenas de letras corresponden a lo que Google utiliza para la URL de cada extensión, pero es difícil saber qué extensiones pertenecen a cada carpeta. Dado que se trata de una identificación oficial de Google, intente simplemente buscar en Google la cadena de letras de cada archivo en la carpeta Extensions para identificar la extensión de Chrome y saber si desea eliminarla.
También puede activar el modo de desarrollador en el gestor de extensiones para que aparezca el ID de Google de cada extensión. A continuación, puede comparar los ID del gestor de extensiones con los ID de la carpeta Extensions.
Para activar el modo de desarrollador en el gestor de extensiones, introduzca chrome://extensions en la barra de direcciones para abrir el gestor de extensiones y active Modo Desarrollador.
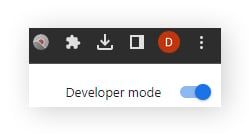
A continuación, localice la extensión, que ahora tendrá el ID completo de la extensión.
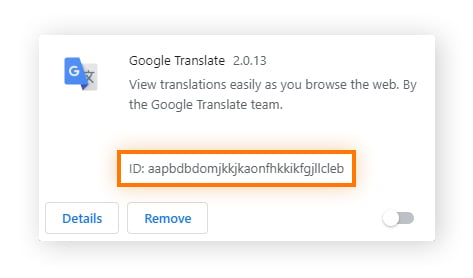
A continuación, puede comprobar la carpeta Default > Extensions para ver qué extensión pertenece a cada archivo. Puede ver que el ID de Traductor de Google anterior corresponde al primer archivo de la captura de pantalla del paso 9.
Sin embargo, al buscar en Google, no siempre se identifica claramente la extensión y no todas las extensiones aparecen en el gestor de extensiones. Por tanto, es posible que tenga que buscar más en el archivo de extensiones para identificar la extensión y luego eliminar manualmente las extensiones ocultas de Chrome en el PC.
Eliminar manualmente extensiones ocultas de Chrome en el PC
Tras abrir la carpeta Extensions en la carpeta Default de su PC, tendrá que eliminar manualmente las extensiones de Chrome que desee eliminar. Consulte los pasos anteriores para encontrar la carpeta Default en el PC, si aún no la ha encontrado.
Ahora que ha abierto su carpeta Default, siga leyendo para saber cómo eliminar extensiones de Chrome que de otro modo serían invisibles:
-
En Extensions, cada extensión corresponderá a una carpeta con una cadena de letras. En cada carpeta de extensiones, verá una subcarpeta con el número de versión de la extensión.
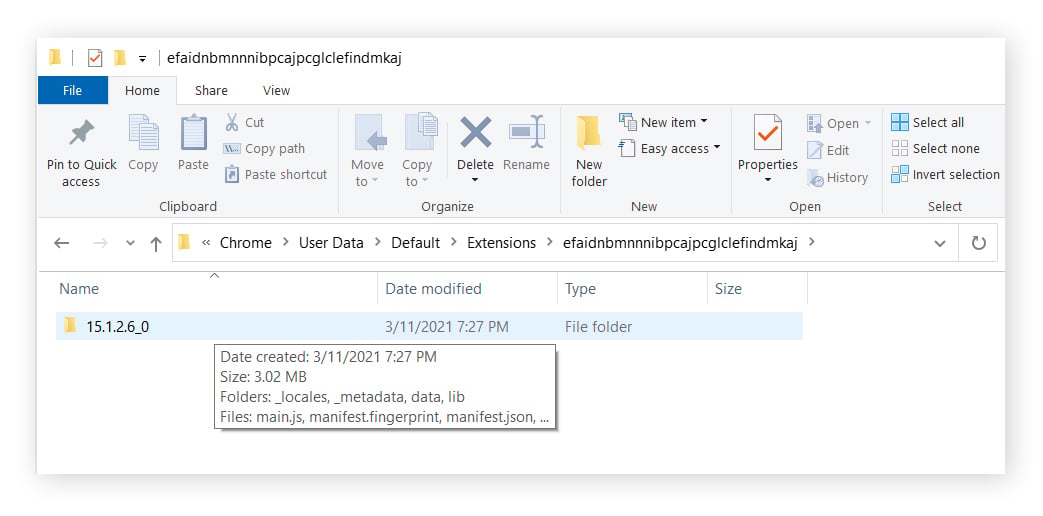
-
Si abre la subcarpeta con el número de versión, hay archivos para identificar a qué extensión pertenece el archivo.
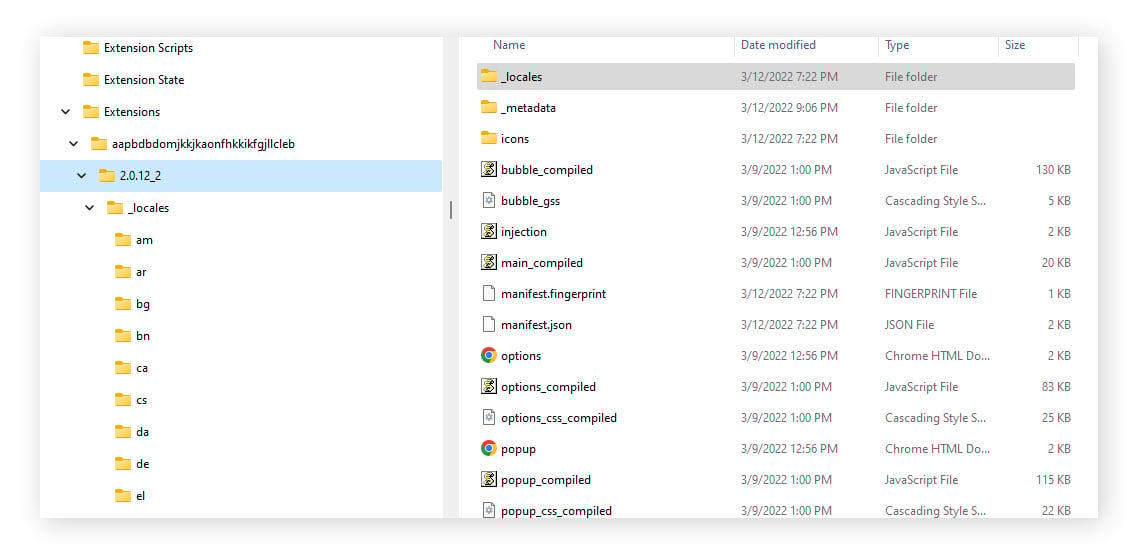
-
Haga clic con el botón derecho en el archivo JSON (el archivo con .json al final) y ábralo con un editor de texto como el Bloc de notas.
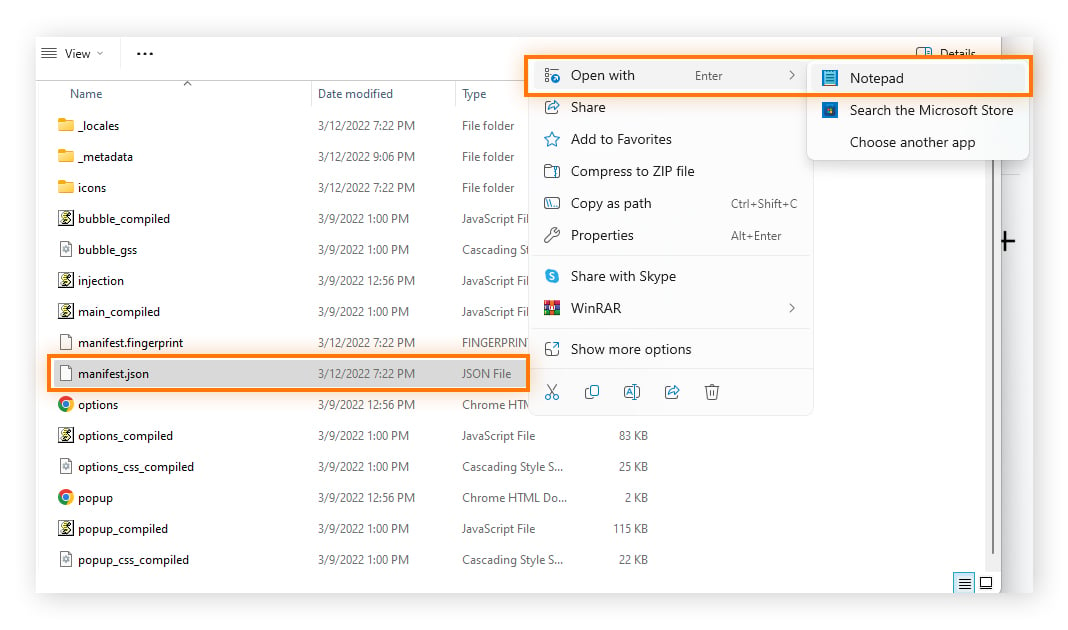
-
Busque el título de una extensión que reconozca o cualquier otra cosa que la identifique. En este ejemplo, puede ver que el texto junto a «correo electrónico» identifica la extensión como Traductor de Google.
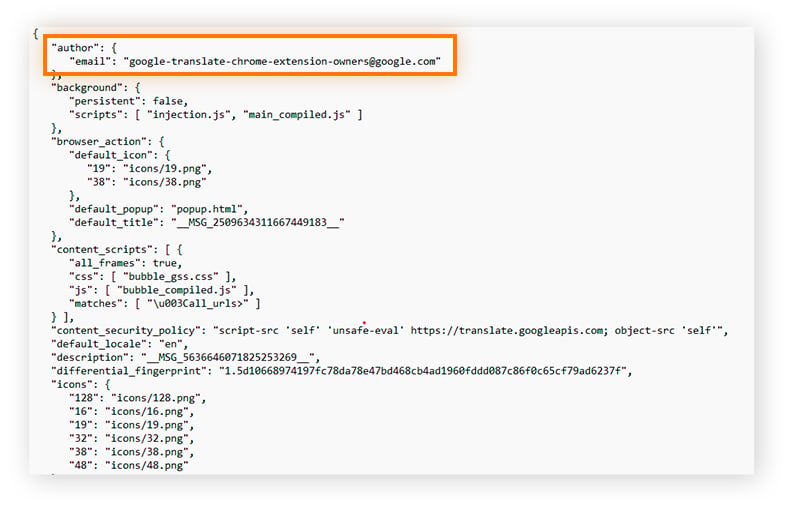
-
Si ha encontrado un archivo problemático (una extensión que no ha permitido o un complemento con un nombre raro, por ejemplo), elimine la carpeta.
-
Finalmente, reinicie Google Chrome para asegurarse de que los programas no deseados se han eliminado completamente.
Busque y abra la carpeta de extensiones de Chrome en Mac
Mac mantiene la carpeta Default con las extensiones de Chrome en su Biblioteca. La Biblioteca contiene archivos importantes del sistema que Apple quiere ocultar por defecto, por lo que tiene que saber cómo mostrar la Biblioteca para eliminar las extensiones de Chrome del Mac manualmente.
A continuación, le indicamos cómo abrir la Biblioteca de su Mac para eliminar las extensiones de Chrome:
-
Abra el Finder desde el Dock de su Mac, haga clic en Ir en la barra de herramientas del Finder y seleccione Ir a carpeta en el menú.
-
Copie y pegue lo siguiente en el campo que aparece: ~/Library/Application Support/Google/Chrome/Default/Extensions.
-
A continuación, pulse Intro para ir directamente a sus extensiones de Chrome.
En macOS Monterey o sistemas operativos más recientes, existe una interfaz Ir a la carpeta, en la que basta con escribir «Extensions» para localizar la carpeta de extensiones de Chrome.
Después de localizar la carpeta Extensions en Mac, puede costar un poco determinar qué extensiones de Google es necesario eliminar, ya que están etiquetadas con un ID de 32 caracteres proporcionado por Google. Ahora vamos a aprender a identificar y eliminar las extensiones de Chrome que no desea en su Mac.
Eliminar manualmente extensiones ocultas de Chrome en el Mac
Mac separa la carpeta Extensions en diferentes cuentas de usuario de Chrome. En la carpeta de cada cuenta de usuario de Chrome, las extensiones de esa cuenta aparecen como su ID de Google: una cadena de letras de 32 caracteres. Para determinar cuáles son las extensiones ocultas, tiene que ver qué extensiones aparecen en Chrome.
Aquí explicamos cómo ver qué extensiones de Chrome están ocultas en Mac:
-
Vaya al gestor de extensiones introduciendo chrome://extensions/ en la barra de direcciones.
-
Active el Modo Desarrollador en el gestor de extensiones haciendo clic en el conmutador azul. El ID de cada extensión aparecerá ahora debajo de ella.
-
Navegue hasta ~/Library/Application Support/Google/Chrome/Default/Extensions a través de la aplicación Finder de su Mac para comparar los ID del gestor de extensiones con los ID de la carpeta Extensions.
-
Cualquier ID de la carpeta Extensions que no aparezca en el gestor de extensiones es una extensión oculta, y es posible que desee eliminarla. Elimínela borrando el archivo de la carpeta Extensions.
Cómo eliminar todas las extensiones de Chrome
¿Tiene problemas con extensiones que no aparecen en el gestor de extensiones o extensiones maliciosas que simplemente no se eliminan? Las extensiones que no le permiten eliminarlas suelen ser un tipo de PUP o secuestrador del navegador.
Pero no se preocupe: puede eliminar todas las extensiones de Chrome (incluidas las que no se pueden eliminar de ninguna otra forma) restableciendo la configuración de Chrome a los valores predeterminados originales.
A continuación, le explicamos cómo restablecer la configuración de Chrome y eliminar todas las extensiones de Google Chrome:
-
Escriba chrome://settings/reset en la barra de direcciones de su navegador para ir directamente a la pantalla Restablecer configuración.
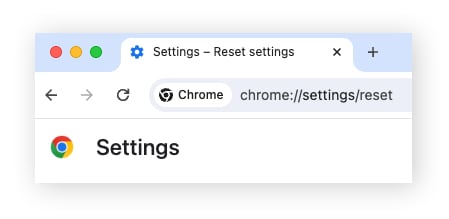
-
Haga clic en Restaurar los valores predeterminados originales de la configuración.
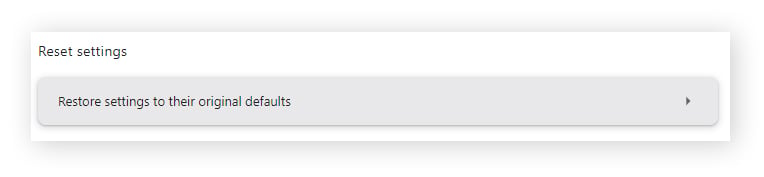
-
Pulse Restablecer configuración para confirmar su elección.
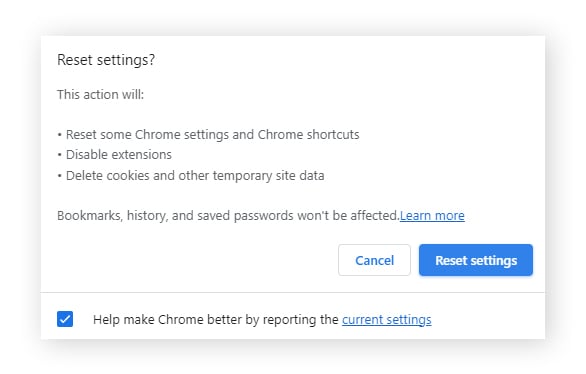
Todas sus extensiones de Chrome se eliminarán.
Cómo desactivar temporalmente las extensiones de Chrome
Chrome no permite desactivar todas las extensiones a la vez, pero algunas extensiones de Chrome sí permiten hacerlo, como Desactivar extensiones y aplicaciones. Después de instalar Desactivar extensiones y aplicaciones, puede pulsar Ctrl + Mayús + E para desactivar todas las extensiones de Chrome simultáneamente (excepto Desactivar extensiones y aplicaciones). Pulse Ctrl + Mayús + E de nuevo para activar sus extensiones de Chrome una vez más.
Desactivar temporalmente extensiones individuales de Chrome
Puede desactivar temporalmente determinadas extensiones de Chrome accediendo al gestor de extensiones de Chrome. Cada extensión aparece en su propio recuadro, junto con un control deslizante que le permite desactivar temporalmente que esa extensión se ejecute en segundo plano, o que lea y modifique los datos del sitio.
A continuación, le explicamos cómo desactivar temporalmente las extensiones en Chrome:
-
Escriba chrome://extensions/ en su barra de direcciones y pulse Intro.
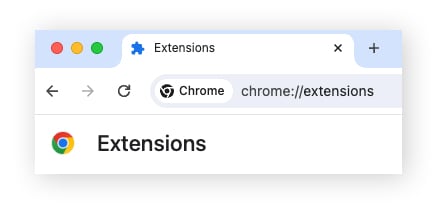
-
Localice la extensión que desea desactivar temporalmente y haga clic en el conmutador azul para que se vuelva gris.
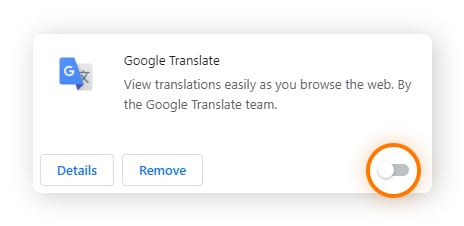
Para volver a activar las extensiones de Chrome, basta con volver a activarlas.
Desactivar temporalmente todas las extensiones de Chrome
También puede desactivar todas las extensiones de Chrome temporalmente cambiando las propiedades de Chrome. Para bloquear completamente las extensiones de Chrome en Windows, tiene que abrir las propiedades de Chrome haciendo clic con el botón derecho del ratón, navegar hasta Propiedades de Chrome y, a continuación, escribir -desactivar-extensiones al final de la ruta de destino de Chrome.
A continuación, le indicamos cómo desactivar todas las extensiones de Chrome temporalmente:
-
Haga clic con el botón derecho en el icono de Chrome y haga clic en Propiedades.
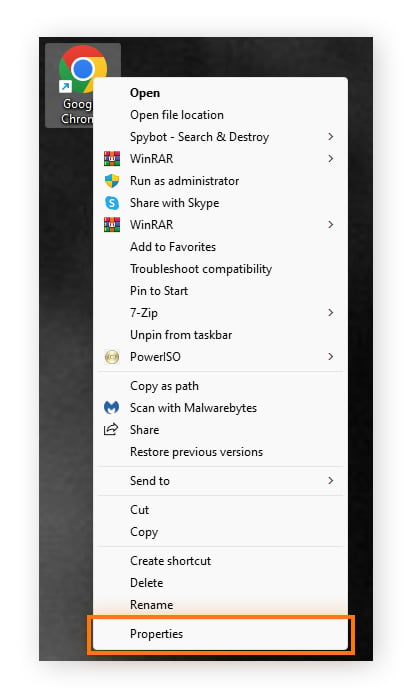
-
Al final del campo Destino, después de chrome.exe, pulse espacio e introduzca -- desactivar-extensiones (utilice dos guiones al principio). A continuación, haga clic en Aplicar.
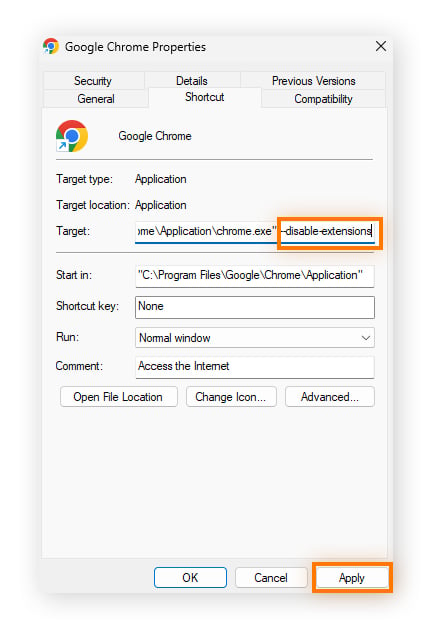
A partir de ahora, todas las extensiones de Chrome estarán desactivadas. Las extensiones seguirán apareciendo en el gestor de extensiones y estarán activadas, pero seguirán sin funcionar.
Si se pregunta cómo volver a activar las extensiones en Chrome, simplemente vuelva sobre estos pasos, pero elimine «--desactivar-extensiones» y vuelva a hacer clic en Aplicar.
¿Cómo saber qué extensiones de Chrome hay que eliminar?
Muchas extensiones de Chrome son cómodas o divertidas. No obstante, estos complementos también recopilan datos de usuario y ponen en peligro su privacidad.
¿Tiene dudas sobre qué extensiones son seguras? Estas son señales habituales de que una extensión de navegador no es fiable:
-
Si no ha autorizado una extensión o no la ha descargado usted. Las extensiones del navegador requieren su permiso antes de que puedan cambiar algo en su equipo. Por ese motivo, debe sospechar de cualquier aplicación que no reconozca y las modificaciones de ajustes que no haya autorizado.
-
Si ha encontrado una actualización inesperada. Los navegadores web populares, como Google Chrome, actualizarán automáticamente las extensiones que haya instalado. No obstante, hay ocasiones en las que algún hacker hábil podría forzar una actualización falsa como un vector para inyectar su carga maliciosa.
-
Si el navegador empieza a comportarse de forma extraña. Si usa aplicaciones de extensión, cualquier actividad inusual del navegador (por ejemplo, inundación de anuncios o retardos repentinos) puede ser una señal de que el navegador ha sido atacado.
Prácticas recomendadas para las extensiones de Chrome
A continuación, le ofrecemos algunos consejos sobre las extensiones de Chrome que debe tener en cuenta para salvaguardar su privacidad y seguridad, y para mantener el buen funcionamiento de su navegador:
-
Solo instale desde fuentes legítimas. Solamente debería usar extensiones seguras de navegador que vengan de una fuente fiable. Google Chrome Web Store y la tienda de complementos de Avast son dos fuentes de complementos fiables. Tenga cuidado con sitios de terceros que ofrezcan descargas de complementos.
-
Investigue al desarrollador. Visite el sitio web del desarrollador para comprobar si tiene un historial de aplicaciones, extensiones u otro software fiables. Si se trata de una extensión aislada, no encuentra ninguna información sobre ella o el sitio web de la extensión parece poco profesional, proceda con cautela.
-
Consulte las reseñas. Cada extensión de la Chrome Web Store de Google tiene una valoración de usuario del 1 al 5 y le indica cuántos usuarios la han evaluado. A primera vista, una calificación alta con muchos evaluadores es una buenísima señal. También puede leer las reseñas escritas para ver qué le gusta o disgusta a la gente en general de la extensión, y si es para usted.
-
Aplique actualizaciones regularmente. Las extensiones necesitan actualizaciones para parchear agujeros de seguridad, añadir funciones, subsanar errores y solucionar problemas de compatibilidad. Google actualiza las extensiones automáticamente, pero no de forma inmediata. Actualizar manualmente sus complementos a través del gestor de extensiones puede mantenerle seguro y totalmente al día.
-
Instale solo las extensiones que necesite. Cuantas más extensiones instale, más afectará al rendimiento de su sistema y más se expondrá a una extensión poco segura. Solo instale extensiones que realmente mejoren su experiencia de navegación. En lo que respecta a la seguridad del navegador, utilice las mejores extensiones de seguridad y privacidad para Google Chrome.
Cómo eliminar extensiones de otros navegadores
¿Usa otros navegadores además de Google Chrome? También podemos mostrarle cómo deshacerse de los complementos molestos o problemáticos en Safari, Firefox y Microsoft Edge.
Eliminar extensiones de Safari
Para eliminar extensiones de Safari:
-
Abra Safari y haga clic en Safari en la franja del menú superior.
-
Haga clic en Ajustes y seleccione Extensiones en el menú.
-
Seleccione la extensión que desea desinstalar y haga clic en Desinstalar.
Eliminar extensiones de Edge
Para eliminar extensiones de Edge:
-
Abra Edge y haga clic en el botón Menú (tres puntos horizontales).
-
Seleccione Extensiones y haga clic en Administrar extensiones.
-
Debajo de la extensión que desea eliminar, haga clic en Quitar y después en Quitar de nuevo para confirmar.
Eliminar extensiones de Firefox
Para eliminar o gestionar extensiones en Firefox:
-
Abra Firefox y haga clic en el botón Menú (tres rayas horizontales).
-
Haga clic en Complementos y temas y luego en Extensiones.
-
En una nueva pestaña titulada Administre sus extensiones, aparecerá una lista con sus extensiones.
-
Haga clic en los tres puntos horizontales situados junto a la extensión que desea eliminar y, a continuación, haga clic en Eliminar.
En lugar de rebuscar en carpetas ocultas o gestionar extensiones en varios navegadores web, use Avast Secure Browser, un navegador más seguro que bloquea anuncios y extensiones maliciosos de forma automática. También puede usar extensiones de Chrome en Avast Secure Browser o consultar la tienda de extensiones de Avast para encontrar otras opciones.
Creado con la privacidad y seguridad en mente, Avast Secure Browser incluye decenas de funciones para proteger sus datos privados. Además, bloquea automáticamente extensiones maliciosas y sitios web infectados para que siempre navegue con seguridad.
Use Avast Secure Browser para las extensiones que de verdad necesita
La mejor defensa frente a problemas con extensiones de navegador es empezar por el principio. Si nunca ha cambiado el navegador predeterminado, ahora es el momento. Avast Secure Browser permite disfrutar de la comodidad de los complementos de Chrome y, además, incluye protecciones avanzadas de privacidad en internet.
Avast Secure Browser bloquea automáticamente extensiones maliciosas para que no le engañen con un complemento infectado. Además, con funciones como el bloqueador de anuncios automático y el cifrado web, tendrá una mayor seguridad sin ralentizar su experiencia. Descargue Avast Secure Browser y navegue, compre y use la banca en internet con total tranquilidad.