- Seguridad
- Privacidad
- Rendimiento
Los archivos RAR son un tipo de archivo comprimido que se utiliza para enviar varios archivos juntos. Le enseñaremos a abrir archivos RAR en Windows, Mac, Android y iOS. Pero antes, instale una aplicación de seguridad como Avast Mobile Security para proteger su dispositivo contra archivos desconocidos y descargas maliciosas.

Un archivo RAR contiene uno o más archivos que se han comprimido en un archivo más pequeño con el software WinRAR. El nombre de la extensión del archivo .rar significa «Roshal Archive». Se trata de un archivo comprimido de alta calidad que puede cifrarse y protegerse con una contraseña.
Al actuar como contenedor de datos comprimidos, los archivos RAR reducen el tamaño total de los archivos que se comparten, lo que facilita transferencias de datos más rápidas y ahorra espacio de almacenamiento. A diferencia de otros métodos de compresión de datos, dado que los archivos .rar son totalmente compatibles con la protección de cifrado mediante contraseña, se trata de un formato popular que ofrece eficacia y seguridad de los datos.
Para abrir los archivos que terminan en .rar, probablemente necesite un programa especial para abrir el archivo y extraer los datos. Windows 11 ya ofrece compatibilidad con RAR nativa, pero en otras plataformas y sistemas operativos hará falta software de terceros. Si alguna vez ha descargado una aplicación para descomprimir un archivo ZIP, dicho software debería ser capaz de descomprimir también archivos RAR.
A continuación puede ver un resumen de las aplicaciones más utilizadas para abrir archivos RAR:
Pero antes de descargar cualquier software o abrir cualquier archivo, asegúrese de que su dispositivo está bien protegido contra cualquier amenaza que pueda albergar el contenido descargable. Con las múltiples capas de seguridad de Avast Free Antivirus, además de un antivirus galardonado obtiene, entre muchas otras cosas, protección avanzada contra el hackeo y alertas en tiempo real de sitios web falsos y archivos adjuntos peligrosos.
Para abrir un archivo RAR en su PC, utilice una aplicación como WinRAR, que es compatible con Windows 11, 10, 8 y 7, y puede descargarse y utilizarse gratuitamente durante un período de prueba. La crearon los mismos desarrolladores que idearon el formato de archivo .rar y también se puede utilizar para crear archivos RAR. El procedimiento siguiente es específico para WinRAR, pero los pasos serán similares para cualquier extractor de archivos .rar de Windows.
A continuación le explicamos cómo descomprimir un archivo RAR con WinRAR:
Descargue e instale la aplicación WinRAR.
Haga clic con el botón derecho en el archivo RAR que quiere abrir.
Seleccione Abrir con WinRAR.
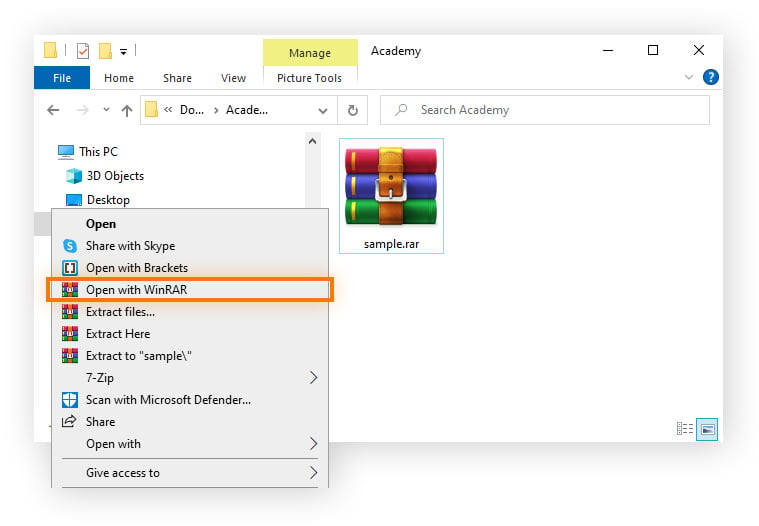
Haga clic en Extraer en.
A continuación, seleccione una carpeta de destino para los archivos desempaquetados.
Su archivo RAR está ahora abierto, y todos los archivos están disponibles en la carpeta de destino que ha seleccionado. O bien, puede abrir los archivos directamente desde la ventana de WinRAR.
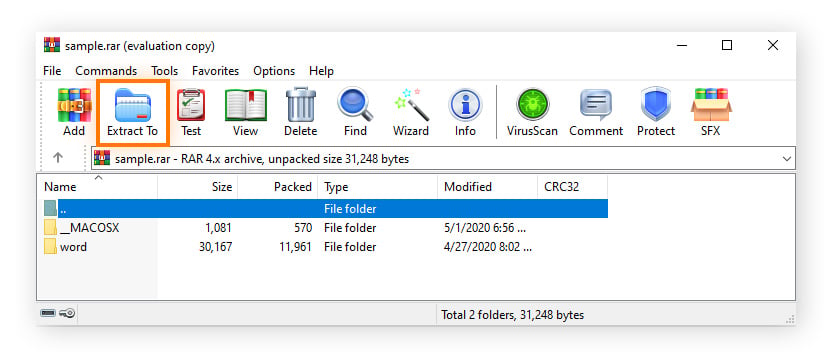
Recomendamos The Unarchiver como aplicación gratuita que puede descargar de la App Store para abrir archivos con formato .rar en Mac. Sin embargo, hay otras aplicaciones gratuitas y disponibles para Mac que hacen lo mismo y el proceso de instalación, configuración y extracción debería ser muy similar. A continuación se explica cómo descomprimir un archivo RAR con The Unarchiver:
Descargue The Unarchiver directamente o desde la App Store.
Inicie la aplicación y abra el menú Preferencias.
Haga clic en la pestaña Formatos de archivo.
Asegúrese de que hay una marca de verificación junto a RAR Archive.
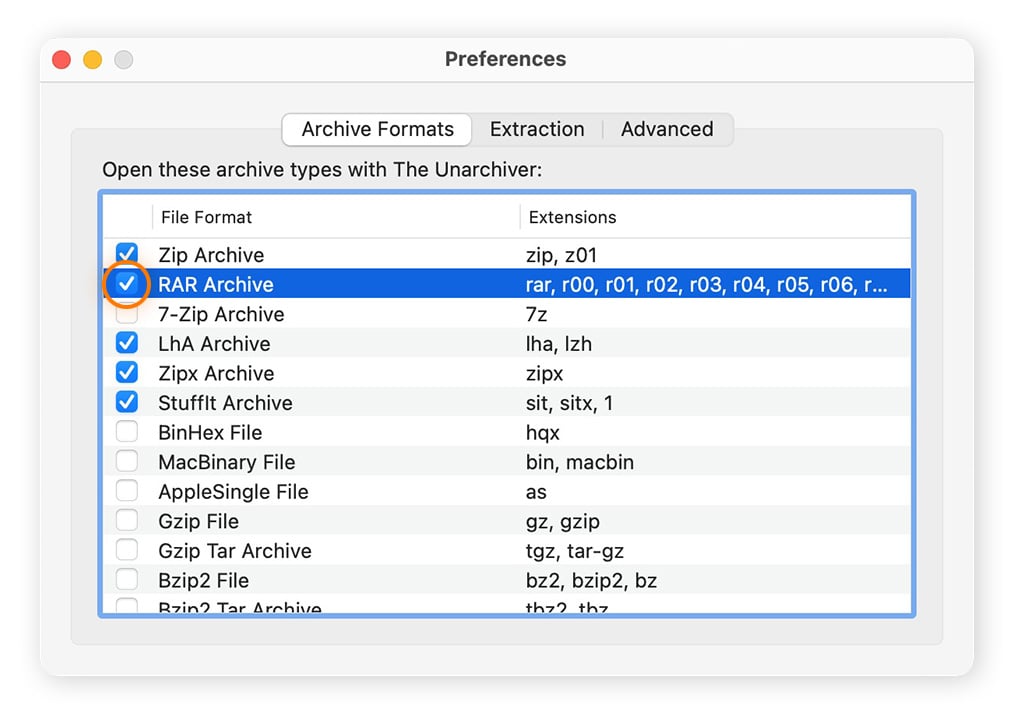
Haga clic en la pestaña Extracción.
Seleccione dónde desea guardar la carpeta extraída.
Busque el archivo con formato .rar y haga clic en él con el botón derecho.
Seleccione Abrir con > The Unarchiver.
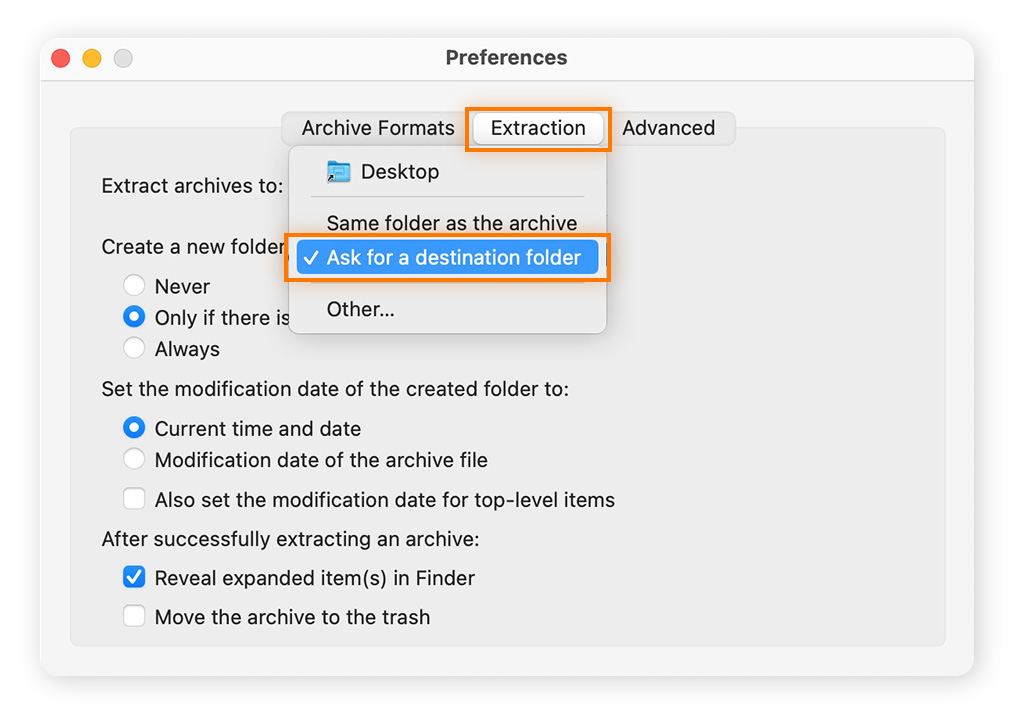
Si ya ha seleccionado un destino predeterminado, vaya al último paso.
Seleccione una carpeta de destino para los archivos desempaquetados.
Por último, haga clic en Extraer.
El archivo RAR se ha desempaquetado. Los archivos que contenía están disponibles en la carpeta de destino que haya seleccionado.
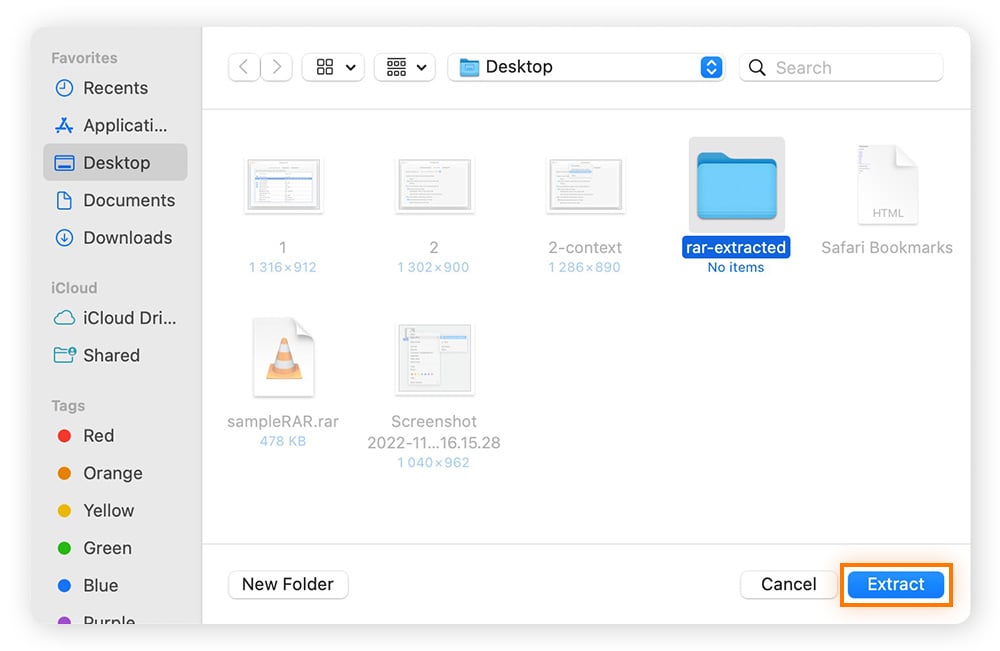
También puede abrir archivos RAR en un iPhone, aunque muchos de los extractores de archivos más populares son incompatibles con iOS. Afortunadamente, iZip está disponible para descargar desde la App Store; por lo tanto, puede abrir archivos con formato .rar en el iPhone de forma gratuita. Hay otras opciones, pero puede que requieran una suscripción de pago o que solo ofrezcan una prueba gratuita.
A continuación se explica cómo descomprimir un archivo RAR con iZip:
Busque iZip en la App Store y toque Obtener.
Como alternativa, puede descargar iZip directamente.
Busque el archivo RAR en su iPhone.
Toque el icono de compartir de iOS y seleccione iZip.
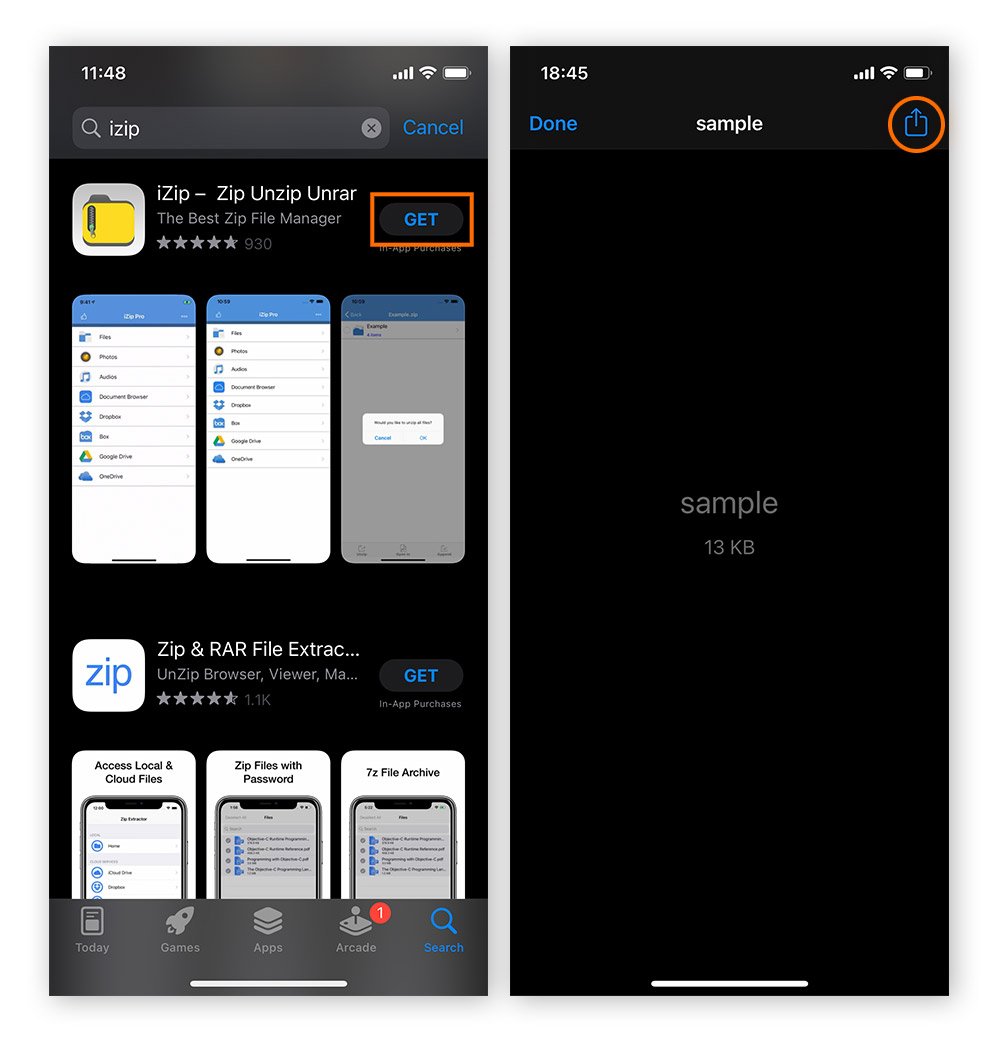
En la lista de aplicaciones, seleccione iZip .
Seleccione OK cuando se le pregunte.
iZip comenzará a extraer los archivos.
La extracción de grandes cantidades de datos comprimidos podría tardar en completarse.
Cuando se abra el archivo RAR, los archivos que contiene estarán disponibles en una nueva carpeta en la misma ubicación, y con el mismo nombre, que el archivo RAR original.
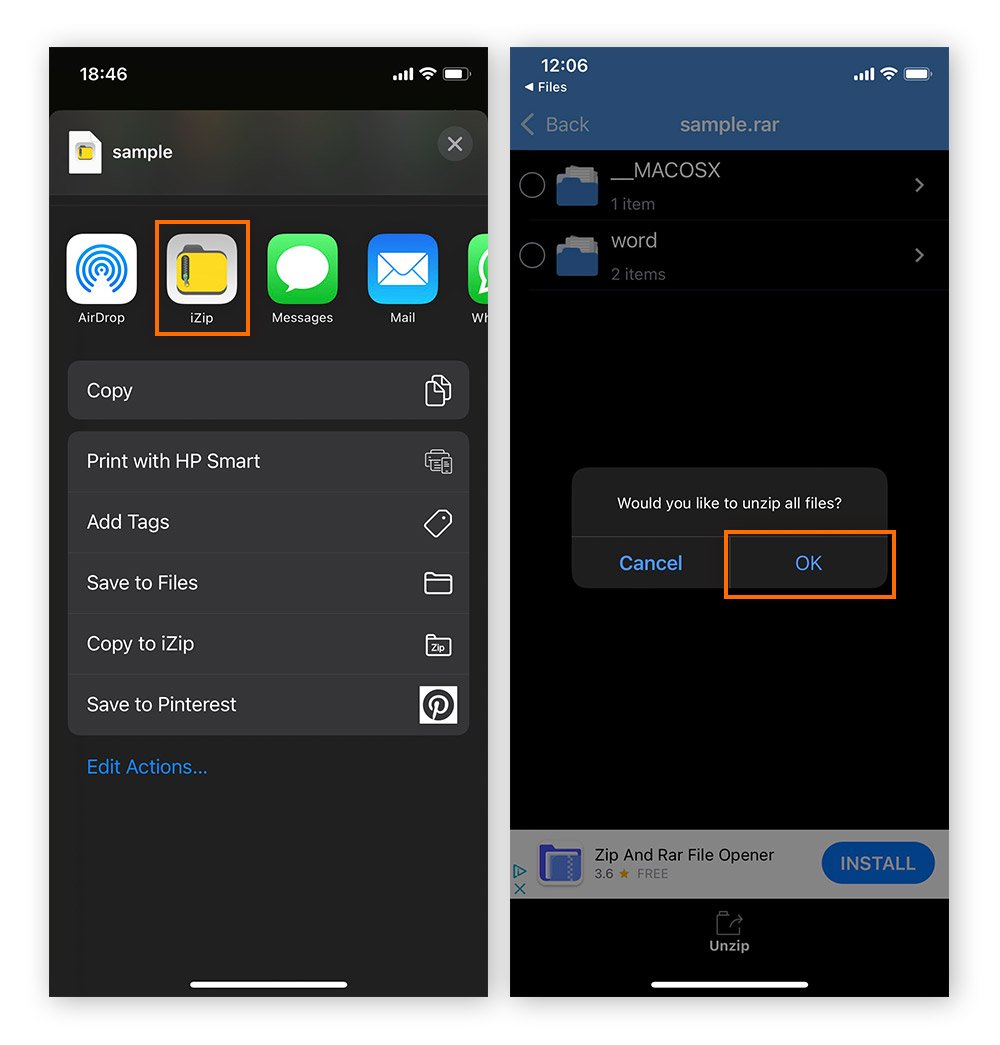
WinZip es una aplicación gratuita que puede descargar en Google Play para abrir archivos con formato .rar en Android. Aunque la descarga de la aplicación es gratuita, hará falta una suscripción de pago para poder utilizarla. Sin embargo, viene con una opción de prueba gratuita, por lo que puede utilizarla para extraer los archivos RAR que necesite ahora mismo y luego decidir si desea la versión prémium.
A continuación le explicamos cómo descomprimir un archivo RAR con WinZip:
Descargue WinZip directamente desde el sitio web.
También puede obtenerla en Google Play Store.
Inicie la aplicación tocando el icono de WinZip en su pantalla de inicio.
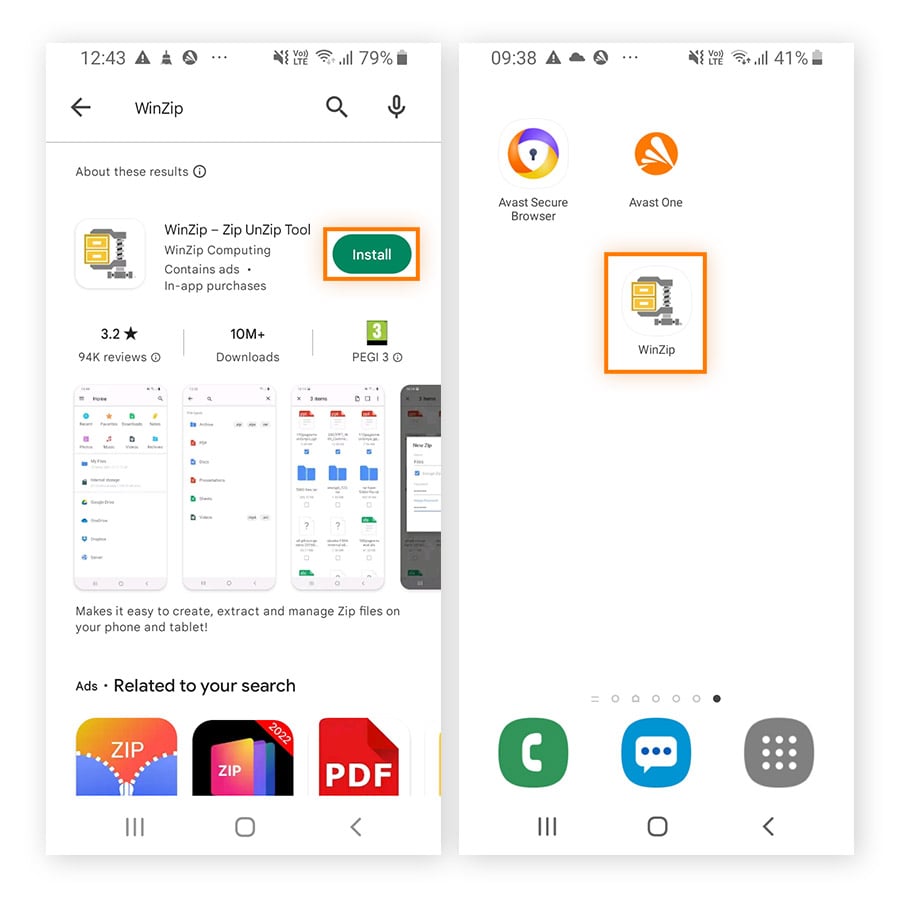
Toque Inicio en la pantalla de bienvenida de WinZip.
Seleccione la opción de prueba gratuita.
Ya puede empezar a buscar el archivo RAR que quiera abrir.
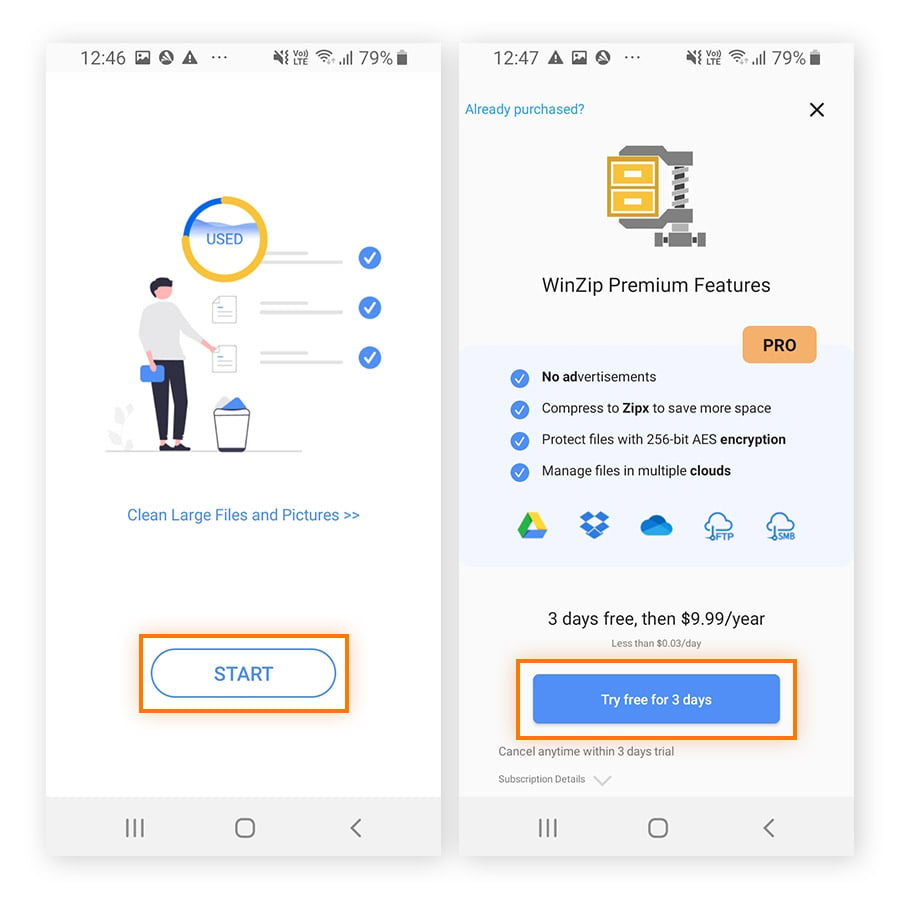
Toque el icono de tres puntos situado junto al archivo RAR.
Seleccione Descomprimir en en el menú.
Elija una carpeta de destino para los archivos extraídos.
A continuación, toque Descomprimir aquí.
Cuando se abra el archivo RAR, los archivos que contiene estarán en una nueva carpeta en la misma ubicación, y con el mismo nombre, que el archivo RAR original.
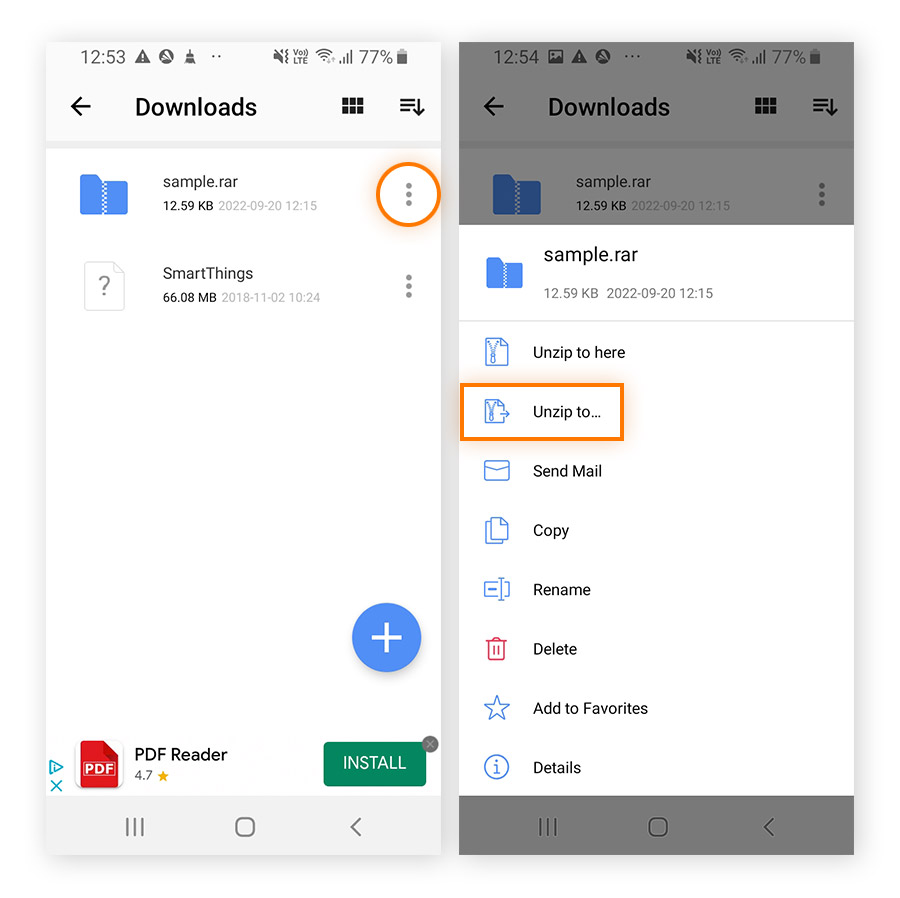
Los archivos RAR se utilizan para transferir o almacenar archivos enormes, como cuando descarga sus datos de Google o Facebook, o como cuando envía gigabytes de datos como archivos de imagen, audio o vídeo. La compresión de los archivos en un único archivo RAR le permite acelerar los tiempos de transferencia y descarga.
A veces, las limitaciones de tamaño de los archivos hacen que un solo archivo no sea lo más práctico para almacenarlo en una unidad o enviarlo por correo electrónico. En esta situación, puede crear un archivo multivolumen dividiendo sus datos comprimidos en varios archivos RAR, conocidos como «volúmenes».
Cada volumen está numerado en el nombre del archivo (volname.part001.rar, volname.part002.rar). Más tarde, cuando descomprima sus archivos, deberá tener todos los volúmenes en la misma ubicación y extraerlos en orden cronológico.
Sea cual sea la finalidad de los archivos RAR, asegúrese de que los datos importantes que contienen están libres de amenazas peligrosas. Avast Free Antivirus puede detener descargas sospechosas de archivos adjuntos de correo electrónico infectados o sitios web peligrosos. Así que, si transfiere archivos importantes en PDF o archivos comprimidos como ZIP o RAR, Avast One le permitirá mantener su PC libre de malware.
La mayor diferencia entre RAR y ZIP es que los archivos con formato .zip son más utilizados porque el formato de archivo es flexible y puede funcionar con cualquier sistema operativo. Aunque ambos tipos de archivo le permiten comprimir grandes cantidades de datos, a continuación le explicamos otras diferencias entre la forma en que los formatos RAR y ZIP comprimen los archivos:
RAR utiliza un ratio de compresión de datos mayor que ZIP. Esto significa que RAR crea un archivo de menor tamaño que ZIP. No tarda tanto en cargar o descargar su archivo RAR, pero es más lento que comprimir los mismos datos utilizando ZIP.
Ambos formatos de archivo admiten la protección por contraseña, pero utilizan diferentes métodos de cifrado. RAR utiliza el cifrado AES-128, que suele ser es más avanzado y difícil de descifrar que el algoritmo de cifrado ZIP 2.0 y en general superior a este.
Al igual que otros tipos de archivos, RAR y ZIP pueden corromperse y hacer que su contenido sea inaccesible. Si esto ocurre, puede reparar el daño utilizando el software de reparación RAR, que le permite reconstruir los datos dañados.
La mayoría de los sistemas operativos tienen funciones integradas para abrir archivos ZIP, y hay muchas aplicaciones gratuitas para crear ZIP. Por el contrario, la creación y apertura de archivos RAR suelen requerir software adicional (a menudo de pago).
Aunque las versiones más recientes de Windows 11 admiten la extracción de RAR, todavía no es posible crear un archivo RAR sin software de terceros. Afortunadamente, la mayoría de las herramientas disponibles para extraer archivos .rar también son capaces de crearlos, por lo que quizás sea innecesario descargar una aplicación más.
La forma más sencilla de crear un archivo RAR en Windows es con la aplicación WinRAR. Así es como se hace:
Abra WinRAR.
Utilice el menú desplegable para seleccionar la carpeta con los archivos que desea comprimir en un archivo RAR. Seleccione los archivos y carpetas que desee incluir en el archivo RAR (mantenga pulsada la tecla Ctrl de su teclado para seleccionar varios archivos).
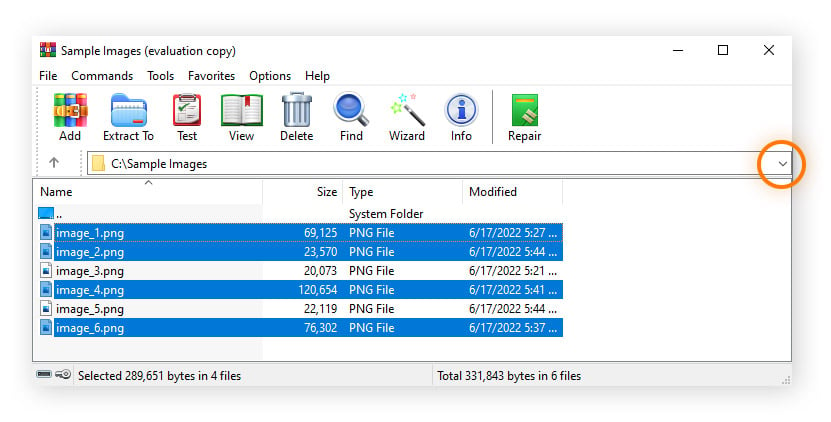
Haga clic en Agregar. También puede editar el nombre del archivo para el nuevo archivo RAR. Asegúrese de que Formato de archivo se haya establecido en RAR. Aquí también puede ajustar el nivel de compresión, el tamaño del volumen y otros parámetros de archivo. Haga clic en OK para crear un nuevo archivo RAR.
Espere mientras se crea el archivo RAR. Para minimizar la ventana de WinRAR durante este proceso, haga clic en Fondo.
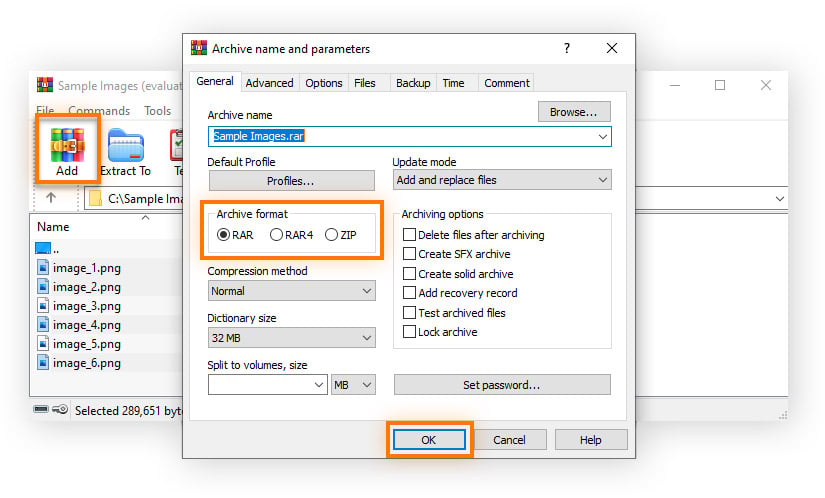
Una vez creado el archivo, verá el nuevo archivo RAR seleccionado en la ventana de WinRAR. Su archivo RAR se guarda automáticamente en la misma carpeta que los archivos originales.
Así es como se crea un archivo RAR. Si la compresión de archivos es su objetivo principal, también podría interesarle crear un archivo ZIP, que aporta ventajas similares.
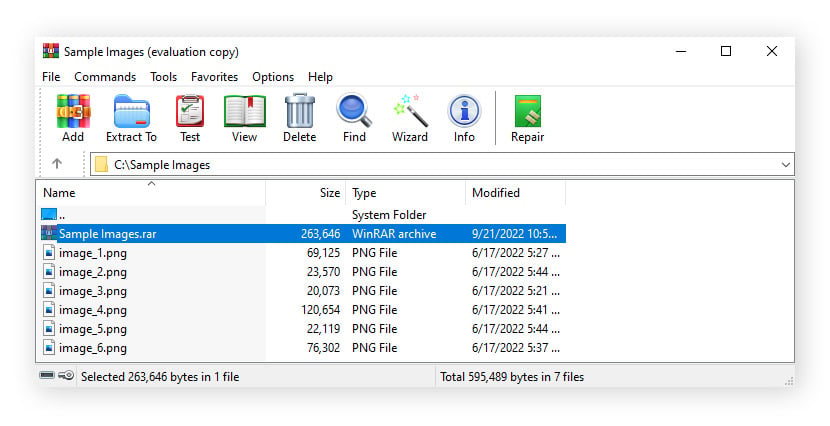
A veces, la opción de compresión más sencilla es convertir un archivo RAR en un ZIP. Eso optimiza la accesibilidad para las personas con las que tenga que compartirlo, ya que probablemente podrán abrir los archivos .zip con la herramienta integrada de su sistema operativo o un descompresor de terceros que ya tengan instalado. A continuación se explica cómo convertir un archivo RAR con WinZip:
Haga clic con el botón derecho en el archivo RAR que desea convertir; a continuación, seleccione Abrir con > WinZip.
Haga clic en la flecha hacia abajo junto a Descomprimir en y seleccione la carpeta donde desea guardar el contenido. A continuación, haga clic en Descomprimir para empezar a descomprimir los archivos .rar originales.
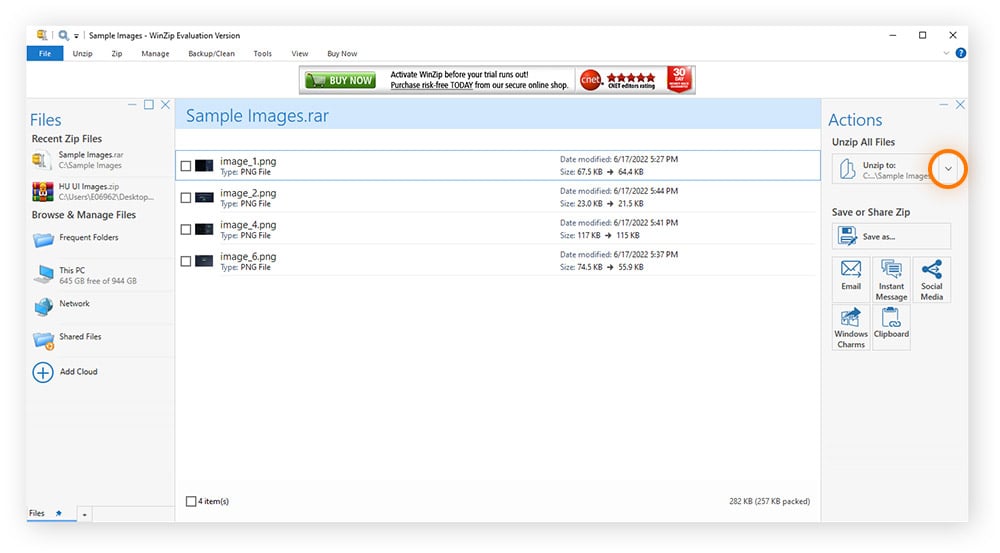
Haga clic en el icono Desde el PC o la nube en la cinta del menú superior de WinZip; después, arrastre y suelte todos los archivos extraídos en la ventana de WinZip.
En el menú, seleccione Archivo > Guardar como. Elija la carpeta donde desea guardar el nuevo archivo ZIP y haga clic en Guardar.
Su archivo RAR se ha convertido en un archivo ZIP.
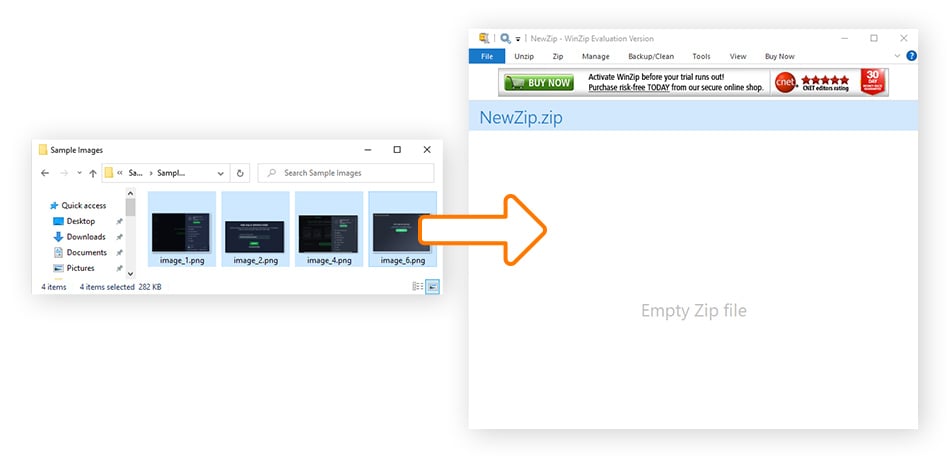
Los archivos RAR suelen ser seguros. Pero al igual que los archivos normales, los archivos comprimidos (RAR o ZIP) también pueden contener virus o malware. Sin embargo, un virus comprimido en un archivo RAR no puede dañar su dispositivo a menos que lo extraiga. La práctica recomendada para mantener su dispositivo seguro es utilizar el mejor software antivirus para asegurarse de que su ordenador analiza los archivos para identificar las amenazas antes de extraerlos.
Con todo, los archivos RAR en sí son muy seguros, mucho más que muchos otros métodos de compresión de archivos. Esto se debe a que ofrecen protección de contraseña mediante cifrado utilizando un complejo protocolo de cifrado. No obstante, si ante todo le preocupa la privacidad, es mejor que opte por 7-Zip, que utiliza el mismo algoritmo de cifrado AES-256 de nivel bancario que ofrecen las VPN más robustas.
Si quiere proteger sus archivos para que no caigan en malas manos, cifrar su archivo RAR con una contraseña puede ayudar. Si crea una contraseña segura, las miradas indiscretas ni siquiera podrán ver los nombres de los ficheros dentro de su archivo RAR. No solo hace que sus datos sean mucho menos susceptibles de que los hackers los intercepten, sino que además impide el acceso no autorizado a través del dispositivo del destinatario.
A continuación le explicamos cómo proteger con contraseña un archivo RAR utilizando WinRAR en Windows:
Añada sus archivos a un nuevo archivo RAR siguiendo los pasos 1 y 2 de las instrucciones sobre cómo crear un archivo RAR que se han proporcionado antes.
Toque el icono Añadir en la parte superior izquierda de la pantalla.
Después de asignar un nombre al nuevo archivo RAR, haga clic en Establecer Contraseña.
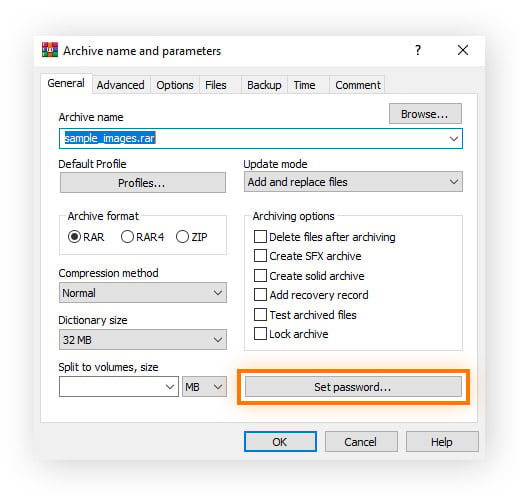
Introduzca una contraseña para el archivo y vuelva a introducirla para confirmarla.
Marque la casilla Codificar nombres de archivo y haga clic en OK.
Haga clic en OK para crear su archivo RAR, que estará protegido por contraseña.
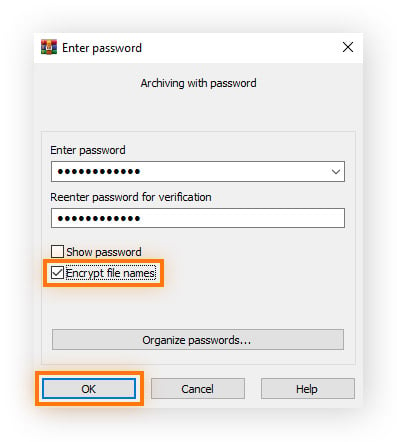
No importa dónde quiera crear, gestionar o descargar archivos RAR, debe protegerse de cualquier amenaza cibernética que puedan esconder. Con un exhaustivo escaneo de archivos y detección de malware, Avast Free Antivirus facilita la creación y extracción segura de archivos RAR en cualquier dispositivo.
Gracias a las funciones adicionales (como un firewall y funciones de protección contra archivos maliciosos), podrá mantener a los hackers alejados de su dispositivo y asegurar que los archivos que envía y recibe están libres de malware. Instale Avast Free Antivirus hoy mismo.

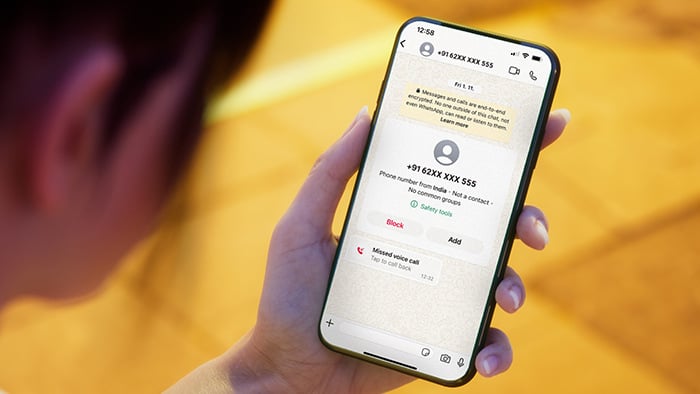

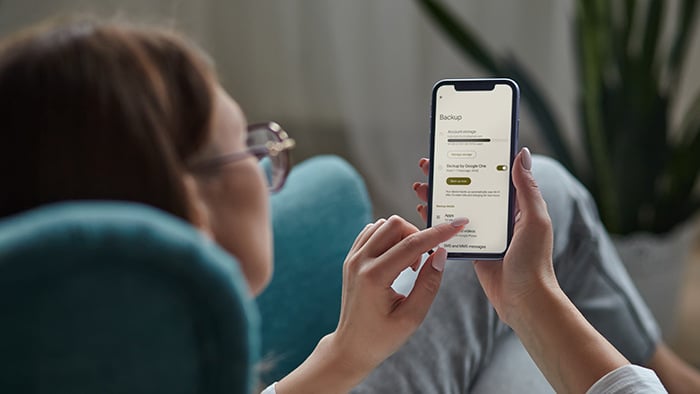

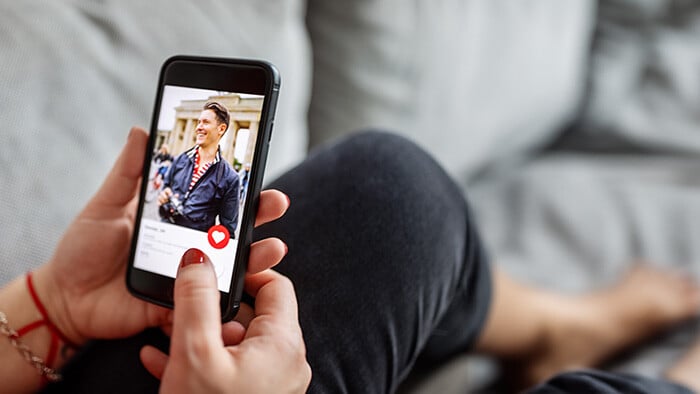
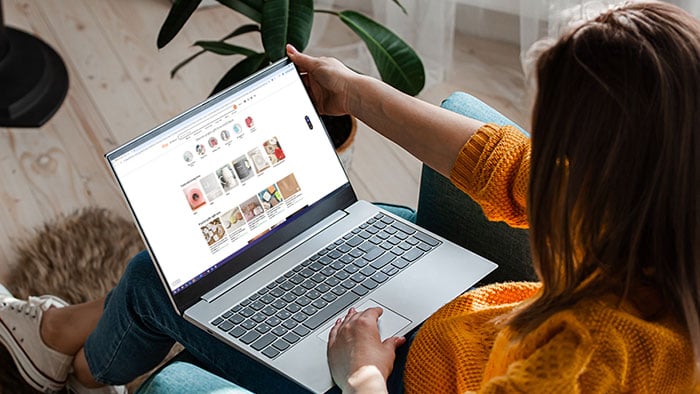

Consiga protección gratis frente a amenazas para su iPhone con Avast Mobile Security
Avast
Mobile Security
Consiga protección gratis contra virus y malware para PC con Avast Free Antivirus
Consiga protección gratis contra virus y malware para Android con Avast Mobile Security
Avast
Mobile Security
Consiga protección gratis contra virus y malware para Mac con Avast Security
 2024
2024 2024
2024Consiga protección gratis frente a amenazas para su iPhone con Avast Mobile Security
Instalación gratuita 2024
2024 2024
2024Consiga protección gratis contra virus y malware para PC con Avast Free Antivirus
Descargar gratis 2024
2024 2024
2024Consiga protección gratis contra virus y malware para Android con Avast Mobile Security
Instalación gratuita 2024
2024 2024
2024Consiga protección gratis contra virus y malware para Mac con Avast Security
Descargar gratis