¿Qué significa la pantalla azul (BSOD)?
La pantalla azul (BSOD o Blue Screen of Death) es una pantalla de error que aparece cuando el sistema operativo Windows detecta un error «fatal» del sistema y se bloquea. Aunque la BSOD indica que Windows ha alcanzado un estado crítico y ya no puede ejecutarse con seguridad, a menudo se debe a problemas relativamente menores que pueden solucionarse fácilmente.
A partir de Windows 10, la BSOD viene con mensajes específicos que describen el problema, así como un «código de detención» de Windows (ya sea en texto o hexadecimal) que puede consultar en la página de soporte de Windows para obtener una explicación más completa del error. La pantalla azul en Windows 10 u 11 también puede mostrar un código QR que puede escanear para obtener más información sobre el fallo.
Vamos a echar un vistazo a algunas de las principales causas de la BSOD y le ofreceremos un resumen de los códigos de error más comunes y lo que significan. También puede adelantarse y averiguar cómo solucionar la pantalla azul sin importar el código de error que obtenga.
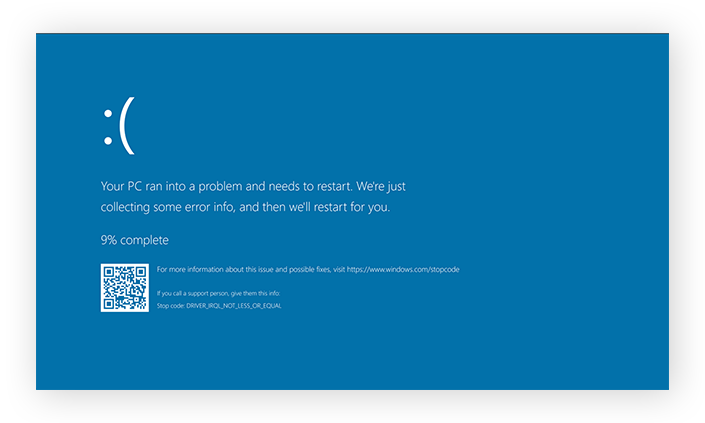 La siempre frustrante pantalla azul de Windows.
La siempre frustrante pantalla azul de Windows.
¿Cuál es la causa de una pantalla azul de bloqueo?
La pantalla azul puede deberse a cualquier problema que haga que Windows deje de funcionar de forma segura. Es posible que la BSOD se desencadene por problemas de software, como actualizaciones de controladores incompatibles, o problemas de hardware, como un disco duro que necesita un formateo o un sobrecalentamiento causado por el overclocking de la CPU.
La BSOD suele ser el resultado de problemas de comunicación de hardware o de archivos dañados, pero la causa exacta puede diagnosticarse a través del código de error de Windows. La mayoría de las causas de la BSOD no suelen ser demasiado preocupantes, a menos que los fallos se produzcan repetidamente. Independientemente de la causa de una pantalla azul, por lo general, se puede evitar con una puesta a punto regular para ayudar a que su PC funcione sin problemas.
Si su ordenador funciona con lentitud, puede solucionarlo limpiándolo mediante la eliminación de archivos no deseados y aplicaciones innecesarias. Avast Cleanup es un software de optimización especializado que eliminará automáticamente la basura y el bloatware, solucionará los errores del disco duro y mantendrá su software actualizado.
Códigos de detención habituales de Windows
Estos son algunos de los códigos de detención de Windows más comunes para los problemas que causan el error de la pantalla azul:
-
CRITICAL_PROCESS_DIED
Verá este código si una operación esencial del sistema ha dejado de funcionar. Puede ser simplemente que haya finalizado por error procesos críticos en el Administrador de tareas.
-
SYSTEM_THREAD_EXCEPTION_NOT_HANDLED
Suele deberse a un controlador obsoleto o dañado. Puede evitar que vuelva a ocurrir actualizando los controladores o volviendo a una versión anterior.
-
IRQL_NOT_LESS_OR_EQUAL
El software del dispositivo o un proceso del sistema ha intentado acceder a más memoria de la permitida. Busque archivos de sistema dañados o repare sus controladores para evitar este problema.
-
VIDEO_TDR_TIMEOUT_DETECTED
Indica un error de procesamiento de la GPU. Puede deberse a que ha llevado el adaptador de pantalla al límite o quizá sea un síntoma de controladores defectuosos.
-
PAGE_FAULT_IN_NONPAGED_AREA
Un proceso del sistema ha hecho referencia a una dirección de memoria inexistente. O bien el controlador o el proceso del sistema es el culpable o la RAM está dañada.
-
SYSTEM_SERVICE_EXCEPTION
Este error suele indicar el controlador o proceso del sistema que lo ha provocado. Si se señala un archivo del sistema, tenga cuidado al solucionar problemas. Actualizar y revertir los controladores es menos arriesgado que reparar el sistema.
-
DPC_WATCHDOG_VIOLATION
Aparece cuando el controlador de un dispositivo no está actualizado o es incompatible con el sistema. Asimismo, algunos archivos del sistema podrían estar dañados.
-
NTFS_FILE_SYSTEM
Parte del disco duro se ha dañado, algo que puede ocurrir con el paso del tiempo. Escanear el disco puede ser útil para encontrar y reparar segmentos corruptos.
-
DATA_BUS_ERROR
Código general para problemas de hardware, que significa que el hardware está dañado, es incompatible o está configurado incorrectamente. Es posible que tenga que eliminar el componente si no funciona ninguna otra solución.
Afortunadamente, no necesita saber cómo solucionar cada uno de estos problemas por separado. En la guía que encontrará a continuación, se incluye todo lo necesario para solucionar los problemas relativos a la BSOD.
Cómo solucionar la pantalla azul de bloqueo en Windows
Hay muchas formas de solucionar una pantalla azul, pero solo debe seguir un proceso para encontrarla y resolver el problema.
A continuación, le explicamos cómo solucionar una pantalla azul:
1. Apague el PC que mostró la BSOD
Mantenga pulsado el botón de encendido hasta que el ordenador se apague. No debe preocuparse, porque el objetivo de apagar correctamente es permitir que el ordenador guarde todos los datos temporales. Si el sistema ya se ha colapsado, será demasiado tarde y la única manera de proceder será forzar un apagado.
2. Desconecte todos los dispositivos USB, excepto el ratón y el teclado
Retire todos los dispositivos externos como discos duros e impresoras. Estos periféricos y sus controladores podrían ser la causa del error.
3. Reinicie el sistema en modo seguro con funciones de red
El modo seguro es una versión básica del sistema operativo Windows normal que solo permite los procesos esenciales. Es poco probable que estos provoquen otra BSOD, así tendrá margen para solucionar el problema.
Para reiniciar en modo seguro, vuelva a encender el PC de forma regular y, cuando vea la pantalla de inicio de sesión de Windows, mantenga pulsada la tecla Mayús mientras selecciona Reiniciar en el icono de encendido.
Después de que su PC se reinicie de nuevo, se mostrará la pantalla Elegir una opción . Seleccione Solucionar problemas > Opciones avanzadas > Configuración de inicio > Reiniciar.
Al reiniciar, aparecerá una lista de opciones. Seleccione F5 para iniciar su PC en modo seguro con funciones de red.
4. Desinstale programas instalados recientemente
Ahora que está en modo seguro, la prioridad es eliminar cualquier software instalado recientemente, ya que es muy probable que sea el culpable del error. Para desinstalar software en Windows, pulse la tecla Windows. Escriba «agregar o quitar programas» y haga clic en Agregar o quitar programas.
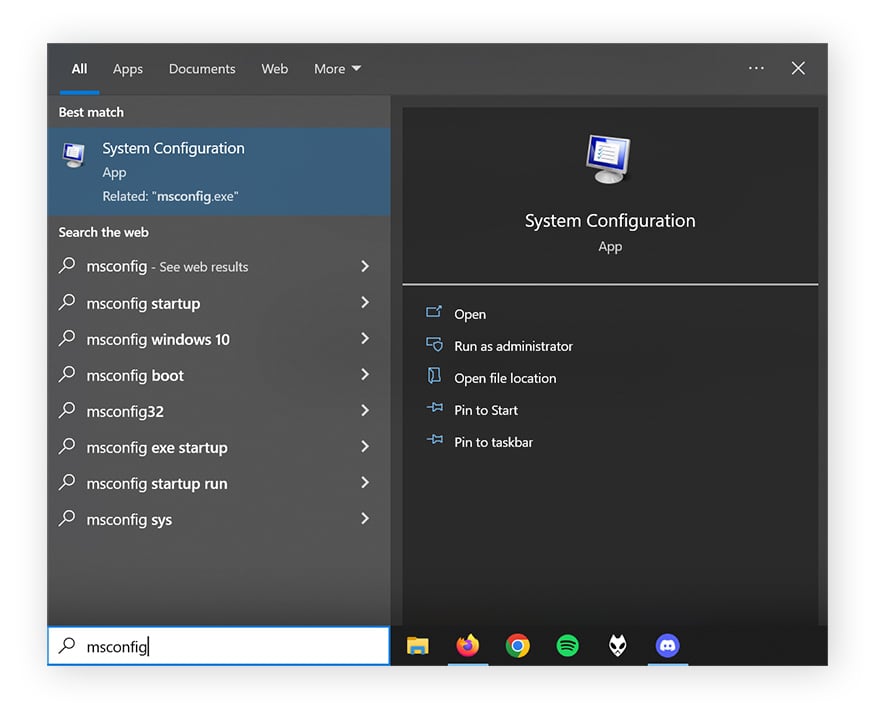
A continuación, desplácese por la lista de programas y busque el software que haya instalado recientemente o que no le resulte familiar (pero no toque nada que incluya «Microsoft» en el nombre). Haga clic en el programa y, a continuación, en Desinstalar.
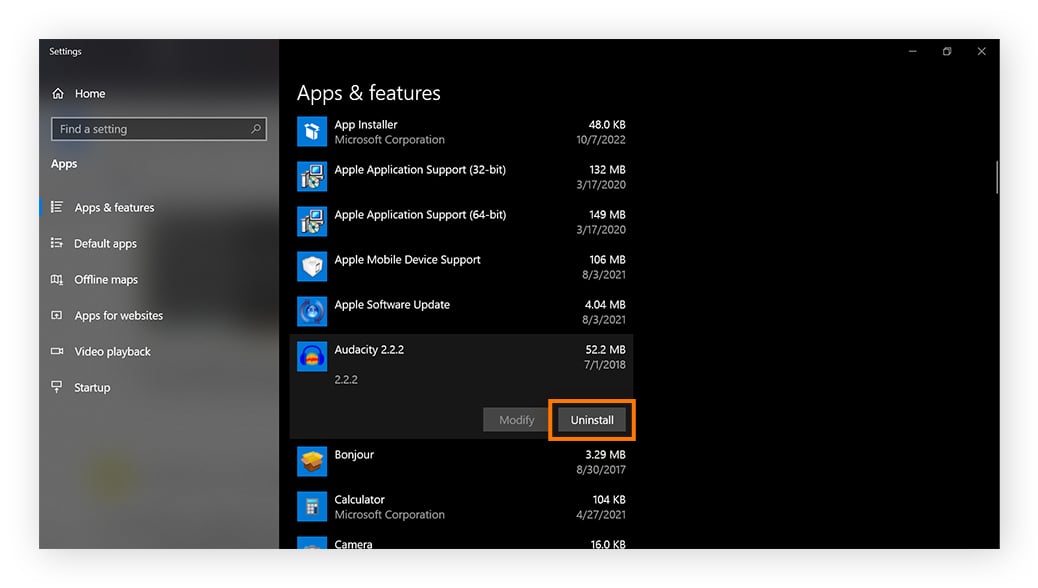
Mientras tanto, también debería ejecutar un análisis con una herramienta de eliminación de software basura para deshacerse de archivos no deseados y PUP (programas potencialmente no deseados) que podrían estar causar ralentizaciones. Además de liberar espacio en disco, le ayudará a mantener su PC funcionando sin problemas una vez que haya solucionado la pantalla azul.
5. Revierta o desactive controladores
Dado que los controladores actualizados recientemente podrían ser el problema, debería intentar revertir las actualizaciones recientes de los mismos. Lo más recomendable es empezar por los controladores del adaptador de pantalla y los componentes no esenciales, ya que suelen ser los más problemáticos.
Primero, pulse la tecla Windows, escriba «Administrador de dispositivos» y pulse Intro.
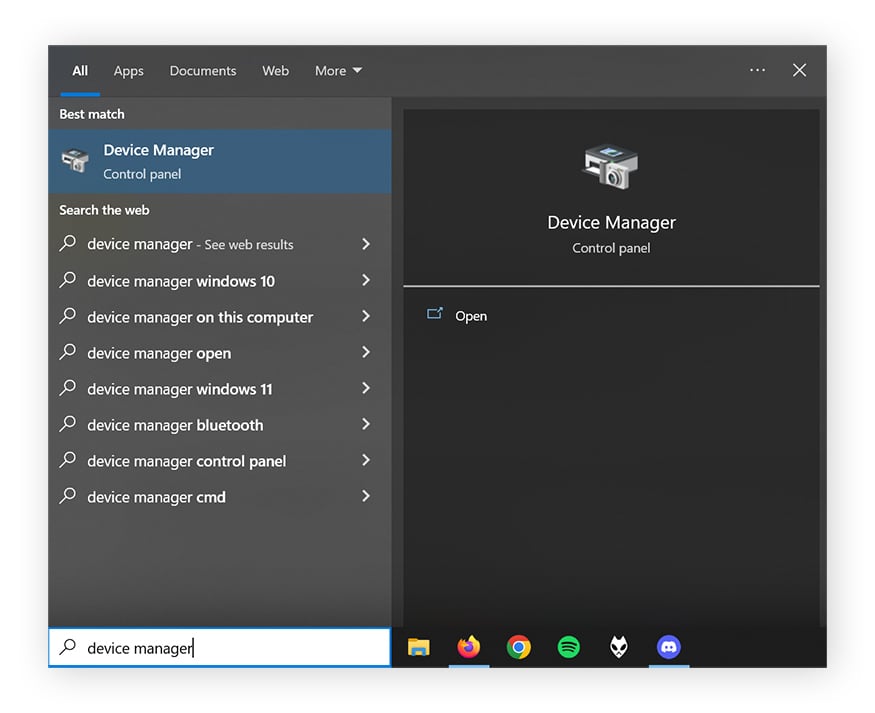
A continuación, desplácese por la lista de componentes, haga clic con el botón derecho en su selección y elija Propiedades en el menú emergente.
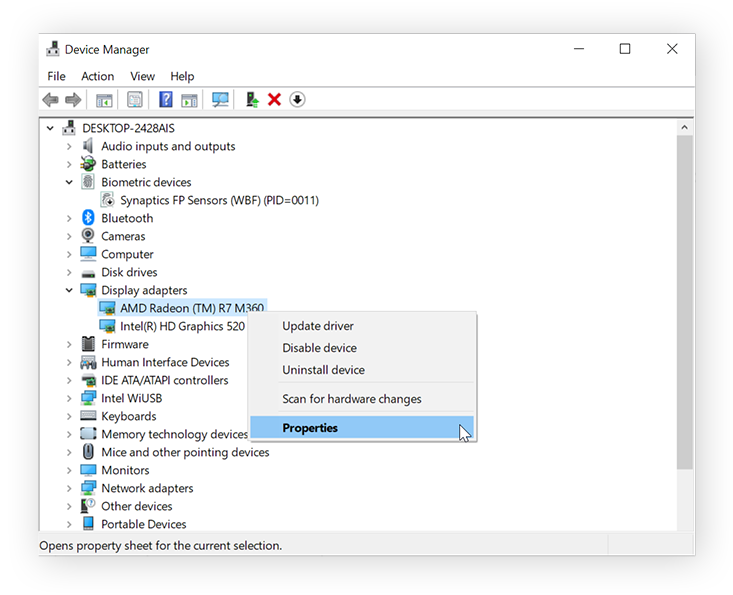
Por último, haga clic en la pestaña Dispositivo y haga clic en Revertir al controlador anterior.
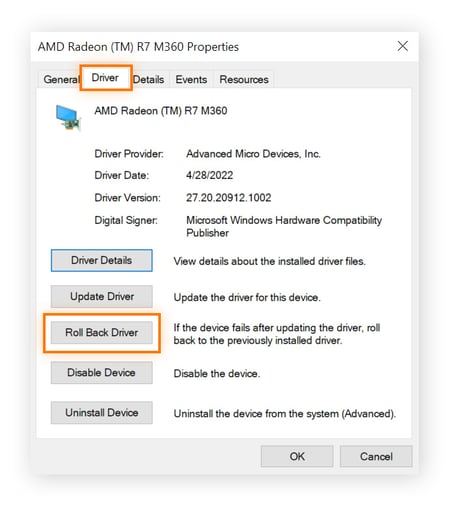
Siga el mismo proceso para revertir las actualizaciones recientes de controladores de otros componentes de hardware.
6. Análisis en busca de malware
Es posible que la causa de la BSOD sea que un virus o malware haya borrado o dañado archivos críticos del sistema. Para evitar más interrupciones y velar por la seguridad del PC, ejecute su herramienta de eliminación de malware preferida, asegúrese de que está totalmente actualizada y realice un análisis completo para encontrar cualquier malware que pueda estar al acecho en su dispositivo.
Descargue Avast Free Antivirus para analizar su dispositivo en busca de malware.
7. Ejecute un análisis de SFC
Ahora es el momento de buscar archivos de sistema dañados o ausentes (y repararlos o sustituirlos, si es posible) mediante un análisis del Comprobador de archivos de sistema (SFC). A continuación, se explica cómo ejecutar un análisis del Comprobador de archivos de sistema mediante el Símbolo del sistema:
Primero, pulse la tecla Windows y escriba «cmd». Haga clic con el botón derecho en Símbolo del sistema y seleccione «Ejecutar como administrador». Seleccione «Sí» o «Aceptar» en cualquier pregunta que aparezca.
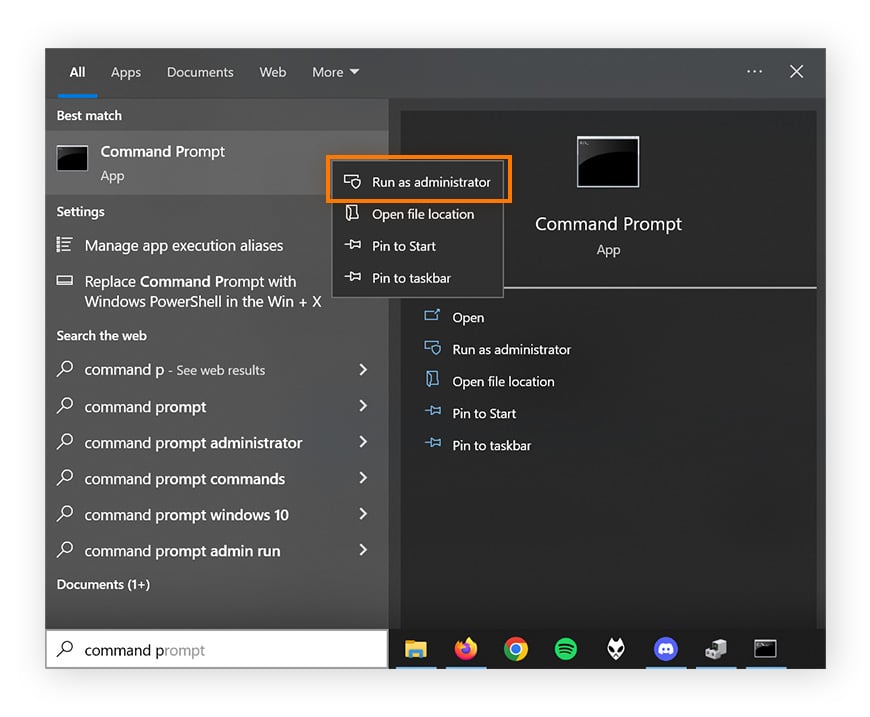
A continuación, escriba sfc /scannow en el cuadro de diálogo Símbolo del sistema, pulse Intro y espere a que finalice el análisis.
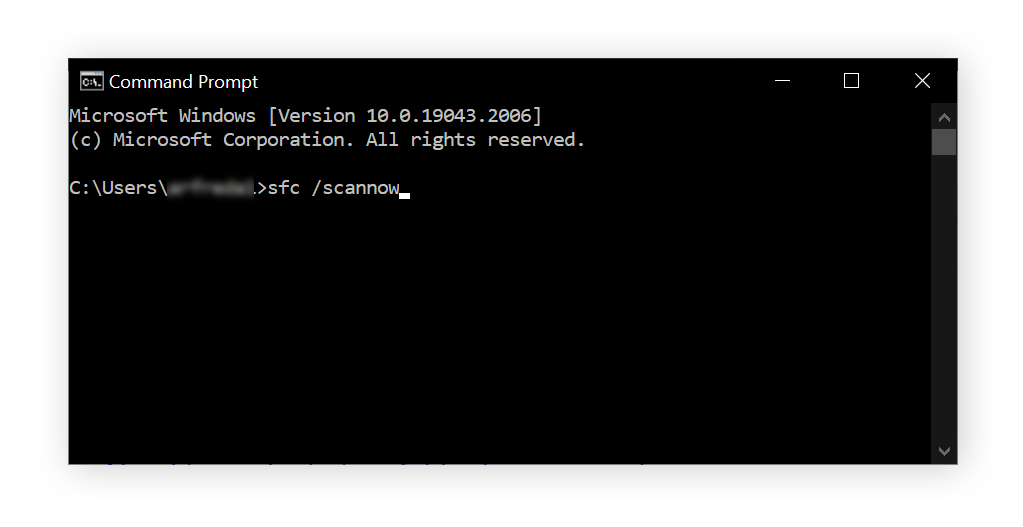
8. Analice su disco duro
El análisis de disco duro CHKDSK busca las partes dañadas del disco duro, incluidos los sistemas de archivos corruptos y los daños físicos en el propio disco, causas comunes de la pantalla azul.
Para ejecutar un análisis CHKDSK, pulse la tecla Windows y escriba «cmd». Haga clic con el botón derecho en Símbolo del sistema y seleccione «Ejecutar como administrador». Haga clic en «Sí» o «Aceptar» si se le pide.
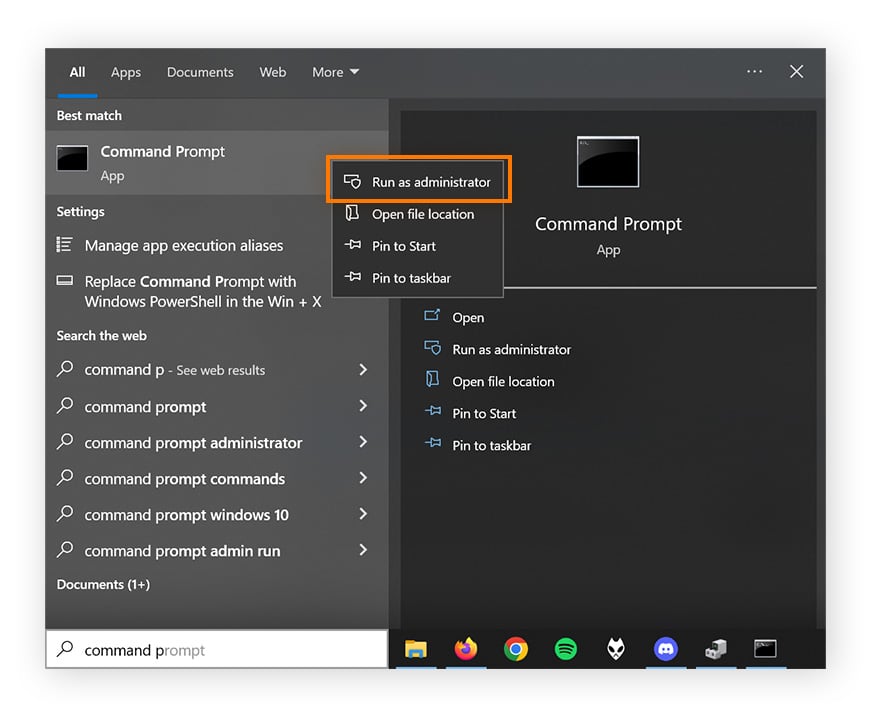
A continuación, escriba «chkdsk» y pulse Intro para ejecutar la línea de comandos e iniciar el análisis.
 Si el análisis identifica errores en la unidad, deberá ejecutar un nuevo proceso CHKDSK para repararlos. Escriba «chkdsk /r» en Símbolo del sistema y pulse Intro. De esta forma, se iniciará un análisis de diagnóstico más profundo y se restaurarán los sectores dañados del disco duro para que sean legibles dentro del sistema de archivos.
Si el análisis identifica errores en la unidad, deberá ejecutar un nuevo proceso CHKDSK para repararlos. Escriba «chkdsk /r» en Símbolo del sistema y pulse Intro. De esta forma, se iniciará un análisis de diagnóstico más profundo y se restaurarán los sectores dañados del disco duro para que sean legibles dentro del sistema de archivos.
El hardware se degrada con el tiempo, por lo que, si su disco tiene unos cuantos años, debería realizar este tipo de prueba del disco duro con regularidad para detectar problemas antes de que provoquen un fallo.
9. Compruebe la RAM del equipo
Si los problemas con su RAM han causado una BSOD, la herramienta Diagnóstico de memoria de Windows le ayudará a identificar el problema específico.
Para comprobar si la memoria RAM de su ordenador funciona correctamente, pulse la tecla Windows, escriba «Diagnóstico de memoria de Windows» y pulse Intro.
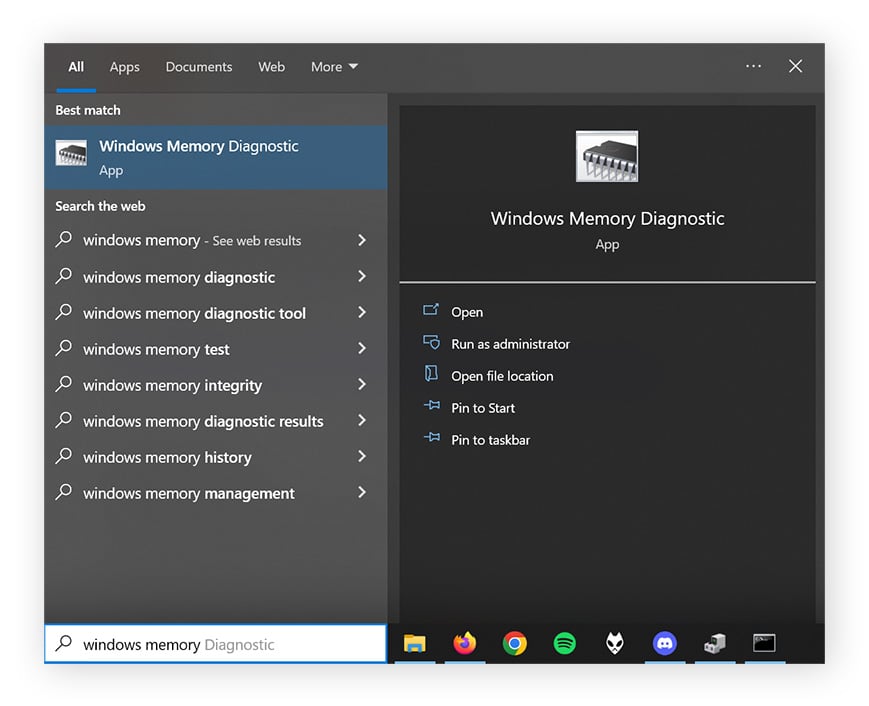
A continuación, haga clic en Reiniciar ahora y comprobar si existen problemas (recomendado) cuando esté listo.
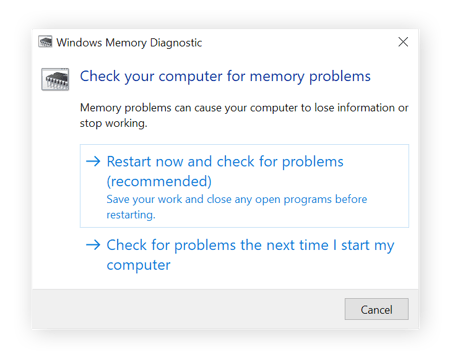
Los resultados del diagnóstico se mostrarán en cuanto se reinicie el PC. Si desea consultarlos de nuevo, puede verlos en el Visor de eventos.
10. Reinicie su PC para ver si la BSOD aparece de nuevo
La comprobación de la RAM requiere un reinicio, así que es el momento perfecto para reiniciar y ver si alguna de las soluciones anteriores ha funcionado. Si la BSOD ha dejado de aparecer, ¡enhorabuena! Ha encontrado la solución.
En ese caso, puede empezar a reinstalar progresivamente el software y los controladores que había desinstalado o revertido con anterioridad. Asegúrese de descargarlos de fuentes legítimas e instalarlos uno a uno sin ejecutar ningún otro programa. Lo mejor es empezar por actualizar los controladores de Windows, seguidos de los controladores de audio y, por último, los controladores gráficos.
Para mantener los controladores actualizados para un rendimiento óptimo, utilice un actualizador de controladores. No solo evita tener que configurar manualmente las actualizaciones, sino que una herramienta especializada puede ayudar a minimizar los posibles problemas al instalar nuevas versiones. Además, puede contribuir a evitar que vuelva a aparecer otra pantalla azul de Windows.
Del mismo modo, también puede evitar que se produzcan las pantallas azules de Windows limpiando regularmente su PC y descargando un software antivirus para mantener su seguridad, la de sus archivos y la de su ordenador.
11. Si nada de esto funciona, reinstale Windows
Si nada ha funcionado hasta ahora, solo queda una opción: reinstalar Windows. Esta acción borrará todos los datos almacenados en su máquina, por lo que es el último recurso. Afortunadamente, si puede utilizar Windows normalmente en modo seguro, aún tiene la oportunidad de clonar su disco duro y hacer una copia de seguridad de todo antes de borrar Windows y reinstalar una versión limpia del sistema operativo.
Evite bloqueos y acelere su ordenador
Una buena forma de evitar que aparezca la pantalla azul es mantener el PC en perfectas condiciones con revisiones periódicas que eviten que los problemas menores se conviertan en problemas graves.
Avast Cleanup optimiza su equipo eliminando automáticamente la basura y el bloatware, desfragmentando el disco duro y corrigiendo los errores de disco, y manteniendo su software actualizado. Disfrute de un rendimiento rápido y sin problemas: pruebe Avast Cleanup gratis hoy mismo.