Cómo encontrar su dirección IP en Windows
Puede encontrar su dirección IP local en Windows mediante Inicio > Configuración > Red e Internet > Wi-Fi. Haga clic en Mostrar redes disponibles, seleccione la red Wi-Fi a la que está conectado, haga clic en Propiedades y busque su dirección IP junto a Dirección IPv4. La mayor parte del tiempo, será una dirección IP dinámica que cambia periódicamente.
A continuación, se muestra cómo encontrar su dirección IP en un equipo con Windows 11, 10, 8 y 7:
Cómo encontrar su dirección IP local en Windows 11
-
Abra el menú Inicio y seleccione Configuración.
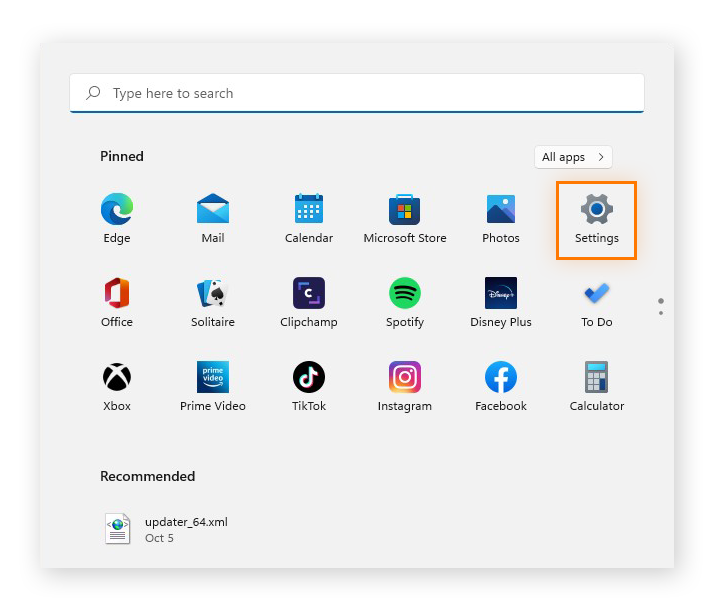
-
Elija Red e Internet del menú de la izquierda y haga clic en Propiedades en la parte superior.
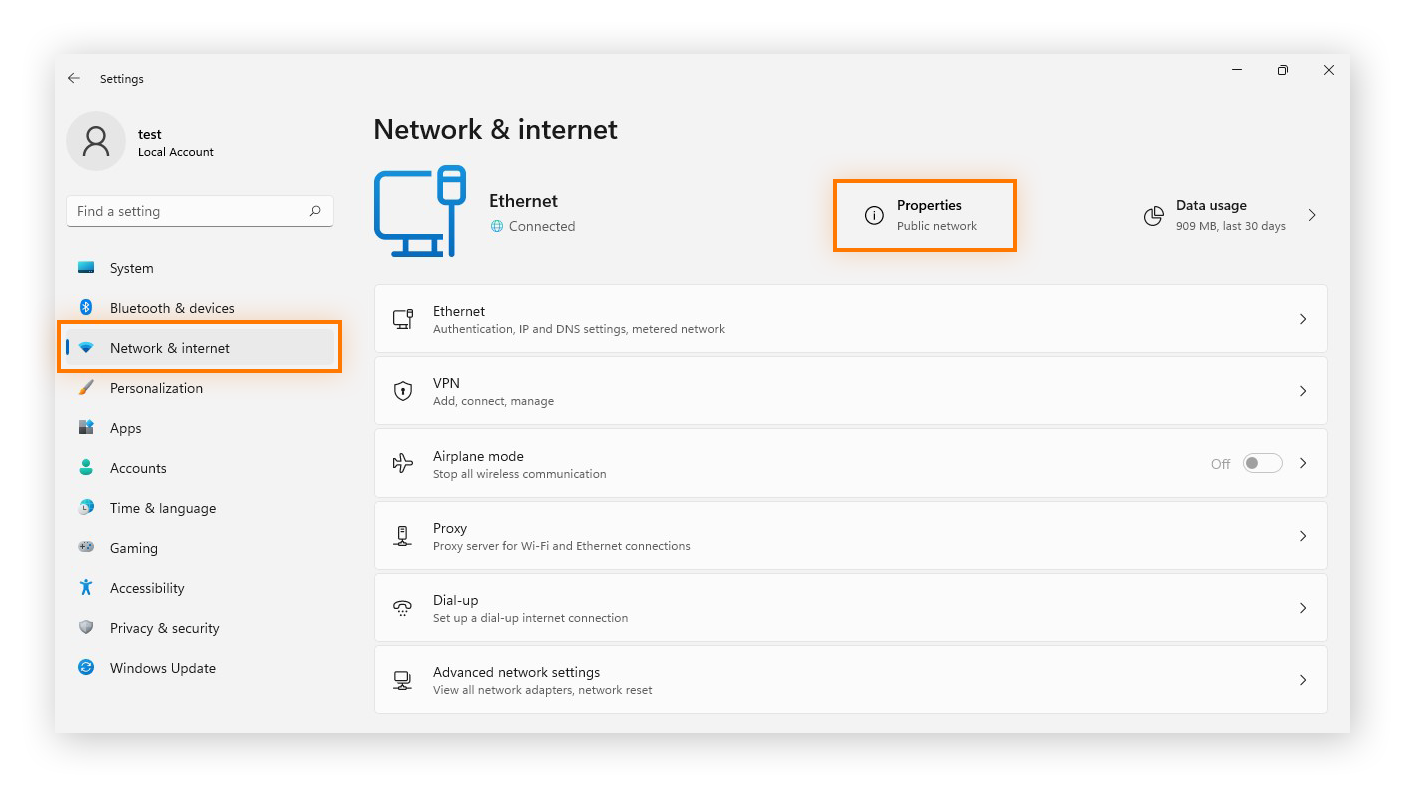
-
Aquí encontrará una lista con sus direcciones IPv4 e IPv6.
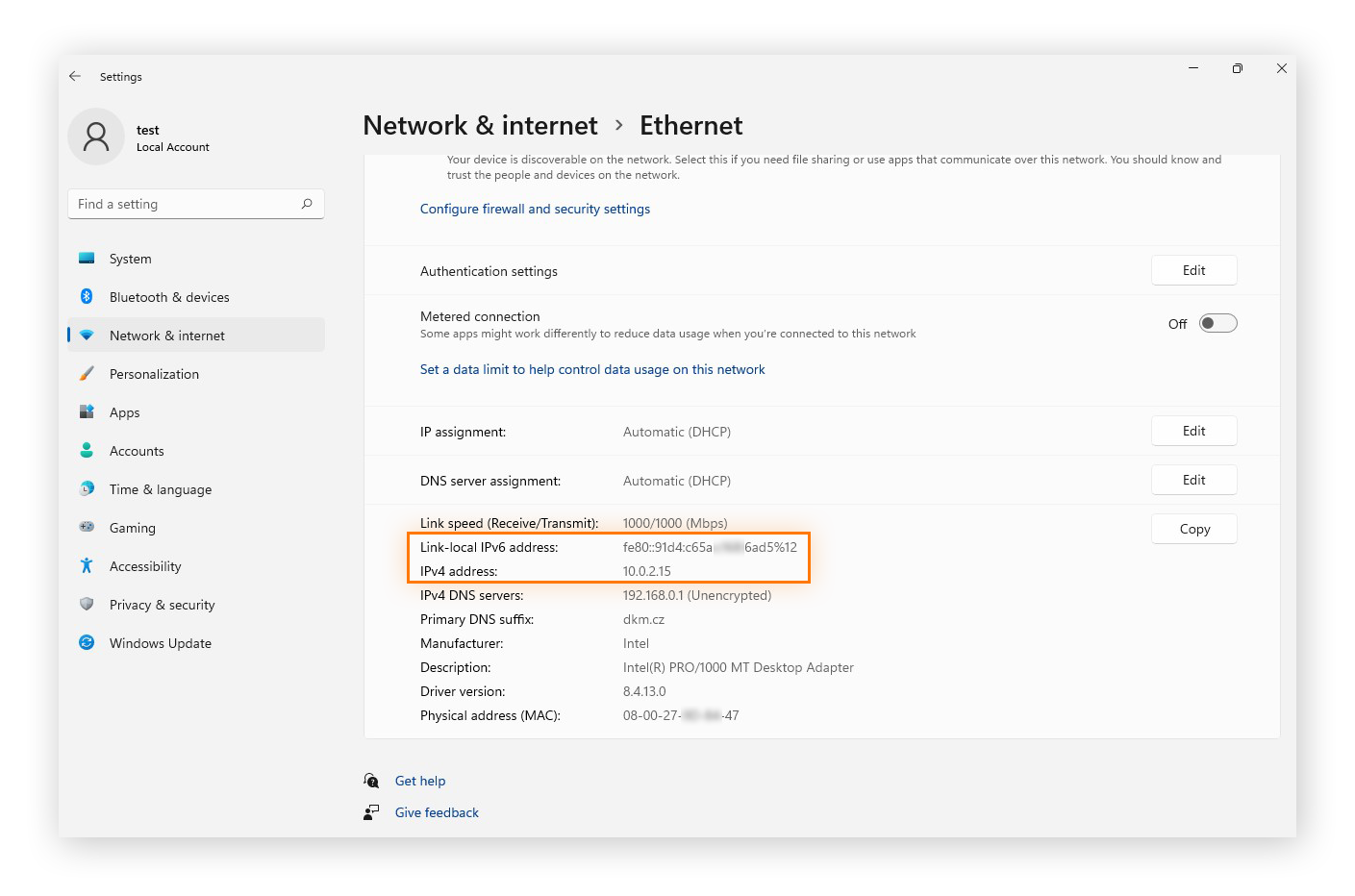
Cómo encontrar su dirección IP local en Windows 10
-
Haga clic con el botón derecho en el logotipo de Windows, en la esquina inferior izquierda de la pantalla, y seleccione Configuración.
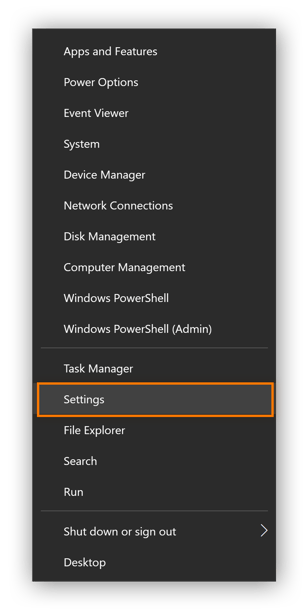
-
Haga clic en Red e Internet.
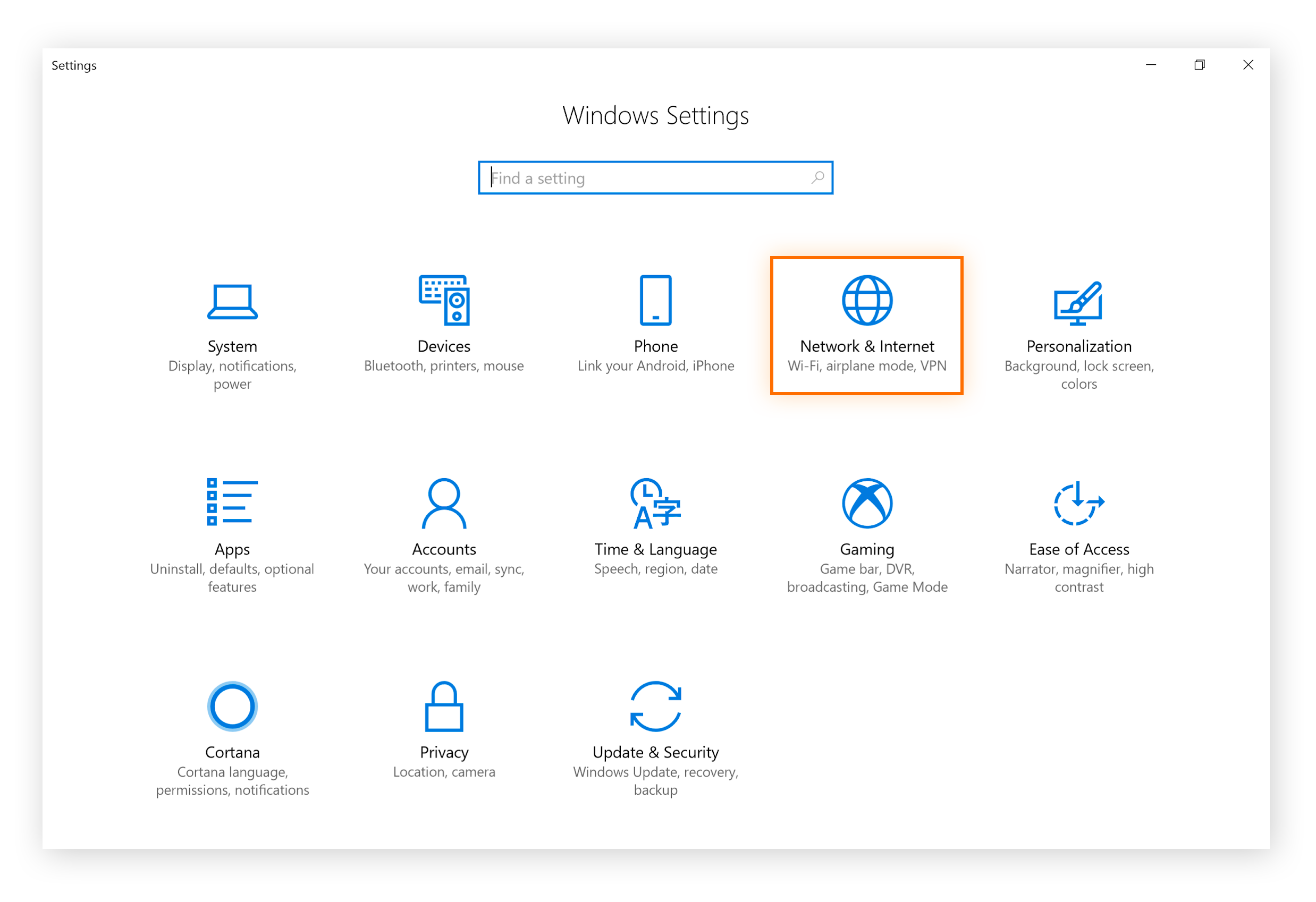
-
Seleccione Wi-Fi o Ethernet en el menú de la izquierda, dependiendo de si se conecta de forma inalámbrica o mediante un cable Ethernet.
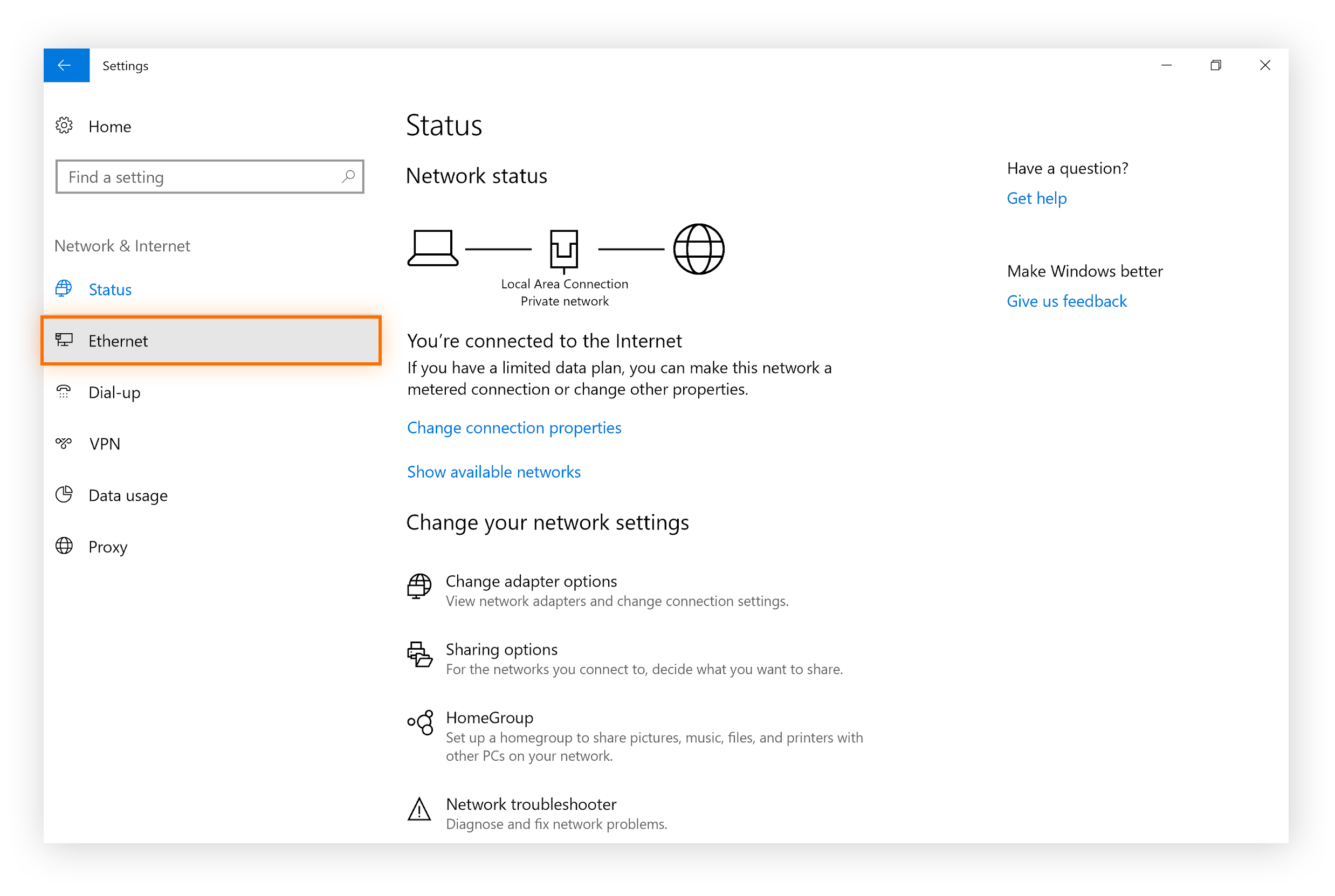
-
Haga clic en Red (o en Centro de redes y recursos compartidos) en la columna del centro. Su dirección IP aparecerá en la ventana siguiente, en la entrada Dirección IPv4.
Si tiene una conexión Wi-Fi, haga clic en el botón Propiedades debajo del nombre de la red Wi-Fi y desplácese hacia abajo para ver cuál es su dirección IP.
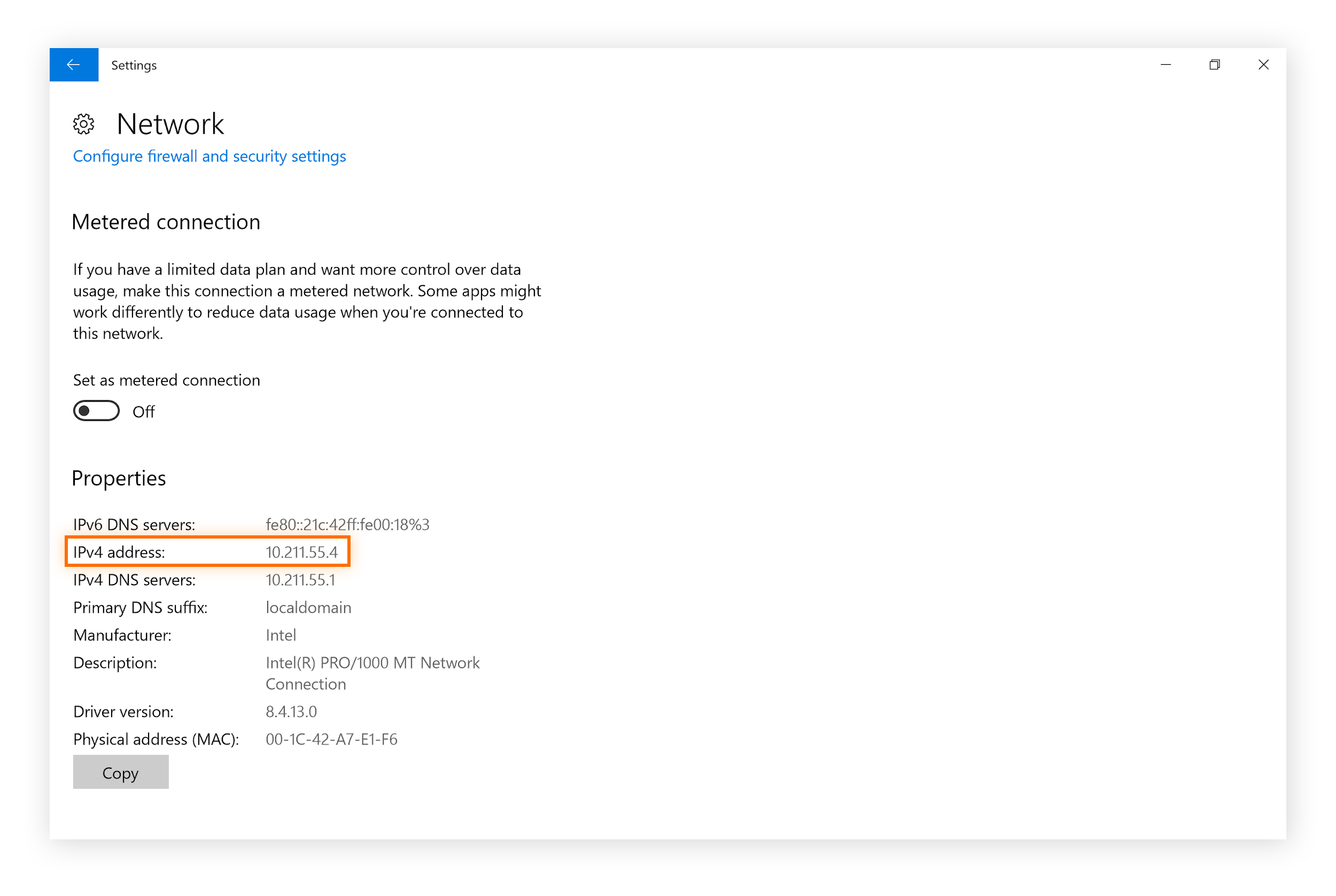
Cómo comprobar su dirección IP local en Windows 8/8.1
-
Abra el menú Inicio, escriba red y seleccione Configuración de la conexión de redes.

-
Haga clic en Red en el menú Conexiones.

-
Se mostrará su dirección IP.
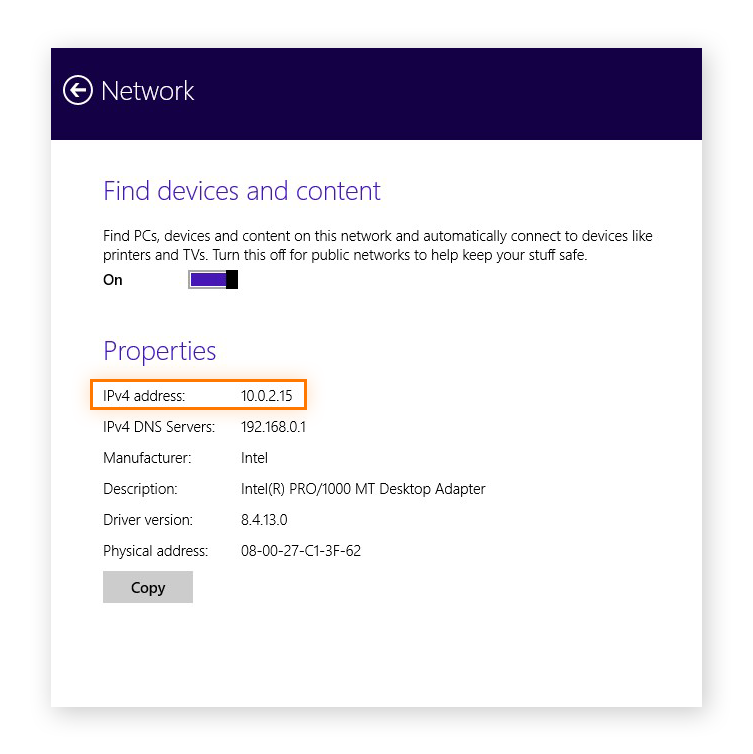
Cómo encontrar su dirección IP local en Windows 7
-
Abra el menú Inicio y haga clic en el Panel de control.

-
Haga clic en Ver el estado y las tareas de red en la categoría Red e Internet.
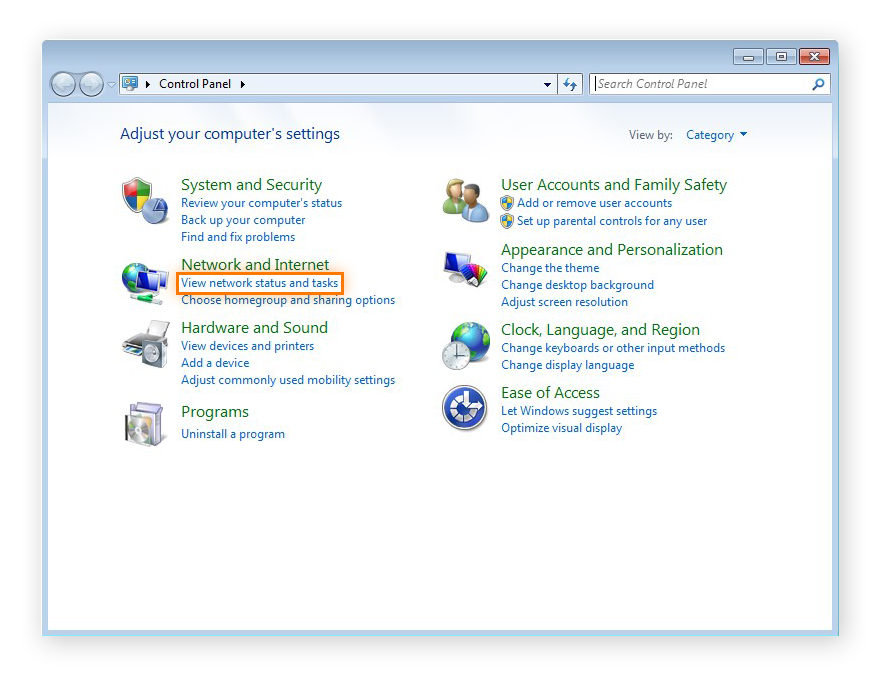
-
Haga clic en Conexión de área local.

-
En la ventana emergente que aparece, haga clic en Detalles.
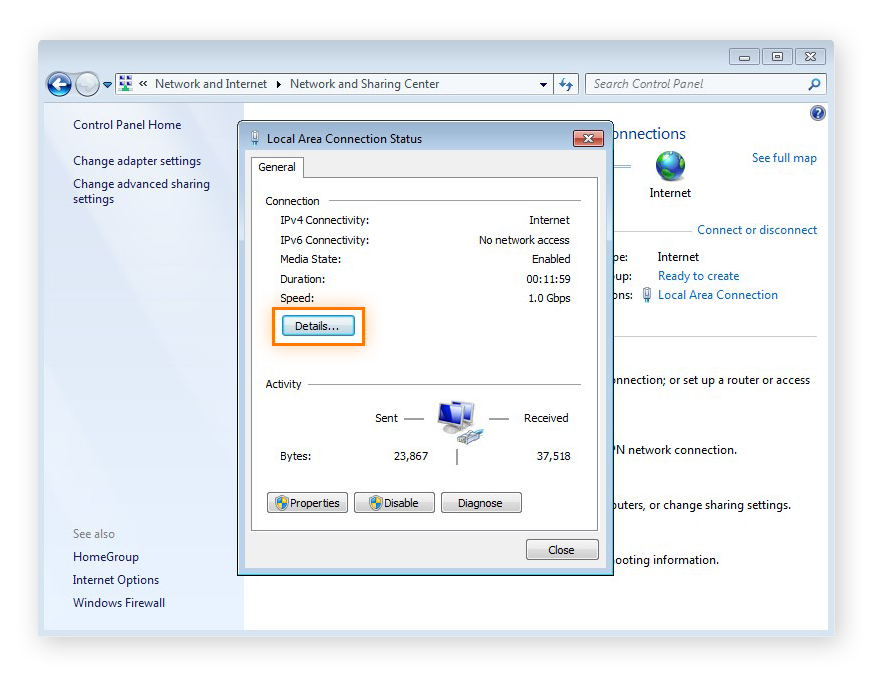
-
Su dirección IP local se mostrará aquí en dirección IPv4.
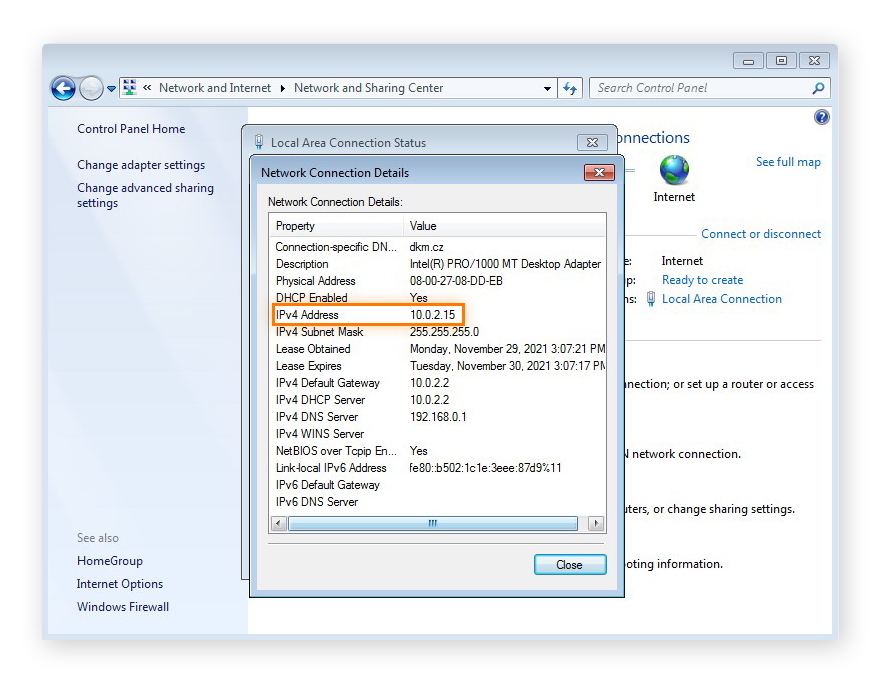
Busque la dirección IP mediante el Símbolo del sistema (CMD)
Puede obtener la dirección IP local de su ordenador rápidamente con la herramienta del Símbolo del sistema de Windows. Le mostrará su dirección IPv4 y su dirección IPv6. Aquí se indica cómo encontrar su dirección IP local con el CMD:
-
Abra el menú Inicio y escriba cmd para abrir el Símbolo del sistema.
-
Escriba ipconfig en el Símbolo del sistema y presione Intro. La herramienta devolverá un conjunto de datos que incluye su dirección IP.
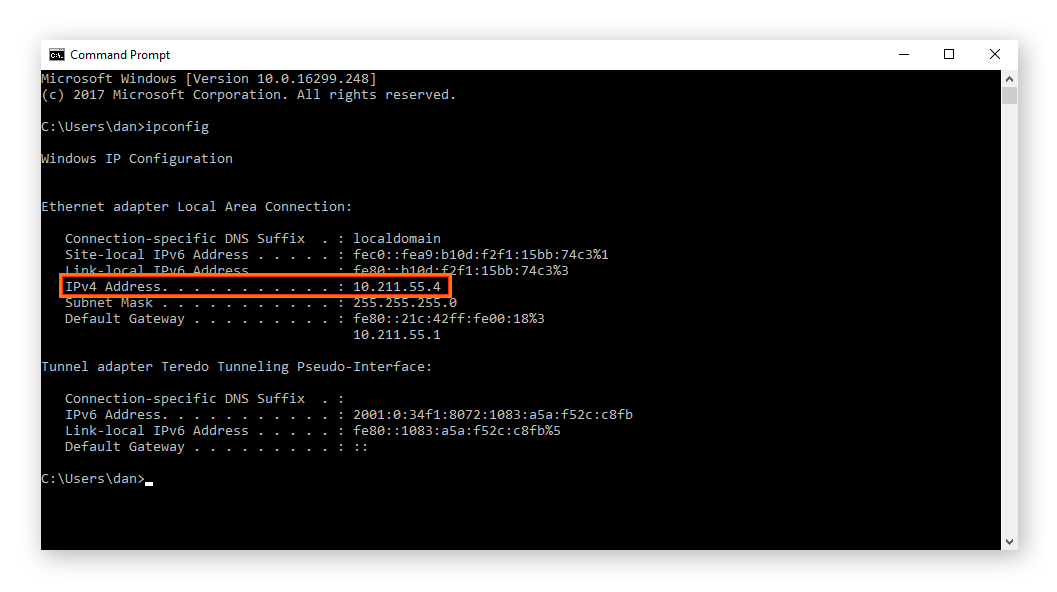
Cómo encontrar su dirección IP local en un Mac
-
Abra el menú Apple y seleccione Preferencias del sistema.
-
Abra el menú Ver y seleccione Red o haga clic en Red en la ventana Preferencias del sistema.
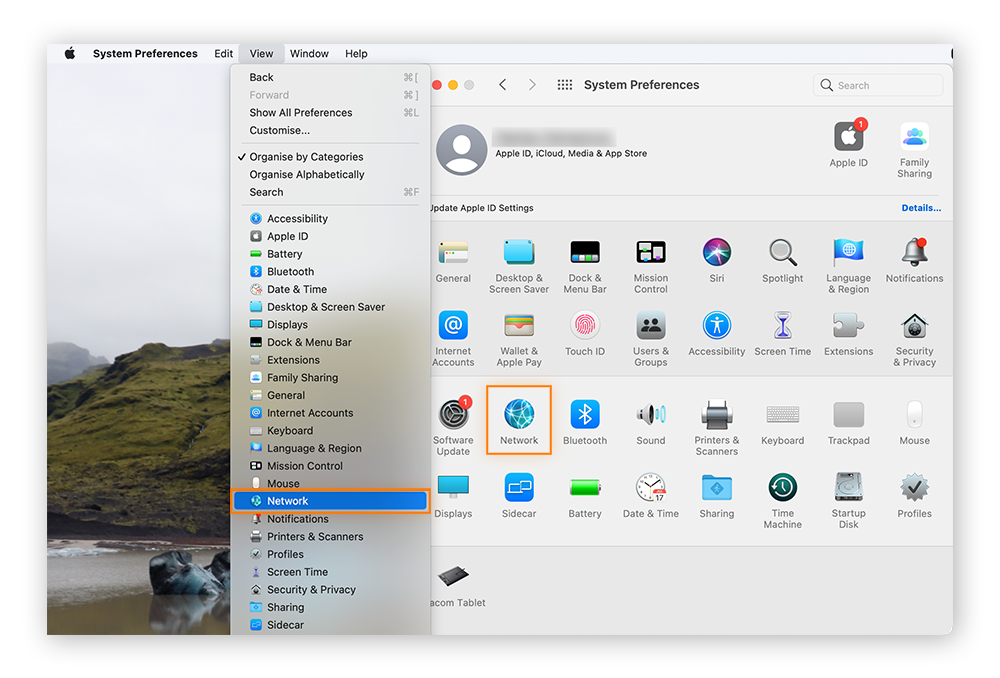
-
Elija su conexión de red del menú de la izquierda.
-
Para una conexión por Ethernet o USB, se mostrará su dirección IP local.

-
Para una conexión Wi-Fi, verá su dirección IP en el estado de la conexión.
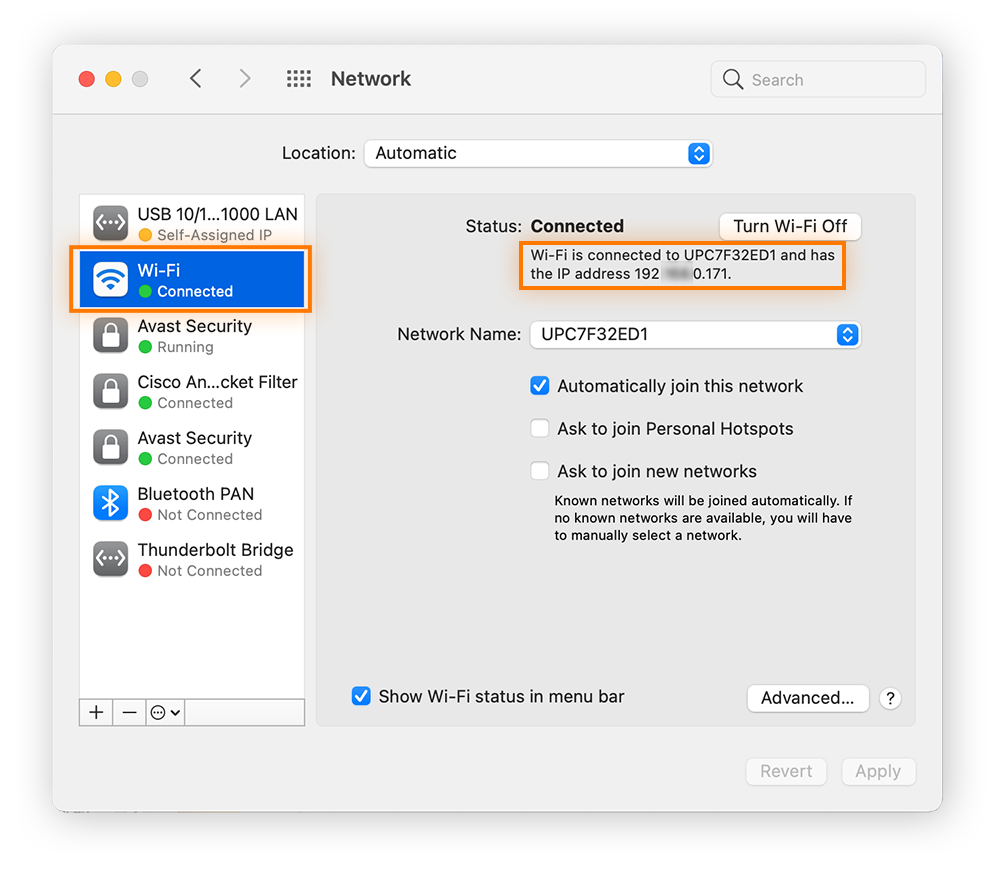
Cómo encontrar la dirección IP local con el Terminal de macOS
-
Abra el Terminal. Probablemente se encuentre en la subcarpeta Utilidades de la carpeta Aplicaciones.
-
Para las conexiones Ethernet, introduzca el comando ipconfig getifaddr en1. Para las conexiones Wi-Fi, introduzca el comando ipconfig getifaddr en0.
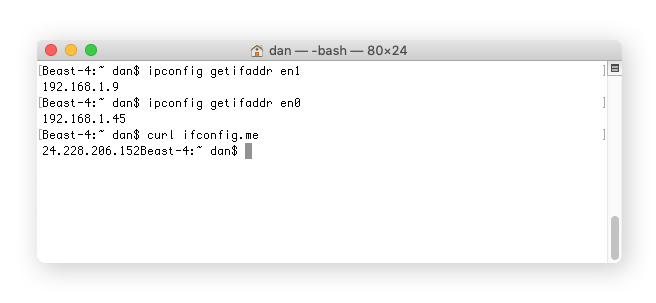
Para obtener su dirección IP pública del Terminal del Mac, introduzca el comando curl ifconfig.me.
Cómo encontrar su dirección IP en Android
-
Vaya a Ajustes y seleccione Sobre el teléfono.
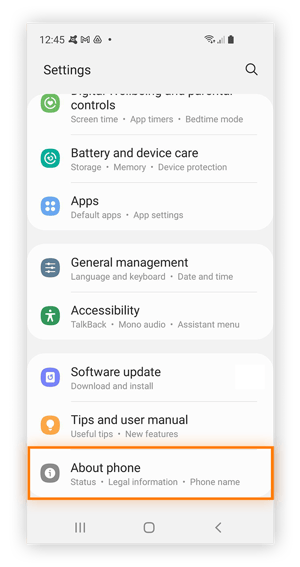
-
Toque Información del estado (si tiene un teléfono Samsung). En algunas versiones de Android, puede omitir este paso y simplemente desplazarse para buscar la IP.
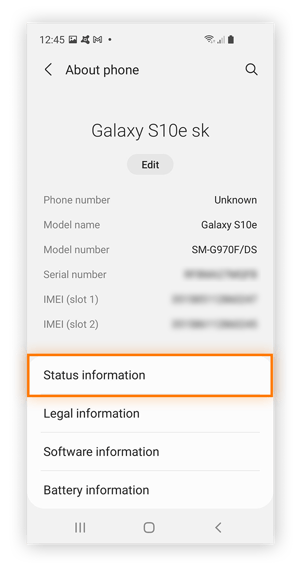
-
Desplácese para buscar la dirección IP (tanto la IPv4 como la IPv6).
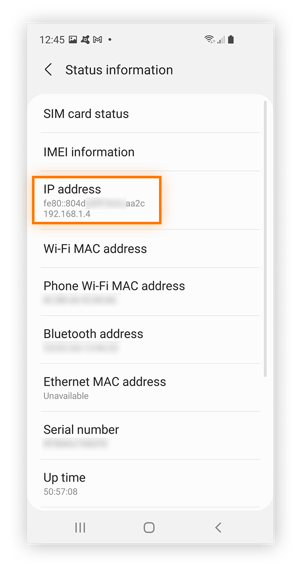
Cómo encontrar su dirección IP en un iPhone
-
Cómo encontrar su dirección IP en iOS
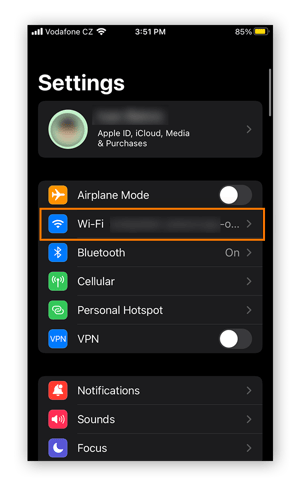
-
Toque el icono azul info junto a su conexión de Wi-Fi activa.
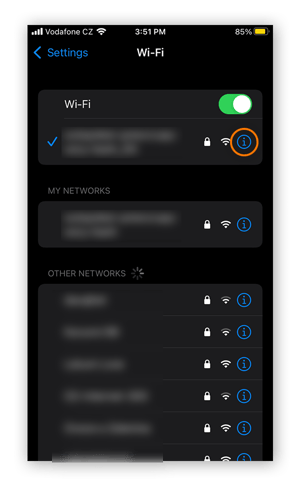
-
Desplácese hacia abajo para buscar su dirección IP local.
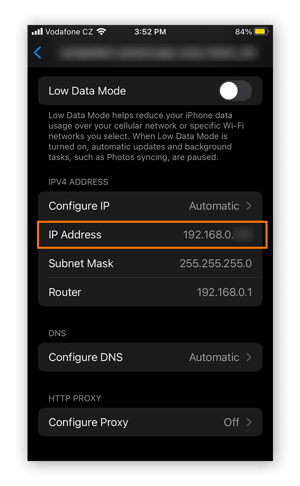
¿Cómo encontrar su dirección IP pública?
El modo más sencillo de averiguar su dirección IP pública es buscarla en Google. Escriba «cuál es mi dirección IP» o «cómo encontrar mi dirección IP» y Google se la dirá, si bien no revelará su ISP (proveedor de servicios de Internet) ni su ubicación.
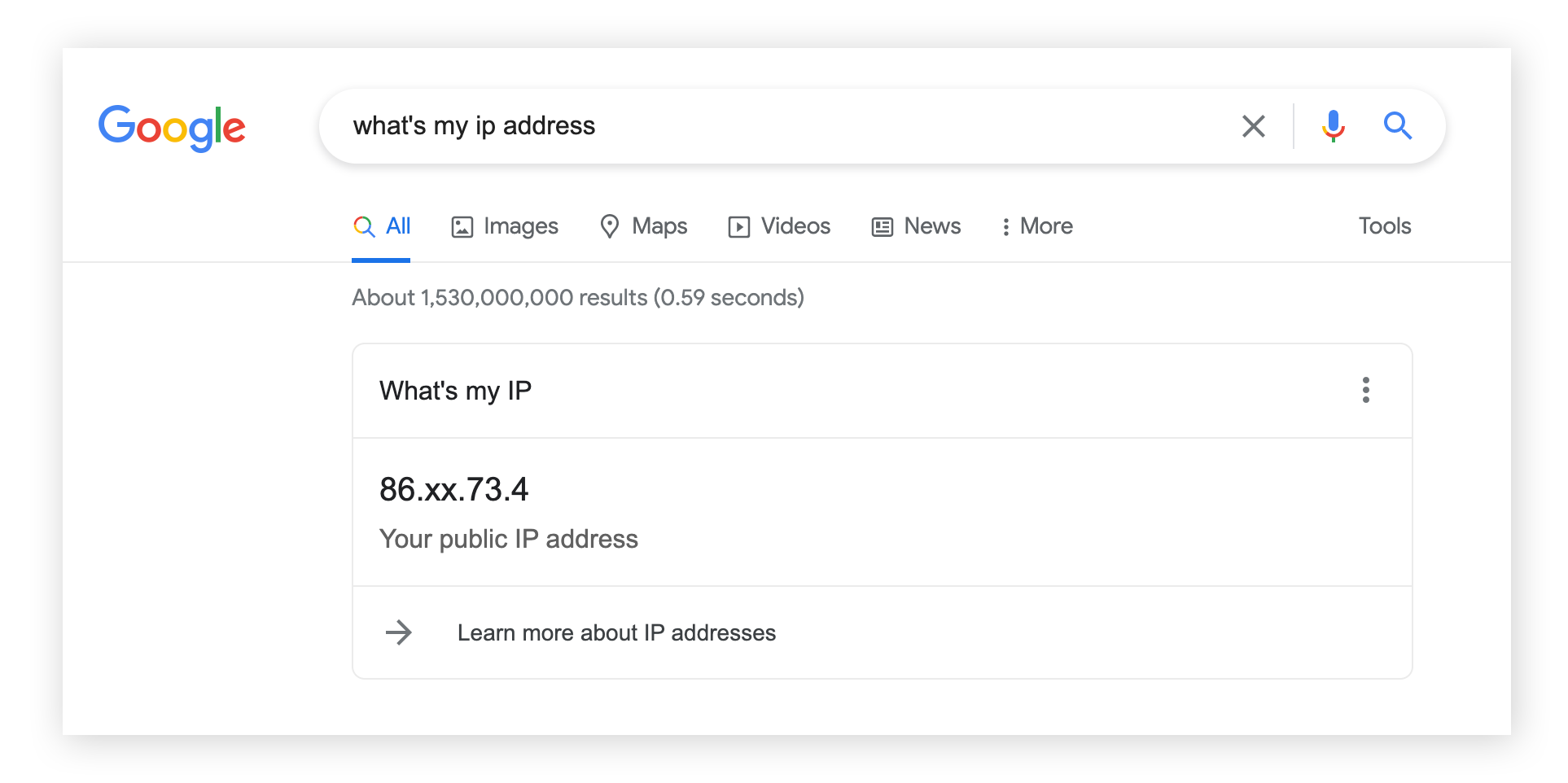
Una búsqueda en Internet revela su dirección IP pública, que es aquella que utilizan otros dispositivos en línea para comunicarse con usted a través del modelo TCP/IP. No podrá identificar su dirección IP local en línea.
Encuentre su dirección IP pública con una herramienta en línea
Otra forma rápida de encontrar su dirección IP y su ubicación IP es utilizar una herramienta de comprobación de IP en línea. El sencillo Comprobador de IP de Avast le mostrará inmediatamente su dirección IP y su ubicación. Guarde esta página para tener acceso inmediato a su IP esté donde esté.
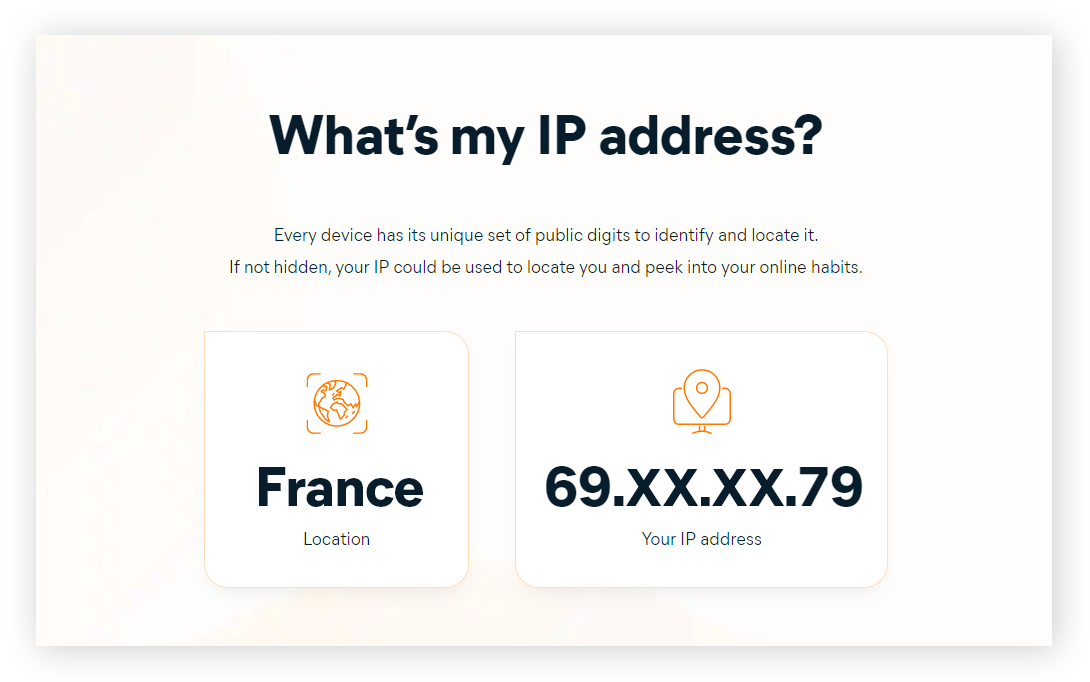
Busque la dirección IP pública mediante el Símbolo del sistema (CMD)
La herramienta Símbolo del sistema de Windows también puede ser útil para obtener su dirección IP pública. Aquí se indica cómo encontrar su dirección IP externa con el Símbolo del sistema.
-
Abra el menú Inicio y escriba cmd.
-
Introduzca el siguiente comando en el Símbolo del sistema y pulse Intro:
nslookup myip.opendns.com resolver1.opendns.com
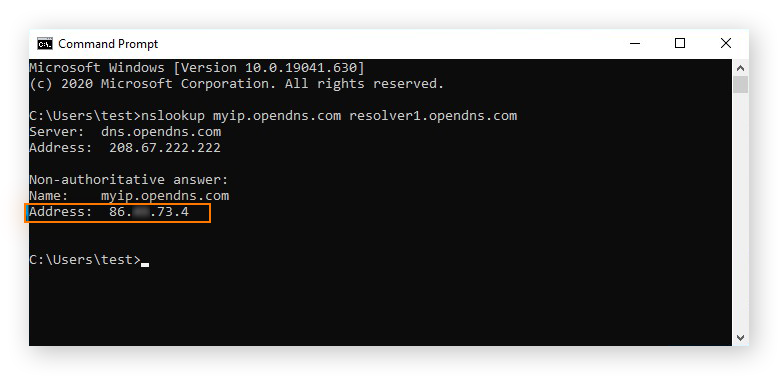
Cómo encontrar la dirección IP de un sitio web
¿Necesita encontrar la dirección IP de un sitio web? El Símbolo del sistema de Windows lo hará por usted. También puede utilizar alguna de las muchas herramientas disponibles en línea.
Cómo encontrar la dirección IP de un sitio web con el Símbolo del sistema
Abra el Símbolo del sistema e introduzca el comando ping seguido de la URL del sitio web que le gustaría comprobar.

Cómo encontrar la dirección IP de un sitio web con una herramienta en línea
-
Vaya a uno de los muchos sitios web de búsqueda de direcciones IP que hay en Internet. Para este ejemplo utilizaremos WhatIsMyIPAddress.com. Introduzca la URL del sitio web cuya dirección IP quiere encontrar y presione Intro.
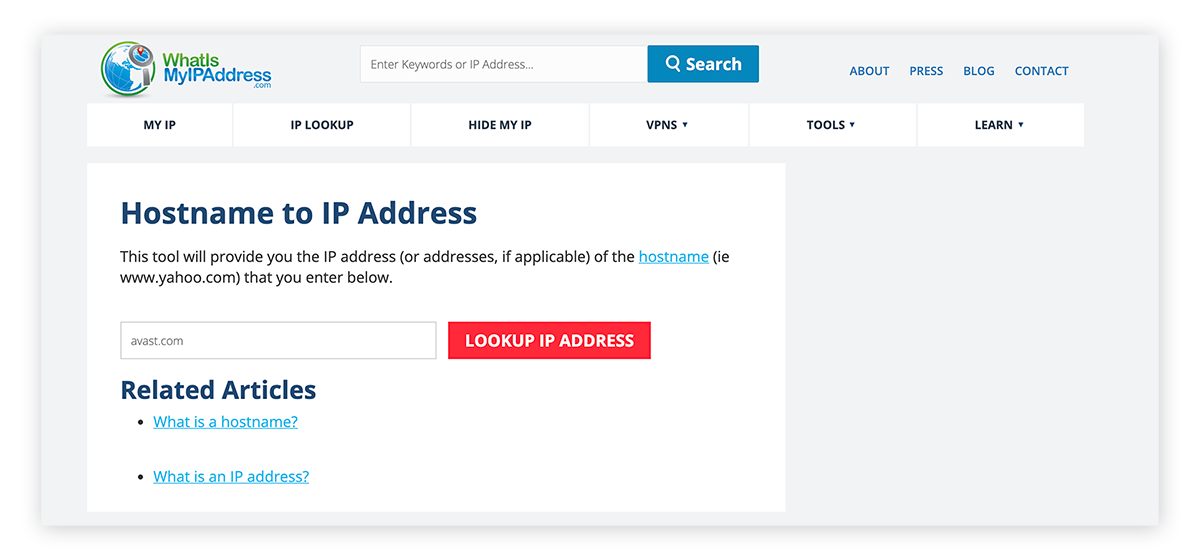
-
La herramienta de búsqueda de direcciones IP le mostrará la dirección IP del sitio web que ha elegido.
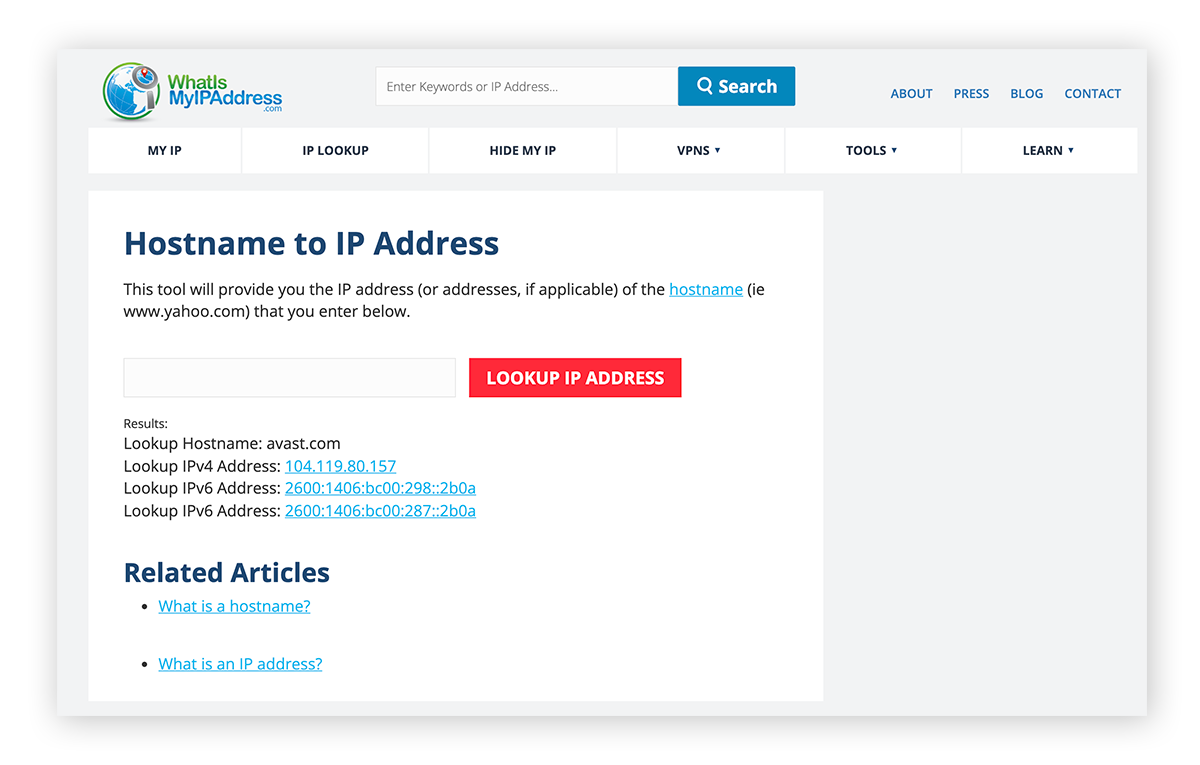
¿Mi dirección IP es segura?
Su dirección IP no es segura, en realidad es información pública. Al igual que hay herramientas que le permiten encontrar su dirección IP pública, las hay para que otras personas averigüen esa misma información. Otros dispositivos en Internet utilizan su dirección IP para comunicarse con usted.
Todo cuanto hace en línea se etiqueta con su dirección IP, incluidos los correos electrónicos, las compras en línea y el historial del navegador. Alguien que sepa su dirección IP puede identificar su ubicación general, al igual que usted. Así es como funciona el seguimiento de anuncios en línea: los anunciantes le muestran anuncios según la ubicación desde la que navega.
Es difícil asociar una dirección IP pública a una persona en concreto y, por lo general, no vale la pena. Sin embargo, un acosador o ciberdelincuente podría hacer el esfuerzo, al igual que las fuerzas del orden público, por lo que es importante saber cómo ocultar su IP.
Una VPN (red privada virtual) es la mejor forma de ocultar su dirección IP pública y su ubicación física. Redirige su tráfico de Internet a través de otro servidor con una dirección IP diferente para proporcionarle una nueva dirección IP de una parte del mundo completamente diferente, por lo que mantiene oculta su dirección IP real y le ayuda a navegar por la web de forma anónima.
Ahora, impida a los demás averiguar su dirección IP
Su dirección IP pública es lo que utilizan los sitios web y los ciberdelincuentes para encontrarle en Internet. En ocasiones es útil, porque significa que obtiene información personalizada y adaptada a su ubicación. Sin embargo, en ocasiones es tedioso o incluso peligroso, por lo que es bueno saber que puede hacer más difícil ser un objetivo, que le identifiquen y que sigan su actividad en línea.
El mejor modo de impedir a los demás que averigüen su dirección IP es emplear una VPN. Una VPN es un sencillo software que redirige todo el tráfico a través de un servidor de terceros, por lo que resulta casi imposible que alguien averigüe dónde se encuentra o cuál es su dirección IP real.
Avast SecureLine VPN ofrece privacidad en línea hermética al cifrar su conexión a Internet con solo hacer clic en un botón. Descargue Avast SecureLine VPN hoy mismo y disfrute de libertad real en línea.