Cómo eliminar el historial de búsquedas de Google en PC o Mac
El historial de búsqueda de Google en un PC o Mac se puede eliminar desde la configuración del historial de tu navegador. Las instrucciones siguientes corresponden a Google Chrome, pero el proceso para borrar el historial del navegador es similar en la mayoría de los navegadores.
A continuación, explicamos cómo eliminar el historial de Chrome y otras actividades en internet:
-
Abre Google Chrome, haz clic en los tres puntos verticales de la parte superior derecha, pasa el ratón por encima de Historial en el menú desplegable y selecciona Historial en la lista de opciones.
-
Haz clic en Eliminar datos de navegación en el menú de la izquierda para borrar el historial y otros datos de navegación almacenados en tu dispositivo.
-
Selecciona el Intervalo de tiempo que quieras eliminar (selecciona Desde siempre para borrar todo tu historial de búsqueda). Marca la casilla Historial de navegación y haz clic en Eliminar datos. Para eliminar las cookies del navegador o limpiar la caché, selecciona las otras casillas aquí.
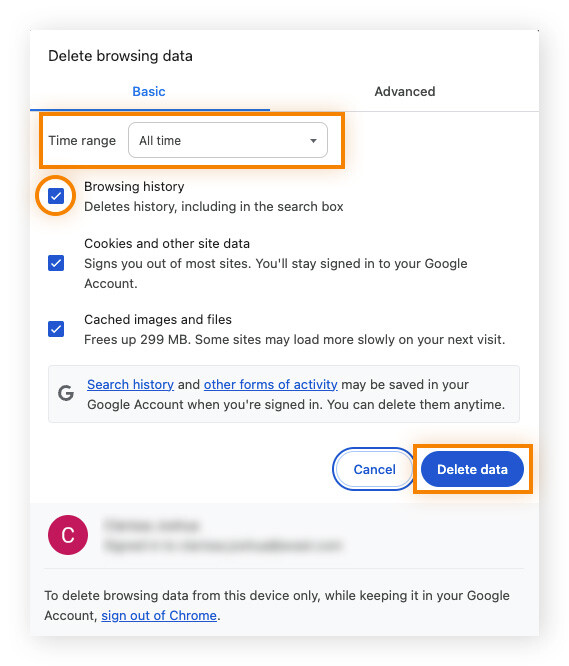
Los pasos anteriores borrarán el historial de búsqueda de Google de tu navegador; sin embargo, tu actividad en internet se seguirá registrando en el historial de tu cuenta de Google si has iniciado sesión en ella.
Cómo borrar el historial de búsquedas de tu cuenta de Google
Si has iniciado sesión en tu cuenta de Google, se realizará un seguimiento de tu actividad web en tu cuenta sea cual sea el navegador. Por lo tanto, aunque limpies el historial de tu navegador o utilices navegadores diferentes, Google puede seguir registrando la actividad asociada a tu cuenta.
La información rastreada incluye tus búsquedas, los sitios web que has visitado y los vídeos que has visto. También incluye los lugares del mundo real en los que has estado si tienes activado el historial de ubicaciones.
A continuación, explicamos cómo eliminar el historial de búsqueda de Google en tu cuenta de Google:
-
Accede a la página Mi actividad de Google (antes debes haber iniciado sesión en tu cuenta de Google).
-
Haz clic en el botón Eliminar situado debajo del campo Buscar tu actividad.
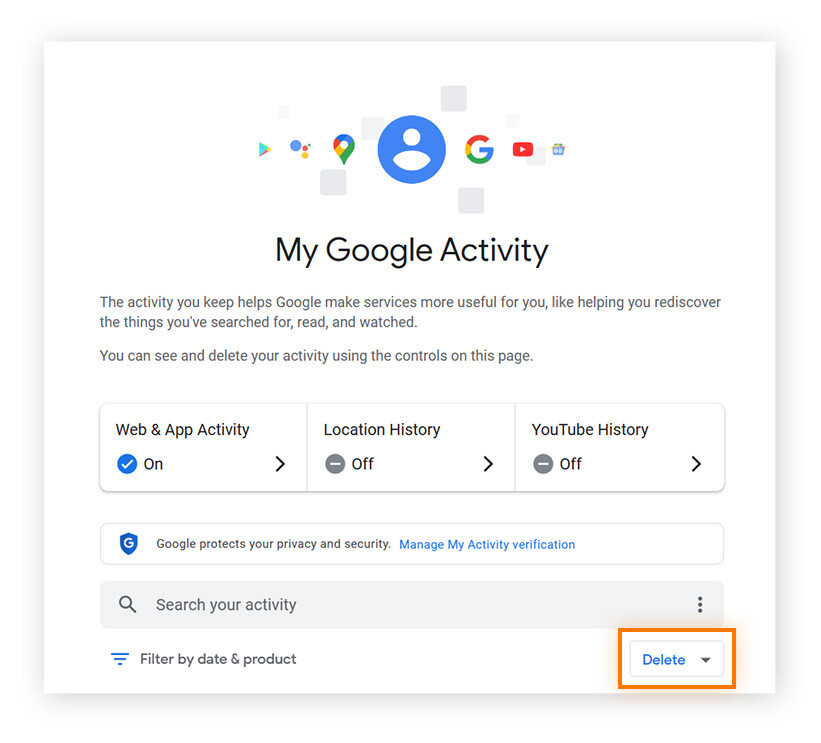
-
Selecciona el período de tiempo del que quieres eliminar tus datos. Todo el tiempo eliminará todo tu historial de Google.
-
Seleccione los productos de Google (o tipos de actividad) que quieras eliminar mediante las casillas de verificación; a continuación, haz clic en Siguiente.
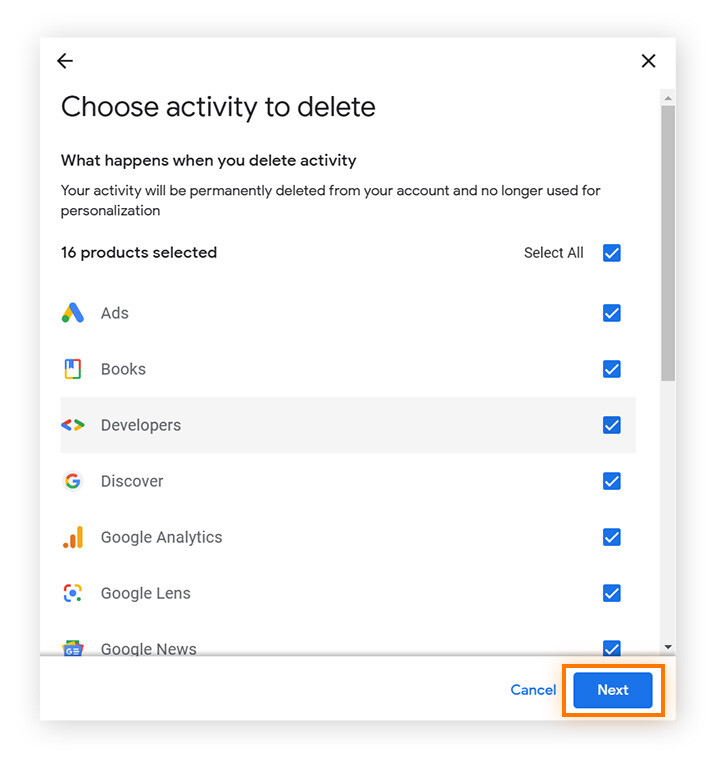
-
Aquí puedes revisar tus búsquedas y tu actividad recientes. Haz clic en Eliminar para confirmar que quieres borrar el historial de búsqueda de Google.
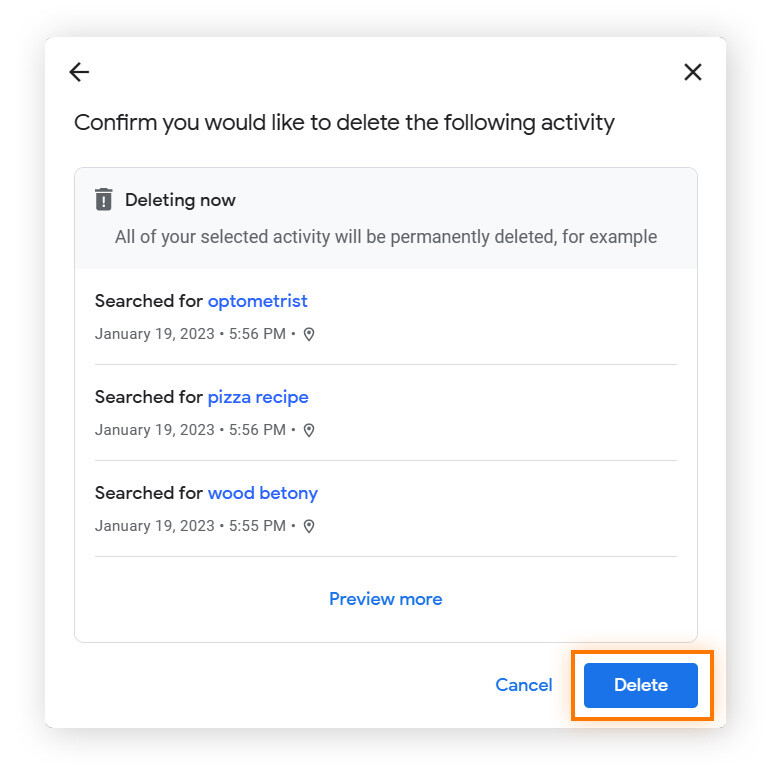
-
Aparecerá una confirmación de que has eliminado correctamente las búsquedas de Google. Haz clic en Entendido y ya has finalizado.
Cómo eliminar todo el historial excepto las contraseñas
Eliminar tu historial de navegación no eliminará tus contraseñas guardadas a menos que selecciones la casilla para eliminar Cookies y otros datos de sitios. Para eliminar todas las búsquedas y el historial sin eliminar tus contraseñas, sigue los pasos para eliminar el historial del navegador. Ahora bien, asegúrate de que solo seleccionas Historial de navegación en el menú Eliminar datos de navegación.
Para mantener seguras tus contraseñas y evitar perderlas, utiliza un buen administrador de contraseñas. De esta forma, podrás borrar todos los datos del navegador sin preocuparte de perder las contraseñas.
Cómo eliminar elementos concretos de tu historial de búsqueda
Es posible eliminar un solo sitio web o búsqueda del historial de búsqueda en tu navegador o desde tu cuenta de Google.
Eliminar un elemento del historial de búsqueda de tu navegador
A continuación, explicamos cómo hacerlo en tu navegador con Google Chrome como ejemplo:
-
Abre Chrome y haz clic en los tres puntos verticales en la parte superior derecha.
-
Pasa el ratón por encima de Historial en el menú desplegable y selecciona Historial en la lista de opciones.
-
En el menú Historial, marca las casillas de los sitios y las búsquedas que quieras eliminar; a continuación, haz clic en Eliminar.
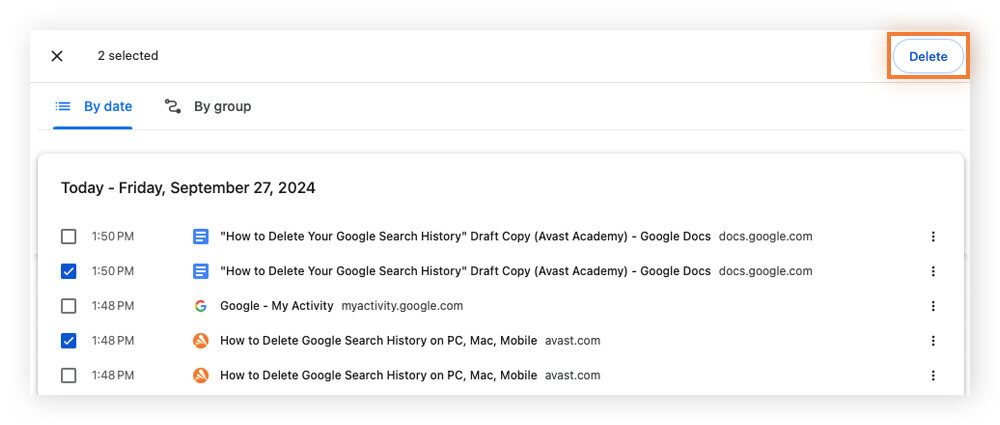
-
Haz clic en Eliminar para confirmar que quieres eliminar las páginas del historial de tu navegador.
Eliminar un elemento del historial de tu cuenta de Google
Sigue estos pasos para eliminar elementos de búsqueda concretos del historial de tu cuenta de Google:
-
Accede a la página Mi actividad de Google (antes debes haber iniciado sesión en tu cuenta de Google).
-
Desplázate hasta la fecha de la que quieras eliminar elementos. Haz clic en el icono X situado junto a los sitios web y las búsquedas que deseas eliminar. De esta manera, eliminarás esos elementos del historial de búsqueda de tu cuenta de Google.
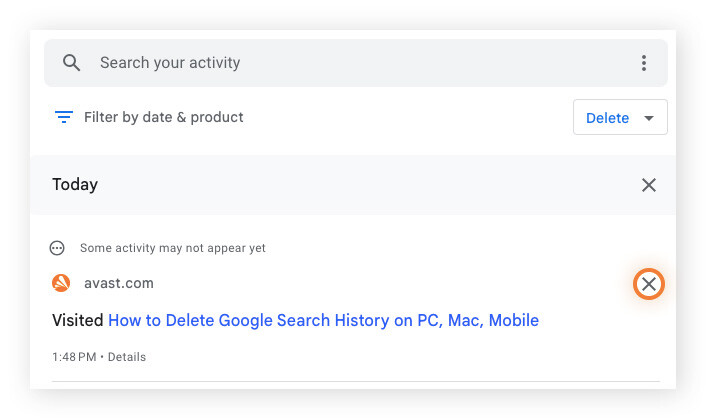
Cómo eliminar el historial de búsquedas de Google en Android
Eliminar tu historial de búsqueda de Google en tu equipo no lo eliminará necesariamente en tus otros dispositivos, como tu teléfono o tableta, aunque las cuentas estén vinculadas. Esto se debe a que cada dispositivo guarda tu historial de búsqueda localmente.
A continuación, explicamos cómo borrar el historial de búsquedas de Google en un dispositivo Android:
Aplicación de búsqueda de Google
Sigue estos pasos para eliminar el historial de búsquedas realizadas con la aplicación de búsqueda de Google para Android:
-
Abre la aplicación de Google en tu teléfono; en la parte superior derecha, toca tu imagen de perfil o tus iniciales y toca Historial de búsqueda.
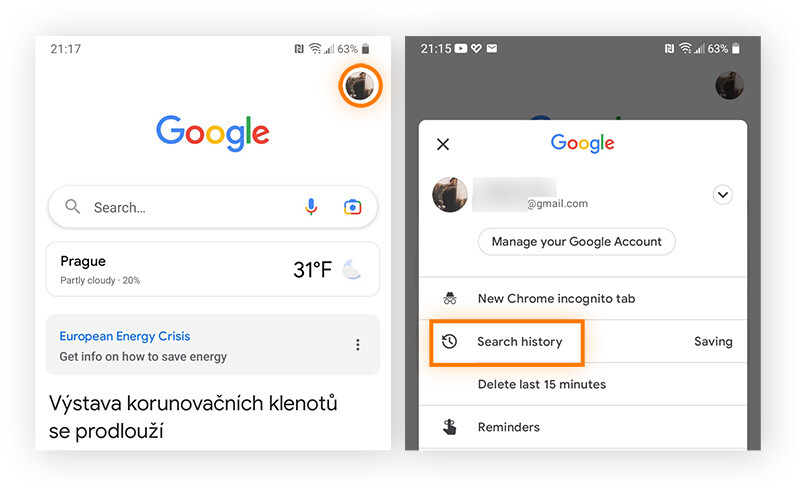
-
Toca Eliminar y elige un período de tiempo en el menú desplegable. Para eliminar todo tu historial de búsqueda, toca la opción Eliminar desde siempre.
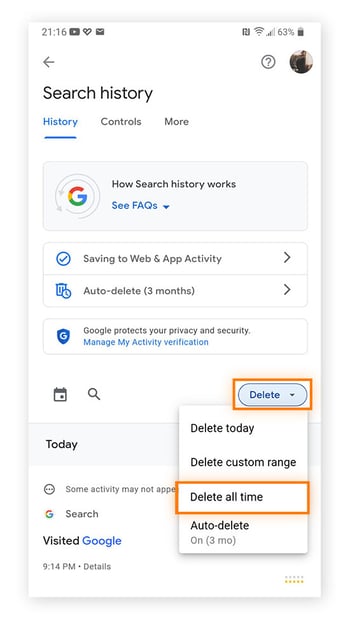
-
Selecciona las actividades que quieras eliminar. También puedes marcar la casilla Seleccionar todo para borrar el historial por completo. A continuación, toca Eliminar en la parte inferior de la pantalla para completar el proceso.
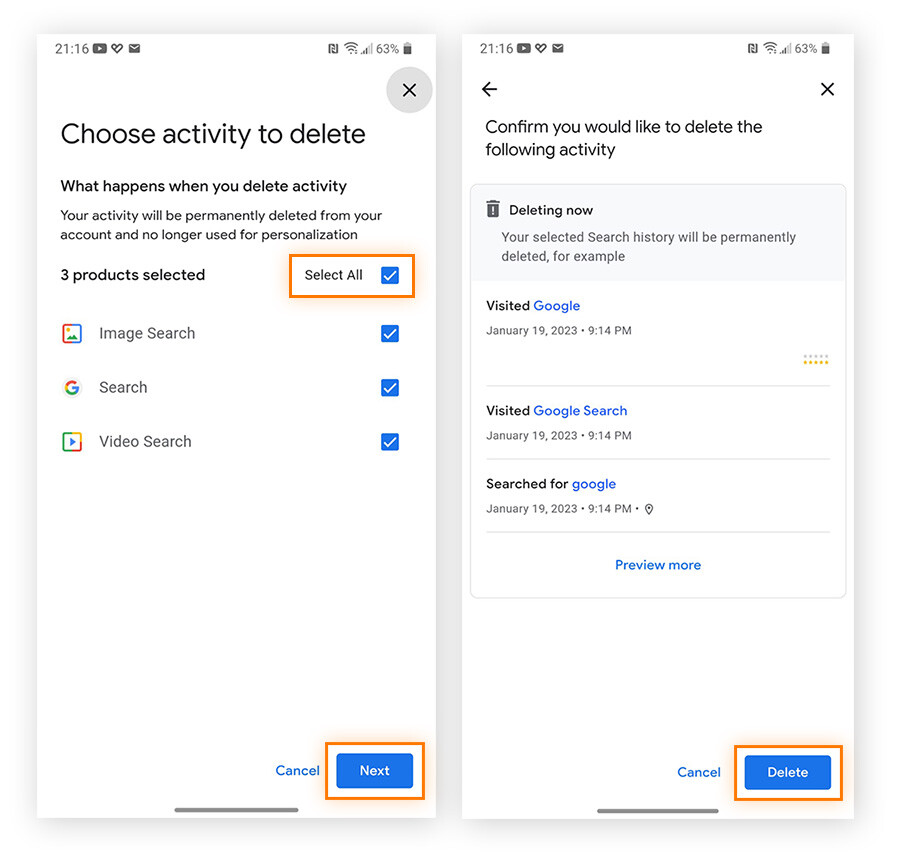
Google Chrome
A continuación, explicamos cómo borrar el historial de Google Chrome en tu dispositivo Android:
-
Abre Chrome en tu dispositivo Android, toca el icono de los tres puntos en la parte superior derecha y selecciona Historial.
-
Toque Borrar datos de navegación y comprueba que la casilla Historial de navegación esté marcada. A continuación, selecciona el intervalo de tiempo que desees (toca Desde siempre para eliminar todos los datos) y toca Borrar datos.
Es preciso repetir este proceso en todos los navegadores que usas en tu dispositivo Android. El procedimiento será similar a los pasos descritos anteriormente.
Cómo eliminar el historial de búsquedas de Google en iPhone y iPad
Borrar todas las búsquedas de Google del dispositivo es una parte importante de la limpieza del iPhone y puede ayudarte a reforzar tu privacidad. Si utilizas la aplicación de Google para borrar todas las búsquedas de Google de tu iPhone o iPad, el proceso es idéntico a los pasos indicados anteriormente.
Sin embargo, los pasos para eliminar tu historial en Chrome son un poco diferentes en los dispositivos iOS.
A continuación, explicamos cómo borrar el historial de búsquedas de Google en el iPhone:
-
Abre Chrome; en la parte inferior de la pantalla, toca los tres puntos horizontales; a continuación, toca Historial.
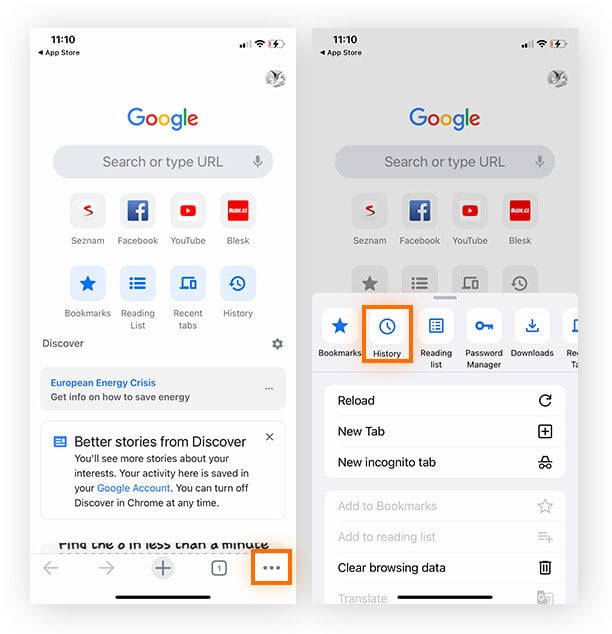
-
Toca Eliminar datos de navegación.
-
Selecciona un período de tiempo y la clase de datos que deseas borrar. Para borrar el historial de Google por completo, selecciona Desde siempre. Marca Historial de navegación. También puedes seleccionar Cookies, datos del sitio y Archivos e imágenes en caché para eliminar las cookies y la memoria caché de tu iPhone.
-
Toca Eliminar datos de navegación > Eliminar datos de navegación > Listo.
Consigue más información sobre cómo limpiar la caché y las cookies del iPad.
Cómo gestionar tu historial de Google
Gestionar tu historial de búsqueda en Google te ayuda a asegurar que Google trata tus datos de la manera que quieres que lo haga. Puedes configurar Google para que elimine tus datos automáticamente. También puedes cerrar de forma irreversible tu cuenta de Google, lo que impedirá que Google rastree tu historial.
Configura la eliminación automática de los datos del historial de Google
Google te permite gestionar el historial borrando automáticamente la actividad de sitios web y aplicaciones de Google cada tres, 18 o 36 meses. Esto incluye toda tu actividad en Google, incluidos Mapas, Búsqueda y Play. Y puede configurarse a través del navegador o en la aplicación de Google para móviles.
En Chrome para PC o Mac
A continuación, explicamos cómo configurar la eliminación automática en Chrome en tu PC o Mac:
-
Accede a la página de Google Mi cuenta. Inicia sesión en tu cuenta de Google si es necesario.
-
En el menú de la parte izquierda de la ventana, selecciona Datos y privacidad.
-
Desplázate hacia abajo hasta Configuración del historial y haz clic en Actividad en la Web y Aplicaciones.
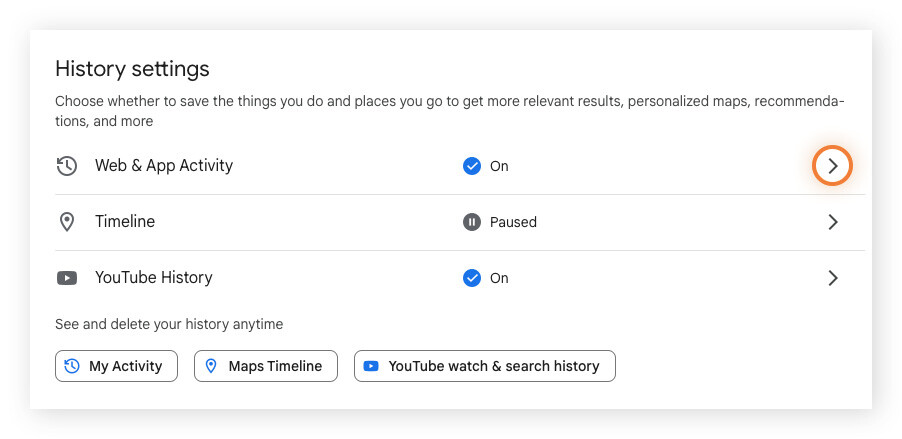
-
En Eliminación automática, selecciona Elige una opción de eliminación automática.
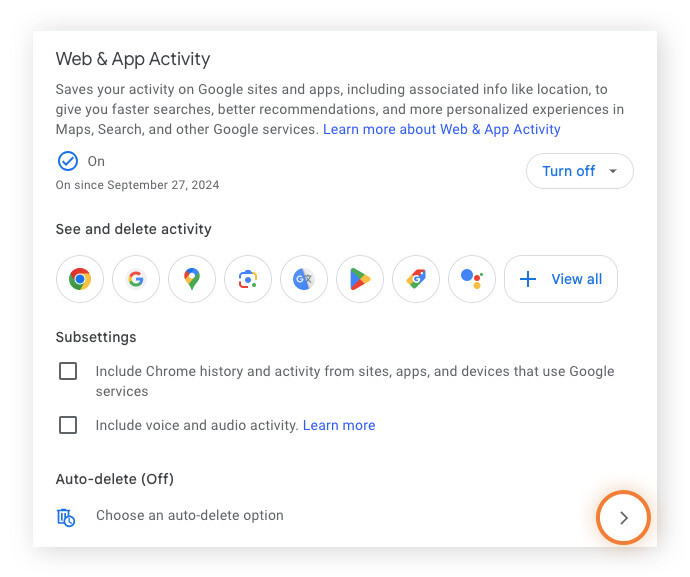
-
Haz clic en el círculo situado junto a Eliminar automáticamente la actividad anterior a. En el menú desplegable, selecciona la frecuencia con la que deseas que Google elimine tu actividad; a continuación, haz clic en Siguiente.
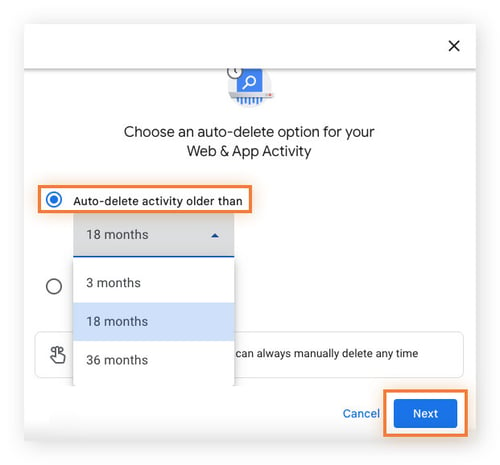
-
Haz clic en Confirmar para empezar a eliminar automáticamente tu actividad web.
En la aplicación móvil de Google
A continuación, explicamos cómo configurar la eliminación automática en la aplicación de Google para móviles:
-
Abre la aplicación de búsqueda Google del dispositivo y toca las iniciales o tu imagen de perfil. A continuación, toca Historial de búsquedas.
-
Toca Eliminación automática seguido de Eliminar automáticamente actividad anterior a. Elige un período de tiempo, toca Siguiente y después Confirmar para completar el proceso.
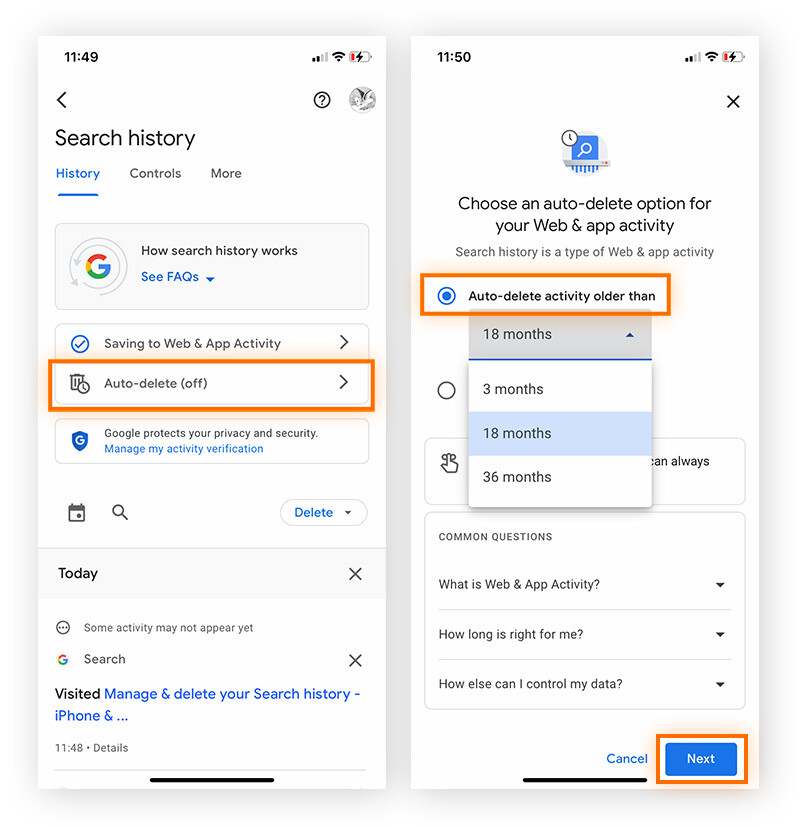
Cerrar irreversiblemente tu cuenta de Google
Si cierras tu cuenta de Google de forma irreversible, Google dejará de realizar un seguimiento de tu actividad o historial en esa cuenta.
A continuación, explicamos cómo cerrar de forma irreversible tu cuenta de Google en el móvil:
-
Abre la aplicación de Google; en la parte superior derecha de la pantalla, toca la foto o las iniciales de tu cuenta de Google. Debajo de tu nombre, selecciona Gestionar tu cuenta de Google.
-
En el menú de la izquierda, toca Datos y privacidad y haz clic en Más opciones. Toca Eliminar tu cuenta de Google.
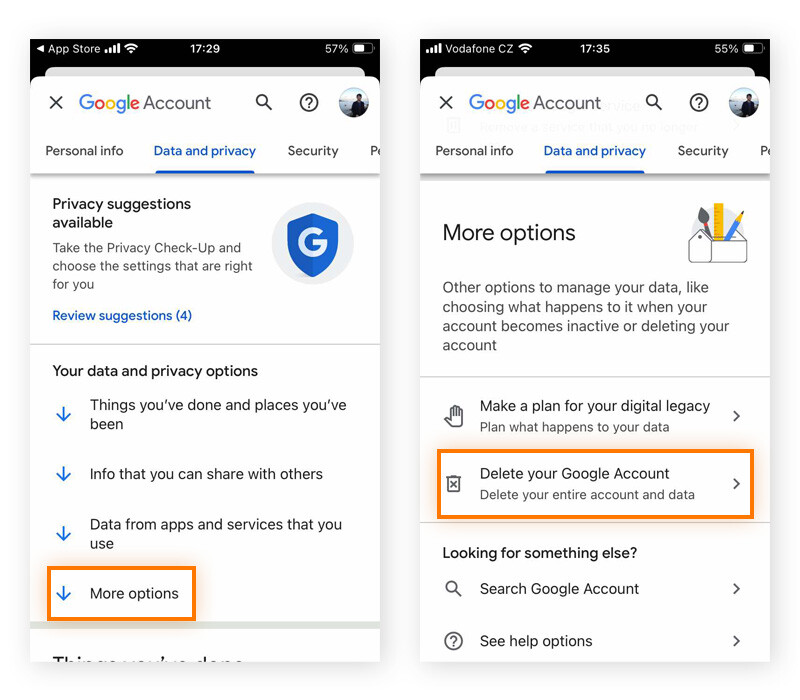
-
Introduce tu contraseña para confirmar tu identidad.
-
Antes de que la cuenta se cierre definitivamente, tendrás la opción de descargar tus datos de Google. Una vez que hayas hecho una copia de seguridad de los datos que quieras almacenar localmente en tu dispositivo, desplázate hasta la parte inferior de la página de eliminación, selecciona las casillas de confirmación y haz clic en Eliminar cuenta.
-
Haz clic en Eliminar cuenta para cerrar de forma irreversible tu cuenta de Google.
Recuerda que, al eliminar tu cuenta de Google, se eliminarán de forma irreversible todos los datos y archivos asociados a tu cuenta, incluidos correos electrónicos, fotos, vídeos de YouTube, archivos de Google Drive y acceso a los servicios de Google. También perderás el acceso a cualquier aplicación comprada a través de Google Play. Por tanto, piénsatelo bien antes de eliminar tu cuenta de Google.
¿Has cambiado de opinión? Es posible que puedas recuperar tu cuenta de Google si actúas con rapidez después de eliminarla.
¿Por qué no puedo eliminar mi historial de búsqueda en Google?
Si tienes problemas para eliminar tu historial de búsqueda en Google, puede deberse a uno de los motivos siguientes:
-
Utilizas una versión antigua de Chrome: si es así, actualiza a la última versión e inténtalo de nuevo. Si ya estás al día, actualiza la página, cierra la sesión y vuelve a entrar antes de intentar borrar el historial de búsqueda de Google de nuevo.
-
Solo has borrado el historial de tu navegador: eliminar el historial de tu navegador no lo elimina de tu cuenta de Google. Para borrarlo por completo, tendrás que borrar el historial de búsqueda también en tu cuenta de Google.
-
Tienes dispositivos sincronizados: las aplicaciones y funciones de Google en varios dispositivos suelen sincronizar el historial de búsqueda. Para asegurar una eliminación completa, tendrás que borrar tu historial en todos los dispositivos en los que esté sincronizada tu cuenta de Google.
¿Es aconsejable eliminar mi historial de búsquedas de Google?
Es una buena idea eliminar tu historial de búsqueda con regularidad para ayudar a reforzar tu privacidad y limitar el riesgo de exposición de datos confidenciales. Tu historial revela mucho sobre ti. Si alguien accede a tu cuenta, podría rastrear tu actividad en internet desde hace años.
Google utiliza tus datos para mejorar sus servicios, pero también comparte algunos de tus datos con anunciantes, lo que les ayuda con anuncios personalizados basados en tu comportamiento de navegación. Aunque eliminar tu historial no impedirá que Google rastree tus datos, puede reducir la cantidad de anuncios personalizados.
Tu historial de navegación y búsquedas también puede ir a parar a manos de corredores de datos. La eliminación del historial de búsquedas de Google y de otros datos de la actividad web puede ayudar a evitar la discriminación de precios y a reducir tu exposición a amenazas de seguridad como las filtraciones de datos.
Cómo impedir que Google te rastree en el futuro
Puedes utilizar navegación anónima o configurar una VPN para una mayor privacidad en línea, pero Google podrá seguir rastreando algunas de tus actividades en internet. Para limitar lo que Google puede rastrear, puedes configurar tus ajustes de Google para evitar que registre tu actividad en internet.
A continuación, explicamos cómo desactivar el seguimiento de la actividad de Google.
-
Ve a la página de Google Mi actividad.
-
Haz clic en el botón Activado en Actividad en la Web y en Aplicaciones para impedir que Google efectúe el seguimiento de tus búsquedas y navegación en internet. Si en pantalla aparece Desactivado, ya has desactivado el seguimiento web y de aplicaciones.
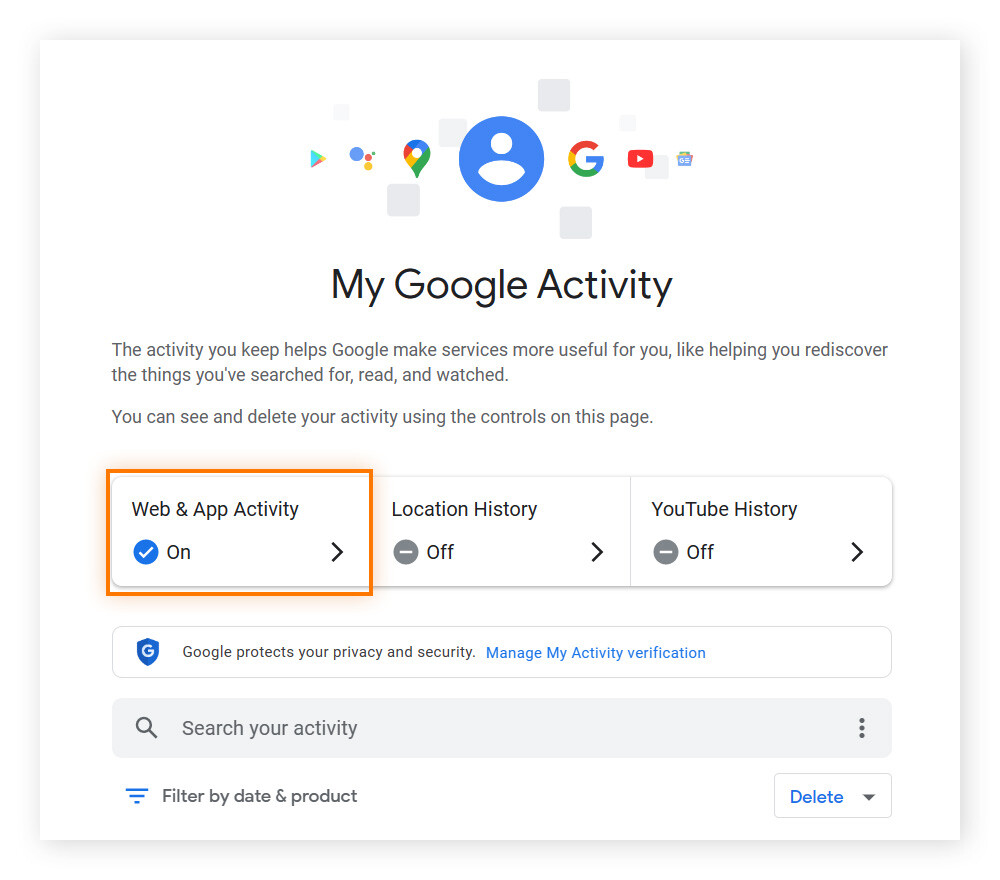
-
Ahora selecciona Desactivar en Actividad en la Web y en Aplicaciones; a continuación, selecciona Entendido.
Eso es todo: el seguimiento de la Actividad en la Web y en Aplicaciones de Google ya está desactivado. Mientras estás en Mi actividad, quizás quieras incrementar la privacidad desactivando también el historial de ubicaciones y el historial de YouTube.
¿Cuánto tiempo conserva Google tu historial de búsquedas?
Si has creado la cuenta después de junio de 2020, Google conserva el historial de búsquedas durante 18 meses antes de eliminarlo automáticamente. Para las cuentas más antiguas, Google conserva el historial de búsqueda indefinidamente, a menos que tomes medidas para eliminarlo de forma manual o establezcas un programa de eliminación automática. Sea cual sea la antigüedad de la cuenta, Google elimina automáticamente los datos del historial de ubicaciones transcurridos 18 meses.
La eliminación periódica del historial de búsquedas de Google ayuda a proteger tu privacidad y tu seguridad, pero no impide la obtención de la huella digital del navegador ni otras técnicas avanzadas de seguimiento web. Ahí es donde interviene una aplicación especializada en privacidad como Avast AntiTrack.
Protege la privacidad de tu navegación con Avast AntiTrack
Además de borrar automáticamente tu historial de navegación y las cookies, Avast AntiTrack cubre tus huellas digitales detectando y bloqueando los intentos de rastreo. También disfraza tu perfil en internet para evitar que los sitios web y los anunciantes espíen (snooping) tu actividad en internet y te envíen anuncios personalizados. Descarga Avast AntiTrack hoy mismo para recuperar el control de tu privacidad en línea.