Cómo comprobar el almacenamiento de iCloud
Para comprobar su almacenamiento actual en iCloud, inicie sesión en su cuenta de iCloud con su ID de Apple. A continuación, haga clic en el icono Menú y seleccione Su almacenamiento de iCloud. Desde ahí puede ver sus aplicaciones y cuánto almacenamiento de iCloud están utilizando actualmente.
Comprobar el espacio de almacenamiento de iCloud es el primer paso para gestionar su cuenta de iCloud y saber qué archivos desea eliminar. Le da una idea de su uso general del almacenamiento, en concreto, qué tipos de archivos están ocupando espacio en su cuenta de iCloud.
A continuación le explicamos cómo comprobar el almacenamiento en iCloud y liberar espacio:
Cómo comprobar el almacenamiento de iCloud en un iPhone, iPad o iPod touch
En su iPhone, iPad o iPod touch, vaya a Ajustes > ID de Apple > iCloud. El gráfico de barras de la parte superior de la pantalla muestra el uso general del almacenamiento y los tipos de archivos guardados, como fotos, documentos, notas de voz, aplicaciones y textos. También puede ver las apps que ocupan más espacio en su cuenta de iCloud.
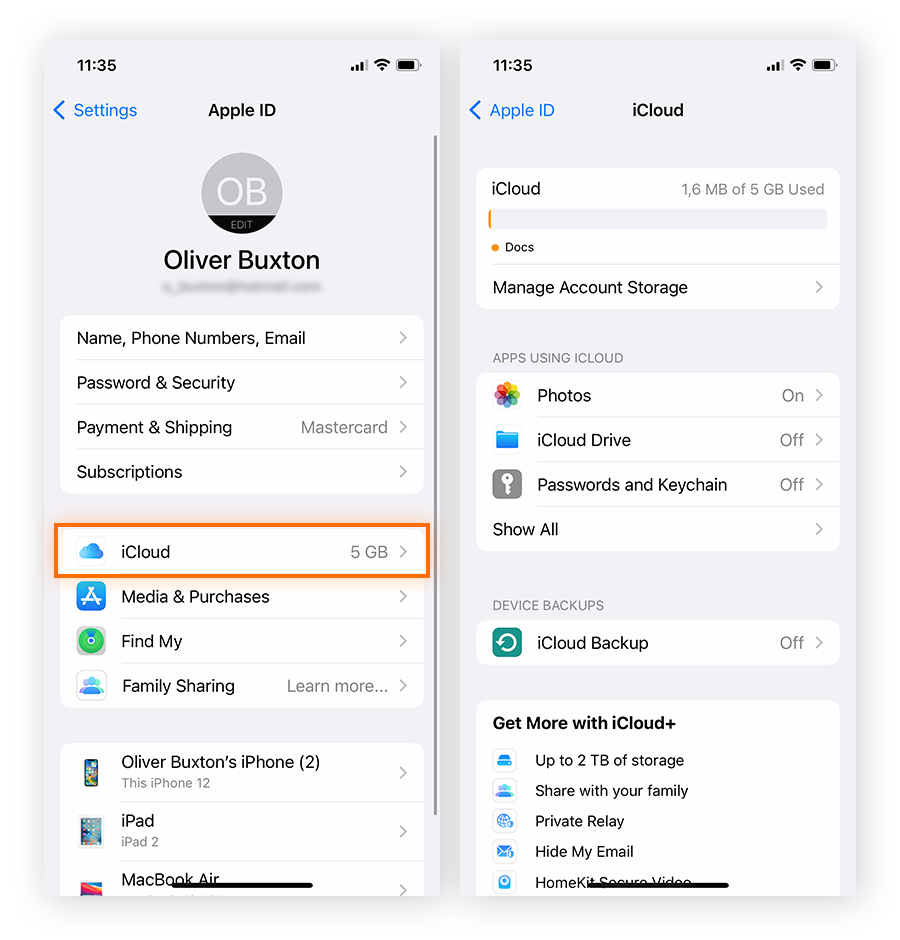
El gráfico de iCloud muestra los datos almacenados en iCloud, pero también puede utilizar esta información como ayuda para limpiar el almacenamiento de su iPhone, liberando también espacio en su dispositivo.
Cómo comprobar el almacenamiento de iCloud en un Mac
En su Mac, haga clic en el menú Apple > Ajustes del sistema > ID de Apple > iCloud. Al igual que en iOS, el gráfico de barras muestra el uso general del almacenamiento de iCloud y los tipos de archivos guardados, como fotos, documentos, notas de voz, aplicaciones y textos.
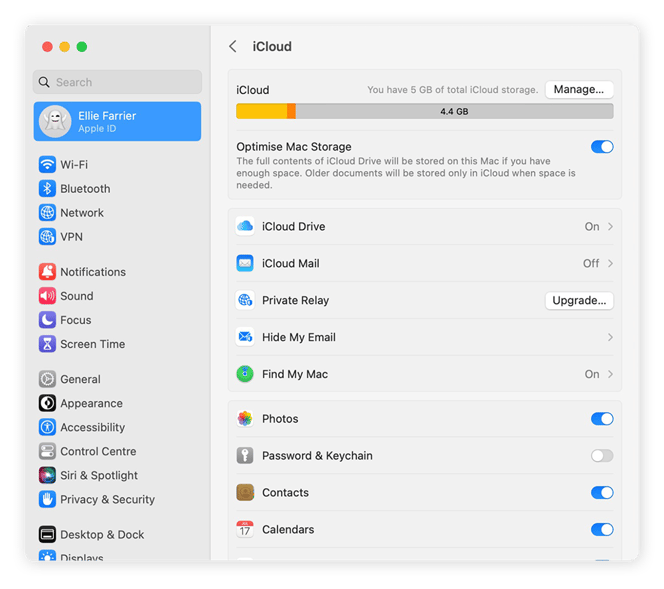
iCloud no es el único espacio de almacenamiento de su Mac. Aprender a comprobar el almacenamiento de su Mac le ayudará a limpiar su Mac eficazmente cuando llegue el momento. Al igual que la actualización de la memoria RAM, una buena limpieza ayudará a acelerar su Mac para que siga funcionando tan rápido como el día que lo compró.
Cómo gestionar el almacenamiento de iCloud
En los ajustes de almacenamiento de iCloud, toque Gestionar almacenamiento de la cuenta para empezar a gestionar el almacenamiento de iCloud por aplicación o tipo de archivo. Una vez que sepa qué aplicaciones y funciones ocupan más espacio, puede empezar a eliminar archivos innecesarios para liberar almacenamiento.
A continuación le explicamos cómo gestionar el almacenamiento en iCloud:
-
Vaya a Ajustes > ID de Apple > iCloud.
-
Haga clic en Gestionar Almacenamiento de la cuenta (en algunos dispositivos Apple, esta opción es Gestionar la cuenta o simplemente Gestionar). Verá las aplicaciones y funciones y cuánto espacio de almacenamiento de iCloud utilizan. Seleccione una aplicación o función para ver sus ajustes de almacenamiento.
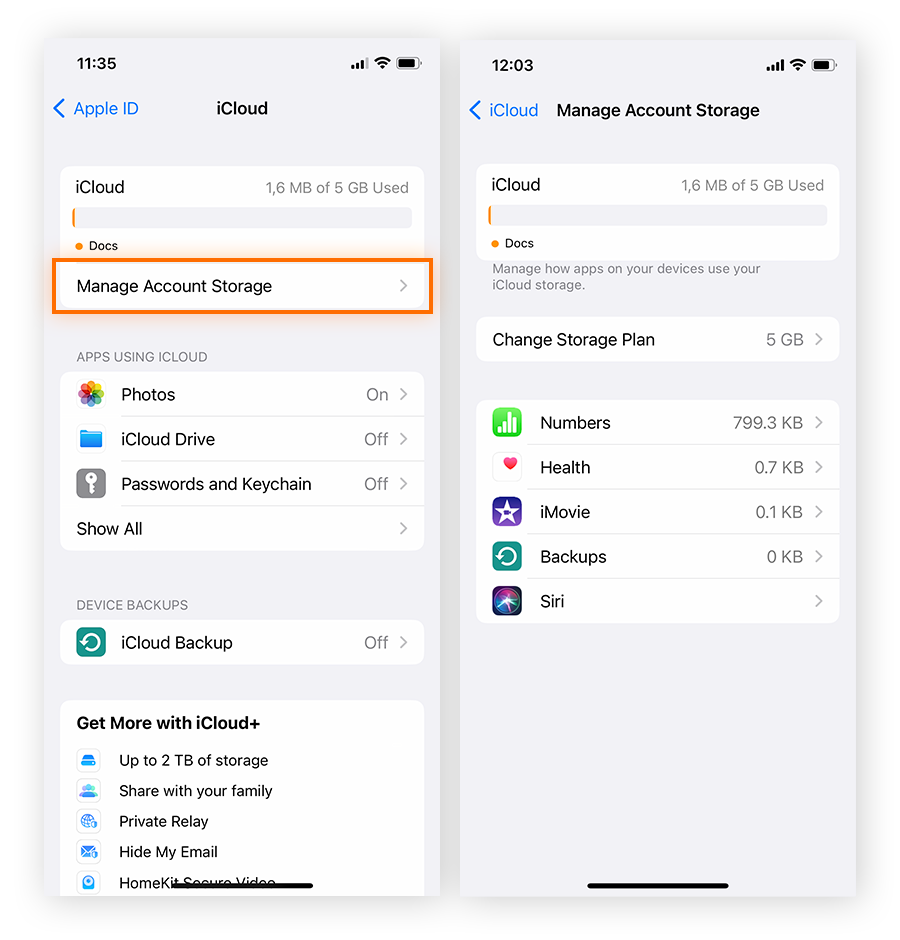
-
Comience por las aplicaciones de la parte superior de la lista que estén utilizando más espacio y desactive las que ya no desee sincronizar con iCloud.
Mientras gestiona su almacenamiento de iCloud, puede impedir que cualquiera de estas aplicaciones o funciones se sincronicen con iCloud. Solo tiene que seleccionar la aplicación o función y elegir Desactivar y eliminar. O bien, si desea conservar todos sus datos, también puede agregar más espacio de almacenamiento de iCloud a su cuenta actualizándose a iCloud+.
Cómo eliminar fotos de iCloud
Con los smartphones actuales, hacer fotos nunca ha sido tan fácil. Pero junto con las fotos que conserva, probablemente tenga una gran cantidad de duplicados y fotos borrosas que ocupan un valioso espacio de almacenamiento. Al igual que borrar la caché del Mac, eliminar fotos de iCloud es una forma rápida de liberar espacio para nuevos recuerdos.
A continuación le explicamos cómo eliminar fotos de iCloud:
Desde la aplicación Fotos
Abra la aplicación Fotos y seleccione Biblioteca > Todas las fotos en la parte inferior de la pantalla. Toque Seleccionar y, a continuación, elija todas las fotos y clips de vídeo que desee eliminar. Toque Eliminar o el icono de papelera para confirmar.
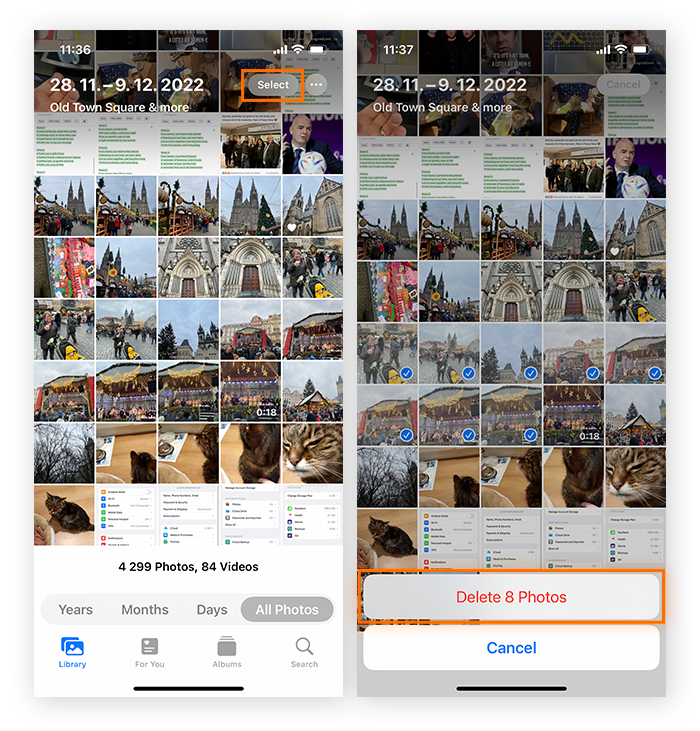
Uso de la función Desactivar y eliminar
Siga los pasos anteriores para gestionar el almacenamiento de iCloud. A continuación, seleccione la aplicación Fotos de la lista de aplicaciones y funciones y elija Desactivar y eliminar. Esta opción eliminará todas las fotos de su cuenta de iCloud e impedirá que se almacenen nuevas. Si elige esta opción, asegúrese de que dispone de copias de seguridad de las fotos y clips de vídeo que desea conservar.
Cómo eliminar datos de iCloud
Los datos que saturan su disco duro pueden acabar saturando su almacenamiento en iCloud a través de las copias de seguridad automáticas. Estos datos pueden incluir archivos, carpetas y elementos de la categoría "otros" de almacenamiento del Mac. Para eliminar datos de iCloud, abra su iCloud Drive en un navegador web y elimine los archivos que no sean necesarios.
A continuación le explicamos cómo eliminar archivos de iCloud:
-
Vaya a iCloud e inicie sesión con el ID de Apple. Abra el iCloud Drive.
-
Elija los archivos que desee borrar y haga clic en el icono Eliminar en la barra de herramientas de iCloud Drive.
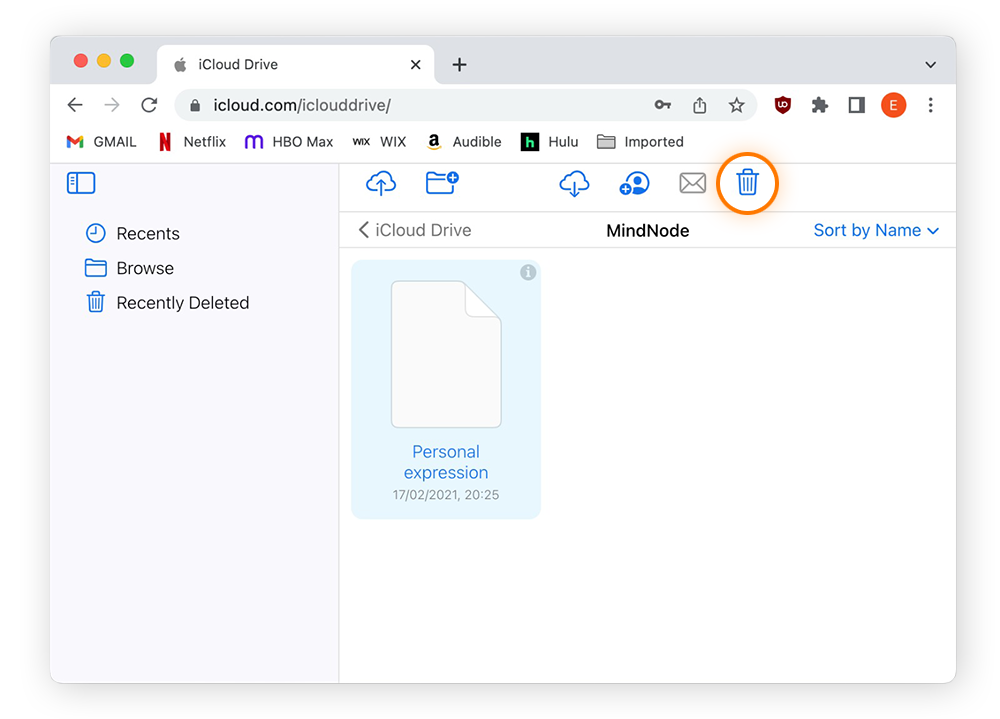
Los archivos y carpetas eliminados se borrarán de todos sus dispositivos vinculados con la cuenta de iCloud. Si desea conservar estos datos en uno de sus dispositivos, aprenda a eliminar una cuenta de iCloud de Mac, iPhone y iPad.
Mantener el Mac limpio automáticamente
Explorar manualmente una gran cantidad desordenada de archivos, carpetas y otros datos para conseguir más espacio de almacenamiento es una tarea tediosa, ya sea en el iCloud o en el Mac. Con Avast Cleanup para Mac puede gestionar y mantener el espacio automáticamente.
Nuestra completa herramienta de limpieza incluye un limpiador de fotos para eliminar todas sus fotos borrosas, duplicadas y en mal estado. Además, Avast Cleanup para Mac también incluye funciones de limpiador de disco, buscador de archivos duplicados y limpiador del navegador para liberar más almacenamiento y mantener su dispositivo funcionando sin problemas.
¿Qué es una copia de seguridad de iCloud?
Una copia de seguridad de iCloud es una copia de los datos de su iPhone, iPad, iPod touch o Mac que se almacena de forma inalámbrica en servidores remotos. Una copia de seguridad de iCloud le permite acceder fácilmente a sus datos si adquiere un nuevo dispositivo o si alguna vez lo pierde o se lo roban. Puede ver los datos de la copia de seguridad de iCloud a través de una cuenta de iCloud.
Con una cuenta de iCloud, puede hacer copias de seguridad de los datos de todos sus dispositivos vinculados. iCloud proporciona automáticamente 5 GB de espacio de almacenamiento para hacer copias de seguridad de sus fotos, archivos, carpetas y otros datos. También puede desactivar la copia de seguridad de iCloud en cualquier dispositivo si no la necesita.
Cómo eliminar la copia de seguridad de iCloud
Su cuenta de iCloud puede guardar copias de seguridad de varios dispositivos. Pero todos esos datos pueden ocupar mucho espacio de almacenamiento. Puede eliminar las copias de seguridad antiguas de iCloud a través de los ajustes del dispositivo con el fin de liberar espacio en su cuenta para los nuevos datos.
A continuación le explicamos cómo eliminar las copias de seguridad de iCloud:
Cómo eliminar la copia de seguridad de iCloud en un iPhone, iPad o iPod touch
-
En su iPhone, iPad o iPod touch, vaya a Ajustes > ID de Apple > iCloud.
-
Toque Gestionar el almacenamiento de la cuenta > Copias de seguridad.
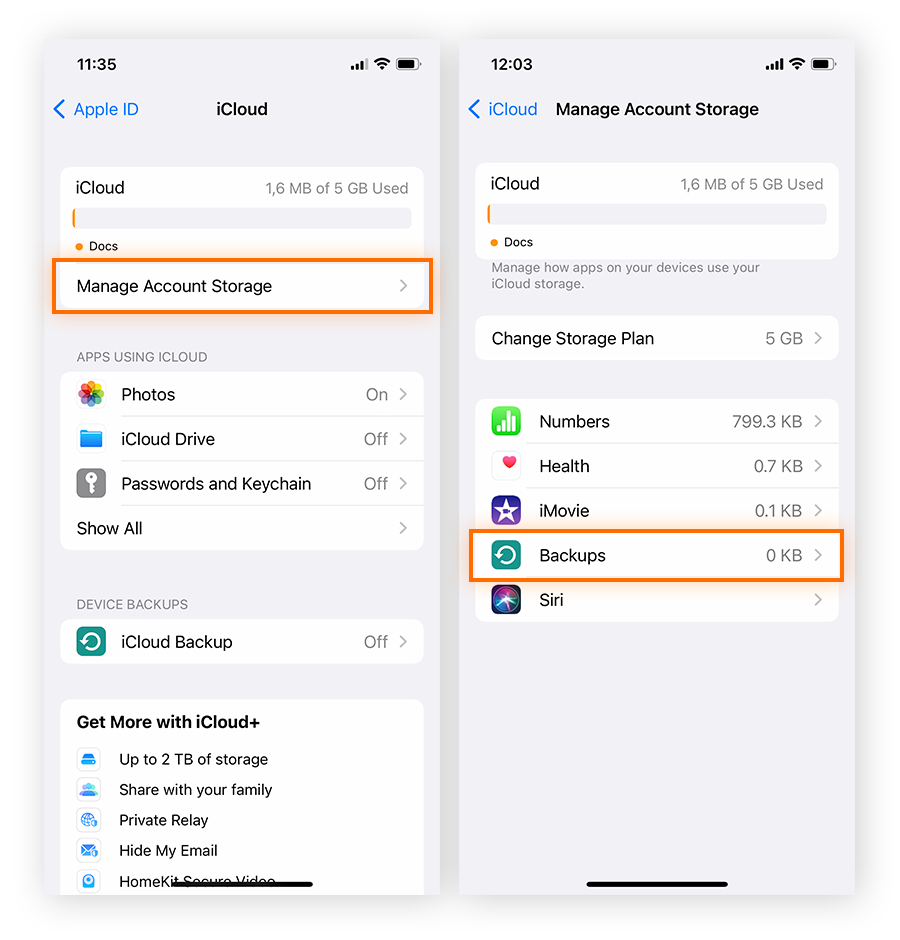
-
Seleccione un dispositivo y desactive la sincronización de copia de seguridad para aplicaciones individuales. Para eliminar todas las copias de seguridad del dispositivo y detener futuras copias de seguridad en iCloud, pulse Eliminar y desactivar copia de seguridad.
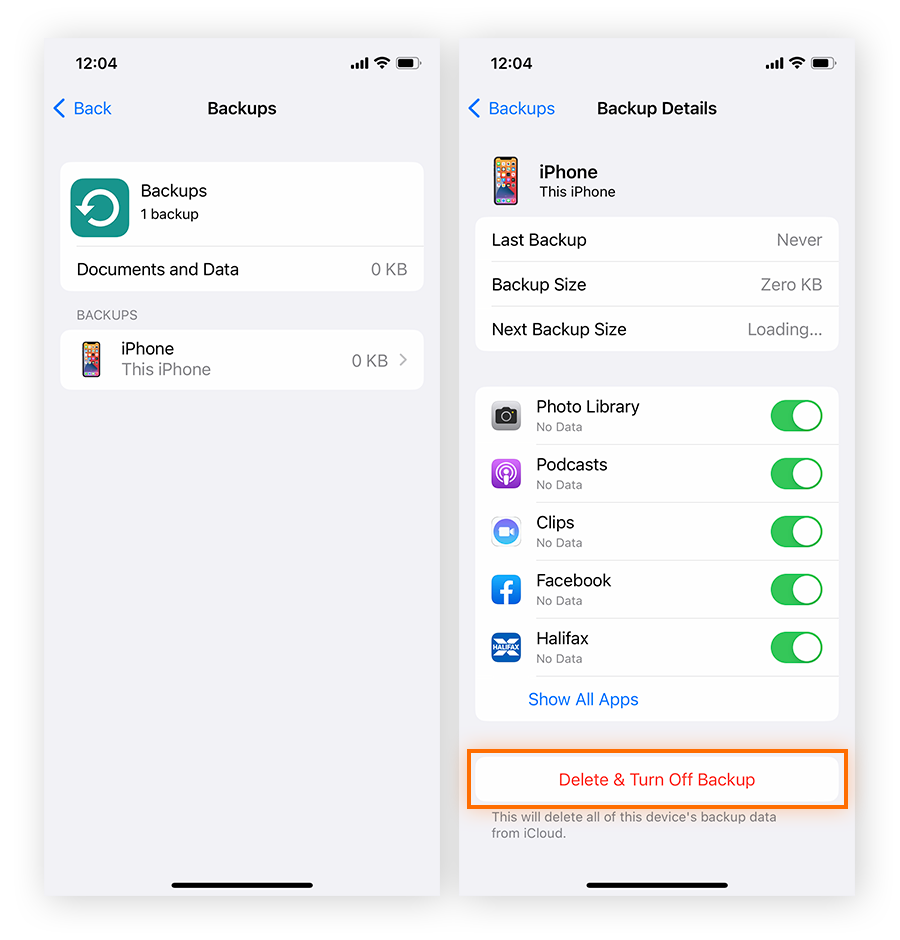
Cómo eliminar la copia de seguridad de iCloud en un Mac
-
En su Mac, haga clic en el menú Apple > Ajustes del sistema > ID de Apple.
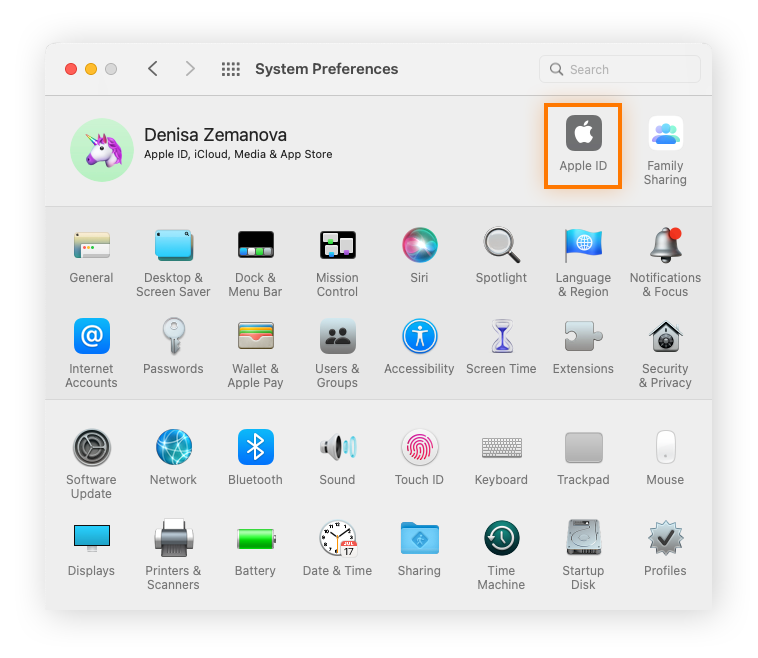
-
Haga clic en iCloud > Gestionar.
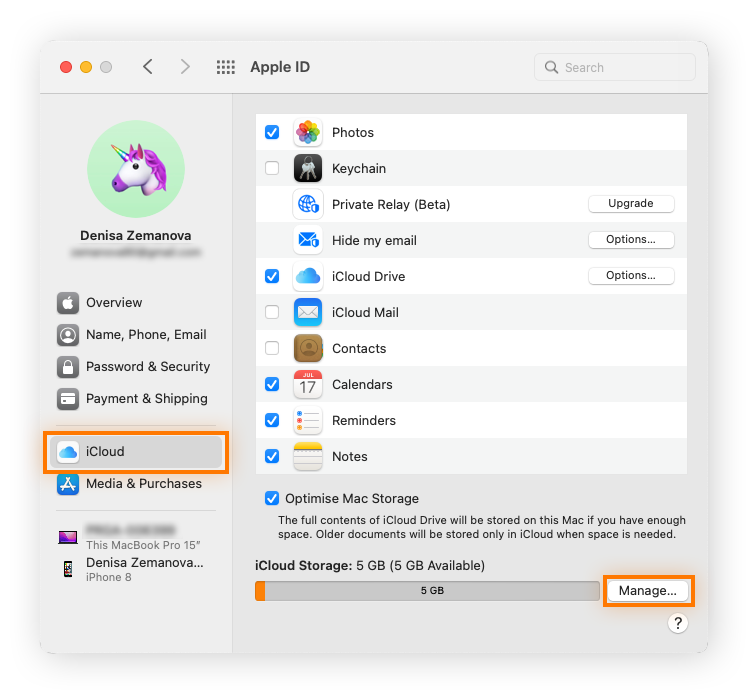
-
Seleccione Copias de seguridad. Elija una copia de seguridad del dispositivo y haga clic en el signo menos (–) para eliminarla. Para eliminar todas las copias de seguridad del dispositivo y detener futuras copias de seguridad en iCloud, elija Eliminar cuando se le pida confirmación.
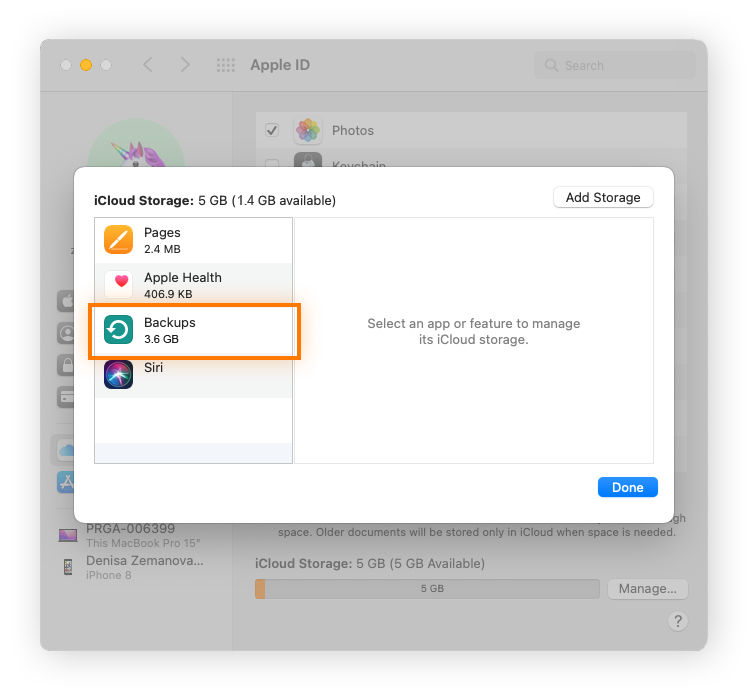
Antes de eliminar las copias de seguridad, asegúrese de que no necesita ninguno de los datos de los que se ha hecho copia de seguridad. Si solo necesita hacer espacio en su cuenta de iCloud, transfiera los datos en su lugar a un disco duro externo o pruebe otra opción de almacenamiento en la nube. Pero investigue antes de descargar un producto o servicio desconocido - después de todo, los Mac pueden tener virus.
Limpiar y revivir su Mac con Avast Cleanup
Una buena limpieza puede revitalizar su Mac, pero es un trabajo tedioso. ¿Por qué no deja que Avast Cleanup lo haga por usted? Nuestro software dedicado de limpieza y optimización limpiará automáticamente su dispositivo y se deshará de su basura digital.
Avast Cleanup cuenta con herramientas intuitivas, como un limpiador de fotos, para eliminar todas esas fotos borrosas y malas que ni siquiera sabía que tenía. Y elimina de raíz los archivos innecesarios, las aplicaciones no deseadas y un montón de otros elementos que malgastan el espacio. Consiga Avast Cleanup para deshacerse de lo viejo y hacer sitio para lo nuevo en un dispositivo más fluido y eficiente.