- Seguridad
- Privacidad
- Rendimiento
¿Cuándo fue la última vez que limpió la caché de su Mac? Los archivos en caché van acumulándose en el navegador, el sistema y las aplicaciones. Con el tiempo, las cachés del Mac se llenan de archivos antiguos que ocupan espacio y ralentizan el funcionamiento. Obtenga información sobre cómo limpiar la caché del Mac de forma manual o con una herramienta de limpieza especializada.

Para borrar la caché del navegador en Mac, abra el Finder e inicie Ir a la carpeta con el acceso directo Mayúsculas + Comando + G. Escriba ~/Biblioteca/Caches y pulse Intro. Por último, abra las carpetas de caché del navegador, seleccione los archivos que quiera borrar y pulse Suprimir.
Sea cual sea el navegador que se utilice, borrar la caché del navegador en Mac es bastante fácil. La caché empieza a acumularse de nuevo al reanudar la navegación, a menos que se utilice un limpiador del navegador especializado en funciones de mantenimiento automático, como la limpieza de la caché.
Veamos con más detalle cómo borrar la caché del MacBook en los navegadores más populares.
A continuación, se explica cómo borrar la caché en Safari:
Abra Safari y seleccione Preferencias en el menú desplegable Safari.
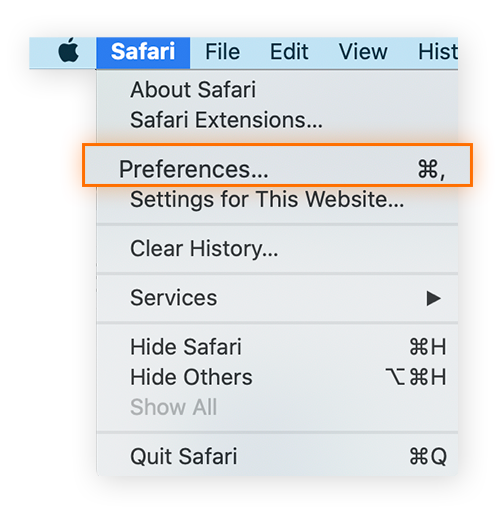
Seleccione Avanzado y marque la casilla Mostrar el menú Desarrollo en la barra de menús en la parte inferior.
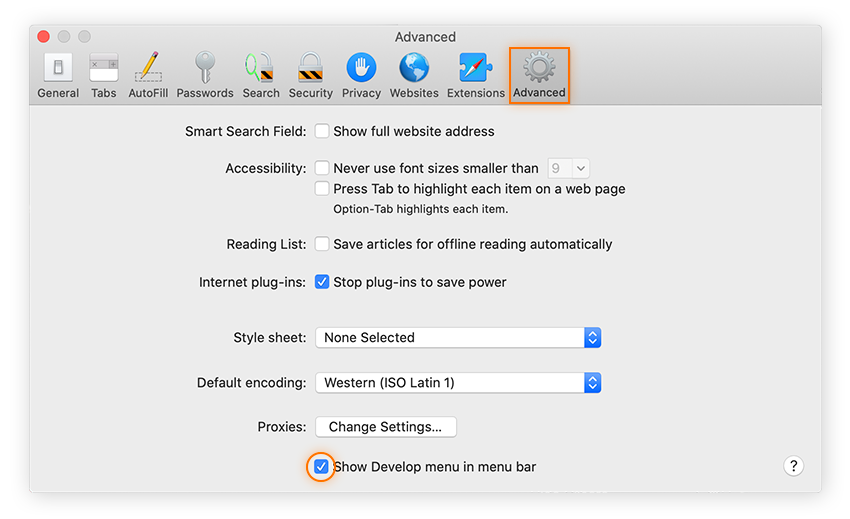
Seleccione el menú Desarrollo y haga clic en Vaciar memorias caché.
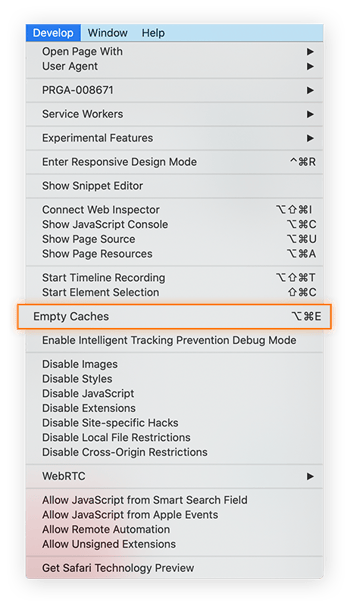
Eso es todo. Hay un modo todavía más rápido de borrar la caché en Safari en MacBook mediante métodos abreviados de teclado, de forma que no tenga que andar buscando la ubicación de la caché en Safari. Solo tiene que pulsar Comando + Opción + E y la caché se limpiará automáticamente.
Así es cómo se limpia la caché de Chrome en un Mac:
Abra Chrome, haga clic en las opciones (los tres puntos) y seleccione Configuración.
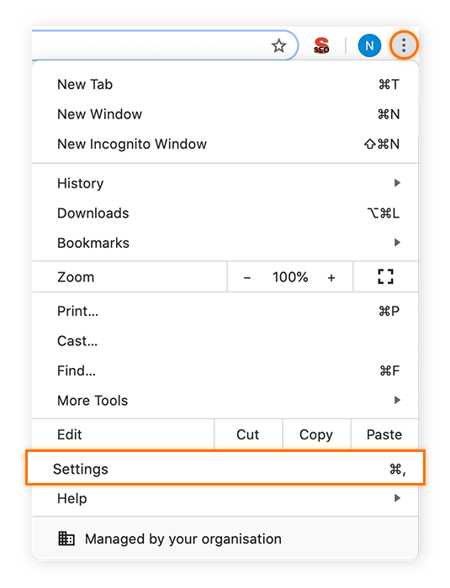
Haga clic en Privacidad y seguridad en el panel izquierdo y seleccione Borrar datos de navegación.
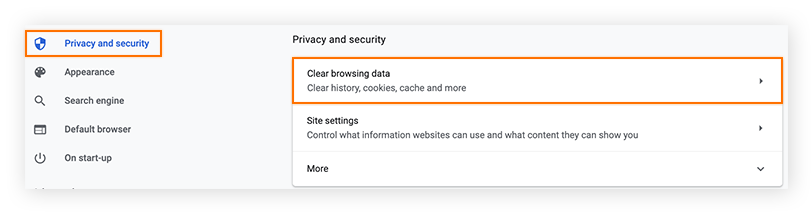
En Intervalo de tiempo, elija hasta dónde quiere remontarse en la limpieza de archivos. Use Desde siempre para borrar completamente la caché de Chrome en el Mac.
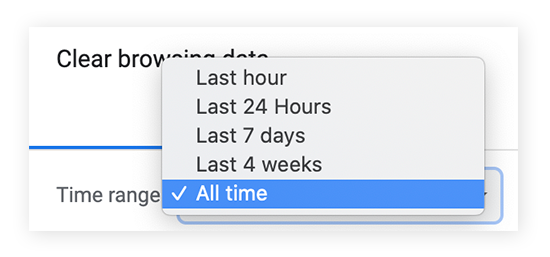
Compruebe que esté marcada la casilla de Archivos e imágenes en caché; a continuación, pulse Borrar datos.
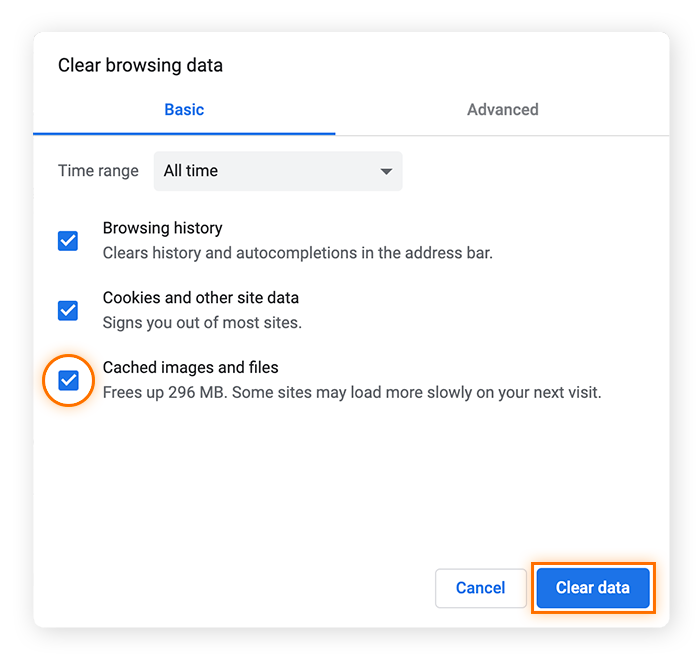
Si prefiere utilizar un método abreviado de teclado, pulse Comando + Mayúsculas + Suprimir para limpiar la caché para Mac.
Puede evitar que los archivos en caché se acumulen utilizando el modo Incógnito de Chrome, pero eso significa que tendrá que abrir una ventana privada cada vez que desee visitar cualquier página, por lo que no es una solución muy adecuada.
A continuación, se explica cómo borrar la caché en Firefox:
Abra Firefox, seleccione Historial en la parte superior de la barra de menús y haga clic en Limpiar el historial reciente.

En Rango temporal a limpiar, seleccione Todo. Si solo quiere borrar la caché reciente, elija otra opción.
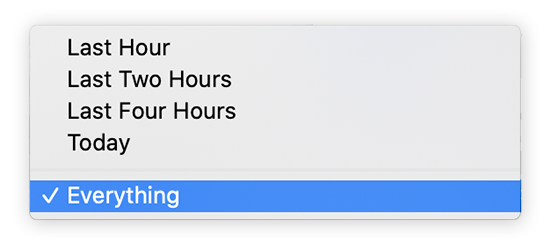
Compruebe que esté marcada la casilla Caché y pulse Aceptar.
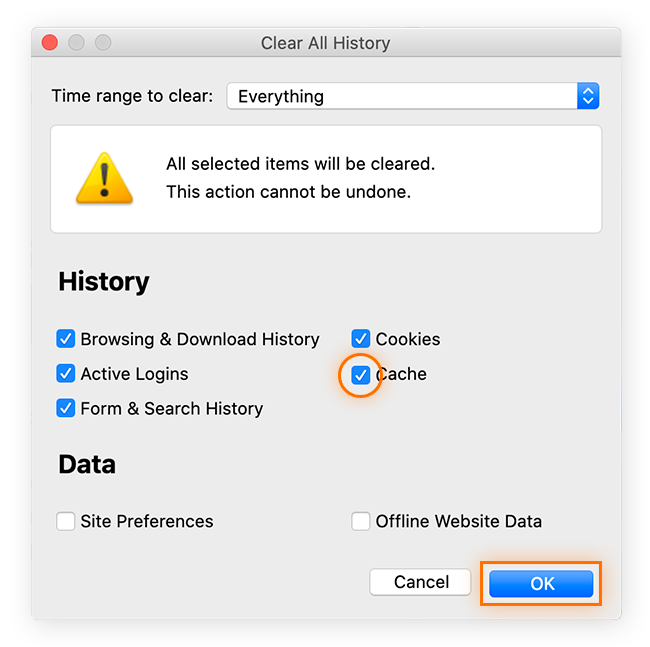
Eso es todo. También puede utilizar el método abreviado de teclado Comando + Mayús + Suprimir para abrir el menú Limpiar todo el historial.
El navegador se va ralentizando con otros datos mucho peores que el contenido de la caché. Mientras que los archivos temporales pueden acumularse y ralentizar la navegación por Internet, el navegador también recopila montones de datos privados sobre usted.
Los anunciantes utilizan técnicas de seguimiento web para conocer mejor sus hábitos e intereses y adaptar la publicidad con mayor precisión. También se pueden utilizar técnicas aún más invasivas, como la huella digital del navegador, para crear perfiles suyos basados en su dispositivo, navegador web y dirección IP, lo que facilita su identificación entre la gran multitud de usuarios de Internet.
Si desea disfrutar de Internet sin que nadie le siga ni le muestre publicidad personalizada, utilice Avast Secure Browser, diseñado especialmente por expertos en seguridad pensando en la privacidad del usuario. Puede aprovechar un paquete completo de funciones de privacidad y seguridad, todas ellas gratuitas.
 Avast Secure Browser incluye una serie de funciones de privacidad integradas.
Avast Secure Browser incluye una serie de funciones de privacidad integradas.
Evite el seguimiento invasivo, borre su huella digital en Internet, bloquee anuncios y mucho más. Descargue gratis Avast Secure Browser e instálelo hoy mismo.
A continuación, se explica cómo borrar la caché en Avast Secure Browser:
Haga clic en los tres puntos de la parte superior derecha y seleccione Configuración.
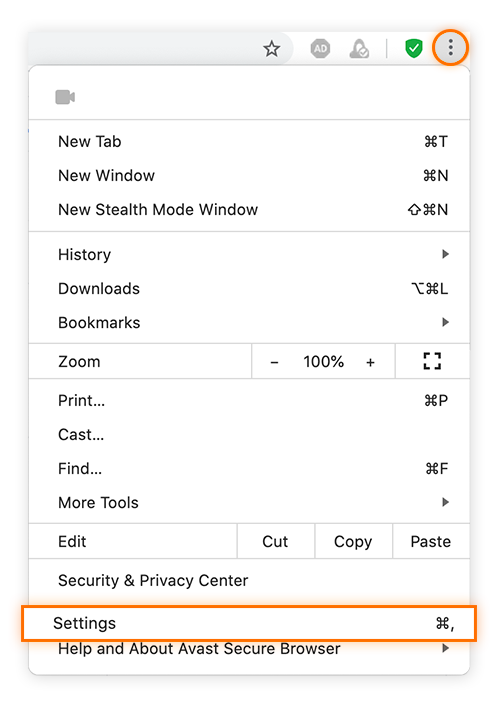
Haga clic en Privacidad y seguridad en la parte izquierda; a continuación, seleccione Limpiador de privacidad.
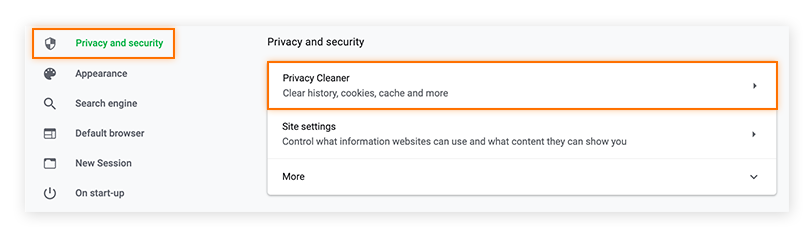
En Intervalo de tiempo, seleccione Desde siempre.
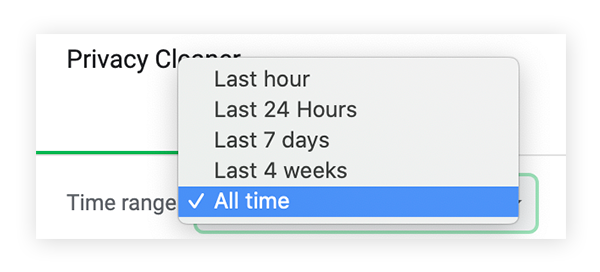
Compruebe que Imágenes y archivos en caché está seleccionado y pulse Limpiar datos.
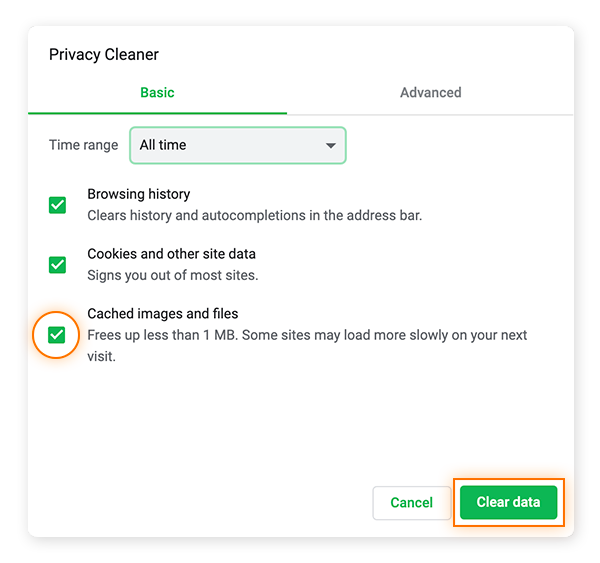
También puede utilizar el método abreviado de teclado Comando + Mayús + Suprimir para abrir la ventana del Limpiador de privacidad.
Antes de ponerse a limpiar la caché del sistema o del usuario del MacBook, efectúe una copia de seguridad del sistema. Al manejar los archivos del sistema, se podría borrar algo importante de manera accidental: a veces, los archivos almacenados en caché son útiles para la RAM del Mac.
A continuación, se explica cómo acceder a los archivos de la caché del sistema del Mac:
Abra el Finder, haga clic en el menú Ir y seleccione Ir a la carpeta.
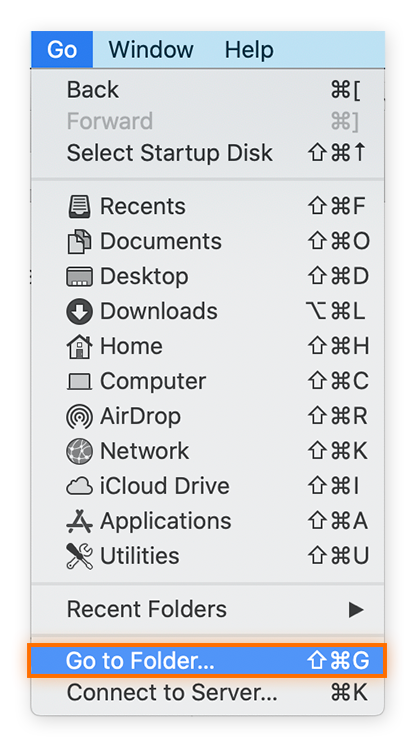
Escriba ~/Biblioteca/Caches/ en la ventana y haga clic en Ir.

Aparecerán las cachés del sistema (o biblioteca). Puede elegir qué elimina.
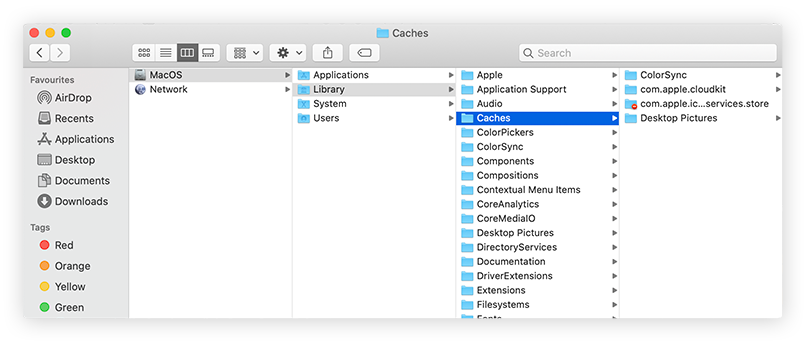
Puede abrir cualquier carpeta y eliminar los archivos de caché que no necesite arrastrándolos hasta la Papelera, y después vaciarla. Si no tiene claro si los necesita o no, recomendamos prudencia y no eliminar.
Para tener la certeza de eliminar solo los archivos que no se necesitan, y de que da con todos los datos innecesarios que consumen memoria, utilice una herramienta de mantenimiento especializada como Avast Cleanup para Mac, para que el sistema funcione siempre con fluidez.
Como sucede con la caché del sistema, puede no ser necesario limpiar la caché de aplicaciones del Mac. Algunos de los archivos almacenados en caché ayudan a que la RAM del Mac cargue las aplicaciones más deprisa, pero puede que necesite eliminar otros para solucionar problemas con programas conflictivos. Si no es un usuario experto, utilice una aplicación de optimización para que le ayude.
A continuación, se explica cómo borrar la caché de aplicaciones en Mac:
Abra Finder, seleccione el menú Ir a y haga clic en Ir a la carpeta.
Escriba /Usuarios/[su nombre de usuario]/Biblioteca/Caches en la ventana y haga clic en Ir.
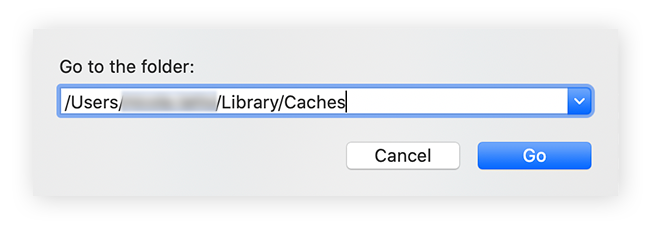
Verá las cachés de usuario de todas sus aplicaciones. Puede entrar en cada una de las carpetas, seleccionar los archivos que contienen y arrastrarlos a la Papelera. No olvide vaciar la Papelera para librarse de los archivos.
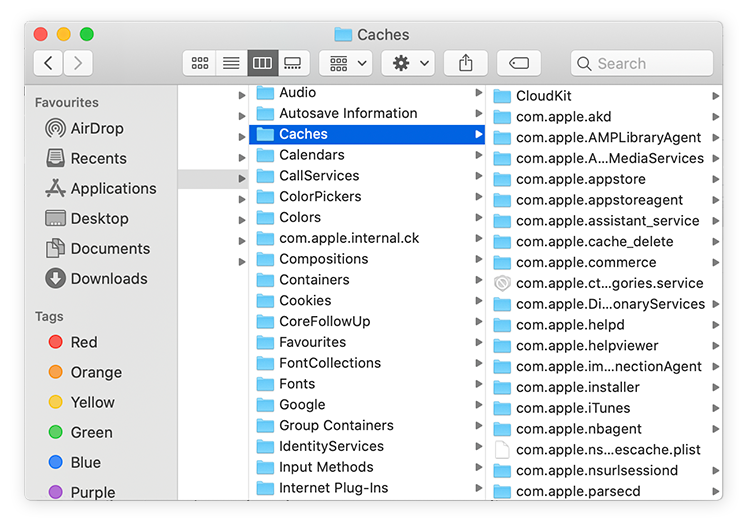
Los archivos guardados en caché son archivos temporales que el equipo descarga y almacena para ahorrar tiempo al volver a abrir las aplicaciones y los programas. La próxima vez que se necesiten los archivos almacenados en caché, el equipo cargará rápidamente los datos desde la caché en lugar de descargarlos de nuevo o buscarlos en el almacenamiento permanente del sistema.
Hay tres tipos principales de caché:
Caché del navegador: el navegador descarga imágenes, vídeos, scripts y otros elementos multimedia cada vez que visita una página web. Estas memorias caché se guardan en la memoria de archivos caché del Mac para permitir una carga más rápida de las páginas la próxima vez que las visite.
Caché de aplicaciones: también llamada caché de usuario, almacena los archivos en caché creados por el resto de las aplicaciones de usuario. Incluye aplicaciones propias de Apple, como Spotlight y Mapas, y software de terceros, como programas de edición de fotos y vídeo.
Caché del sistema: además del navegador y otras aplicaciones, macOS almacena archivos en caché para acceder rápidamente a la RAM del Mac, lo que permite que los servicios del sistema funcionen más rápido y sin problemas.
Al limpiar la caché, se eliminan datos innecesarios y se libera espacio en el disco. También elimina los datos personales almacenados por sitios o aplicaciones, actualiza el contenido del navegador para que lo que vea el usuario sea la versión más reciente y ayuda a solucionar problemas de las aplicaciones para que funcionen mejor.
Piense por un momento en todos los sitios web que ha visitado alguna vez: todas las tiendas electrónicas, todos los perfiles de redes sociales y todas las búsquedas. Se trata de un montón de archivos, imágenes y vídeos almacenados en el equipo, y probablemente de sitios que no volverá a visitar nunca.
Y estamos hablando solo de la caché del navegador, porque también tiene las del sistema y las aplicaciones. Si nunca ha limpiado las cachés, es posible que tenga gigabytes de archivos innecesarios ocupando espacio. Por eso, limpiar con regularidad la caché es un modo excelente de ayudar a limpiar su Mac. Un Mac limpio es un Mac más rápido.
No. No se puede eliminar toda la caché porque el equipo accede a algunos de estos archivos constantemente. Puede eliminar todos los archivos en caché que no se estén utilizando de forma activa, pero eso no significa que deba hacerlo. Elimine todos los archivos de caché del navegador del Mac, especialmente si utiliza varios navegadores.
En lo que respecta a las cachés del sistema y de usuario (de aplicaciones), puede eliminar los archivos en caché inactivos, pero no debe hacerlo de forma indiscriminada. Recuerde que las cachés ayudan a cargar elementos más rápido la próxima vez que los necesita. Por tanto, si utiliza con frecuencia una aplicación, como un editor de fotos, no es necesariamente adecuado purgar su caché, especialmente en medio de un proyecto. Por lo general, la caché del sistema también almacena elementos que este necesita para funcionar y no suele ser necesario limpiarla por completo.
Normalmente, las cachés del sistema y de aplicaciones solo es necesario limpiarlas para resolver problemas o si apenas le queda espacio.
Aunque es seguro y fácil eliminar los archivos en caché de todos los navegadores en un Mac, hay que tener más cuidado al eliminar la caché del sistema o la caché del usuario.
Si desea proteger mejor su información personal, también debería plantearse eliminar el historial de navegación y limpiar las cookies.
Una solución más sencilla es utilizar una aplicación de limpieza especializada como Avast Cleanup para Mac, que borrará los archivos innecesarios que quedan por el sistema. La aplicación identificará sin problemas los archivos que se pueden eliminar y guardará todo lo necesario para que el equipo funcione correctamente, además de sus fotos y canciones favoritas, y otros archivos importantes.
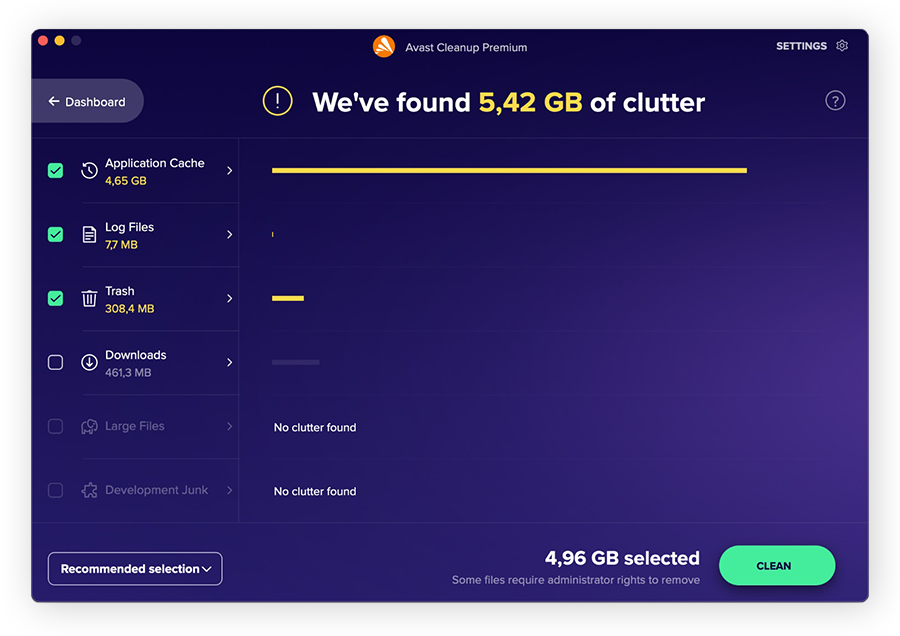
Con Avast Cleanup, encontrará rápida y fácilmente todos los archivos en caché, archivos de registro y datos innecesarios que se acumulan en la Papelera, en la carpeta Descargas y en otras ubicaciones. Optimice su Mac y disfrute de un montón de espacio adicional.
Aunque limpiar la caché parece sencillo, no siempre lo es tanto como imagina. La caché del navegador se puede limpiar en cuestión de segundos, pero enseguida comenzará a crecer otra vez. En cuanto a las cachés del sistema y de las aplicaciones, salvo que sea un usuario avanzado, es mejor no manipular las carpetas del sistema para evitar que se produzcan problemas involuntariamente.
Una solución de mantenimiento dedicada como Avast Cleanup para Mac puede ayudarlo eliminando de forma automática la caché del navegador y ocupándose de los archivos innecesarios sin borrar nada importante.
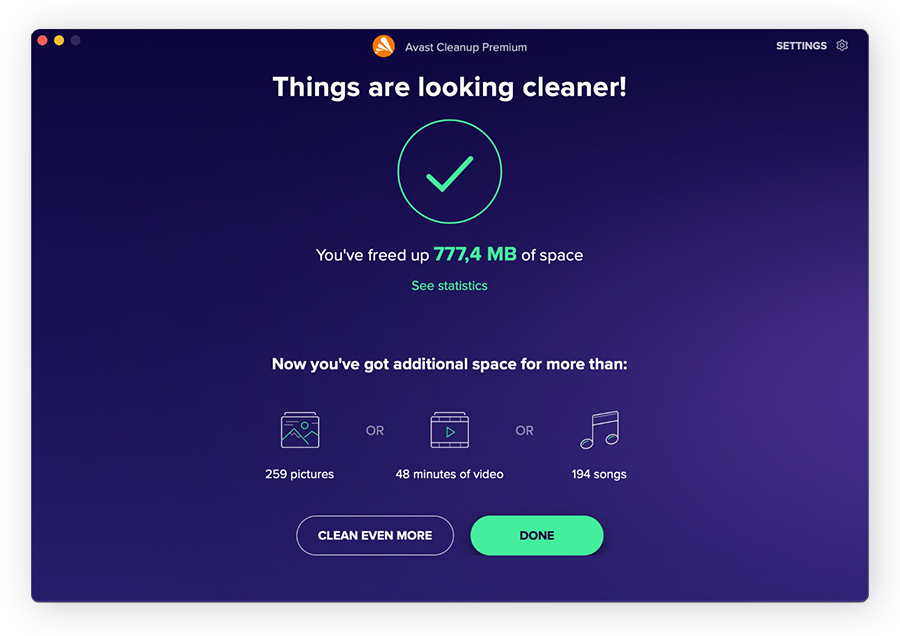
¿Le apetece recuperar varios gigabytes de almacenamiento en un instante? Avast Cleanup se librará de todos los datos innecesarios en el sistema y se asegurará de que haya guardado los archivos que de verdad le importan.
Además de las cachés, los informes de errores, los archivos de registro y las descargas antiguas, Avast Cleanup libera mucho espacio ayudando a reducir el tamaño de su colección de fotos. Puede encontrar fotos duplicadas y de baja calidad, y guardar solo las imágenes favoritas.
También le permite eliminar fácilmente archivos grandes que haya guardado dos veces por accidente, películas y series de TV que ya haya visto, y otros archivos innecesarios. Disfrute del mantenimiento automático que ofrece Avast Cleanup para que su Mac siga funcionando como el primer día.
La memoria caché es un tipo de almacenamiento temporal desde el que se puede acceder a los datos de forma rápida y eficaz. Los archivos almacenados en la caché del sistema, la caché del navegador y la caché de las aplicaciones forman parte del almacenamiento «Otros» en Mac. Ahora bien, si gran parte de la caché es bloatware y otro contenido no deseado, el rendimiento se resentirá. Limpiar el Mac también puede ayudar a acelerarlo.
Eliminar todos los archivos en caché liberará mucho espacio de almacenamiento, pero la eliminación de archivos críticos del sistema y de las aplicaciones podría causar problemas de rendimiento. Borrar la caché del navegador casi siempre es beneficioso; no obstante, es mejor no tocar las cachés del sistema y de las aplicaciones, a menos que sea un usuario experto o que esté resolviendo un problema técnico.
Borrar la caché del Mac es vital para que el equipo funcione sin problemas. Vaciar la caché del navegador es una buena forma de recuperar espacio de almacenamiento; sin embargo, hay que tener cuidado con las cachés del sistema y del usuario, porque borrar archivos críticos del sistema o datos de aplicaciones que se estén utilizando en ese momento podría hacer que el equipo se bloqueara.
Puede navegar directamente a la carpeta que contiene los archivos almacenados en caché del Mac desde el Finder > Ir > Ir a la carpeta. A continuación, escriba ~/Biblioteca/Caches en la ventana y pulse Intro.
Puede borrar la caché del navegador Safari con el método abreviado de teclado Comando + Opción + E. También puede utilizar el menú Ajustes de Safari, donde puede ajustar otras preferencias, como permitir o bloquear las ventanas emergentes y activar o desactivar las cookies.
Las cookies y los datos de la memoria caché se pueden gestionar a través de la pestaña de privacidad de las Preferencias de Safari. Si utiliza una herramienta de limpieza del navegador dedicada, puede eliminar las cookies del navegador, borrar el historial del navegador o borrar la memoria caché en el iPad o el Mac en cualquier navegador, con solo pulsar un botón.
La limpieza o el vaciado de la memoria caché DNS de un Mac con la aplicación Terminal elimina permanentemente los datos almacenados en la memoria caché. La memoria caché de DNS registra la actividad de Internet que puede utilizarse para ver el historial de navegación de incógnito y otros datos de navegación privada.
Es seguro borrar los datos de la memoria caché en Mac, especialmente la caché del navegador. Si su navegador funciona con lentitud, o quiere eliminar los archivos no deseados y desinstalar aplicaciones para ganar espacio, borrar la caché es una medida útil. Ahora bien, no olvide que los archivos en caché suelen ayudar al Mac a funcionar más deprisa. Eliminar los datos de la caché mientras una aplicación abierta está en uso probablemente ralentizará el funcionamiento.
Pruebe Avast Cleanup para Mac para borrar la caché, eliminar archivos duplicados y deshacerse de otros datos no deseados.
Pruebe Avast Cleanup para Mac para borrar la caché, eliminar archivos duplicados y deshacerse de otros datos no deseados.
Pruebe Avast Cleanup para Mac para borrar la caché, eliminar archivos duplicados y deshacerse de otros datos no deseados.
Pruebe Avast Cleanup para Mac para borrar la caché, eliminar archivos duplicados y deshacerse de otros datos no deseados.











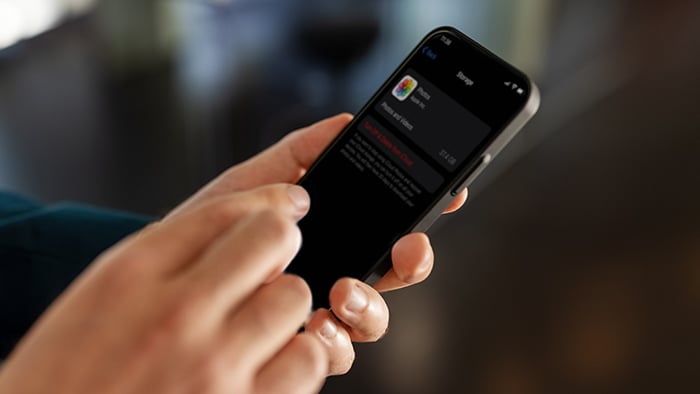
Optimice su dispositivo Android con Avast Cleanup gratis
Avast Cleanup
Instalación gratuitaProteja su iPhone de las amenazas con Avast Mobile Security gratis
Avast
Mobile Security