¿Por qué debería borrar la caché de Firefox?
Borrar la caché de Firefox ayuda a acelerar el navegador limpiando los archivos innecesarios. La caché de Firefox almacena temporalmente partes de los sitios web que visita para que se carguen más rápido cuando vuelva a visitarlos. Pero los archivos de la caché se acumulan rápidamente, con lo que se ralentiza el sistema.
Todos hemos experimentado la lentitud del ordenador: cargas fallidas y buffering que provoca reuniones interrumpidas y una frustración interminable. Borrar la caché del navegador implica deshacerse de todos los archivos que no necesita, lo que permite que vuelva a funcionar sin problemas.
Por lo general, la caché del navegador no contiene información importante, por lo que hay poco riesgo de que pierda algo si la vacía. Y si deja datos personales en la caché, como contraseñas o datos de inicio de sesión, cualquiera que utilice su ordenador podría acceder a sus cuentas personales.
Por eso, el verdadero riesgo suele residir en no vaciar la caché. Y además, debería utilizar un gestor de contraseñas para almacenarlas, y no la caché del navegador.
Además, borrar de forma permanente los archivos que ya no necesita y eliminar cualquier PUP (programa potencialmente no deseado) y demás basura ayuda a agilizar el ordenador y a mantener su rendimiento óptimo.
Una vez que haya limpiado la caché de Firefox, su navegador responderá mejor y los sitios que visite se cargarán más rápido. Pero ¿por qué detenerse aquí? El uso de una herramienta dedicada a la limpieza de su navegador ayuda a mantener su experiencia web a la perfección, y hace que el navegador siga funcionando rápidamente. Y el mejor software de limpieza de ordenadores también hará un mantenimiento automático para eliminar cualquier otro elemento basura que obstruya su sistema.
Cómo limpiar la caché de Firefox manualmente
Para borrar la caché de Firefox, vaya a la configuración del navegador, haga clic en Privacidad y Seguridad, y desplácese hasta Cookies y datos del sitio. Puede optar por borrar o gestionar los datos de la caché, o incluso configurar Firefox para que borre las cookies y los datos del sitio cada vez que cierre el navegador.
Limpiar la caché del navegador en Firefox es fácil; además, aumenta la velocidad y mejora el rendimiento del sistema. Borrar el historial del navegador también ayudará, pero debe tener cuidado con no borrar datos que pueda necesitar más adelante.
El proceso de cómo borrar la caché en Firefox varía un poco en función del dispositivo. Los pasos que se describen a continuación son para dispositivos PC, Mac, iPhone y Android. Y si le interesa cómo limpiar el ordenador de forma más completa, consulte nuestra guía dedicada.
Borrar la caché de Firefox en los dispositivos de escritorio de Windows
Si se pregunta por qué su navegador va tan lento, debería eliminar los archivos temporales y otras acumulaciones de caché.
Así puede borrar la caché de Firefox en Windows.
-
Haga clic en el menú de hamburguesa de la esquina superior derecha de la ventana del navegador y seleccione Ajustes.
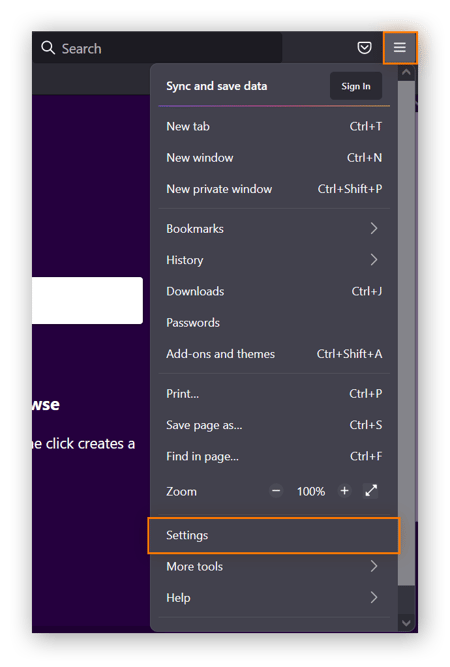
-
Haga clic en Privacidad y seguridad en el panel de navegación de la izquierda.
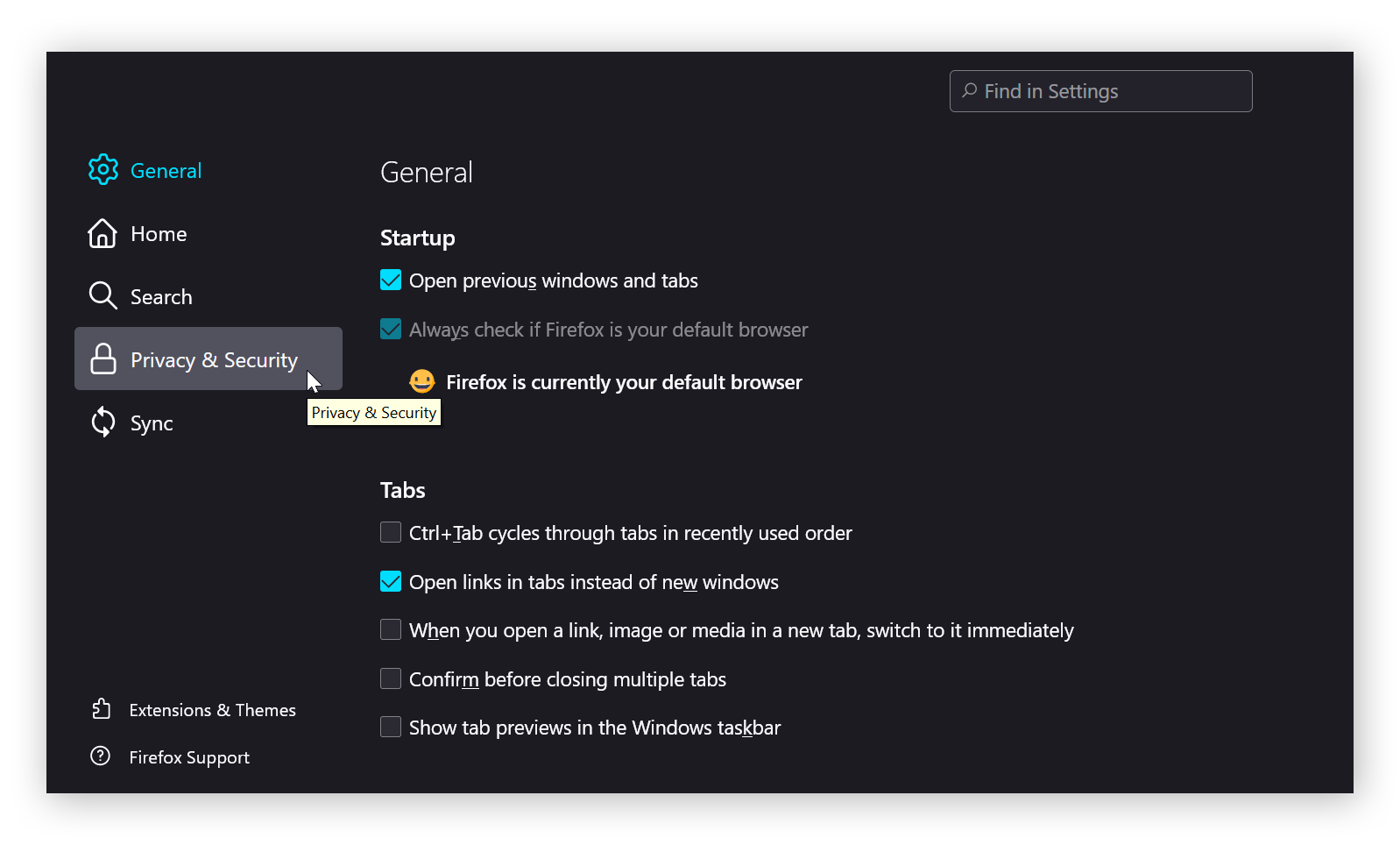
-
Desplácese hacia abajo hasta Cookies y datos del sitio y haga clic en Limpiar datos.
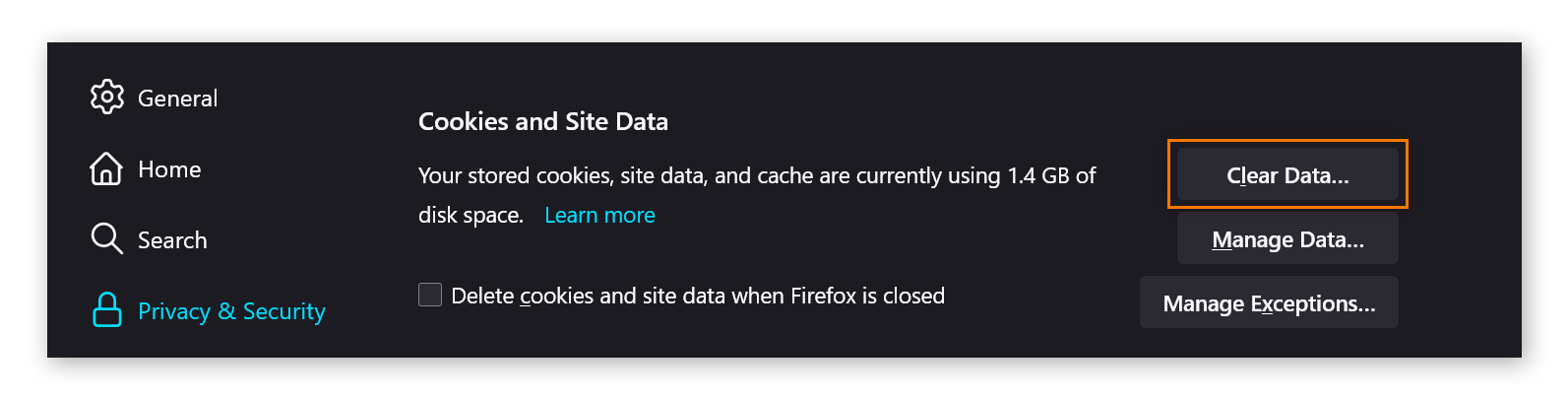
-
Desmarque la casilla de Cookies y datos del sitio, mientras mantiene marcada la casilla de Contenido web en caché. A continuación, haga clic en Limpiar.
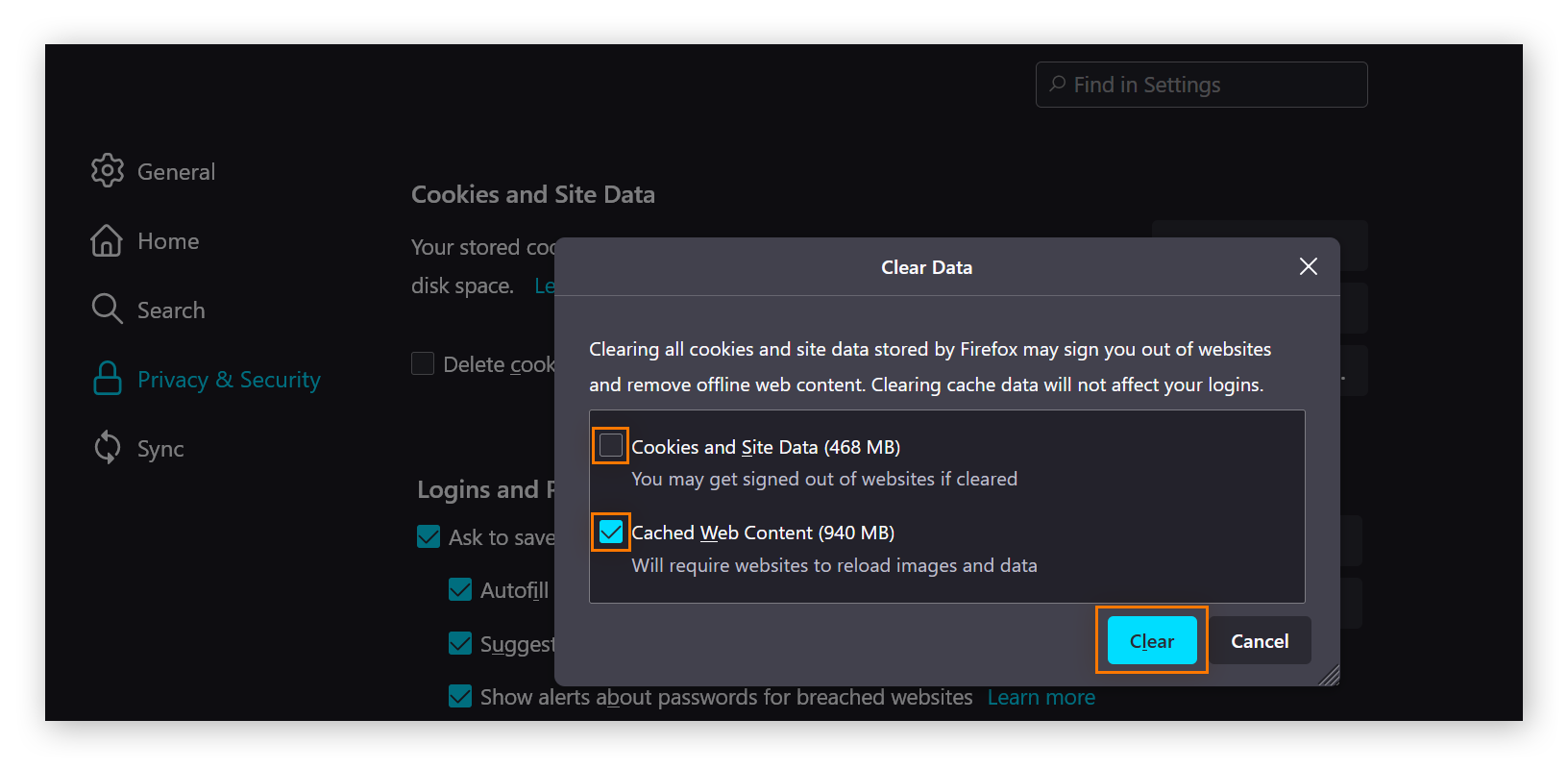
Y ya está: se han limpiado un montón de archivos de su caché. Otra forma de mantener la caché limpia consiste en utilizar un bloqueador de publicidad. Los mejores bloqueadores de publicidad ayudan a su navegador a procesar menos datos y a mejorar su experiencia de navegación.
Borrar la caché de Firefox en los dispositivos de escritorio de Mac
Así puede borrar la caché de Firefox en un Mac.
-
Con Firefox abierto, haga clic en el menú de hamburguesa de la parte superior derecha y seleccione Ajustes.
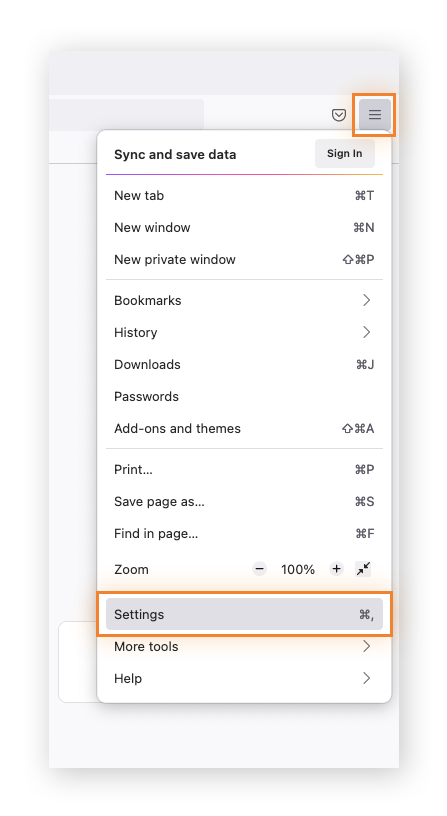
-
Haga clic en Privacidad y seguridad.
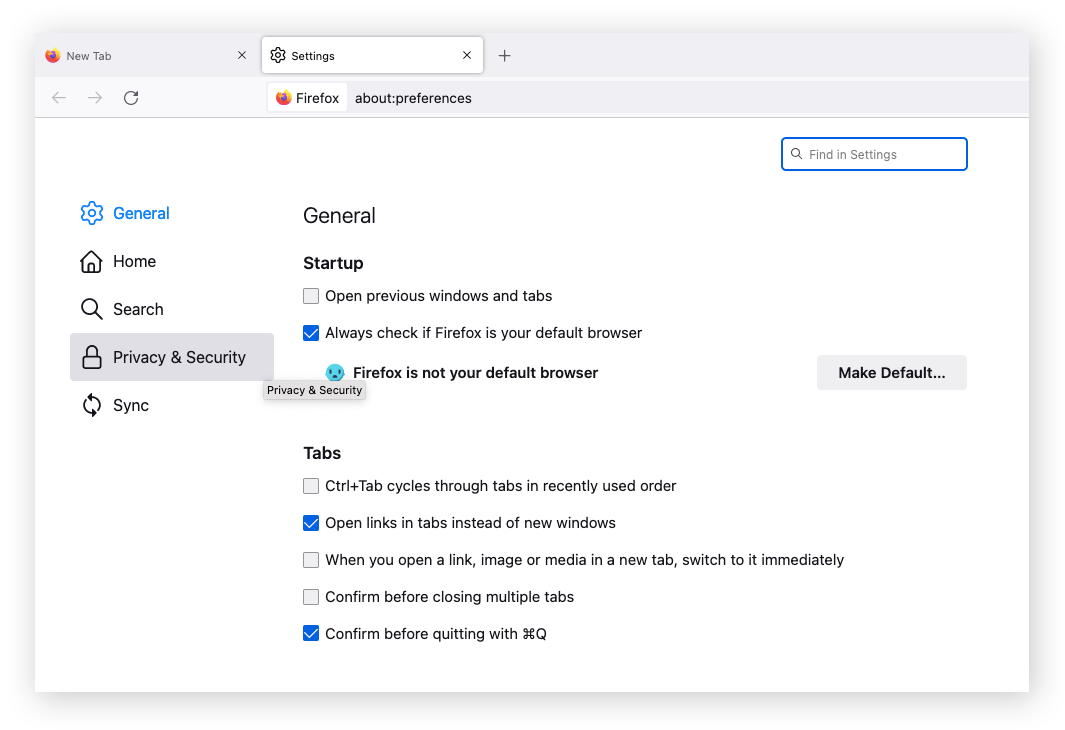
-
Desplácese hacia abajo hasta la sección Cookies y datos del sitio y haga clic en Limpiar datos.
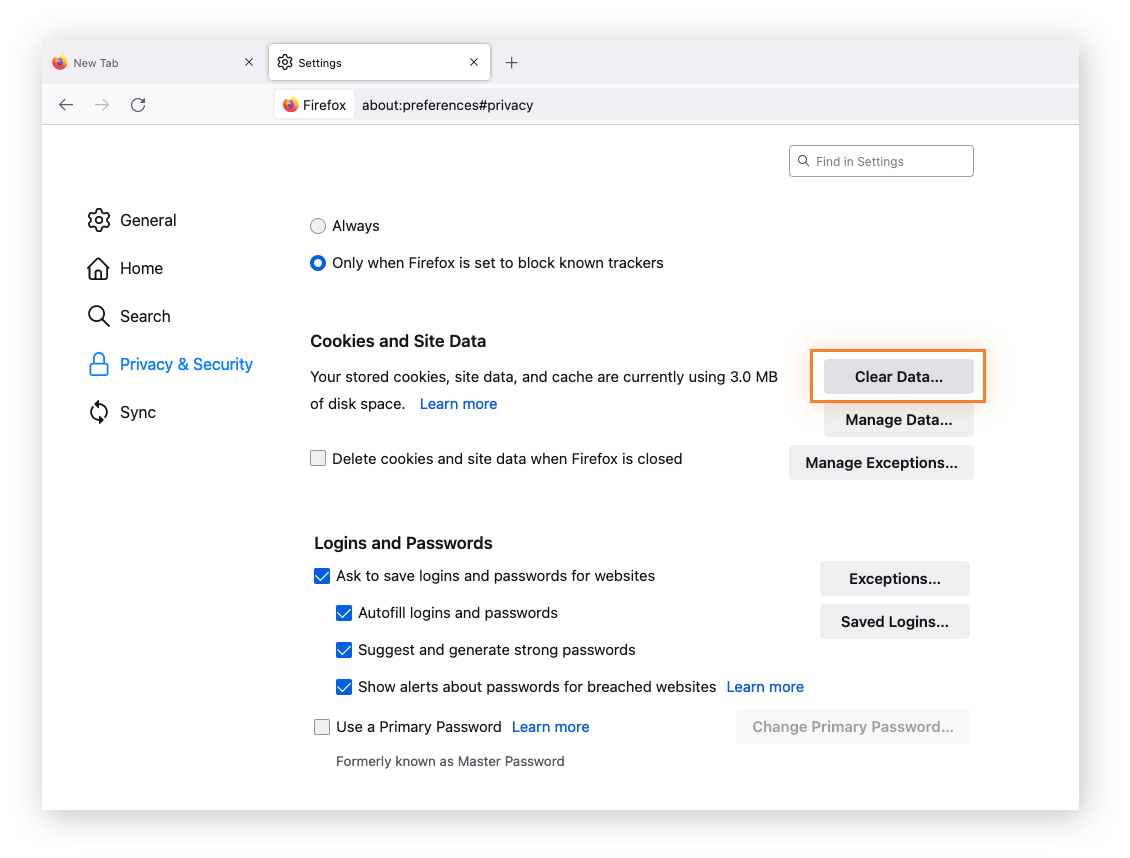
-
Desmarque la casilla de Cookies y datos del sitio y haga clic en Limpiar.
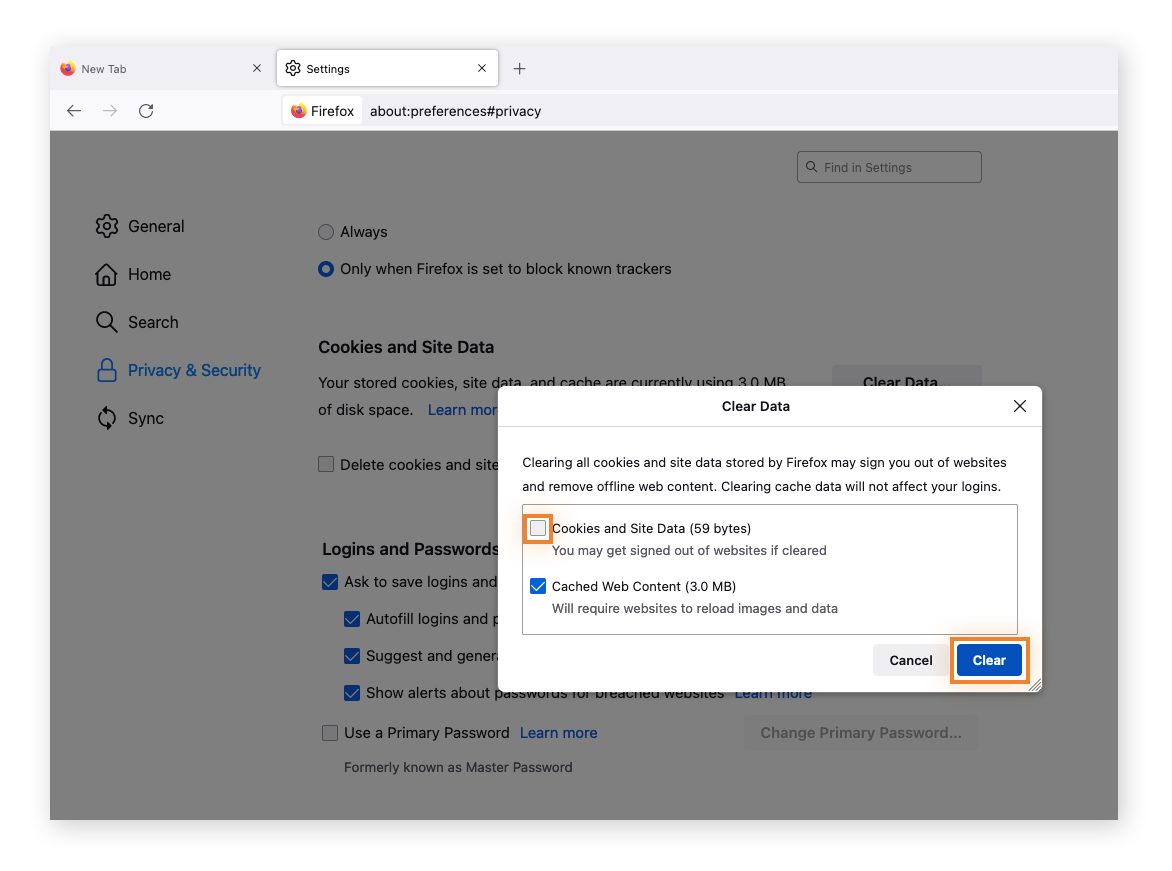
Eso es todo. Para descubrir cómo borrar toda la caché en un Mac, lea nuestra guía más completa.
Borrar la caché de Firefox en los dispositivos iOS
Si utiliza Firefox en su iPhone, aquí se indica cómo borrar la caché del navegador Firefox.
-
Con Firefox abierto, toque el menú hamburguesa y, después, Ajustes.
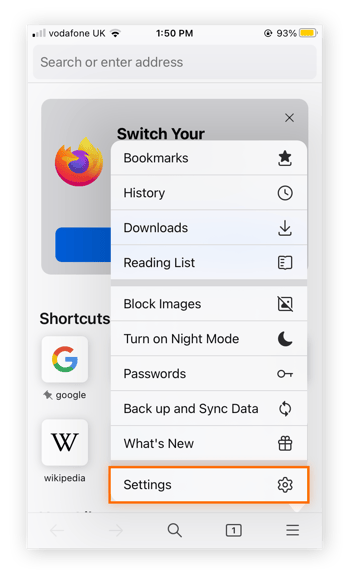
-
En «Privacidad», toque Gestión de datos.
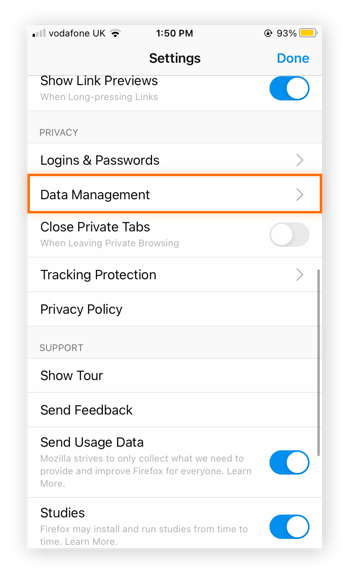
-
Con el conmutador de caché activado, toque Borrar datos privados. Toque de nuevo para confirmar.
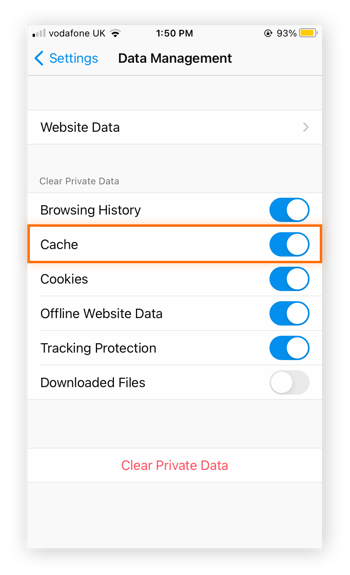
Se limpiarán los archivos temporales que afectan a su iPhone o iPad.
Borrar la caché de Firefox en los dispositivos Android
A continuación le explicamos cómo borrar la caché de Firefox en un dispositivo Android.
-
Con Firefox abierto, vaya a los ajustes; para ello, toque los tres puntos horizontales de la parte inferior derecha y seleccione Ajustes.
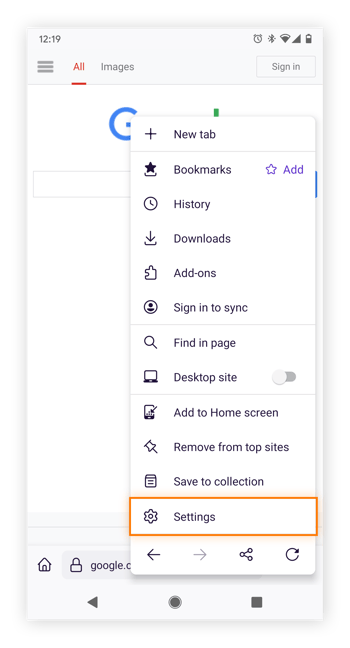
-
Toque Borrar datos de navegación y asegúrese de que la casilla de «Imágenes y archivos en caché» está marcada.
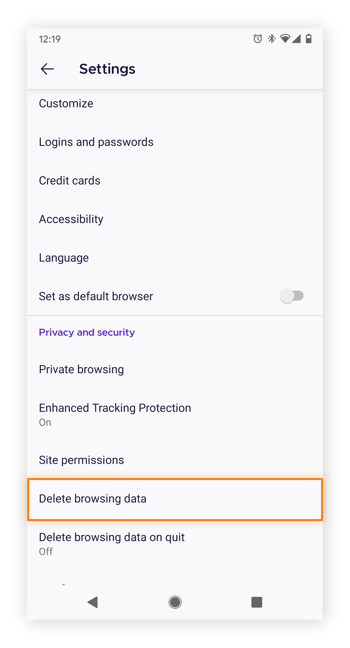
-
Toque Borrar datos de navegación.
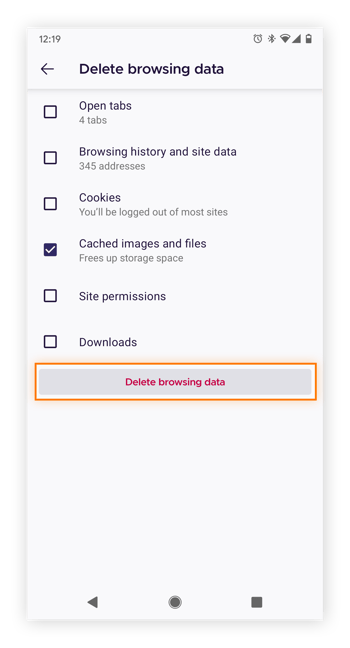
Obtenga más información sobre cómo limpiar todos los archivos de la caché de su Android.
Cómo limpiar la caché de Firefox automáticamente
Si desea mantener la caché limpia automáticamente, puede decirle a Firefox que borre todos los datos de la caché cada vez que cierre el navegador.
-
Abra los ajustes de Firefox, vaya a Privacidad y Seguridad y desplácese hasta Historial. Seleccione Usar una configuración personalizada para el historial en el campo situado junto a «Firefox podrá».
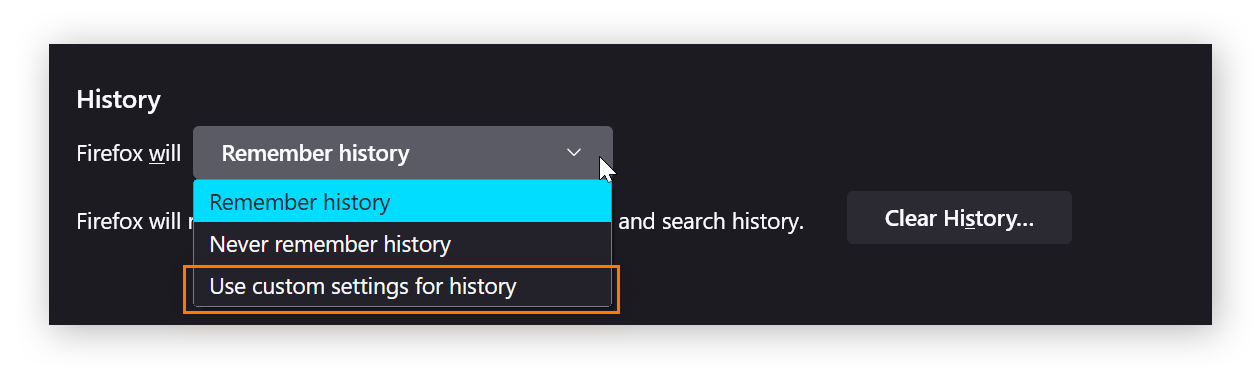
-
Cuando aparezcan las nuevas opciones, marque la casilla de «Limpiar el historial cuando Firefox se cierre».
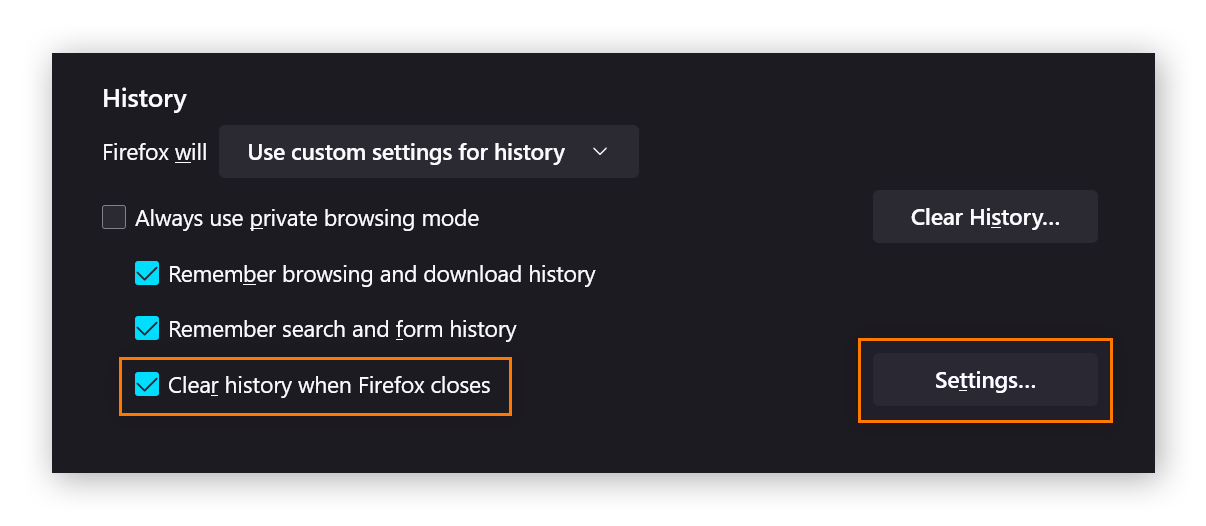
-
Ahora haga clic en Ajustes a la derecha de esta casilla y marque la casilla junto a Caché.
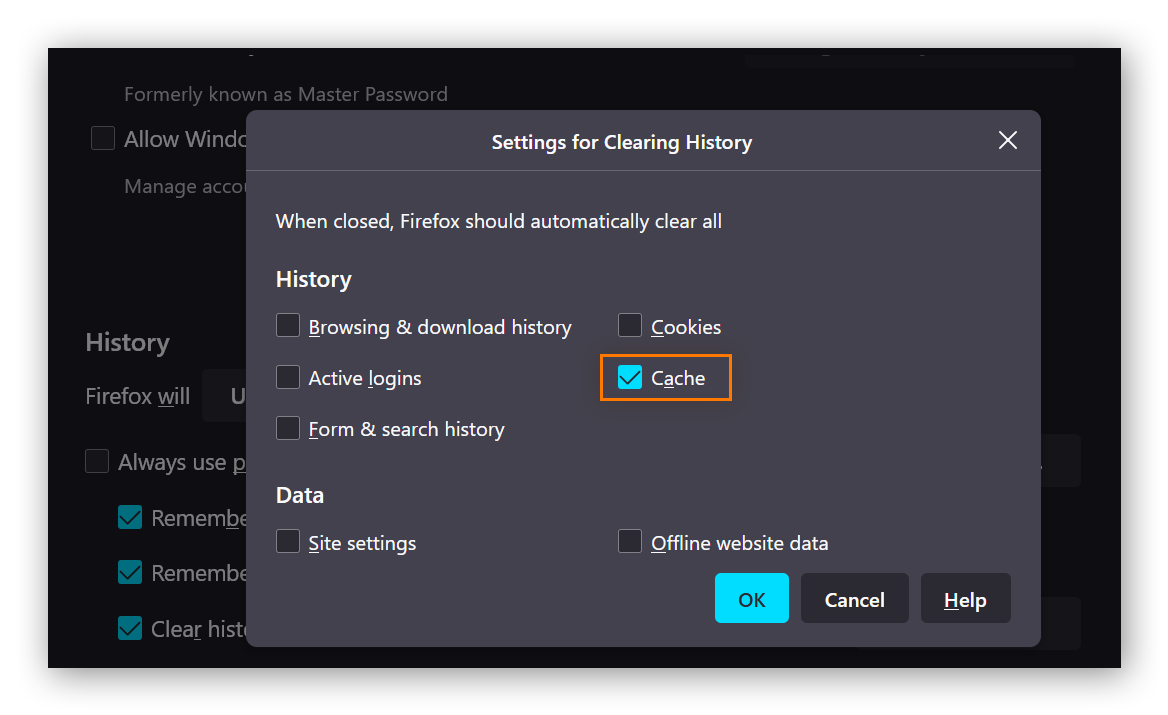
-
Haga clic en Aceptar y ya estará. Ahora Firefox borrará los datos de su caché cada vez que cierre la sesión de navegación.
Una forma de evitar que la caché se acumule con la que puede empezar es utilizar la navegación privada en Firefox. La navegación privada, también llamada modo incógnito, evita que su navegador guarde el historial, las cookies o los archivos en caché.
Por supuesto, si navega de forma privada, los sitios web podrán seguir rastreándole por internet. Así pues, si desea permanecer en el anonimato ante los anunciantes y otros terceros, debe hacerse con una VPN.
Cómo borrar de una vez las cookies, el historial de navegación y los archivos temporales en caché de Firefox
La caché ocupa mucho más espacio que las cookies, y borrarla no suele causar problemas. Pero también puede hacer que Firefox borre la caché y las cookies; solo debe recordar que, si borra todas las cookies, tendrá que volver a iniciar sesión en todas sus cuentas personales.
Debería borrar la caché y las cookies de Firefox por el mismo motivo por el que debería borrar su historial de navegación en Firefox, ya que ayuda a salvaguardar su privacidad y mejora el rendimiento. Obtenga más información sobre cómo gestionar cookies.
Para borrar las cookies y el historial del navegador, solo tiene que marcar las casillas de las cookies y el historial cuando siga los pasos anteriores.
Mantenga su ordenador limpio de forma sencilla
Una vez que tenga la caché ordenada, debe asegurarse de que todos los rincones de su sistema estén limpios. Avast Cleanup se encarga automáticamente de todo el mantenimiento del ordenador que necesita. Con Avast Cleanup ya no tendrá que molestarse en limpiar manualmente su caché ni gestionar sus cookies: se encargará de todo por usted. Evite cualquier molestia y obtenga Avast Cleanup ahora.