Aprender a borrar su historial web es un paso importante para disfrutar de mayor privacidad en Internet. Así se evita el software de rastreo con el que las organizaciones interceptan su tráfico para espiar su actividad en Internet, y ayuda a que su navegador funcione de forma más limpia y rápida. Sea cual sea su navegador y su plataforma, aquí encontrará las instrucciones de eliminación:
Borrar el historial de navegación en Chrome
Si tiene sincronizados sus datos de Chrome, incluidos el historial, los marcadores y las contraseñas almacenadas, en todos los dispositivos en los que utiliza el navegador Chrome, solo tendrá que borrar el historial una vez. Si no tiene sincronizados sus datos de Chrome, tendrá que borrar su historial de navegación en cada dispositivo.
En un equipo de sobremesa
Borrar el historial de Chrome en su equipo de sobremesa es fácil, y es básicamente lo mismo en Windows 10, Windows 11 y macOS.
A continuación le explicamos cómo borrar su historial de navegación de Chrome en su equipo de sobremesa:
-
Abra Chrome y haga clic en el menú (icono de tres puntos) de la esquina superior derecha. Seleccione Historial > Historial para abrir el historial de su navegador.
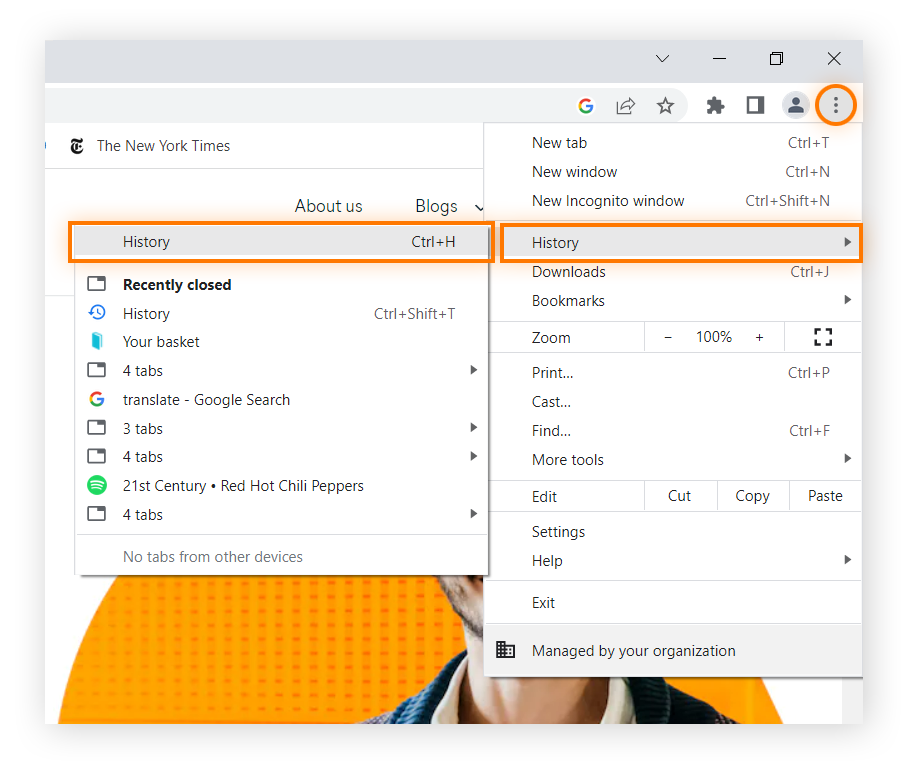
-
Seleccione Borrar datos de navegación en el panel izquierdo.
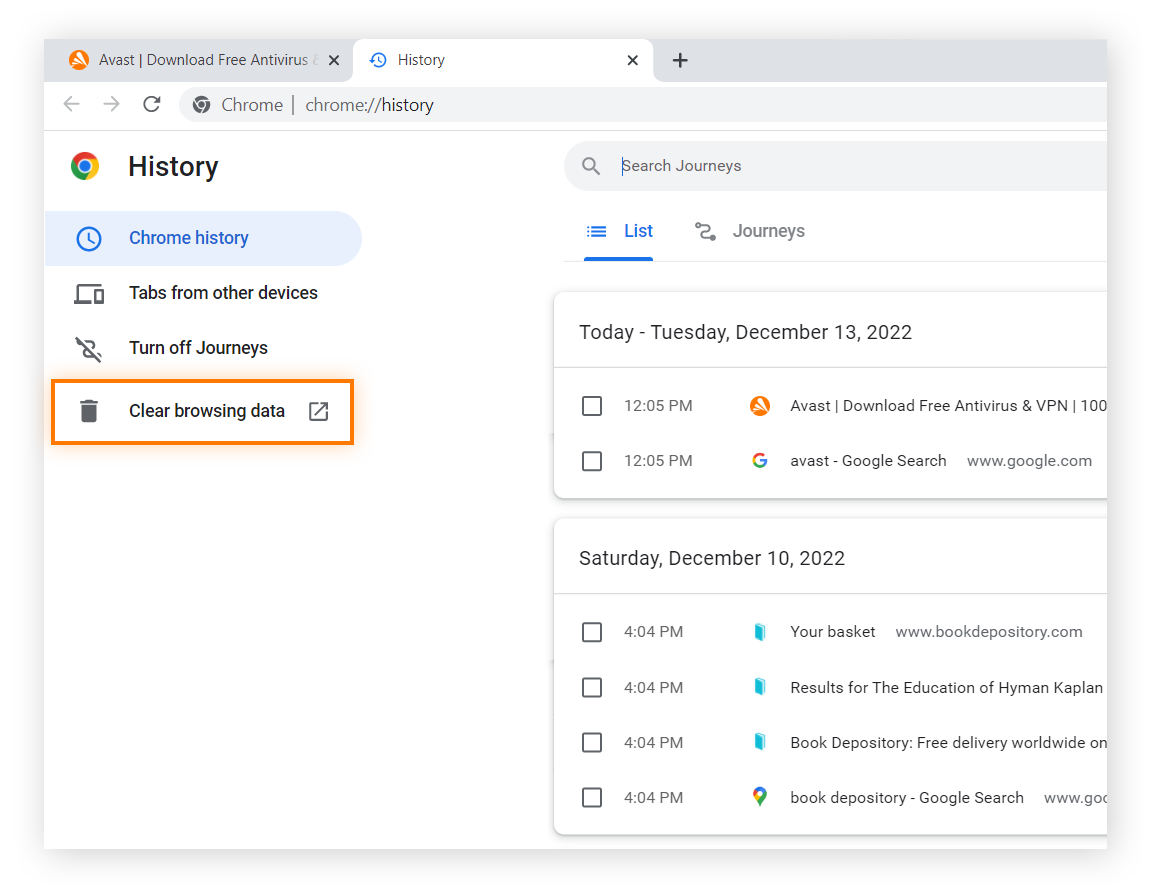
-
Asegúrese de que la casilla Historial de navegación está marcada.
-
Seleccione el intervalo de tiempo en el menú desplegable (para eliminar todo su historial de Chrome, seleccione Desde siempre).
-
Haga clic en Borrar datos para eliminar su historial de Chrome.
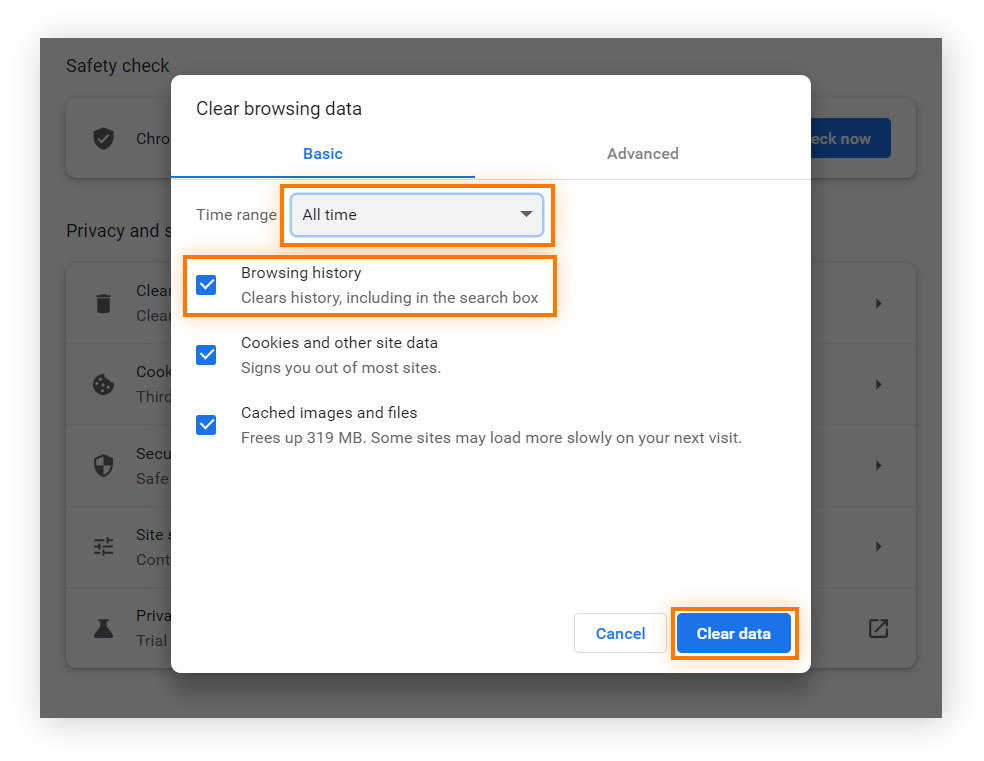
¿Quiere saber cómo borrar su historial en un ordenador portátil? Puede acceder a su historial de Chrome y borrarlo del mismo modo en los portátiles con Windows 10 y 11 (y también en los MacBooks) que en los dispositivos de escritorio con Windows.
En iPhone y Android
El proceso para borrar el historial de navegación de Chrome en teléfonos Android y dispositivos iOS es similar en ambos sistemas operativos. Para nuestro ejemplo utilizaremos iOS, pero los pasos son igualmente aplicables a Android.
A continuación le explicamos cómo borrar el historial de navegación de Chrome en un iPhone:
-
Abra Chrome, toque el menú (icono de tres puntos) en la esquina inferior derecha y seleccione Historial para abrir los sitios web que ha visitado recientemente.
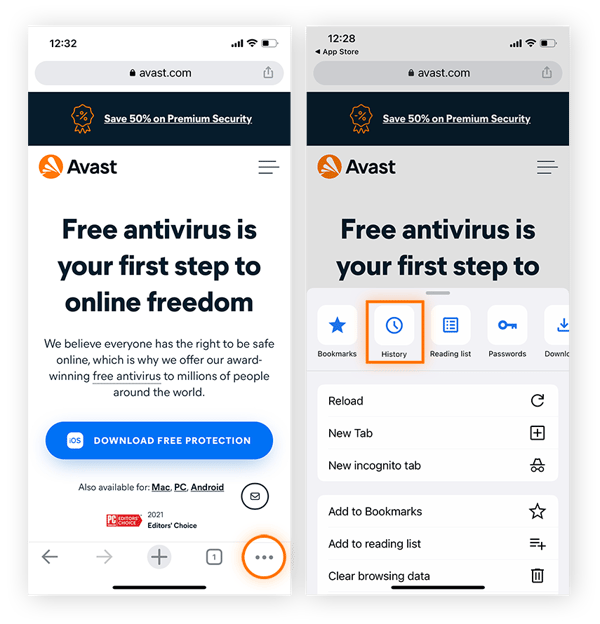
-
Los usuarios de iOS pueden tocar Editar en la parte inferior para seleccionar páginas concretas, mientras que los usuarios de Android pueden tocar la X junto a cada elemento para eliminarlo. Para borrarlo todo de una sola vez, toque Borrar datos de navegación.
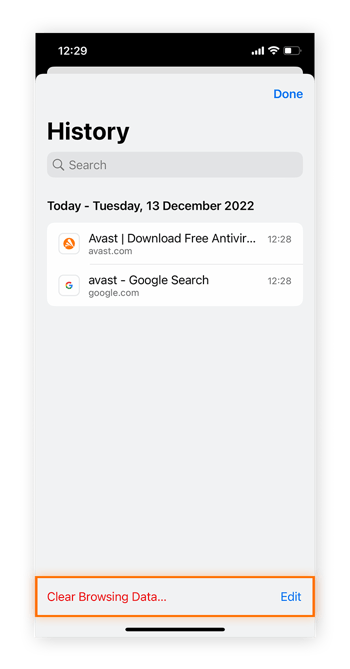
-
Asegúrese de que la casilla Historial de navegación está marcada y elija un valor en el menú Intervalo de tiempo.
-
Por último, toque Borrar datos de navegación (o Borrar datos en Android). Toque de nuevo para confirmar.
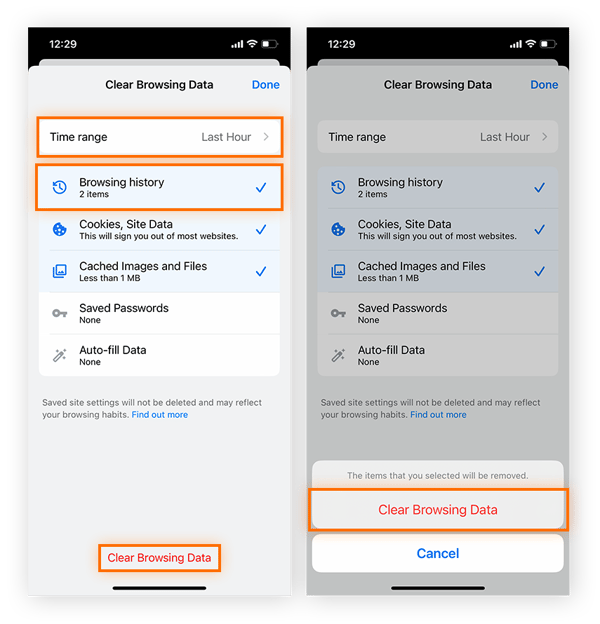
Borrar el historial de navegación en Safari
Safari es el navegador predeterminado en todos los dispositivos Apple, tanto de sobremesa como móviles. Borrar el historial en Safari es muy sencillo, aquí le explicamos cómo se hace:
En Mac
Solo se necesitan dos pasos para eliminar el historial de navegación de su Mac en Safari:
-
Abra el menú Historial y seleccione Borrar historial.
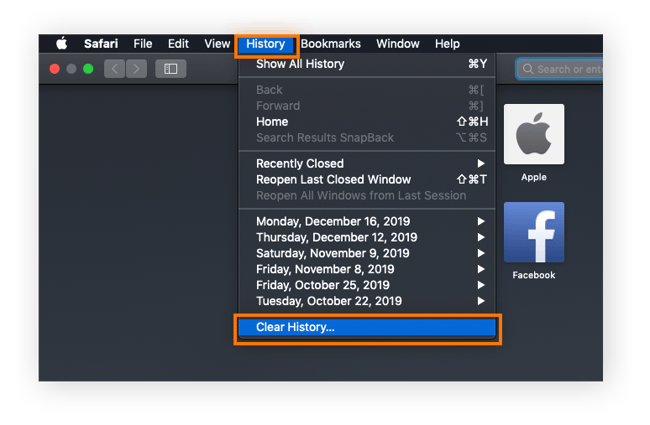
-
Seleccione el intervalo de tiempo que desea eliminar y haga clic en Borrar historial.
Nota: No hay paso de confirmación en Safari, así que asegúrese antes de hacer clic.
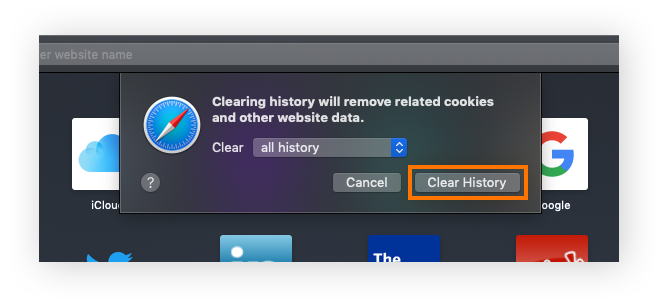
En iPhone y iPad
A continuación le explicamos cómo eliminar el historial de navegación de Safari en un iPhone y un iPad.
-
Toque el icono del libro en el menú inferior de Safari y, a continuación, toque el icono del reloj en el menú para acceder a su Historial. Para eliminar una entrada concreta, deslícela con un dedo hacia la izquierda y toque Eliminar.
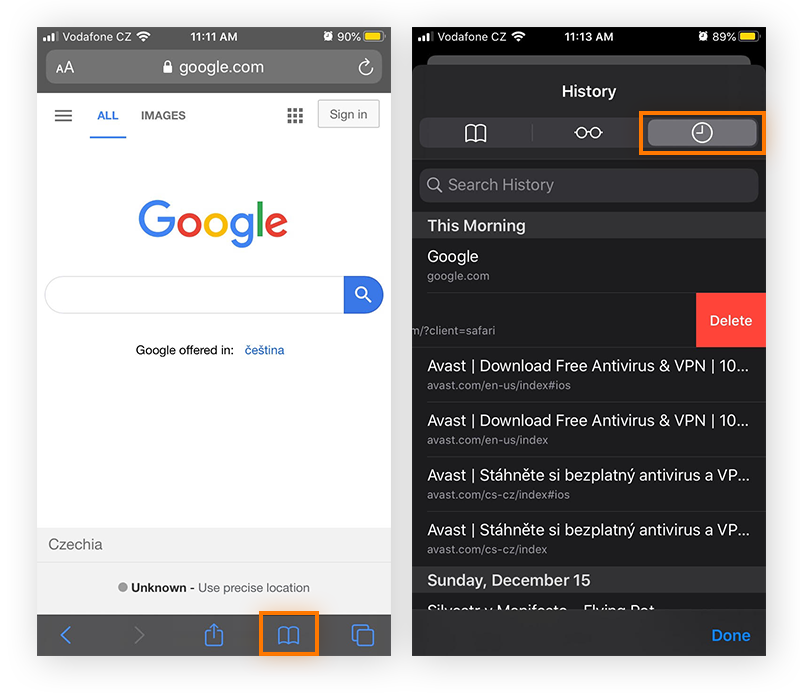
-
Para eliminar su historial de navegación por bloques, toque Borrar abajo a la derecha. A continuación, elija el intervalo temporal que desea eliminar.
Nota: No hay paso de confirmación, así que piénselo bien antes de tocar.
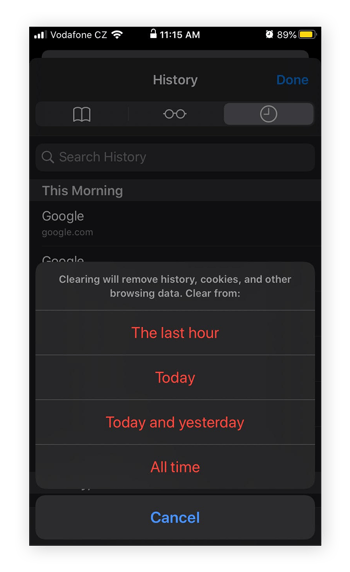
Borrar el historial de navegación en Microsoft Edge
Microsoft Edge es el navegador incorporado predeterminado en los ordenadores con Windows 10 u 11. Es el sustituto de Microsoft para el navegador Internet Explorer, ahora descatalogado.
En un equipo de sobremesa
Si utiliza Edge en un equipo de sobremesa con Windows 10 u 11, veamos cómo se borra el historial.
-
Abra Microsoft Edge, haga clic en el menú (icono de tres puntos) a la derecha de la barra de direcciones y seleccione Historial.
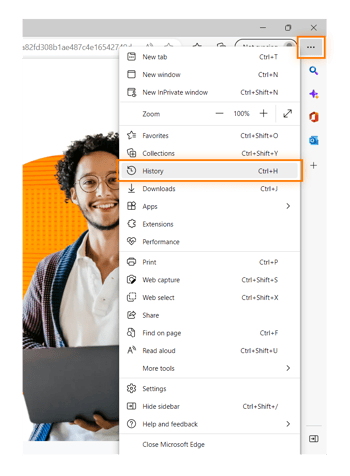
-
Haga clic en el icono de los tres puntos situado en la parte superior del panel Historial y, a continuación, seleccione Borrar historial en el menú.
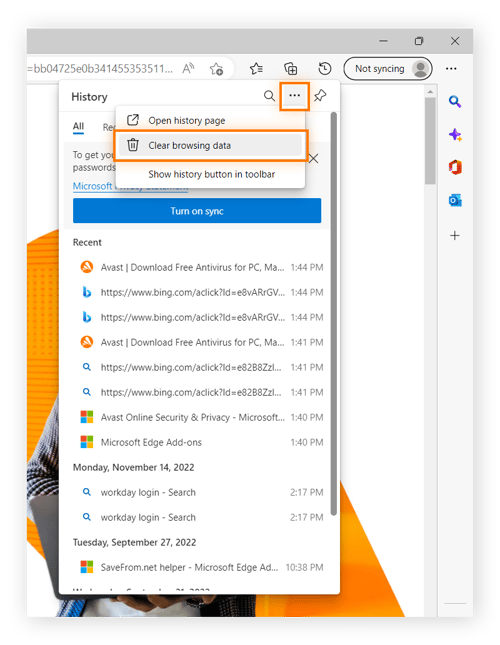
-
Asegúrese de que la casilla Historial de navegación está marcada, seleccione el intervalo de tiempo que desee y haga clic en Borrar ahora.
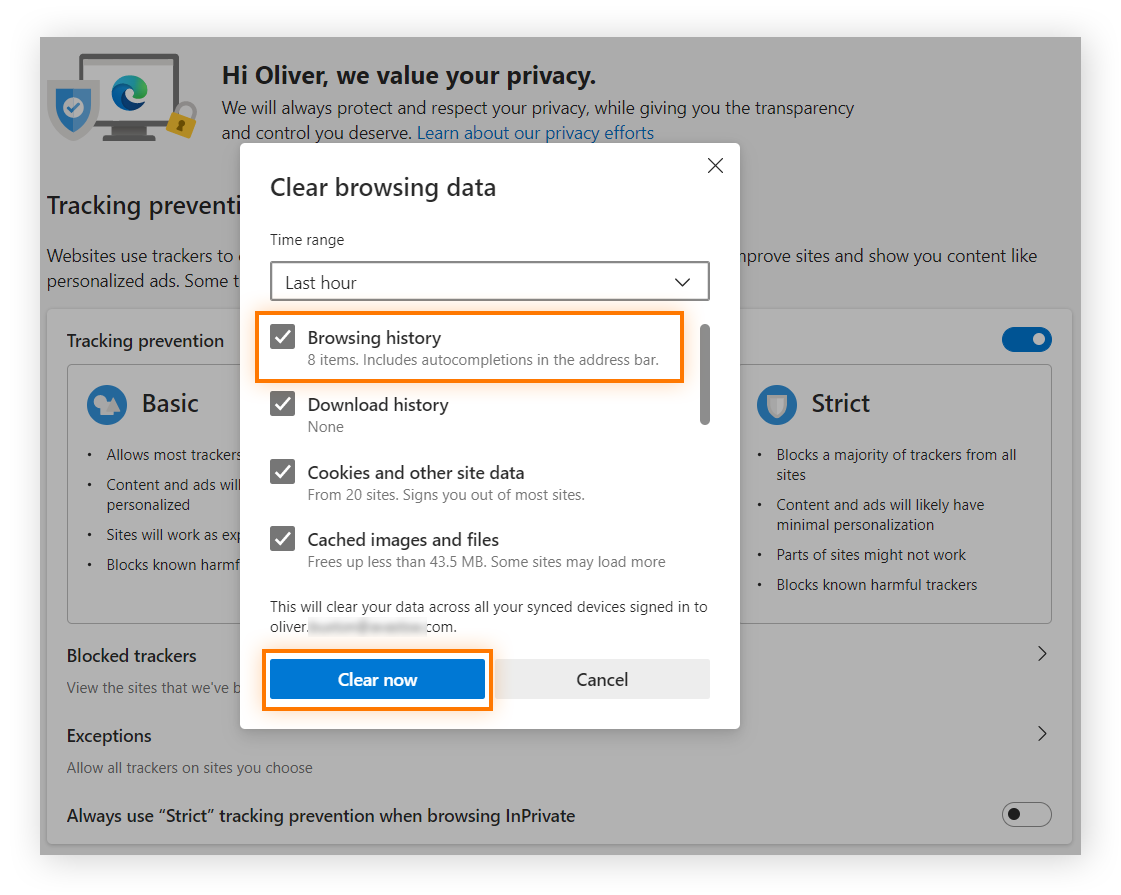
Si se pregunta cómo borrar el historial de navegación de Edge en un portátil o MacBook, solo tiene que seguir los mismos pasos descritos aquí.
En iPhone y Android
Microsoft Edge está disponible para dispositivos iOS y Android. A continuación le explicamos cómo borrar el historial de navegación de Edge en un iPhone. Estos pasos también pueden aplicarse a un dispositivo Android.
-
Con Edge abierto, toque el menú (icono de tres puntos) en la parte inferior de la pantalla y seleccione Configuración.
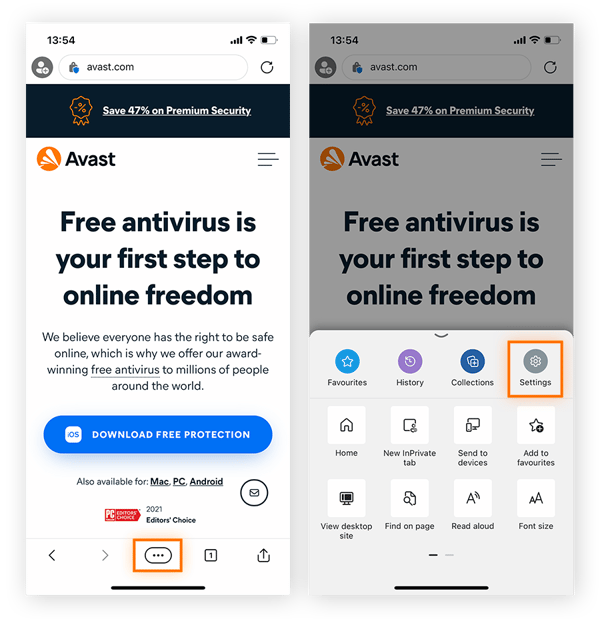
-
Seleccione Privacidad y seguridad y toque Borrar datos de navegación.
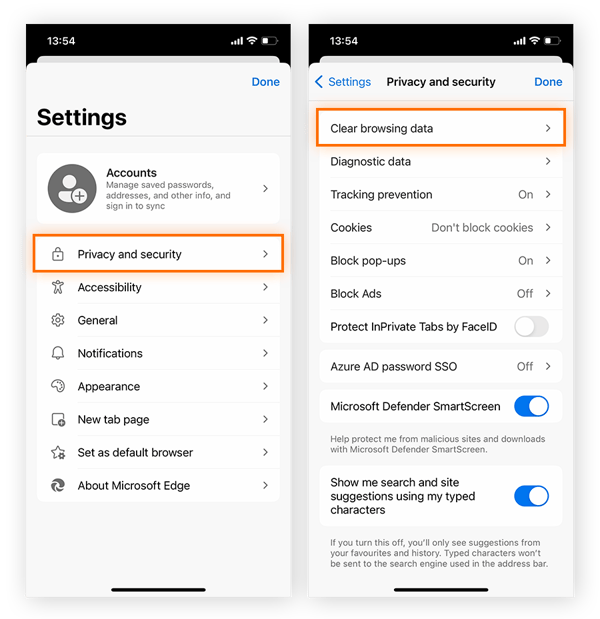
-
Asegúrese de que la casilla Historial de navegación está marcada y toque Borrar ahora.
-
Toque una vez más para confirmar.
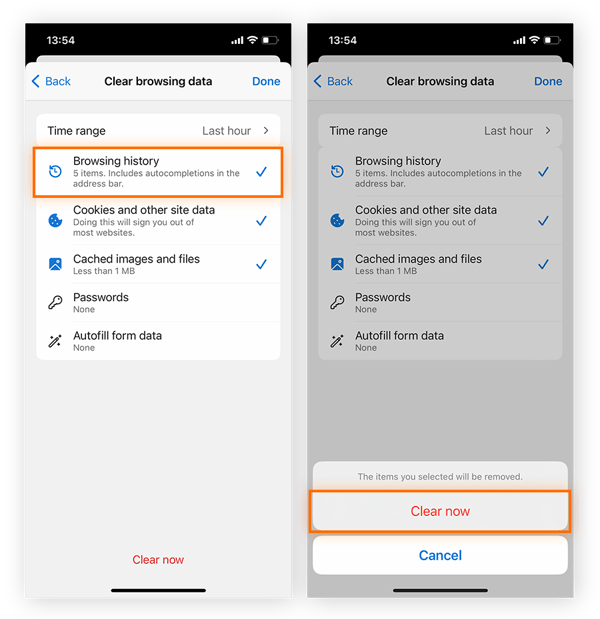
Borrar el historial de navegación en Mozilla Firefox
Mozilla Firefox es un popular navegador de código abierto. Aquí le enseñamos cómo se borra el historial de navegación de Firefox en equipos de sobremesa y móviles.
En un equipo de sobremesa
Con Firefox es sencillo eliminar el historial de navegación y buscar en él, ya que todo se hace desde el mismo sitio. Con Firefox abierto en su PC o Mac, realice los pasos siguientes:
-
Haga clic en el menú (el icono de la hamburguesa) en la esquina superior derecha de la ventana del navegador y, a continuación, seleccione Historial.
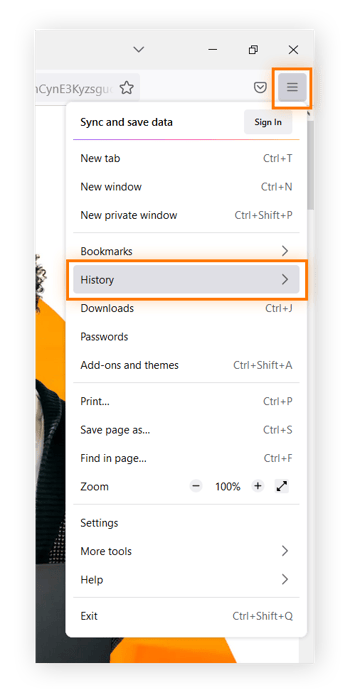
-
Elija Limpiar el historial reciente.
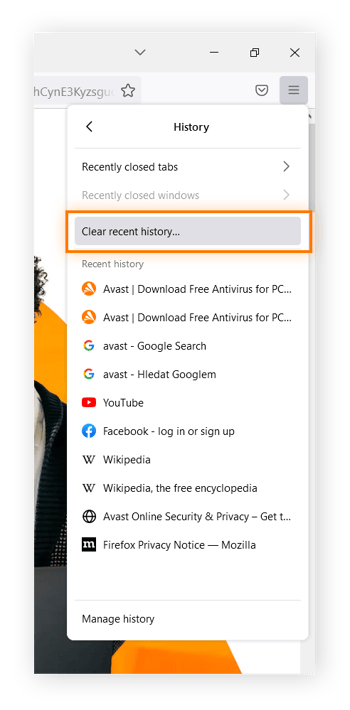
-
Asegúrese de que la casilla Historial de navegación y descargas está marcada. Si también desea eliminar el historial de búsquedas, marque Formularios e historial de búsquedas.
-
Elija el intervalo de tiempo que desea eliminar en el menú desplegable y haga clic en Aceptar.
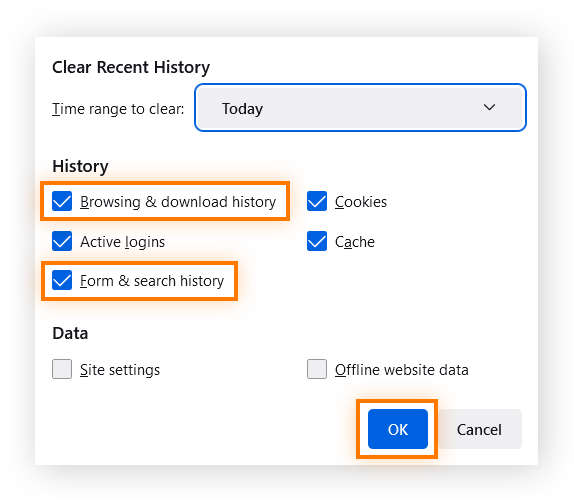
En iPhone y Android
A continuación le explicamos cómo borrar el historial de navegación de Firefox en su dispositivo móvil:
iPhone y otros dispositivos iOS
-
Con Firefox abierto, toque el icono de menú en la esquina inferior derecha y seleccione Su biblioteca.
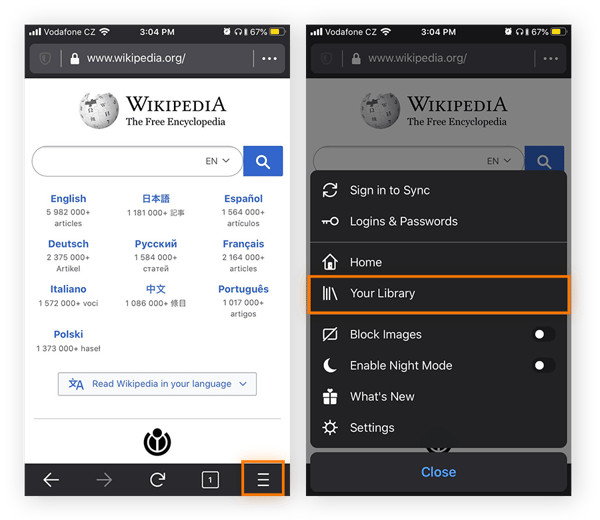
-
Toque Historial en la barra de menús de abajo. A continuación, toque Limpiar el historial reciente y seleccione el intervalo de tiempo que desee eliminar.
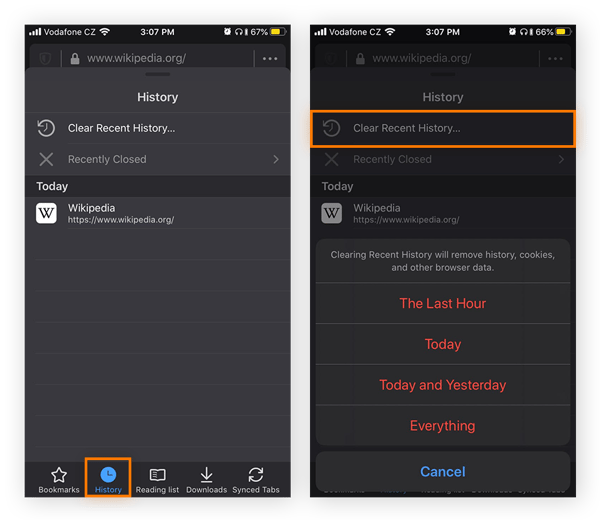
Dispositivos Android
-
Toque el menú (icono de tres puntos) y seleccione Historial.
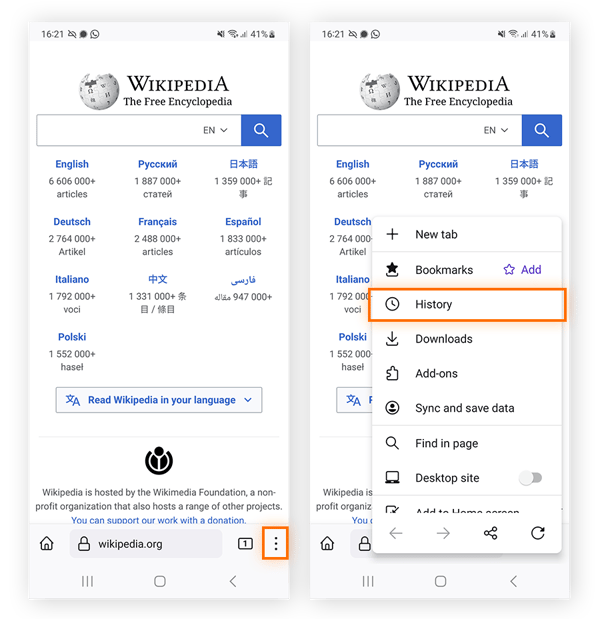
-
En el menú Historial, toque la X situada junto a cada elemento que quiera eliminar. O bien, toque el icono de la papelera, seleccione un intervalo de tiempo y, a continuación, toque Eliminar para eliminar todo tu historial de navegación en Firefox para Android.
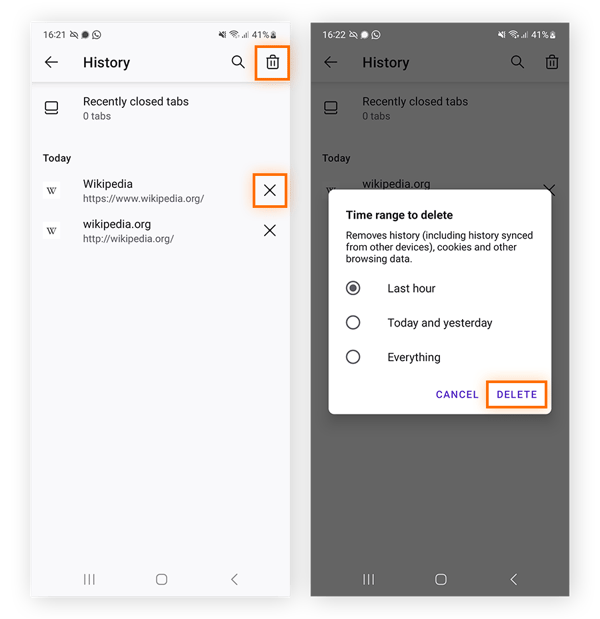
Para más información sobre cómo mantener limpio su navegador Firefox, consulte nuestra guía detallada sobre cómo borrar la memoria caché y las cookies en Firefox.
Borrar el historial de navegación en Avast Secure Browser
Utilizar Avast Secure Browser es un dar paso significativo para controlar su privacidad cuando navega por Internet. Con el Limpiador de privacidad integrado, es muy sencillo borrar datos del navegador. Avast Secure Browser también ofrece un bloqueador de publicidad y protección adicional frente a los rastreadores y otras amenazas para su privacidad.
En un equipo de sobremesa
Así es cómo se borra el historial de navegación en Avast Secure Browser para Windows 10 o 11:
-
En Avast Secure Browser, haga clic en el menú (icono de tres puntos) en la esquina superior derecha y seleccione Centro de seguridad y privacidad en el menú.
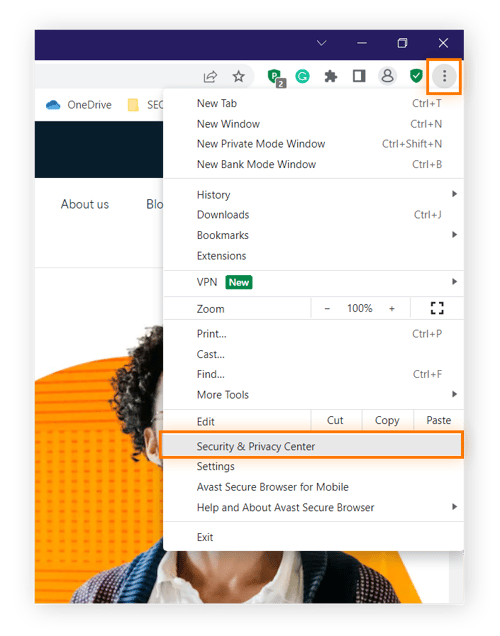
-
En el Centro de seguridad y privacidad, desplácese hasta el mosaico Limpiador de privacidad y haga clic en Iniciar Limpiador.
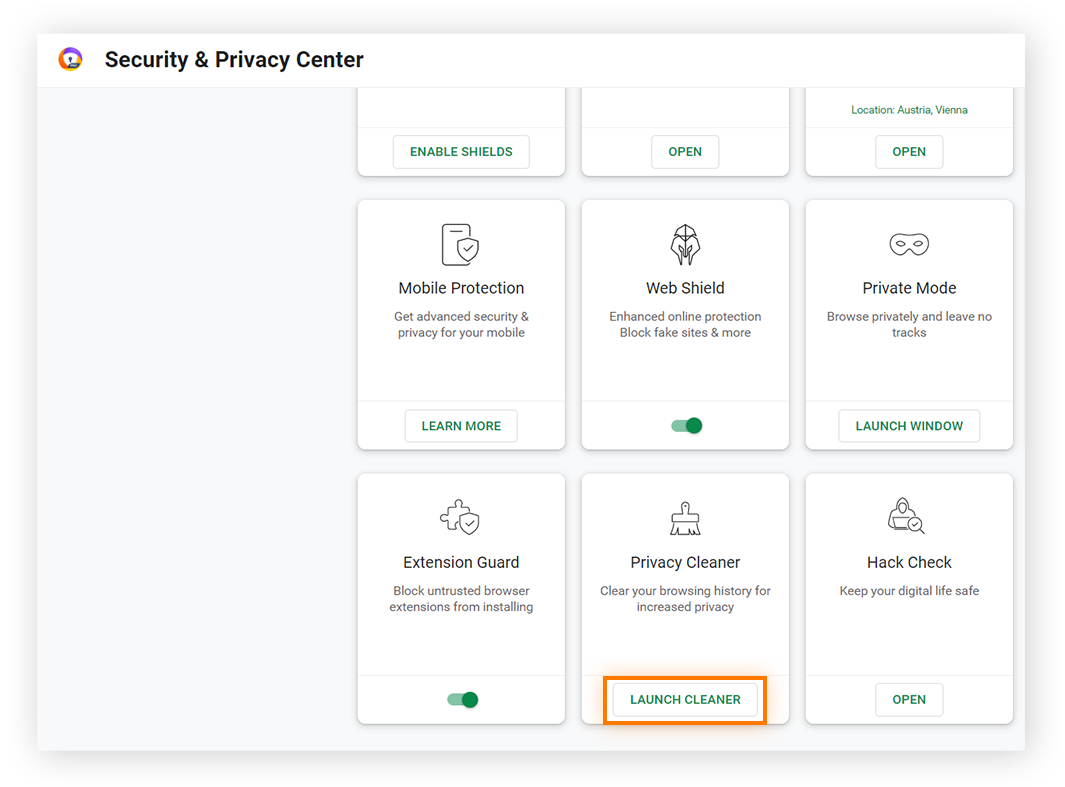
-
Seleccione en el menú desplegable el intervalo temporal que desea borrar.
-
Asegúrese de que la casilla Historial de navegación está marcada y haga clic en Borrar datos para completar el proceso.

En iPhone y Android
-
Abra Avast Secure Browser en su dispositivo móvil y haga clic en el menú (icono de tres puntos) en la parte inferior de la pantalla. A continuación, toque Historial y seleccione el perfil de navegación que desee gestionar.
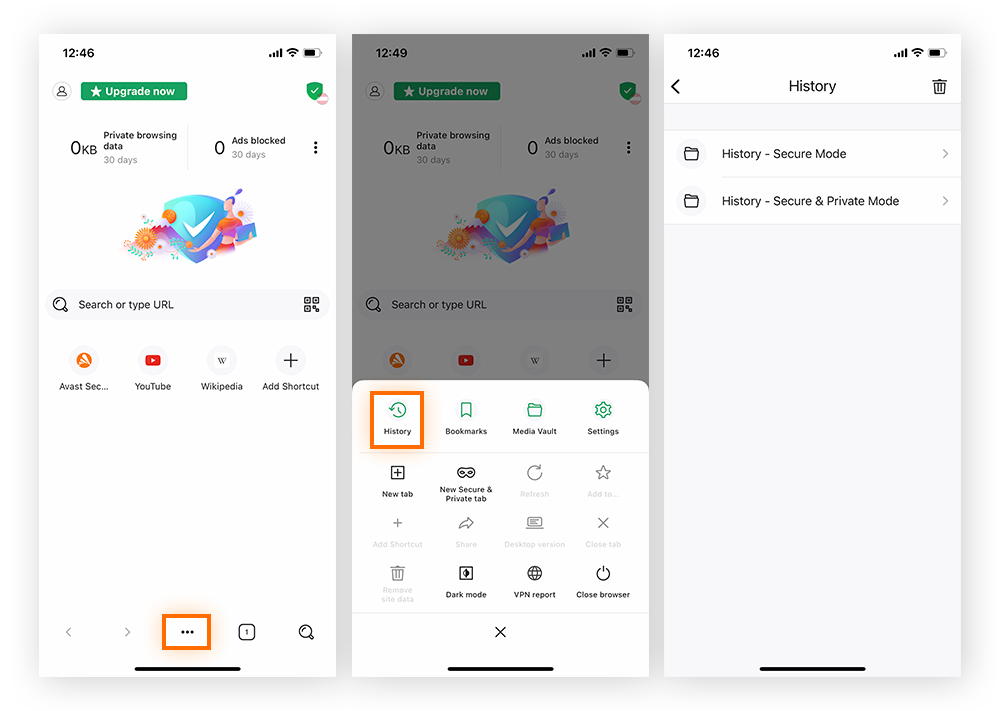
-
Para borrar un elemento individual de su historial, haga clic en los tres puntos que aparecen junto a él y toque Eliminar. O bien, toque el icono de la papelera en la esquina superior derecha y seleccione un intervalo de fechas para borrar todo su historial de navegación dentro de ese intervalo.
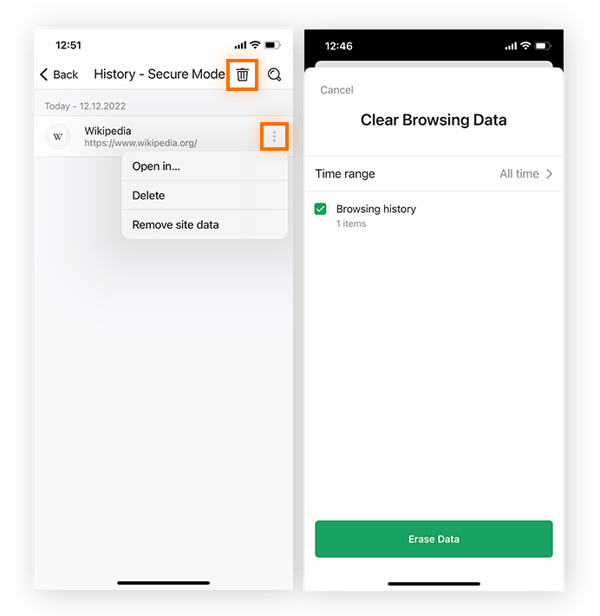
Cómo borrar su historial de búsquedas
El historial de su navegador no es el único lugar donde se registra su actividad en Internet. Los motores de búsqueda también guardan un registro de su historial de búsqueda. Y aunque borrar su historial de búsqueda no ayudará necesariamente a evitar que esos datos se utilicen para el seguimiento de anuncios, puede contribuir a limpiar sus resultados de búsqueda.
A continuación, le mostramos los pasos para borrar el historial de búsqueda en Google, Bing y Yahoo!:
Historial de búsqueda de Google
-
Acceda a su cuenta de Google, haga clic en su foto de perfil o avatar en la esquina superior derecha y seleccione Gestionar cuenta de Google.
-
Busque el mosaico Privacidad y personalización en el panel de control de su cuenta y haga clic en Administrar sus datos y personalización.
-
Desplácese hasta Mi actividad para ver una lista completa de todas las actividades vinculadas a su cuenta de Google.
-
A continuación, puede eliminar sitios web individuales de su historial de búsqueda haciendo clic en la X situada junto al elemento y seleccionando Eliminar.
-
También puede hacer clic en Eliminar actividad por en el panel izquierdo y seleccionar Desde siempre para borrar todo su historial de búsqueda o seleccionar un Periodo personalizado para borrar su historial entre determinadas fechas.
-
Después, simplemente haga clic en Eliminar para borrar su historial de búsqueda.
También puede evitar que se guarde su historial de búsqueda en el futuro seleccionando Actividad en la Web y en Aplicaciones y haciendo clic en Desactivar. Para obtener más información sobre sus datos de Google, consulte nuestra guía sobre cómo utiliza Google sus datos.
Historial de búsqueda de Bing
-
Inicie sesión en su cuenta de Microsoft y haga clic en la pestaña Privacidad de la cinta del menú superior para ir directamente a su Panel de privacidad.
-
Haga clic en Historial de búsqueda, dentro de Administrar sus datos de actividad para ver su historial de búsqueda combinado para Bing y otros productos de Microsoft.
-
Elimine elementos de búsqueda individuales haciendo clic en el icono de la papelera. O bien, seleccione Borrar todo el historial de búsqueda para borrar todo su historial de búsqueda de Microsoft.
-
Haga clic en Borrar para confirmar su selección.
Si no quiere seguir teniendo que borrar todas las búsquedas en Bing, puede utilizar las ventanas de navegación privada InPrivate del navegador Edge para evitar que se guarden sus búsquedas en el futuro. La navegación InPrivate es la versión de Edge del modo incógnito .
Historial de búsqueda de Yahoo!
-
Asegúrese de que ha iniciado sesión en Yahoo! y haga clic en la casilla de la esquina superior derecha de la página de búsqueda de Yahoo!
-
Haga clic en Configuración y seleccione Historial de búsqueda en el menú del extremo izquierdo.
-
Haga clic en el icono de la papelera situado junto a cada elemento que quiera eliminar o seleccione Borrar historial para borrar todo su historial de búsqueda.
-
Por último, haga clic en Eliminar para confirmar la eliminación.
Ahora que tiene un historial de búsqueda completamente en blanco, ¿por qué no mantenerlo así? Seleccione Desactivar Historial para evitar que Yahoo guarde su actividad de búsqueda futura.
¿Se elimina de verdad el historial del navegador?
Cuando borra el historial de navegación de su navegador, está borrando los registros de su ordenador. Esto significa que si otra persona utiliza su ordenador, no podrá ver qué sitios web ha visitado.
Pero solo se eliminan en su dispositivo. Su proveedor de Internet puede seguir accediendo a su actividad en Internet y no hay modo de impedirlo desde dentro del navegador. Lo mismo ocurre con los sitios web de terceros que visita: borrar su historial de navegación no impedirá que los sitios web que visita tengan un registro de su actividad.
¿Cómo puedo proteger realmente mi historial de navegación?
En lugar de preocuparse por borrar completamente su historial de navegación, sea proactivo con su privacidad en Internet utilizando uno de los mejores navegadores privados o configurando una VPN. Puede incluso combinar ambas soluciones para proteger aún más su privacidad.
Opción 1: use un navegador privado
Todos los navegadores importantes le dan la opción de utilizar Internet de forma privada. En Google Chrome se llama "Incógnito" y Firefox emplea el término "Ventana privada" para esta clase de navegación. Estos modos de navegación privada realizan algunas funciones esenciales para mejorar la privacidad. No registrarán su historial ni almacenarán cookies de sesión. Pero para una verdadera privacidad en línea, siempre es mejor utilizar un navegador privado seguro.
Avast Secure Browser incluye una serie de funciones y herramientas diseñadas para aislarle de cualquiera que quiera husmear en su actividad en línea. Le ayudan a bloquear los anuncios y las cookies de seguimiento para que no le sigan mientras navega, y le protegen de sitios web no seguros.
Para situaciones en las que el anonimato es imprescindible (como en el caso de periodistas, disidentes políticos o denunciantes) el navegador Tor cifra el tráfico y lo envía a través de varios servidores para que sea prácticamente imposible rastrear su origen.
Opción 2: utilice una VPN
Si está satisfecho con su navegador actual pero quiere tener control sobre quién puede ver lo que hace en Internet, hágase con una VPN que le proporcione una conexión cifrada a Internet para ocultar su tráfico de miradas indiscretas.
Avast SecureLine VPN cifra su tráfico y lo dirige a través de uno de nuestros muchos y rapidísimos servidores de VPN repartidos por el mundo.
Navegue de forma anónima desde el primer momento
La privacidad en Internet va mucho más allá del contenido del historial del navegador. Avast Secure Browser cuenta con un conjunto de herramientas adaptadas a sus necesidades de privacidad. Con un solo clic, el Limpiador de privacidad integrado borrará el historial de navegación y cualquier otro elemento que pudiera utilizarse para espiar sus actividades, como las imágenes guardadas en caché, las cookies y otros archivos no deseados.
Avast Secure Browser también cuenta con un bloqueador de publicidad integrado, tecnología antiphishing, y herramientas de bloqueo del reconocimiento y antiseguimiento para impedir que accedan a sus datos personales y a su actividad en línea. Instale Avast Secure Browser hoy mismo.
Preguntas frecuentes
¿Por qué no puedo borrar mi historial de búsqueda?
Si tiene problemas para eliminar su historial de navegación o de búsqueda, lo más probable es que se deba a los permisos de su dispositivo, a un error en el software de su navegador o a elementos que todavía están en su historial de búsqueda en un dispositivo sincronizado.
Pruebe a ajustar la configuración de las restricciones de privacidad, a actualizar o volver a instalar el navegador, o a desactivar la sincronización en la nube antes de borrar el historial en cada dispositivo individualmente.
¿Quién puede ver mi historial de búsqueda y navegación?
Cualquiera con acceso directo o remoto a su ordenador puede ver su historial de navegación. Y si tiene iniciada su sesión en la cuenta de su buscador, también pueden ver todo su historial de búsqueda. Esto significa que cualquier persona con la que comparta su dispositivo puede verlo: su proveedor de Internet, el administrador de su red e incluso, posiblemente, hackers que utilicen rastreadores de historial para espiar su información privada.
¿Qué contiene el historial de mi navegador?
El historial de su navegador contiene una lista de todos los sitios web a los que ha accedido y cuándo lo ha hecho. Cada vez que visita una página, su actividad queda registrada en el historial de su navegador. Estos registros son útiles cuando vuelve a visitar el sitio, porque la página se cargará más rápidamente. Pero, puesto que el historial de su navegador contiene tanta información sobre su actividad en Internet, también hay que tener en cuenta la privacidad.
¿Cómo puedo ver el historial de mi navegador?
Para acceder a su historial de navegación en la mayoría de los principales navegadores, incluidos Chrome, Safari, Edge y Firefox, hay que utilizar el acceso directo del navegador: Ctrl + H. Esto le mostrará su historial de navegación completo desde la última vez que lo borró. Desde ahí puede eliminar elementos individuales, borrar un intervalo de fechas o todo su historial.
¿Cuál es la diferencia entre las cookies y el historial del navegador?
El historial de navegación es un registro pasivo de todas las páginas que visita: almacena todos los lugares a los que ha accedido y cuándo lo ha hecho. Las cookies crean registros de actividad detallados que rastrean su actividad en línea, almacenan sus preferencias y le ayudan a volver a entrar automáticamente en los sitios web que vuelve a visitar.
Pero a menos que decida eliminar las cookies de su navegador y desactivar las cookies, las empresas pueden utilizar estos datos para ofrecerle publicidad, ajustar los precios o decidir qué contenido ve.