- Seguridad
- Privacidad
- Rendimiento
Es verdad que los iPhone pueden llegar a tener mucho espacio de almacenamiento; sin embargo, si descarga demasiados archivos y aplicaciones, lo más probable es que reciba el mensaje de almacenamiento casi completo que le indica que es hora de limpiar el iPhone. Siga leyendo para saber cómo liberar espacio en su iPhone. Después, obtenga una aplicación especializada de limpieza para iPhone y gestione el almacenamiento a fin de conservar el buen funcionamiento del dispositivo.

Si quiere liberar espacio en el iPhone, puede eliminar fotos, mensajes, aplicaciones y otros archivos que no utilice o sean irrelevantes y que saturan el almacenamiento. Si quiere conservar todos los datos, también puede transferir el contenido multimedia a otro dispositivo o a la nube.
A continuación, se explica un procedimiento para liberar almacenamiento en el iPhone:
Si quiere liberar espacio eliminando mensajes antiguos de iMessage de forma masiva, le indicamos cómo hacerlo bien:
Abra la aplicación Ajustes > Mensajes > Historial de mensajes > Conservar mensajes.

Cambie el período del predeterminado (Siempre) a 30 días o 1 año. A continuación, toque Eliminar cuando aparezca la opción.

A partir de ahora, todos los mensajes de iMessage anteriores al período seleccionado se eliminarán. De esta manera, el almacenamiento no volverá a estar fuera de control.
Si tiene un iPhone, es probable que tenga iCloud, el servicio de almacenamiento en la nube de Apple. Al sincronizar los archivos, fotos y copias de seguridad con iCloud, se almacenan los datos en sus servidores remotos. De esta forma, el almacenamiento del iPhone queda despejado y puede seguir accediendo a los archivos en todos sus dispositivos Apple.
A continuación, se explica el procedimiento de sincronización con iCloud:
Vaya a Ajustes > Cuenta > iCloud.

Para asegurarse de que el contenido de una aplicación se esté sincronizando con iCloud, toque la aplicación en Apps que usan iCloud (en este ejemplo, es Fotos).

Active la opción Sincronizar este iPhone y asegúrese de marcar Optimizar almacenamiento.

Por supuesto, puede abrir sus álbumes de fotos en el iPhone uno a uno y eliminar todas las imágenes que no necesita, pero así podría tardar mucho tiempo en completar la tarea. Una manera más sencilla de eliminar fotos antiguas y que no usa es borrar de forma permanente las fotos que ya ha eliminado previamente, pero que siguen en la carpeta Eliminados.
Siga los pasos que se indican a continuación para eliminar permanentemente las fotos antiguas que no necesita:
Vaya a Fotos > Álbumes > Eliminados. Tendrá que introducir el código o usar Touch ID/Face ID para ver el álbum.

Toque Seleccionar y luego Eliminar todo en la parte inferior izquierda de la pantalla. A continuación, toque Eliminar de todos los dispositivos para confirmar.

Otra solución para los archivos que quiere conservar y que ocupan demasiado espacio en el iPhone es transferirlos al iMac o MacBook. Hay dos formas de hacerlo: transferir los archivos de forma inalámbrica mediante AirDrop o hacerlo a la antigua usanza con un cable.
A continuación, se indican los pasos para transferir contenido multimedia al Mac por AirDrop:
Asegúrese de que las conexiones wifi y Bluetooth estén activadas en ambos dispositivos. Seleccione los archivos que quiere transferir y toque el icono Compartir.

Toque AirDrop y seleccione el usuario con el que quiere compartirlos (en este caso, su Mac). A continuación, elimine de forma manual los elementos desde el iPhone para suprimirlos del dispositivo.

Siga los pasos que se indican a continuación para transferir contenido multimedia al Mac mediante un cable:
Conecte el iPhone al Mac con un cable USB.
Abra el Finder en el Mac y seleccione su iPhone.
Haga clic en Archivos en la barra de botones, donde se muestran las aplicaciones del iPhone que son compatibles con el uso compartido de archivos. También puede utilizar la aplicación Fotos si quiere transferir fotos o vídeos.
Haga clic en los archivos y arrástrelos del iPhone a la correspondiente carpeta del Mac para transferir los archivos.
También puede liberar otro tipo de almacenamiento en el Mac para que tenga un funcionamiento óptimo. Lea nuestra guía para limpiar el Mac.
También puede limpiar las aplicaciones del iPhone. Para ello, puede borrar datos de las aplicaciones que no usa o, incluso, eliminarlo todo. Eliminar aplicaciones que usa con frecuencia, pero que generan muchos datos, como las redes sociales, las aplicaciones de streaming, las aplicaciones de navegación e incluso el correo electrónico, puede ayudarle a liberar espacio en el iPhone.
El procedimiento para eliminar aplicaciones que no usa es bastante sencillo en el iPhone. Vaya a Ajustes > General > Almacenamiento del iPhone. Si le queda poco espacio, es probable que el iPhone le sugiera que borre esas aplicaciones que no usa. Solo tiene que tocar Activar y el iPhone limpiará ese almacenamiento automáticamente.

A continuación, se indica cómo eliminar manualmente las aplicaciones que no usa:
Vaya a Almacenamiento del iPhone, desplácese por la pantalla, seleccione una aplicación y toque Desinstalar app para eliminarla, pero conservando los documentos y datos relacionados. Vuelva a tocar Desinstalar aplicación para confirmar.

Si considera que no volverá a usar la aplicación y no necesita conservar los datos, seleccione Eliminar aplicación (en lugar de Desinstalar aplicación) y vuelva a tocar Eliminar aplicación para confirmar.
Si utiliza Spotify, borrar con frecuencia la memoria caché de la aplicación puede ayudarle a liberar bastante espacio en el iPhone. A continuación, se explica el procedimiento para liberar el espacio que ocupan los archivos temporales de Spotify en el iPhone:
Abra Spotify y toque Inicio.
Toque su perfil y luego Configuración y privacidad.
Seleccione Almacenamiento, toque Borrar caché y confirme.
Para las fotos que quiera conservar en el iPhone, instale Avast Mobile Security y añada otra capa de protección. Nuestra aplicación de privacidad y seguridad para dispositivos móviles incluye un baúl de fotos cifrado, solo accesible con su huella digital, reconocimiento facial o contraseña, de forma que las fotos solo se conservan para usted y las personas con las que quiera compartirlas.
Si quiere liberar espacio en el iPhone, puede borrar datos del sistema, es decir, archivos en la memoria caché de aplicaciones como Safari, archivos temporales de uso diario y algunos datos del sistema como registros. Aunque son útiles, con el paso del tiempo estos datos podrían acumularse y ocupar demasiado espacio en el iPhone.
A continuación, se proporcionan varios consejos para reducir la cantidad de datos del sistema que se guardan en el dispositivo:
Al reiniciar el iPhone, se actualiza el sistema operativo, lo que permite racionalizar los datos del sistema y deshacerse de los archivos que ya no son necesarios. Por eso, es aconsejable reiniciarlo con frecuencia.
Así puede reiniciar el iPhone:
Mantenga pulsados a la vez los botones de encendido y de subida de volumen; a continuación, deslice el dedo por la pantalla para apagar el teléfono cuando aparezca la opción.
Espere un minuto y pulse de nuevo el botón de encendido. Espere hasta que aparezca el logotipo de Apple en la pantalla.
Después de unos segundos, el iPhone debería haberse reiniciado y ahora tendrá menos contenido innecesario en el almacenamiento.
Los navegadores web recopilan datos innecesarios con el paso del tiempo. Por consiguiente, al borrar las cookies y la memoria caché del iPhone, se liberará algo de espacio. También es útil navegar mediante el modo incógnito de Safari para impedir que se acumulen los datos de las cookies.
Si quiere borrar la memoria caché de Safari, acceda a Ajustes > Safari > Borrar historial y datos de sitios web > Borrar historial y datos.

Al navegar en el iPhone, es importante asegurarse de que los datos personales sigan siendo privados y seguros. Aunque muchas personas piensa que los iPhone tienen una mayor seguridad en comparación con otros smartphones, estos dispositivos no son inmunes a todo.
Ahí es donde interviene Avast Mobile Security. Además de bloquear virus, malware y otras amenazas en línea, analiza las redes wifi para comprobar si hay vulnerabilidades antes de conectarse; también analiza las bases de datos para avisarle en caso de que alguien haya conseguido una de sus contraseñas.
Las copias de seguridad de los iPhone suelen contener enormes cantidades de datos, como información de aplicaciones, mensajes, fotos y ajustes. Estas copias de seguridad se suelen almacenar en iCloud o en un equipo, pero si se guardan de forma local en el dispositivo, pueden consumir demasiado espacio. Si gestiona las copias de seguridad del iPhone de manera eficaz, podrá liberar almacenamiento para otros archivos, aplicaciones o procesos del sistema, y contribuirá a que el dispositivo funcione de forma más eficiente.
Al efectuar una copia de seguridad del iPhone y luego restablecerlo y restaurarlo, este se borra por completo y empieza a funcionar como si fuera un dispositivo nuevo. De esta forma, se libera espacio de almacenamiento porque se eliminan todos los datos de usuario, se reinstalan solo los datos y aplicaciones esenciales, y de este modo se descartan los archivos innecesarios, los datos en la memoria caché y otro contenido de almacenamiento temporal.
Compruebe que la sincronización de iCloud está activada para efectuar una copia de seguridad del iPhone. O siga estos pasos para realizar la copia en su Mac:
Conecte el iPhone al Mac con un cable, abra el Finder y seleccione su iPhone.
Haga clic en General > Realizar una copia de seguridad de todos los datos del iPhone en este Mac.
Si quiere cifrar los datos, puede seleccionar Cifrar copia de seguridad local y definir una contraseña de descifrado.
Seleccione Realizar copia de seguridad ahora; el proceso solo debería tardar unos minutos.
A continuación, siga los pasos para restablecer el iPhone y restaurar el iPhone a partir de una copia de seguridad.
Hay otra clase de datos que se pueden colar en el iPhone sin que se percate: los archivos descargados, que pueden ser tanto útiles o innecesarios, pueden saturar rápidamente el almacenamiento. Puede eliminar datos del sistema u otros datos almacenados en el teléfono. Para ello, actualice iOS, elimine los vídeos y la música que ha descargado, y elimine pódcasts, archivos y documentos antiguos.
Actualizar el sistema operativo del iPhone puede liberar espacio, porque optimiza los archivos del sistema y, a veces, también reduce el tamaño de las aplicaciones. Además, suele ser un proceso automático; por lo tanto, cuando el iPhone le avise de que hay una actualización disponible, solo tiene que conectarlo a la corriente y dejar que se instale.
Procedimiento para actualizar iOS de forma manual:
Vaya a Ajustes > General > Actualización de software. Si hay una nueva versión disponible, la verá en la pantalla.

Defina Actualizaciones automáticas en Activado para asegurar que las futuras actualizaciones se instalen automáticamente. Toque Descargar e instalar e introduzca su código para confirmar.

El uso de aplicaciones de vídeo como YouTube Premium o VLC Player para descargar, almacenar y reproducir vídeos es una forma segura de consumir espacio rápidamente en el iPhone. Incluso unos pocos vídeos descargados pueden ocupar una gran cantidad de espacio debido a su gran tamaño.
Para eliminar archivos de vídeo de YouTube, abra la aplicación de YouTube y vaya a Biblioteca > Descargas. A continuación, toque Eliminar de descargas para eliminar los vídeos sin conexión.
La música descargada también puede consumir mucho espacio con rapidez si no procura reducir la colección. Si ha descargado música desde Apple Music, puede eliminar del iPhone la que no quiera siguiendo estos pasos:
Vaya a Ajustes > Música, desplácese hacia abajo hasta Música descargada y toque Editar en la parte superior derecha.

Toque el botón rojo con el símbolo menos (-) junto a Todas las canciones para eliminar toda la música descargada de una vez, o bien toque junto a cada artista para eliminar música de artistas concretos. Por último, toque Eliminar para confirmar.

Si el registro de episodios de podcast se está llenando demasiado, el iPhone tiene una opción para limitar las descargas y gestionar el almacenamiento. En los ajustes de la aplicación Podcasts, puede elegir si quiere conservar automáticamente solo las cinco descargas más recientes por programa.
También puede eliminar podcasts en la aplicación Podcasts. Seleccione un podcast y toque Eliminar descargas. Se eliminarán todas las descargas de ese podcast.
Con esto puede liberar gran cantidad de espacio del iPhone, a veces, incluso varios gigabytes a la vez si se ha suscrito a muchos podcasts.
Aunque es menos probable que consiga esos increíbles resultados, también le aconsejamos eliminar los documentos o archivos que ya no necesite.
Si aún no ha conseguido despejar todo lo que quería el iPhone tras eliminar los datos sobrantes y sincronizar el contenido con el almacenamiento de iCloud para reducir la carga, el último recurso es restablecer a los valores de fábrica. De esta forma, se eliminan todos los datos de usuario y se restaura el iPhone con una configuración totalmente nueva. Antes de nada, efectúe copias de seguridad de su iPhone.
A continuación, se indica el procedimiento para restablecer a los valores de fábrica:
Vaya a Ajustes > General > Transferir o restablecer el iPhone > Borrar contenidos y ajustes.

Toque Continuar e introduzca su código o ID de Apple para confirmar.
Con todo el contenido y los ajustes restablecidos a los valores de fábrica, el iPhone debería funcionar de forma impecable, como si fuera nuevo. Una vez que se haya completo el restablecimiento, el iPhone se reiniciará y aparecerá la pantalla con el texto de bienvenida Hola. Ya puede configurar el iPhone como si fuera nuevo o restaurarlo a partir de una copia de seguridad.
Puede comprobar fácilmente si el almacenamiento de iPhone está lleno o ver cuánto espacio le queda en Ajustes > General > Almacenamiento del iPhone. Si queda poco almacenamiento, recibirá un aviso para indicarle que está casi lleno, además de útiles sugerencias sobre cómo liberar espacio en el iPhone.
Si observa que el almacenamiento del iPhone está lleno o casi lleno, al limpiar el dispositivo, también mejorará su velocidad y se restaurará parte de su rendimiento original.
Si el almacenamiento del iPhone sigue lleno pese a tener iCloud, podría deberse a varios motivos. Es posible que no tenga activada la optimización del almacenamiento de iCloud, lo que significa que no se quitan los archivos del dispositivo. O bien, si utiliza un plan gratuito de iCloud, puede ser que se le haya acabado el espacio.
Compruebe los ajustes de la cuenta de iCloud y asegúrese de tenerlo activado en todas las aplicaciones que ocupan más espacio, como Fotos. Si es necesario, plantéese adquirir una suscripción de almacenamiento en la nube con más espacio para poder liberar aún más el almacenamiento de su dispositivo.
Ahora que ya ha limpiado el iPhone de arriba a abajo, es hora de obtener una aplicación de utilidad móvil y limpieza para no tener que repetir estos pasos. Avast Cleanup es una aplicación diseñada por técnicos profesionales del rendimiento que saben lo importante que es liberar el espacio de los teléfonos móviles y que estos funcionen sin problemas. Instale Avast Cleanup hoy mismo para disfrutar de una experiencia móvil más rápida y con mayor capacidad de respuesta.
Instale gratis Avast Cleanup para Android para ayudarle a acelerar su teléfono, acabar con el desorden y conseguir más espacio.
Pruebe Avast Cleanup para PC para ayudarle a acelerar el equipo, acabar con el desorden y conseguir más espacio.
Consiga Avast Cleanup para ayudarle a optimizar su Mac, acabar con el desorden y conseguir más espacio.
Instale gratis Avast Cleanup para iOS para ayudarle a optimizar su iPhone, acabar con el desorden y conseguir más espacio.











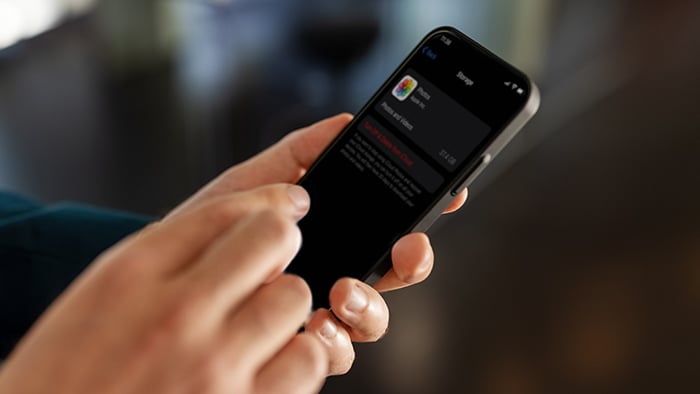
Potencie su iPhone con Avast Cleanup
Avast Cleanup
Instalación gratuitaPotencie su dispositivo Android con Avast Cleanup
Avast Cleanup
Instalación gratuita