¿Qué son las especificaciones de hardware de un PC?
Las especificaciones de hardware de un PC son un resumen de los componentes internos de un ordenador, como el procesador, la memoria (RAM), la versión de Windows y otros datos del sistema. Como ejemplos de especificaciones del PC tenemos la capacidad del disco duro y la velocidad del procesador. Las especificaciones del PC pueden mostrarle lo bien que puede efectuar el ordenador ciertos procesos.
Un ordenador puede ir lento (o incluso bloquearse) si solo una de las especificaciones es demasiado baja para una aplicación concreta. Algunos programas de edición de vídeo consumen muchísimos recursos; es decir, tienen que modificar archivos de vídeo de alta calidad. Un PC estándar tendrá dificultades para ejecutar estos programas según lo previsto.
Los componentes de un ordenador no solo tienen que soportar lo que se les eche, sino que deben estar configurados para aprovechar sus puntos fuertes. Cada componente usa controladores, que indican al ordenador cómo debe funcionar ese componente. Los fabricantes constantemente optimizan los controladores y su ordenador funcionará mejor si actualiza los controladores con frecuencia.
Por suerte, hay programas que actualizan todos los controladores de forma automática, para que pueda pasar más tiempo trabajando o jugando y menos configurando. Y si necesita saber cómo comprobar las especificaciones de su PC porque tiene pensado montar un PC para gaming, consulte estos consejos sobre cómo optimizar Windows 10 para gaming.
¿Cómo compruebo las especificaciones de hardware de mi PC?
Puede comprobar las especificaciones de hardware de su PC en la página Información de la sección Sistema de la Configuración de Windows. En esta pantalla aparecerá un práctico resumen de las especificaciones de hardware, como el tipo de procesador y la memoria (RAM), así como su ID de dispositivo e información sobre la instalación de Windows.
A continuación le explicamos cómo buscar las especificaciones del ordenador en la configuración de Windows:
-
Haga clic en el icono Windows de la esquina inferior izquierda. A continuación, haga clic en Configuración (el icono del engranaje).
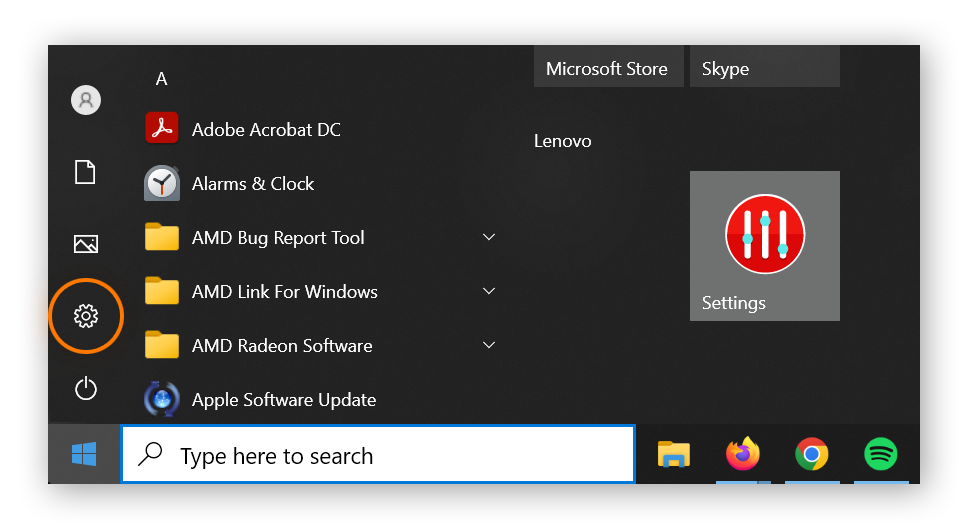
-
Haga clic en Sistema.
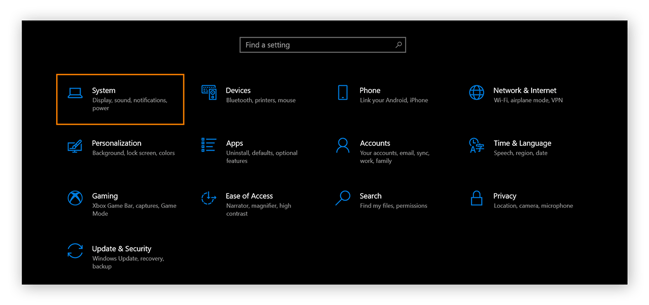
-
Ahora, haga clic en Información. Está en el área de navegación de la izquierda y puede que tenga que desplazarse.
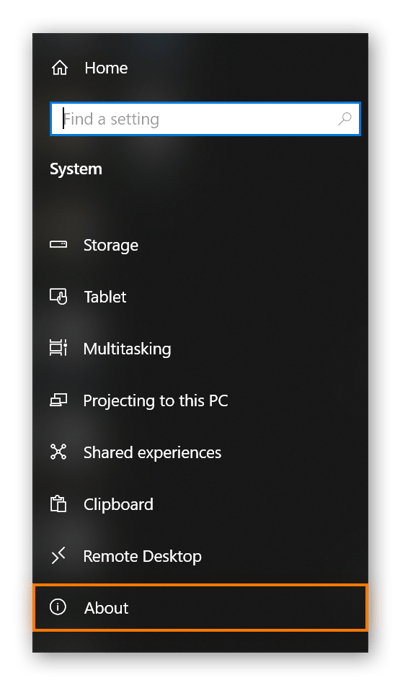
-
Aparecerá una pantalla de información donde podrá revisar las especificaciones de su ordenador.
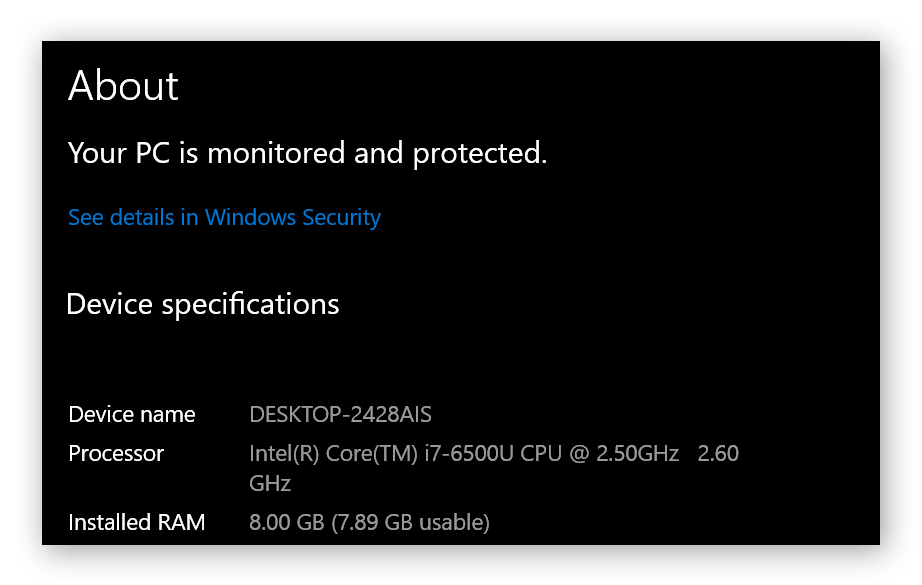
Si es un usuario avanzado y quiere hacer una comprobación en mayor profundidad del hardware del PC, haga clic en Administrador de dispositivos en la lista de opciones de navegación a la derecha de la pantalla, o inícielo desde la barra de tareas de Windows. No debe cambiar nada en el Administrador de dispositivos a menos que sepa realmente lo que hace. Saber cómo comprobar las especificaciones del PC es un primer paso importante a la hora de diagnosticar cualquier problema que pueda tener al ejecutar ciertos programas o aplicaciones. Si sus especificaciones coinciden con los requisitos de un programa como Photoshop, pero no funciona bien, intente acelerar su PC u optimizarlo.
Cómo buscar las especificaciones del PC utilizando la información del sistema
También encontrará las especificaciones del PC accediendo a Información del sistema y a Resumen del sistema para ver un resumen de sus especificaciones, así como la versión actual de Windows que tiene.
Para buscar las especificaciones de su PC en «Información del sistema», empiece a escribir «información del sistema» en el campo de búsqueda de la barra de tareas y haga clic en Información del sistema. En el menú de navegación de la izquierda, haga clic en «Resumen del sistema» y a la derecha aparecerá un resumen de las especificaciones, así como la versión de Windows que tiene.
A continuación le explicamos cómo ver las especificaciones del PC en «Información del sistema» en Windows 10:
-
Escriba «información del sistema» en el campo de búsqueda de la barra de tareas de Windows y haga clic en Información del sistema.
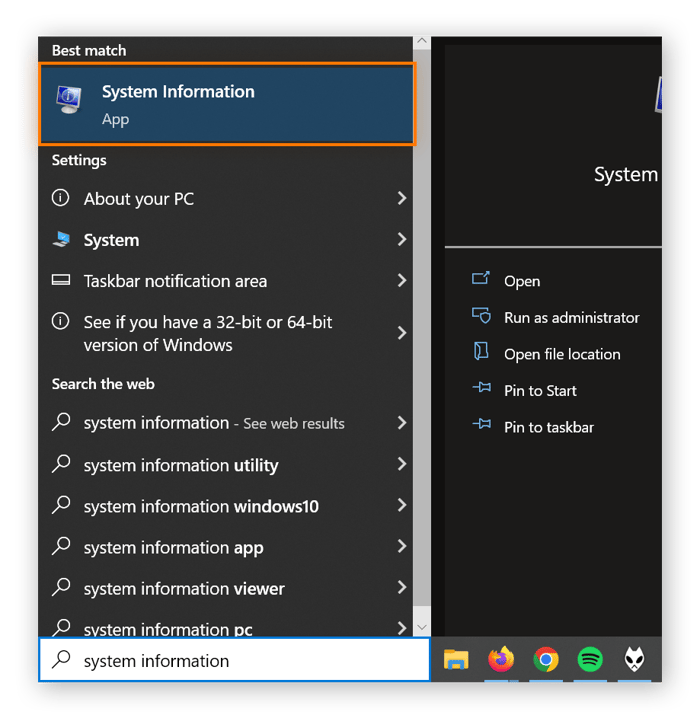
-
En el menú de navegación de la izquierda, haga clic en Resumen del sistema y, a continuación, revise la información que aparece a la derecha.
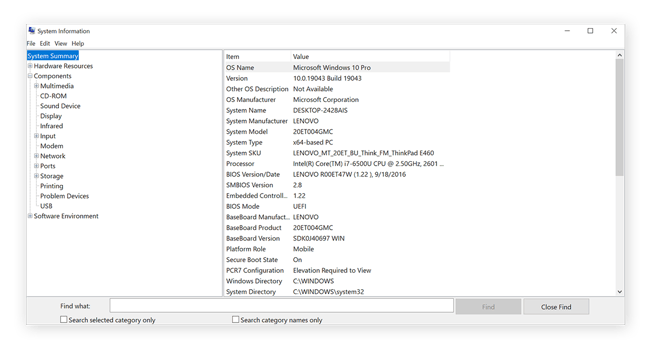
Si solo quiere saber cómo ver el hardware que tiene su ordenador, en «Resumen del sistema» tiene un buen resumen de las especificaciones de su ordenador: la marca y el modelo exactos del equipo, y el tipo de procesador y placa base.
Cómo buscar las especificaciones del PC mediante PowerShell y el Símbolo del sistema
PowerShell y el Símbolo del sistema son métodos avanzados de navegar por los ordenadores Windows. El Símbolo del sistema era el método tradicional para navegar por Windows antes de que llegara la interfaz más fácil de usar a la que estamos habituados ahora. PowerShell es una versión más avanzada que añade mayor complejidad y funcionalidad.
La mayoría de los usuarios de Windows no tienen que tocar nunca estas aplicaciones; no obstante, a continuación se explica cómo comprobar las especificaciones en PowerShell y en el Símbolo del sistema.
-
Escriba «powershell» o «símbolo del sistema» en la barra de tareas de Windows y haga clic en el icono correspondiente.
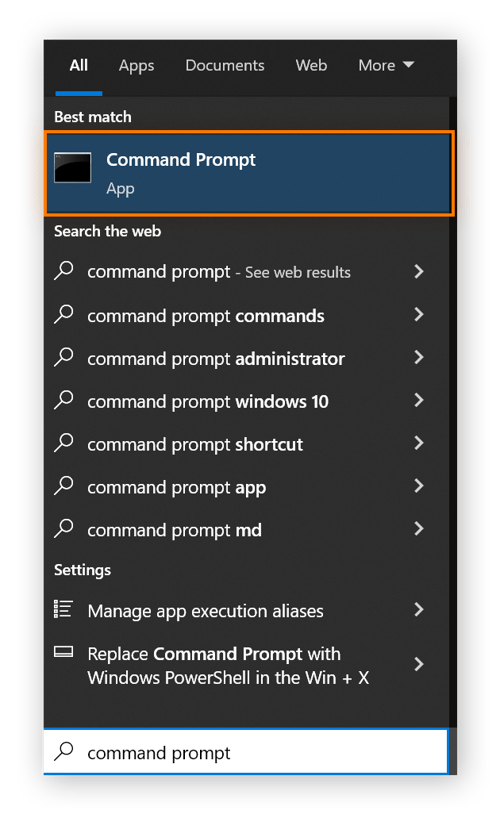
-
Escriba «systeminfo» y pulse Intro para ejecutar el script.
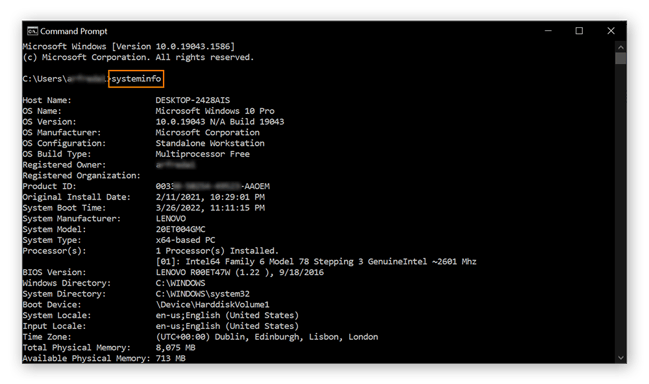
Transcurridos unos segundos, aparecerán las especificaciones del PC. Puede desplazarse por los resultados para ver más información sobre el sistema operativo, el procesador y la memoria disponible.
Cómo buscar las especificaciones del PC utilizando DxDiag
Dxdiag (DirectX Diagnostic Tool) es una herramienta de diagnóstico de sonido y vídeo que puede ayudarle a buscar información detallada sobre sus ajustes de vídeo y audio, y si son compatibles con un programa concreto que quiera usar. La herramienta no arreglará por arte de magia audio que no funcione, pero puede mostrar información que puede usar un experto para solucionar problemas.
Lo único que hay que hacer para iniciar la herramienta es escribir «dxdiag» en la barra de tareas y hacer clic en dxdiag. La ventana de DirectX contiene distintas pestañas en la parte superior por las que se puede navegar para ver información diversa de audio y vídeo.
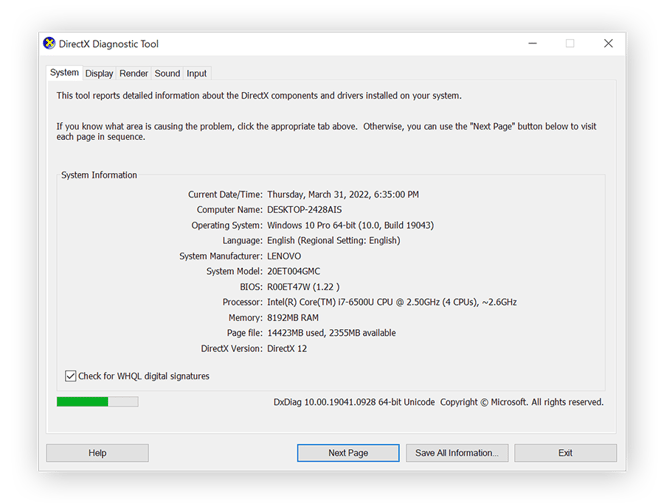
Si tiene problemas con el sonido del PC, intente actualizar los controladores de audio para solucionar el problema.
Comprobar la CPU
Las unidades centrales de procesamiento (CPU) son el centro neurálgico del PC, donde tiene lugar gran parte del procesamiento informático. El modelo, el tipo, la velocidad y el rendimiento de la CPU tienen un gran impacto en las capacidades del ordenador, y a menudo determinan si se puede ejecutar software profesional de alta gama o jugar a determinados juegos.
Para comprobar la CPU, escriba «cpu» en la barra de tareas y haga clic en Ver información de procesador.
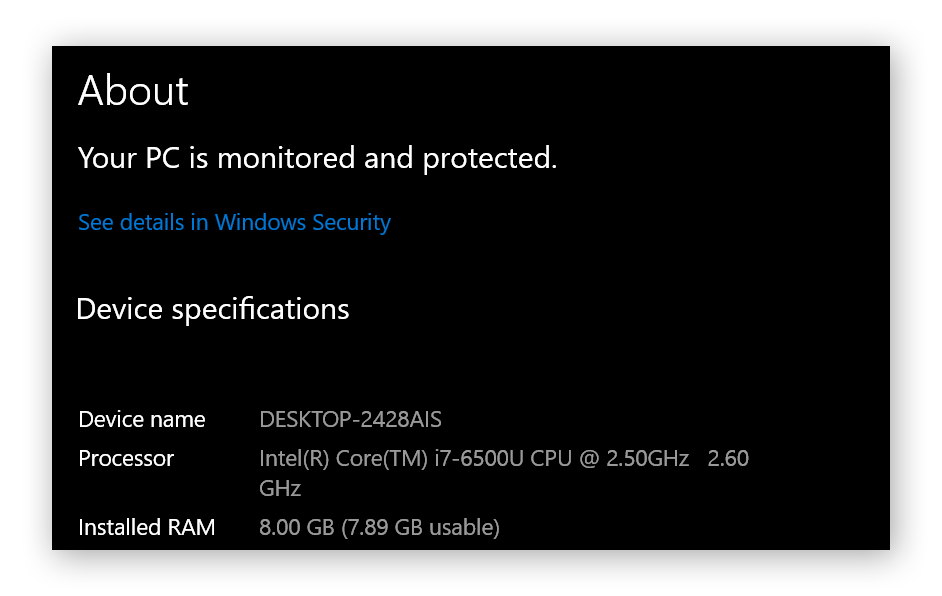
Veamos un ejemplo de las especificaciones de la CPU que se muestran en la captura de pantalla anterior:
-
Intel es uno de los principales fabricantes de procesadores, conocido por fabricar los procesadores más eficientes (pero caros).
-
Core es un tipo de procesador Intel pensado para las necesidades cotidianas de nivel medio.
-
Intel Core i7 tiene más capacidad de procesamiento y de multitarea que i3 o i5. Se trata de una especificación clave si usa software de edición de vídeo, ya que los chips i3 irán visiblemente más lentos.
-
6500U es un chip de 6.ª generación y los tres números que siguen al «6» indican el rango de rendimiento. Cuanto más alto sea el número, mejor será el rendimiento.
-
U es una designación especial para los portátiles, que deben gestionar la energía de forma eficiente para preservar la duración de la batería.
-
GHz (o gigahercio) representa la velocidad de reloj de un procesador, que es básicamente el número de funciones que puede ejecutar en un segundo. El primer número es la velocidad estimada de reloj del procesador, mientras que el segundo muestra la velocidad real actual.
Ni que decir tiene que estos números presuponen que se está usando el ordenador como es debido. El aumento de la frecuencia de la CPU puede hacer aumentar el rendimiento más allá de las especificaciones oficiales del fabricante, pero con un mayor riesgo de fallo del sistema debido al sobrecalentamiento.
Si hace overclocking para intentar obtener mayor rendimiento del que indican las especificaciones, no olvide usar una herramienta que supervise la temperatura de la CPU. Solo debe hacerlo si sabe lo que está haciendo; de lo contrario, correrá el riesgo de dañar el equipo.
Comprobar la GPU
La unidad de procesamiento gráfico (GPU), también conocida como «tarjeta gráfica» o «tarjeta de vídeo», se encarga de todo lo relacionado con los gráficos. La GPU es uno de los componentes más importantes relativos a las especificaciones del PC, sobre todo para los diseñadores gráficos, los gamers y demás usuarios que necesitan una representación visual con gran potencia.
La manera más sencilla de ver qué tarjeta de vídeo tiene es escribir «administrador de dispositivos» en la barra de tareas y hacer clic en Administrador de dispositivos. A continuación, haga clic en Adaptadores de pantalla para mostrar la información correspondiente. Probablemente la tarjeta de vídeo es de uno de los principales fabricantes de GPU: AMD o Nvidia.
Si no aparece ninguna de esas marcas o solo ve «Intel graphics», es probable que tenga gráficos integrados (el tipo de procesamiento gráfico más básico y de gama baja).
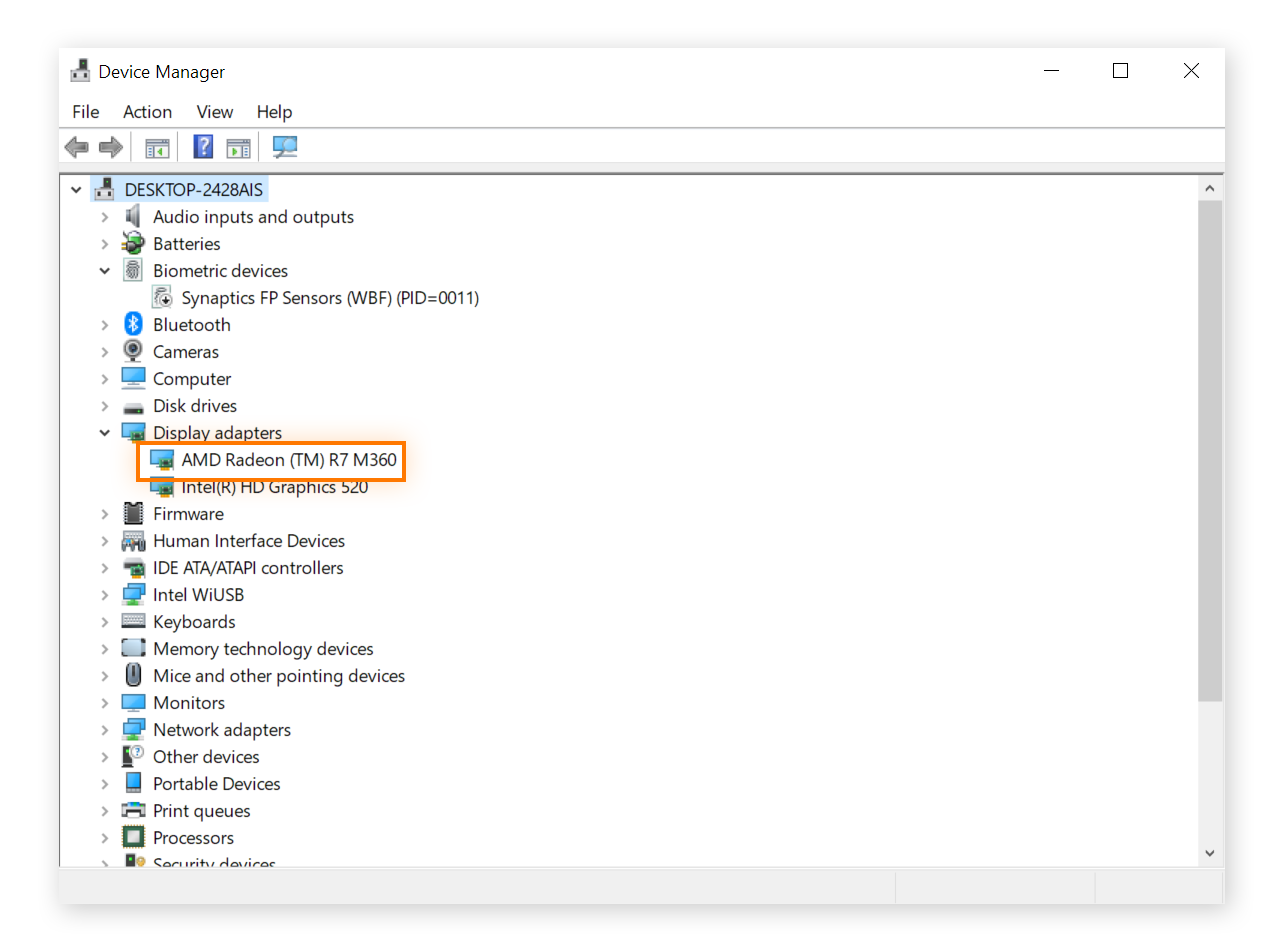
Cada fabricante de tarjetas gráficas emplea convenciones de nomenclatura diferentes, por lo que conviene utilizar una de las muchas herramientas en línea para comparar tarjetas gráficas. Estas herramientas de comparativas también pueden indicarle lo bien que puede ejecutar el equipo un determinado juego.
Busque en Google «[nombre completo de la tarjeta de vídeo recomendada] vs. [nombre completo de su tarjeta de vídeo]». Por ejemplo, la tarjeta de vídeo recomendada para Grand Theft Auto V es la AMD HD 7870 de 2 GB, por lo que un usuario que use la GPU que aparece en la captura de pantalla anterior puede buscar en Google «AMD HD 7870 de 2 GB vs. AMD Radeon (TM) R7 M360» para ver su comparativa.
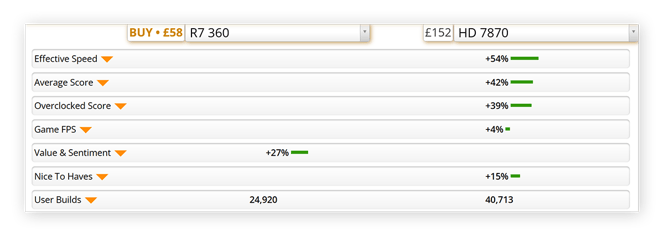
Según UserBenchmark, la HD7870 es, con diferencia, la tarjeta gráfica con mayor rendimiento.
Pero incluso la mejor tarjeta gráfica no es nada sin los controladores adecuados. Antes de intentar iniciar un juego (o de diagnosticar cualquier problema), debe actualizar los controladores gráficos y asegurarse de saber cómo comprobar y actualizar las GPU en Windows.
En cualquier momento puede exprimir aún más la potencia mediante el aumento de la frecuencia de la GPU (overclocking), pero si su GPU lo maneja todo sin problemas en el nivel de rendimiento previsto, no hay necesidad. Y debe tener en cuenta que forzar las tarjetas de vídeo más allá de sus especificaciones de diseño puede reducir su vida útil drásticamente.
Comprobar la RAM
La RAM (o memoria de acceso aleatorio) es otro componente esencial a la hora de determinar el rendimiento del ordenador. En general, cuanta más memoria RAM, mejor, aunque cada gigabyte de RAM que se añada da lugar a rendimientos cada vez menores, hasta el punto de que todo lo que supere, pongamos por ejemplo, los 16 GB de RAM tendrá un impacto mucho más notable en su cartera que en el rendimiento del PC.
Para comprobar la memoria RAM, escriba «ram» en la barra de tareas y haga clic en Ver información de RAM. La cantidad de RAM será visible junto a RAM instalada.
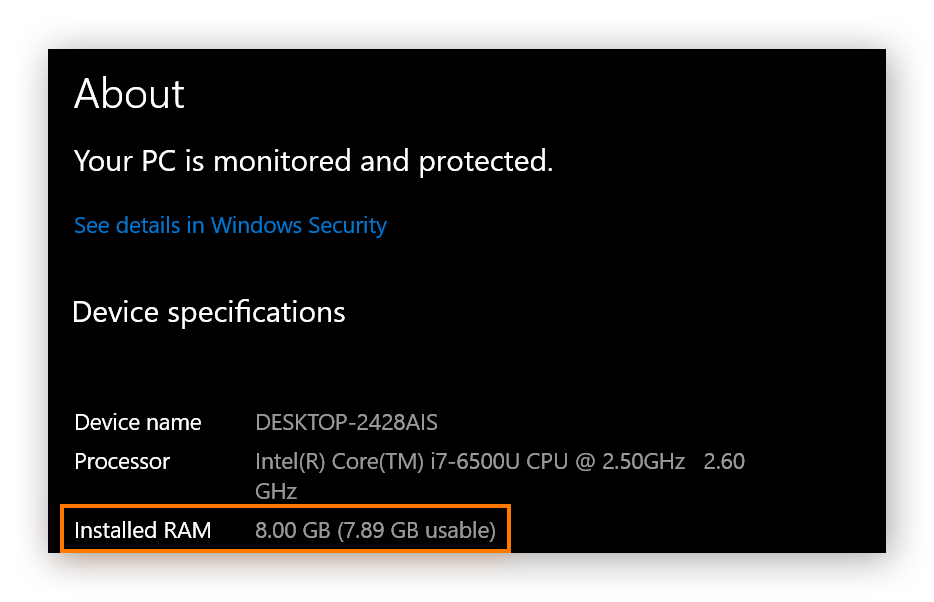
Este ordenador tiene instalados 8 GB de RAM, que es una cantidad razonable para la mayoría, incluso para los gamers de nivel relativamente alto. 12 o 16 GB de RAM son necesarios solo si necesita usar a la vez varios programas de alta intensidad y de nivel profesional.
Si su dispositivo tiene 4 GB de RAM o menos, actualizarla le ayudará a obtener un rendimiento más rápido y fluido, y a ejecutar aplicaciones más avanzadas. Hay algunos ordenadores (sobre todo los portátiles) que no tienen cartuchos de RAM extraíbles, por lo que deberá comprobarlo antes de gastar dinero en una actualización.
Comprobar el almacenamiento
El almacenamiento en disco es otra especificación clave que hay que tener en cuenta. El tipo de SSD o HDD que tenga afecta al volumen de datos que se puede almacenar en el ordenador y a la rapidez con la que esos archivos pueden cargar y transferir datos. Las unidades SSD están muy por delante de los discos duros en cuanto a velocidad (no tanto en lo que a capacidad se refiere), por lo que debería adquirir una a menos que disponga de un presupuesto limitado.
Para comprobar el almacenamiento de su dispositivo, escriba «información del sistema» o «msinfo32» en la barra de tareas y haga clic en Información del sistema.
Para ver qué tipo de disco usa su equipo y qué capacidad tiene, haga clic en Componentes en el panel de navegación de la izquierda y, luego, haga clic en Almacenamiento y en Discos. Ahí debe consultar Tipo de medio y Tamaño.
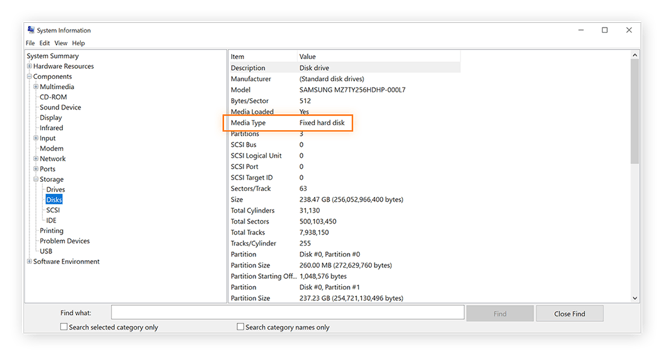
Si se está quedando sin almacenamiento, puede liberar espacio en disco eliminando archivos no deseados de las carpetas Escritorio, Descargas y Documentos, así como desinstalando juegos y programas que no use. Pero, antes de limpiar el disco duro, debe hacer una copia de seguridad de todo lo que sea importante.
Los discos duros pueden tener problemas y conviene llevar a cabo procedimientos básicos de mantenimiento, como desfragmentar el disco o ejecutar CHKDSK periódicamente para solucionar el 100 % del uso del disco y cortar de raíz cualquier otro problema.
Formatear el disco duro también puede ayudar a revivir un equipo enfermo. Primero debe hacer una copia de seguridad de todo en otra unidad, y recuerde que tendrá que reinstalar todos los programas y reconfigurar todos los ajustes y preferencias.
Saque el máximo partido de su sistema
Hacer un seguimiento de todas las especificaciones de su ordenador y de otros componentes requiere mucho tiempo. Por ese motivo, los expertos en rendimiento de Avast han creado un comprobador de especificaciones de PC todo en uno que gestiona todos estos componentes en una única aplicación específica.
Avast Driver Updater analiza más de 25 millones de fuentes de software en línea y comprueba si alguno de sus controladores de hardware se puede actualizar. Si encuentra alguna coincidencia, los instalará de forma automática para mantener su sistema totalmente optimizado. Mantenga su ordenador funcionando sin problemas y solucione los problemas de los controladores sin esfuerzo con Avast Driver Updater.