Antes de saber cuánta RAM tiene su ordenador o portátil, es importante entender qué es la RAM (memoria de acceso aleatorio), cómo funciona y la diferencia entre la RAM y el almacenamiento en el disco duro o SSD de un ordenador. Consulte los enlaces para obtener más información.
Averigüemos ahora cuánta memoria tiene su ordenador. Si tiene un Mac, avance para saber cómo comprobar la RAM en un ordenador Mac.
Cómo comprobar la RAM en Windows 11
Antes de saber si tiene un problema de RAM, o si simplemente cree que no tiene suficiente RAM, debe saber cómo comprobar la capacidad total de RAM para saber cuánta RAM tiene actualmente su sistema.
A continuación le explicamos cómo saber cuánta RAM tiene en Windows 11:
-
Comience escribiendo Acerca de su PC en el cuadro de búsqueda de Windows y haga clic en la opción para abrirlo cuando aparezca.
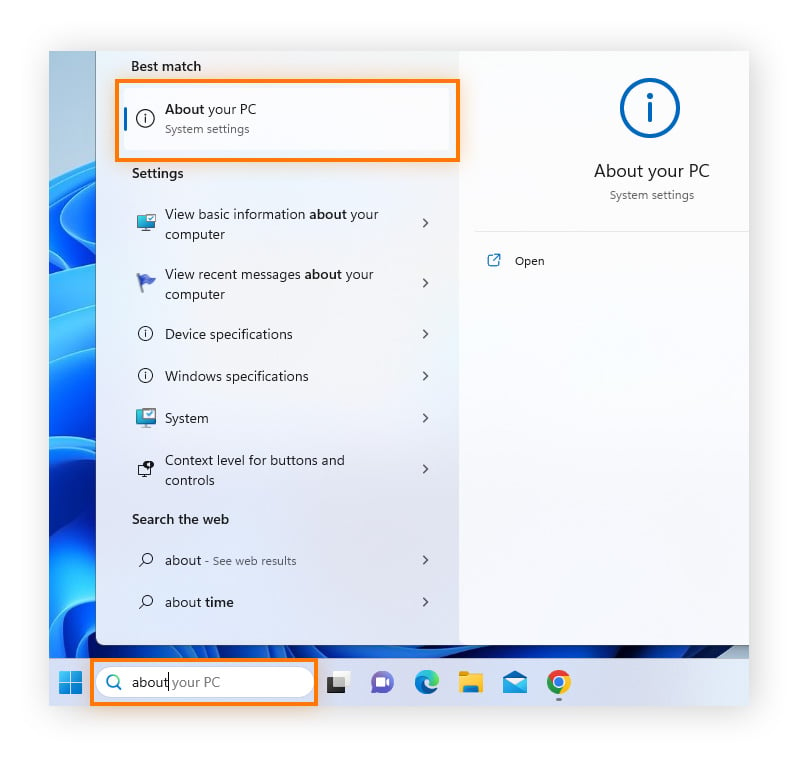
-
En la sección Especificaciones del dispositivo, su capacidad total de RAM se muestra junto a la RAM instalada.
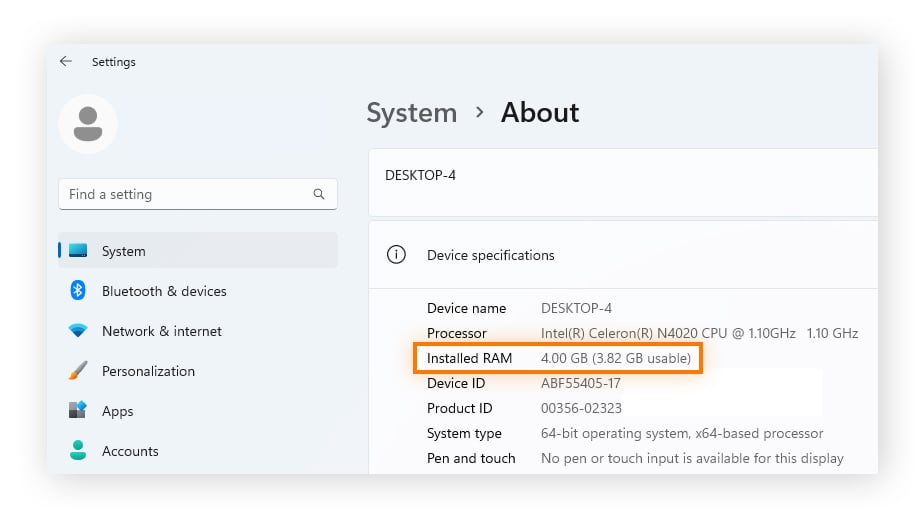
Cómo comprobar la RAM en Windows 10
A continuación, le indicamos cómo comprobar cuánta RAM tiene en su Windows 10:
-
Abra el menú Inicio de Windows, comience a escribir Acerca de su PC y haga clic en la opción para abrirlo cuando aparezca.
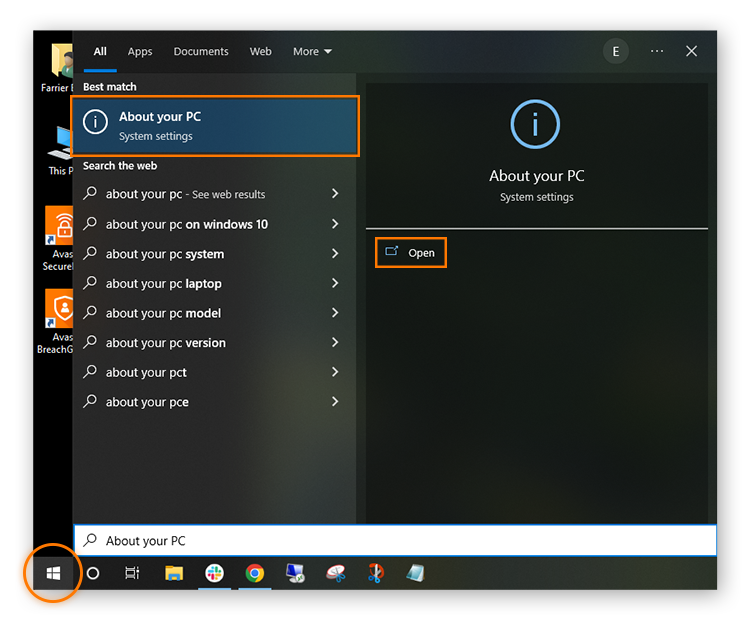
-
En la sección Especificaciones del dispositivo, su capacidad total de RAM se muestra junto a la RAM instalada.
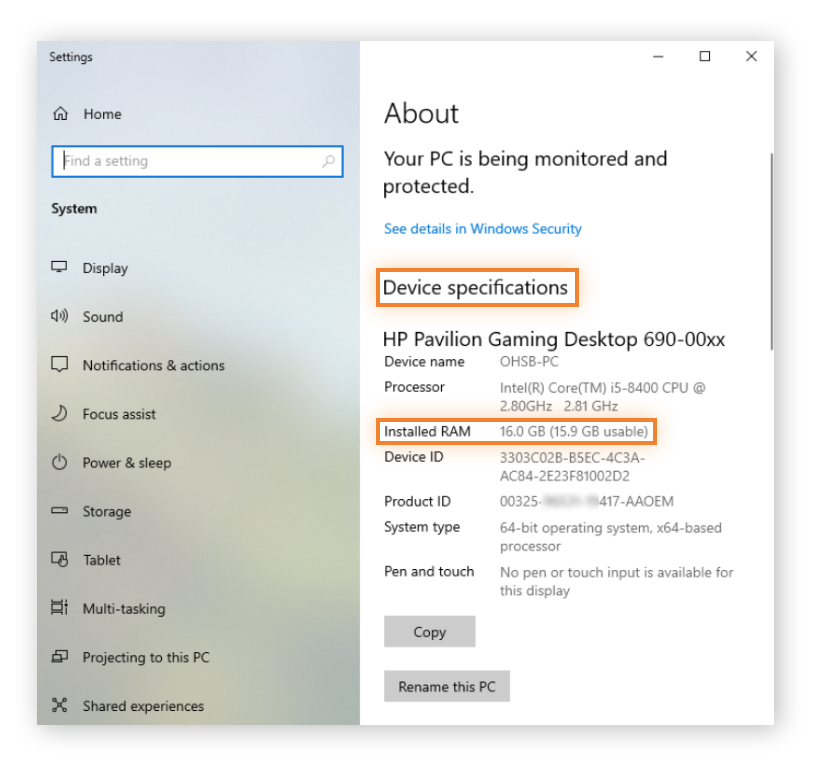
Cómo comprobar la RAM en Windows 7
Si tiene en Windows 7, puede usar el Administrador de tareas para comprobar la cantidad de RAM que tiene. Siga estos pasos:
-
Pulse Ctrl + Shift + Esc para abrir el Administrador de tareas. O haga clic con el botón derecho en la barra de tareas y seleccione Administrador de tareas.
-
Seleccione la pestaña Rendimiento para ver el uso actual de la RAM en el cuadro Memoria, y la capacidad total de la RAM en la Memoria física.
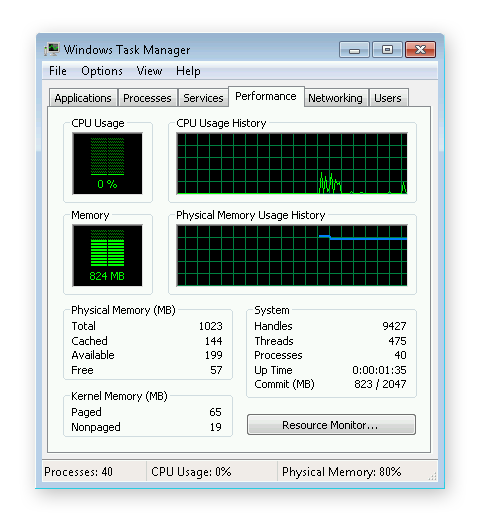
Cómo comprobar el tipo de memoria RAM en el PC
Si se ha encontrado con términos como DDR3 y DDR4, se estará preguntando qué tipo de RAM tiene. Es una buena pregunta, porque DDR3 y DDR4 son incompatibles, lo que significa que la RAM DDR4 no será compatible con una ranura de placa base hecha para DDR3 o DDR5.
La DDR (doble velocidad de transmisión de datos) permite la transferencia simultánea de varios archivos y cada generación de DDR es más rápida. La DDR5 es la última iteración de la tecnología DDR, aunque la DDR4 sigue siendo más común. La DDR5 puede ofrecer un ancho de banda mucho mayor que la DDR4. Cuanto mayor sea la DDR, más rápido podrá acceder la CPU a los datos que necesita.
A continuación, le explicamos cómo saber qué tipo de RAM tiene utilizando una herramienta gratuita de terceros:
-
En primer lugar, descargue e instale CPU-Z en su PC.
-
A continuación, inicie la aplicación y haga clic en la pestaña Memoria. Encontrará el tipo de memoria en General.
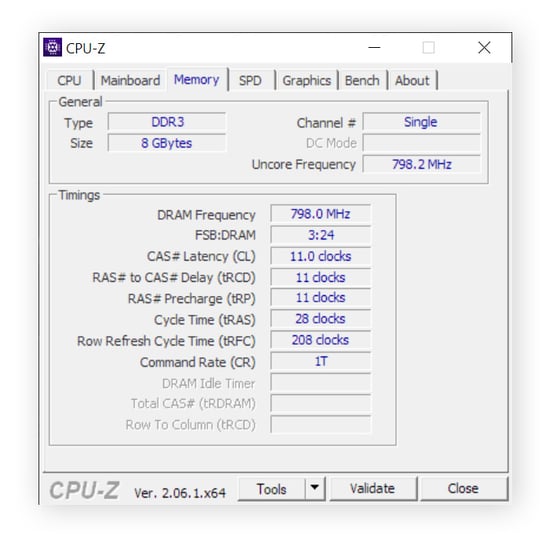
Cómo comprobar el uso de la RAM en Windows
Una vez que sepa cómo comprobar la cantidad total de RAM que tiene su ordenador, es importante saber cómo averiguar la cantidad de RAM que su ordenador utiliza actualmente. Si se está preguntando cómo saber cuánta RAM le queda, necesita conocer el panorama completo.
A continuación le explicamos cómo comprobar la velocidad de su memoria RAM, la disponibilidad de RAM y otras estadísticas del uso de la memoria en Windows 11 y Windows 10:
-
Haga clic con el botón derecho en la barra de tareas y seleccione Administrador de tareas.
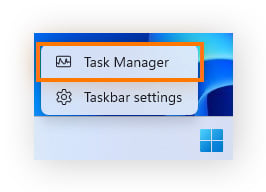
-
Seleccione Rendimiento y haga clic en Memoria. Aquí puede comprobar la velocidad de la RAM en Windows 10 y 11, además de otras especificaciones del hardware de memoria.
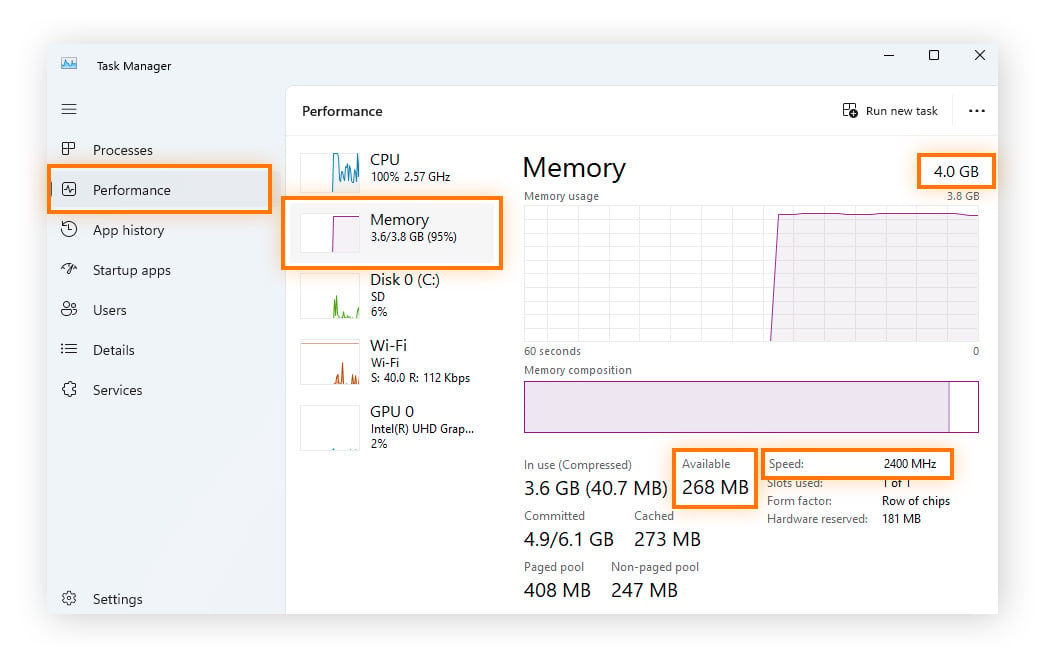
-
Si quiere ver qué tareas consumen más RAM, abra la pestaña Procesos. Para reducir el uso actual de RAM, puede forzar el cierre de cualquier tarea haciendo clic con el botón derecho del ratón en el proceso y seleccionando Finalizar tarea.
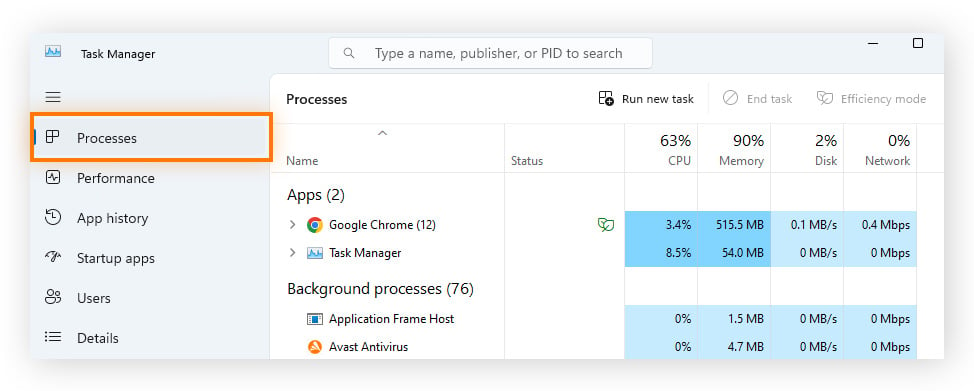
Consejo: Si tiene poca memoria, puede liberar RAM siguiendo estos consejos para acelerar el PC.
También puede pausar aplicaciones con el Modo de suspensión, una función de Avast Cleanup que pone en reposo automáticamente los programas que consumen más recursos cuando no los está usando. Obtenga Avast Cleanup y compruebe que su PC funciona mucho más rápido y con mayor fluidez.
Cómo comprobar la RAM en macOS
Si su Mac tiene dificultades para llevar a cabo procesos activos y ejecutar ciertas aplicaciones, puede que se esté quedando sin memoria. En primer lugar, debe revisar la capacidad total de su memoria RAM. A continuación, le indicamos cómo comprobar cuánta RAM tiene instalada en su Mac:
-
Abra el menú Apple y seleccione Acerca de este Mac.
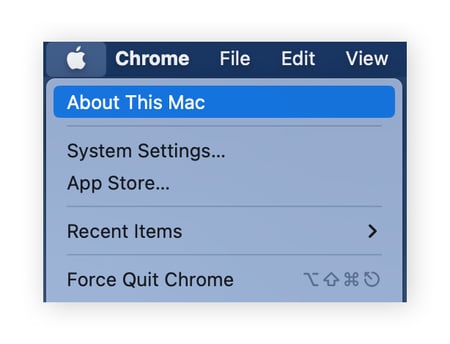
-
Junto a Memoria, verá la cantidad de RAM que tiene su Mac y sus especificaciones.
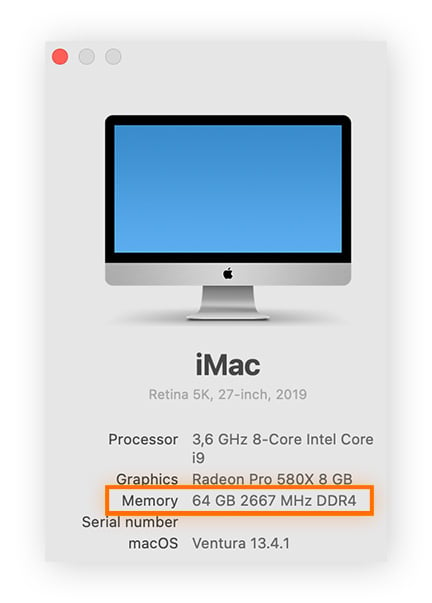
Así es como se averigua cuánta RAM tiene en un Mac. Ahora, averigüe qué tipo de RAM tiene y otras especificaciones de la memoria RAM.
Cómo comprobar el tipo de RAM en MacOS
También hay que tener cuidado con la compatibilidad RAM/CPU en los ordenadores Mac. A continuación, le explicamos cómo comprobar el tipo de RAM en MacOS:
-
Haga clic en la lupa para abrir una búsqueda en Spotlight, escriba información del sistema y ejecútela.
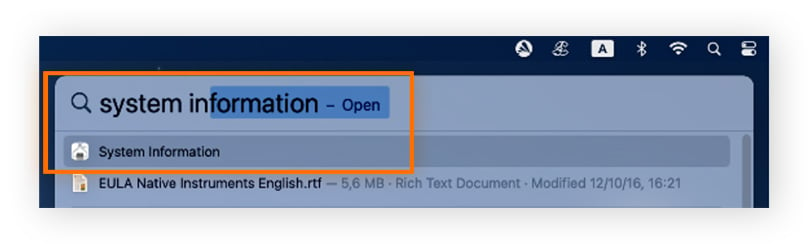
-
Haga clic en Memoria para ver más información sobre su RAM, incluido el tipo.
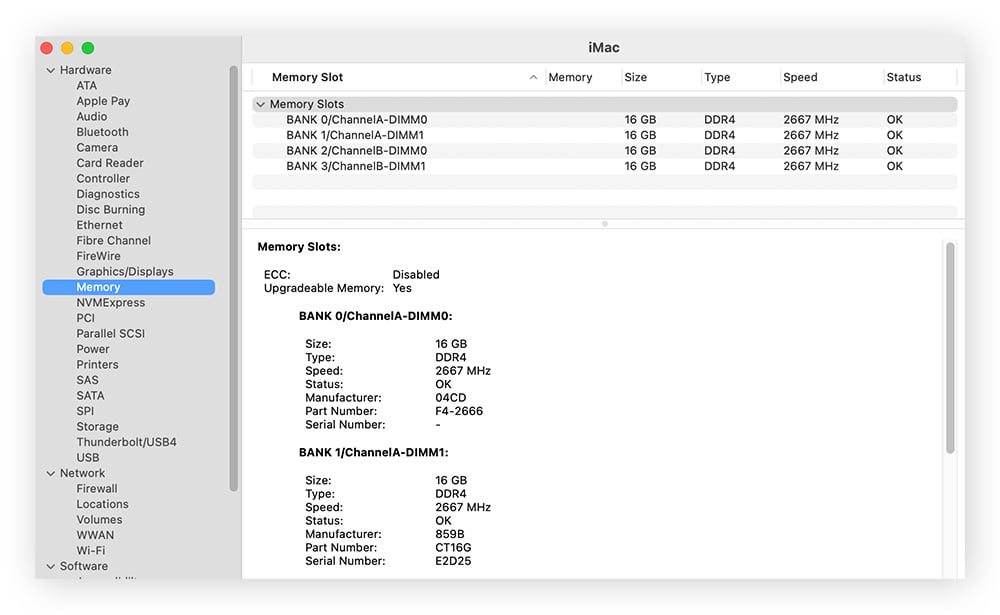
Si está comprobando su Mac para detectar problemas de rendimiento, no solo debe pensar en la RAM. Asegúrese de aprender a limpiar su Mac y a evitar que se sobrecaliente.
Cómo comprobar el uso de RAM en macOS
A continuación, le indicamos cómo ver cuánta memoria RAM utiliza su ordenador de sobremesa Mac o su portátil Macbook:
-
En la barra de menú de macOS, haga clic en Ir > Utilidades.
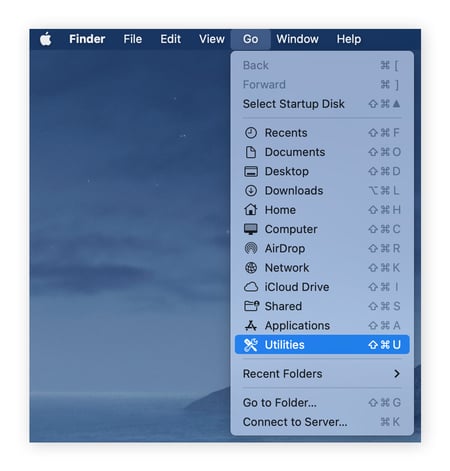
-
Haga doble clic en Monitor de actividad.
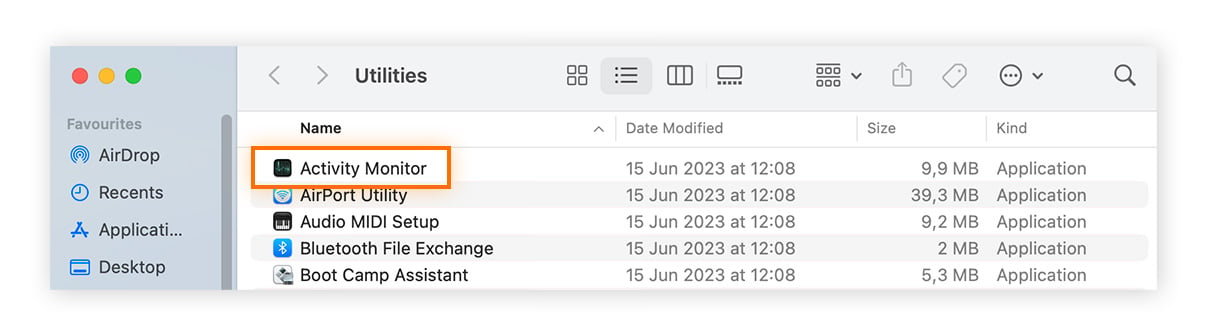
-
Haga clic en la pestaña Memoria.
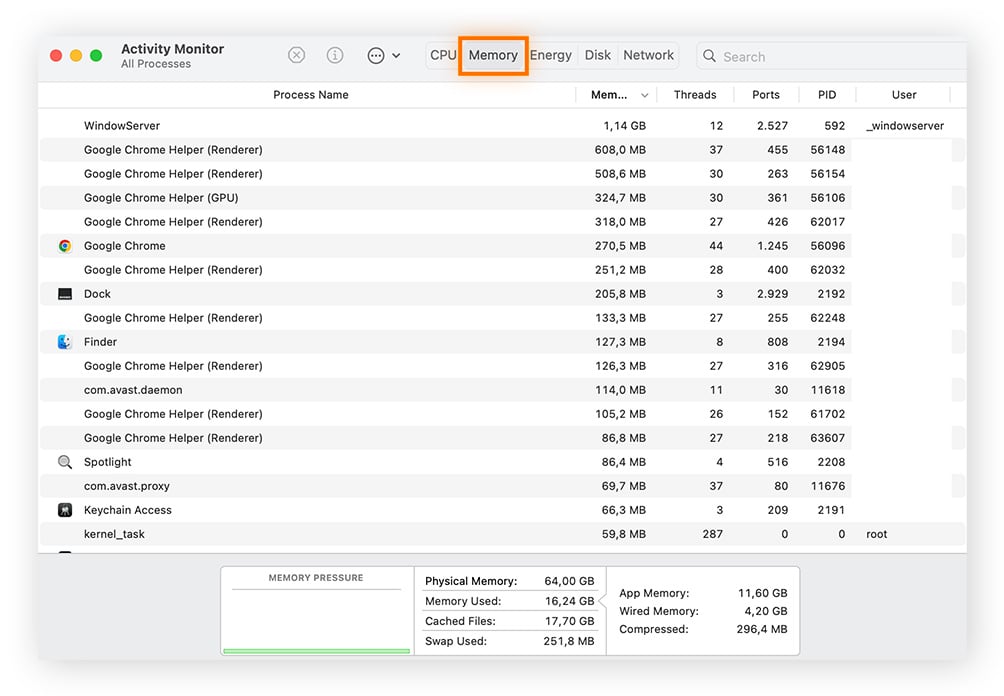
-
Puede ver todos los procesos en ejecución (activos) en la pestaña Memoria, así como la cantidad de memoria que utiliza actualmente.
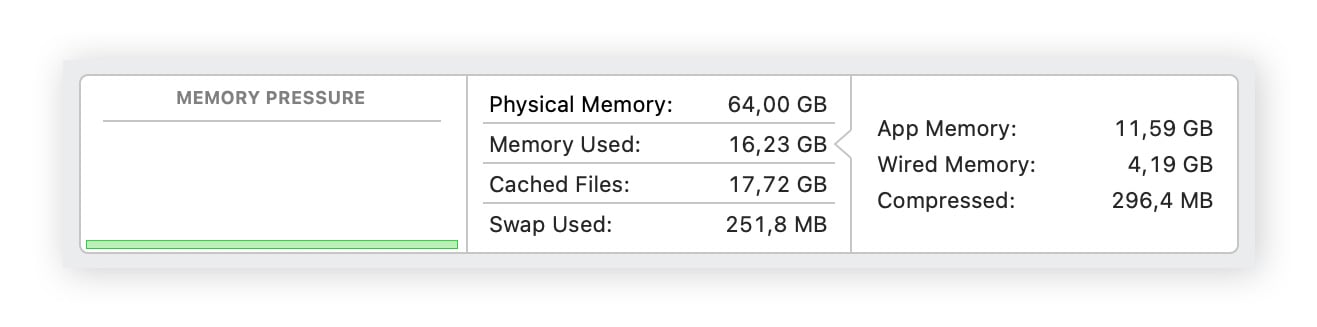
Así se encuentra la RAM en un Mac. Puede averiguar cuánto debe tener en un minuto. (Pista: ¡tener más no siempre es mejor!)
Si tiene poca RAM, consulte nuestra guía para acelerar un Mac con algunas recomendaciones sencillas, como cerrar todas las aplicaciones que no use en ese momento.
Para obtener mejoras más completas, consiga una utilidad de limpieza especial para Mac. Avast Cleanup para Mac liberará espacio para una memoria más activa y un mejor rendimiento general. Además, le ayudará a eliminar de forma segura y sencilla los datos residuales, los archivos duplicados y las fotos borrosas que no necesita.
¿Necesito ampliar mi RAM?
¿Su ordenador funciona lento y tiene poca memoria? ¿Los procesos sencillos, como abrir páginas web o aplicaciones, tardan muchísimo en ejecutarse, a pesar de seguir los consejos de optimización de Windows y Mac? Si la respuesta es: «sí», es el momento de una ampliación.
Afortunadamente, la memoria RAM es más asequible hoy en día y fácil de instalar, por lo que actualizar la memoria de su ordenador no es problema. Después de actualizar la memoria RAM de su PC, o de ampliar la capacidad de memoria de su Mac, se sorprenderá de lo mucho más rápido que funcionará su ordenador.
¿Cuánta RAM necesito?
La cantidad de RAM que necesita depende del uso que haga del ordenador. Aunque algunos portátiles y Chromebooks básicos aún vienen con 4 GB (que podrían ser suficientes para una navegación web y un procesamiento de textos de poco uso), la mayoría de los usuarios generales necesitarán 8 GB para tener un rendimiento fluido y rápido.
Los usuarios más intensivos, como los jugadores y los que trabajan con Photoshop, necesitarán al menos 16 GB de RAM, mientras que los editores de vídeo y diseñadores 3D más exigentes suelen necesitar hasta 32 GB.
Con esta tabla podrá decidir cuánta RAM necesita en función de sus actividades:
|
RAM
|
8 - 16 GB
|
16 - 32 GB
|
32 - 64 GB
|
|
Tipo de uso
|
Entretenimiento/aplicaciones de trabajo ligero
|
Juegos/multitarea/aplicaciones pesadas
|
Aplicaciones profesionales/intensivas
|
|
Actividades
|
Jugar a juegos publicados antes de 2016
|
Jugar/hacer streaming de los últimos juegos con ajustes de alto rendimiento
|
Edición de vídeo
|
|
Introducción de datos
|
Multitarea entre varios programas
|
Modelado 3D, ingeniería de diseño
|
|
Comprobar el correo electrónico
|
Tener muchas pestañas abiertas en un navegador web
|
Ingeniería de software, programación, desarrollo de bases de datos
|
|
Software empresarial estándar
|
Photoshop
|
Diseño gráfico
|
|
Entretenimiento (películas, música)
|
Microsoft Office: multitarea y uso de gráficos o archivos de gran tamaño
|
Diagnóstico médico por imagen
|
|
Microsoft Office: Word, Excel, PowerPoint
|
Producción musical amateur en estaciones de trabajo de audio digital (DAW, por sus siglas en inglés)
|
Interpretación/producción musical profesional
|
Para asegurarse de que tiene suficiente memoria RAM para tareas de alta intensidad como la edición multimedia o los juegos, consulte nuestros consejos para optimizar su sistema Windows para los juegos, algo especialmente importante si está construyendo un PC de juego. A la hora de elegir la RAM, no olvide que las limitaciones dependen de la placa base y del tipo de RAM DDR admitido (DDR3/DDR4/DDR5), así que compruebe primero las especificaciones del PC.
La memoria RAM es solo una parte del panorama completo. Puede que no solucione todos sus problemas, ya que tiene una función específica y no hace que la CPU tenga una mayor velocidad de procesamiento. Asegúrese de informarse más sobre las CPU y SSD para poder determinar dónde está el obstáculo.
Cómo buscar errores en su memoria
Si su ordenador se bloquea o se congela aleatoriamente, debería comprobar la memoria y asegurarse de que el problema no se debe a un fallo del hardware. ¿Cómo puede comprobar la memoria RAM y asegurarse de que todo funciona correctamente? Windows 7, Windows 10 y Windows 11 incorporan herramientas de diagnóstico de memoria fáciles de usar.
A continuación, le indicamos cómo buscar errores en su memoria en Windows:
-
Comience escribiendo Diagnóstico de memoria de Windows en el cuadro de búsqueda de Windows. Cuando aparezca la opción Diagnóstico de memoria de Windows, ábrala.
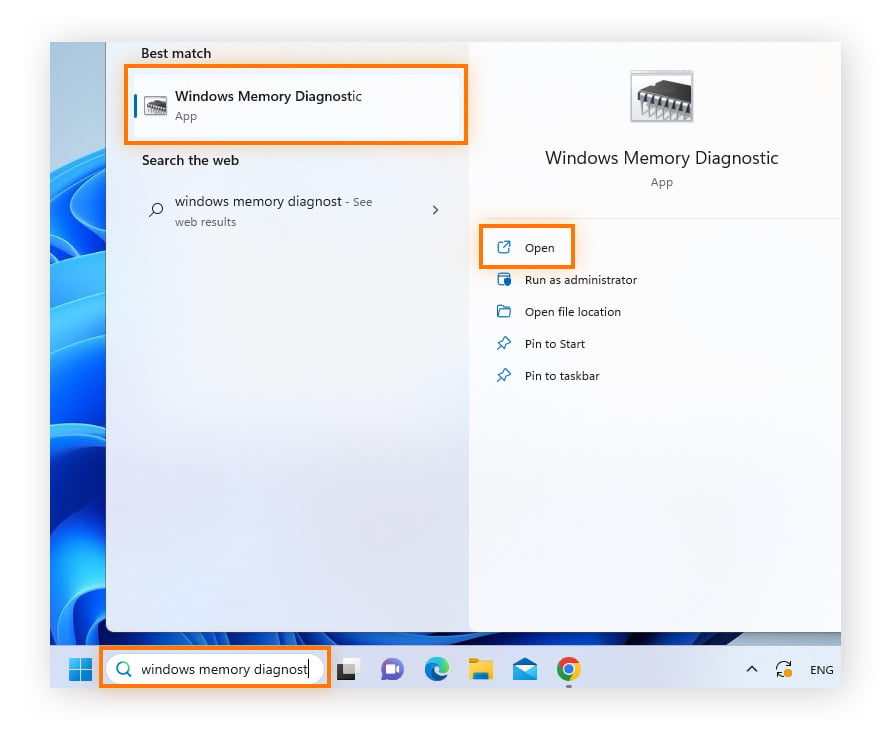
-
En el cuadro de diálogo que aparece, haga clic en Reiniciar ahora y comprobar si hay problemas. Su PC arrancará en un entorno de diagnóstico.
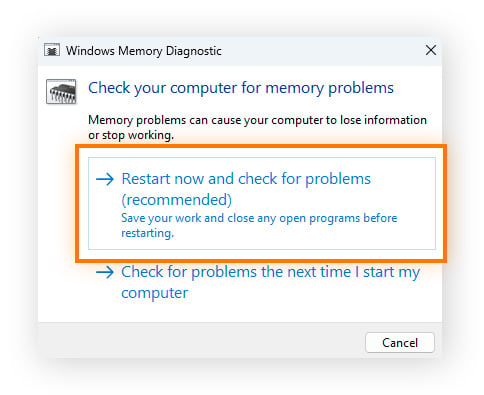
-
Espere mientras Windows comprueba si hay algún error en la memoria RAM de su PC. Si la herramienta de diagnóstico detecta algún problema, debería reemplazar su RAM inmediatamente.
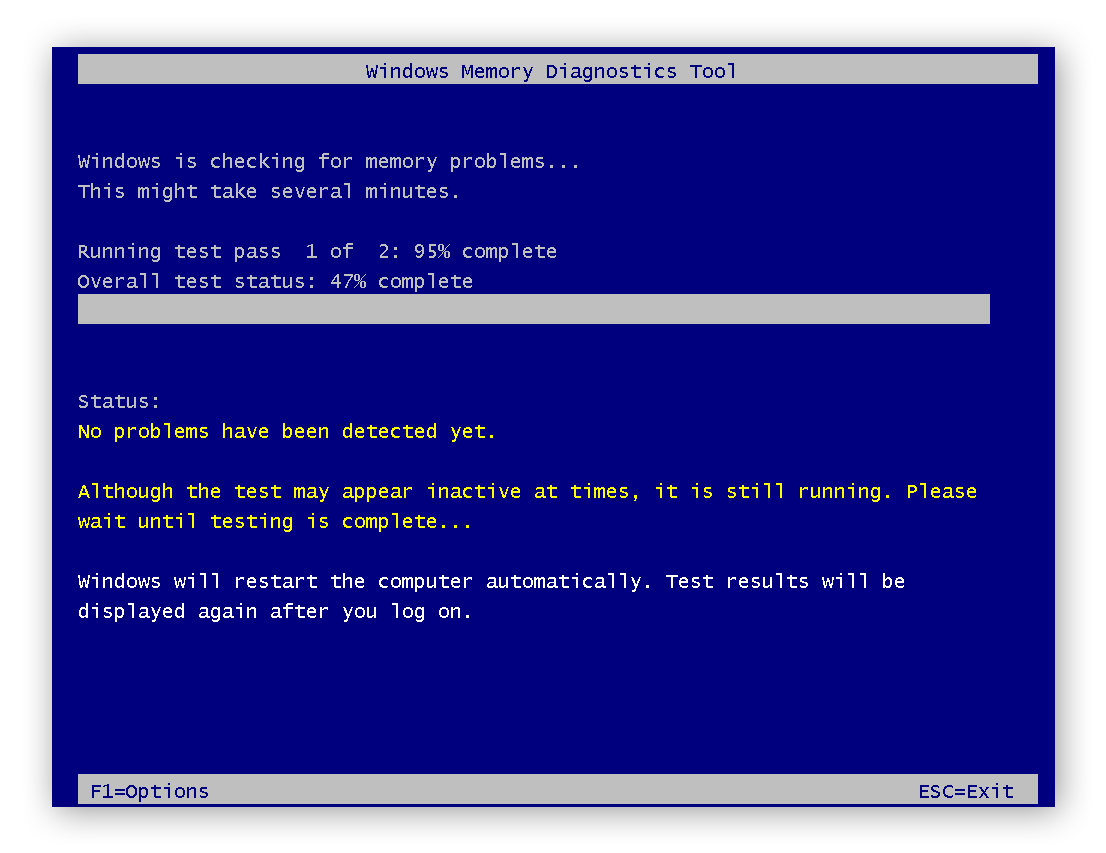
Si no detecta ningún problema, pero sigue teniendo inconvenientes, como un ventilador del ordenador muy ruidoso o un uso del disco del 100 % en Windows, puede que necesite comprobar si hay malware o problemas con el disco duro. El bloatware también puede ser la causa.
Libere más RAM fácilmente
Tanto los ordenadores portátiles como los de sobremesa pueden quedarse sin memoria rápidamente. Cuando esto ocurre, el sistema operativo (Windows o macOS) envía datos de la RAM al disco duro en un proceso llamado paginación. El envío de datos de la RAM al disco duro ocasiona grandes retrasos y pérdidas de rendimiento. Una herramienta de limpieza especializada puede resolver ese problema en un instante.
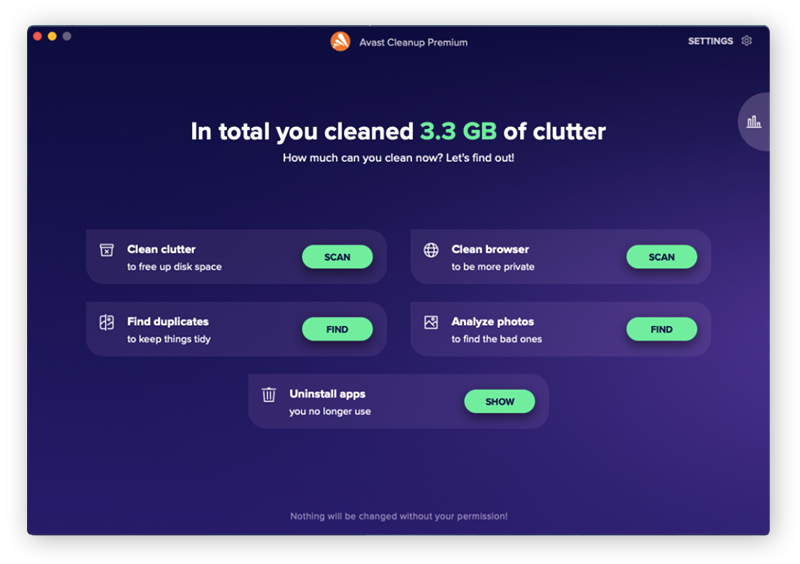
Avast Cleanup incluye una función dedicada al Modo de suspensión que le permite recuperar instantáneamente la memoria RAM al pausar los procesos exigentes que no necesita en ese momento. Y gracias a la limpieza regular y automática, puede deshacerse fácilmente de los archivos residuales y otros elementos innecesarios que acaparan memoria y la ralentizan. Pruebe ya Avast Cleanup gratis.
Preguntas frecuentes
¿Necesito 8 GB o 16 GB de RAM?
Necesita 8 GB o 16 GB de RAM según sus necesidades. Si utiliza el ordenador para tareas básicas como navegar por Internet y procesar textos, debería bastarle con 8 GB. Sin embargo, si utiliza el ordenador para tareas más exigentes como editar vídeo o jugar, 16 GB de RAM instalados asegurarán un rendimiento óptimo.
¿Cuánta RAM admite mi PC?
La cantidad máxima de RAM que puede admitir el PC depende del modelo y de la placa base. Puede encontrar esta información en la documentación o buscando en Internet las especificaciones de su PC.
¿32 GB de RAM serán más rápidos que 16 GB?
En la mayoría de los casos, 32 GB de RAM no supondrán un aumento notable de la velocidad en comparación con 16 GB para hacer tareas informáticas generales. Sin embargo, cuando se utilizan aplicaciones que consumen mucha memoria para la edición de vídeo o el renderizado 3D, se debería notar una mejora del rendimiento con 32 GB de RAM.
¿Un exceso de RAM puede ralentizar el ordenador?
Demasiada RAM no ralentizará el ordenador, pero es una pérdida de dinero si no utiliza ninguna aplicación que se beneficie de verdad de ella. Tener muy poca RAM puede hacer que el ordenador funcione lentamente o se bloquee. Compruebe la memoria RAM para ver si tiene suficiente.
Antes de actualizar, pruebe a eliminar cualquier problema que haya en el ordenador. Después de hacer esto, se suele notar una gran diferencia. Esto conlleva la limpieza del PC y la eliminación de archivos temporales en Windows. Los archivos temporales pueden ralentizar los procesos e incluso albergar un programa potencialmente no deseado. Esto debería formar parte de la rutina habitual de mantenimiento del ordenador.
¿Servirá de algo pasar a 32 GB de RAM?
Actualizar a 32 GB de RAM puede suponer una diferencia si utiliza el ordenador para tareas que requieren mucha memoria, como la edición de vídeo. Sin embargo, es probable que no note ninguna mejora de rendimiento si utiliza el ordenador principalmente para tareas básicas como navegar por Internet y procesar textos.