Hay varios motivos por los que la temperatura de la CPU puede ser elevada, pero una cosa está clara: las altas temperaturas de la CPU pueden provocar el sobrecalentamiento de otros componentes y, en última instancia, de todo el PC.
La mayoría de las temperaturas de los ordenadores se encuentran dentro de un rango seguro, pero, si la CPU supera su temperatura máxima durante períodos prolongados, pueden surgir problemas. Por eso, es importante tener un controlador de temperatura que le permita ver el estado del PC en tiempo real. Siga leyendo para saber cómo comprobar y controlar la temperatura de la CPU.
Cómo comprobar la temperatura de la CPU de su equipo
La forma más sencilla de comprobar la temperatura de la CPU es instalar una herramienta gratuita de monitorización del calor de la CPU y controlar su temperatura en busca de picos y anomalías. También puede monitorizar su CPU mediante la herramienta BIOS/UEFI integrada en Windows.
A continuación, le mostramos cómo comprobar la temperatura de la CPU utilizando la herramienta gratuita de monitorización del calor Core Temp:
-
Descargue e instale Core Temp.
-
Abra la aplicación para ver el panel principal.
-
En Lecturas de temperatura, monitorice las temperaturas de cada núcleo de la CPU. El ejemplo siguiente muestra la temperatura media de la CPU en torno a los 50 °C en un portátil Quad Core Skylake.
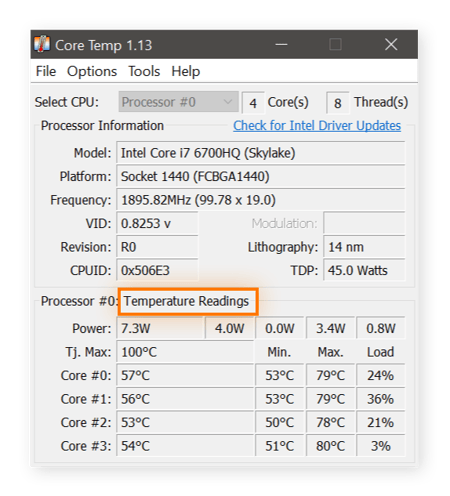
-
Las temperaturas más altas del procesador registradas por Core Temp se pueden monitorizar en la columna Max. La columna Carga muestra la carga actual de cada núcleo de la CPU.
Aunque Core Temp es el monitor de la temperatura del ordenador más sencillo y directo, existen otros buenos programas en el mercado. Aquí tiene unos cuantos para probar:
-
Cam de NZXT cuenta con una interfaz fácil de usar y permite controlar la temperatura del ordenador y otras especificaciones de hardware desde una aplicación móvil.
-
HWInfo ofrece un análisis en profundidad de todos los aspectos técnicos del hardware, incluidos un monitor de temperatura global del PC y un monitor de calor individual de la CPU.
-
Open Hardware Monitor es una aplicación de código abierto que permite monitorizar la temperatura, la velocidad, los ventiladores y otras especificaciones del ordenador.
-
SpeedFan le permite acceder a las temperaturas de sus discos duros, tanto HDD como SSD y cambiar la velocidad de los ventiladores para evitar el sobrecalentamiento de su CPU.
-
AMD System Monitoring muestra el estado de la CPU y la GPU. Si va a hacer overclocking, deberá vigilar la temperatura de su GPU.
Puesto que las altas temperaturas pueden envejecer de forma rápida el hardware, un monitor de temperatura del PC es útil para mantener su ordenador en funcionamiento durante más tiempo.
Los usuarios de Mac también disponen de diversas opciones de monitorización, como iStat Menus o XRG. Los usuarios de Mac también deberían echar un vistazo al mejor software de limpieza para Mac, así como repasar las formas de comprobar el rendimiento de su Mac.
¿Por qué es tan alta la temperatura de mi CPU?
Su CPU (unidad central de procesamiento) realiza millones de operaciones por segundo, por lo que el procesador se podría calentar en exceso. Puede detectar temperaturas elevadas en la CPU si está ejecutando tareas de alta intensidad de forma simultánea, haciendo overclocking, un ventilador está defectuoso, hay una acumulación de polvo o hay problemas de ventilación que afectan a la capacidad que tiene el ordenador para enfriarse.
Si la CPU se calienta demasiado sin que se dé cuenta, podrían surgir problemas de estabilidad del sistema, fallos y ralentizaciones e incluso daños a largo plazo.
Estas son las causas más obvias de las altas temperaturas de la CPU:
-
Operaciones intensivas simultáneas
Si ejecuta muchas tareas de alta intensidad al mismo tiempo, la temperatura de la CPU puede dispararse y el ordenador puede ralentizarse. Cuando se alcanzan temperaturas críticas, la CPU puede verse obligada a estrangularse. Siga nuestras directrices para acelerar y limpiar su PC. Si la temperatura del núcleo y la velocidad no mejoran, pruebe una herramienta de optimización del PC para identificar los problemas de rendimiento y ayudar a que este funcione sin problemas.
-
Overclocking
Si lleva la GPU al límite con el overclocking, su temperatura aumentará sin duda. Si es overclocker o construye PC para jugar, el control de las temperaturas debe encabezar su lista de tareas pendientes.
-
Un ventilador de PC defectuoso
Es normal que el ventilador del portátil funcione incluso cuando el dispositivo está inactivo. Esto no supone ningún problema, pero, si el ventilador no funciona correctamente, no podrá enfriar el dispositivo de forma eficaz y oirá ruidos fuertes del ventilador de forma repetida o durante largos períodos de tiempo. Si el ventilador del ordenador hace ruido durante mucho tiempo, es probable que esté intentando enfriarlo de forma desesperada.
Compruebe el Administrador de tareas para ver qué procesos puede cerrar y considere la posibilidad de sustituir el ventilador si los ruidos persisten.
-
Acumulación de polvo
Los ordenadores antiguos acumulan polvo dentro del chasis, por lo que los ventiladores se pueden ralentizar y obstruir, lo que afecta a las funciones de refrigeración del ordenador. Es una buena idea comprobar si la temperatura del PC es elevada, ya que las altas temperaturas de la CPU son un indicador de que ha llegado el momento de limpiar las motas de polvo o sustituir los ventiladores.
Limpiar los componentes físicos del PC es el primer paso para solucionar su sobrecalentamiento. Si tiene un Mac, consulte nuestra guía para evitar que se sobrecaliente.
-
Espacio de ventilación limitado
Si su ordenador está colocado sobre una superficie que impide la circulación del aire o si tiene un ultrabook fino, es posible que no haya espacio suficiente para que el portátil se ventile y enfríe. Vigile las temperaturas del procesador si ejecuta tareas intensivas en un portátil fino y coloque el ordenador sobre una superficie plana y dura que no retenga el aire.
-
El sistema se bloquea y se cuelga
Si su PC se cuelga o se apaga aleatoriamente, puede que no se trate de un defecto de hardware o software. Si el sistema se sobrecalienta, puede apagarse automáticamente para evitar daños físicos a largo plazo. En la BIOS, se puede ajustar la temperatura máxima a la que puede funcionar el PC.
¿Cuál es la temperatura normal de una CPU?
La temperatura normal dependerá del tipo de CPU que use. En general, cualquier temperatura entre los 40 y los 65 ºC (104 y 149 ºF) es considerada segura bajo una carga normal de trabajo. Al ejecutar aplicaciones o juegos más exigentes, el rango de temperatura normal de la CPU puede aumentar a entre 70 y 80 °C (158 y 176 °F).
La regla general es que una mala temperatura de la CPU es de entre 80 y 85 °C (entre 176 y 185 °F) o superior. Si se alcanza esta temperatura sin estar jugando ni ejecutando programas que consuman muchos recursos, el problema podría ser grave. La temperatura ideal de la CPU cuando no se está jugando oscila entre 45 y 60 °C (entre 113 y 140 °F).
En un PC de sobremesa para juegos con suficiente refrigeración y una CPU de gama alta, es habitual tener temperaturas en torno a los 50 °C (122 °F) sin ejecutar programas demasiado exigentes. En un ultrabook, que cuenta con un espacio muy reducido para una CPU potente, es normal que la temperatura del núcleo ronde los 75 °C (167 °F) durante una jornada laboral media.
Si su CPU se sobrecalienta constantemente, busque métodos de refrigeración más eficaces para evitar daños irreversibles en su equipo. El mejor software de limpieza de PC puede ser útil para evitar este problema, ya que el malware y los programas antiguos también aumentan el uso de la CPU.
 Las temperaturas de la CPU pueden variar en función del tipo de CPU que tenga y de las tareas que esté ejecutando. Una buena regla general es mantener la temperatura entre 40 y 65 °C.
Las temperaturas de la CPU pueden variar en función del tipo de CPU que tenga y de las tareas que esté ejecutando. Una buena regla general es mantener la temperatura entre 40 y 65 °C.
Cómo comprobar la temperatura del PC en la BIOS/UEFI
Si está usando Windows 11, Windows 10 o una versión anterior, este incluye su propia utilidad de comprobación de temperatura integrada en la BIOS/UEFI. Para acceder a ella, encienda su PC y pulse la tecla correspondiente durante el arranque; normalmente F12, ESC, F2 o DEL. Una vez abierta la BIOS/UEFI, encontrará la temperatura de la CPU en la pantalla principal.
Esta función de termómetro forma parte del software principal de su placa base. Desafortunadamente, solo permite comprobar la temperatura actual del PC. No monitoriza la temperatura mientras está utilizando Windows, en particular cuando su PC o portátil está soportando grandes cargas.
Cómo comprobar la temperatura de la CPU sin la BIOS
Dado que no se puede controlar la temperatura de la CPU mientras se utiliza el dispositivo, la BIOS no es la forma ideal de comprobar la temperatura de la CPU. ¡Hay pocas probabilidades de que se alcancen temperaturas elevadas mientras se mira la BIOS! Necesitará un software de terceros.
Para encontrar el software de terceros que mejor se adapte a sus necesidades, consulte la sección dedicada a cómo comprobar la temperatura del ordenador. En cambio, si quiere controlar de forma continuada las temperaturas, consulte la sección siguiente.
En este artículo, utilizamos una herramienta llamada Core Temp, pero cualquiera de las herramientas aquí enumeradas le ayudará a controlar las temperaturas:
-
Core Temp
-
Cam de NZXT
-
HWInfo
-
Open Hardware Monitor
-
SpeedFan
-
AMD System Monitoring
Cómo monitorizar constantemente la temperatura de la CPU
Si trabaja con aplicaciones exigentes, como programas de edición de vídeo o de renderizado, o si utiliza el equipo bajo el calor o la luz del sol directa, debe vigilar de cerca la temperatura de la CPU. Es entonces cuando el calor sobrepasa con creces una temperatura adecuada para la CPU.
Afortunadamente, Core Temp ofrece una forma sencilla de controlar la temperatura de tu CPU en todo momento, y en varios núcleos. La información permanece oculta por defecto, pero puede hacer visible el monitor de temperatura de la CPU. Es fácil de configurar y parece un minitermómetro o un indicador de la temperatura de la CPU que se encuentra en la barra de tareas.
A continuación se explica cómo comprobar la temperatura de su equipo y vigilarla en todo momento.
-
Después de instalar Core Temp, haga clic en el área de notificación de la barra de tareas. Los cuatro números que ve corresponden a las temperaturas de los cuatro núcleos.
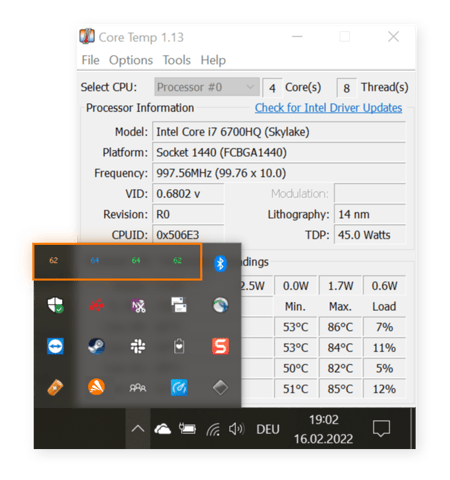
-
Haga clic en cada número y arrástrelo a su barra de tareas. Ahora, las temperaturas del procesador están ancladas a la barra de tareas, lo que le permitirá controlarlas constantemente.
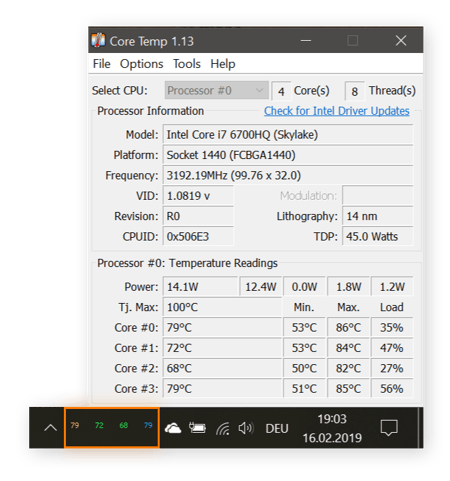
-
Si cree que los cuatro números ocupan demasiado espacio, puede hacer que se muestre solo la temperatura más alta. En la aplicación Core Temp, haga clic en Opciones > Configuración y navegue hasta el Área de notificaciones. Cambie la vista a Temperatura más alta por procesador.
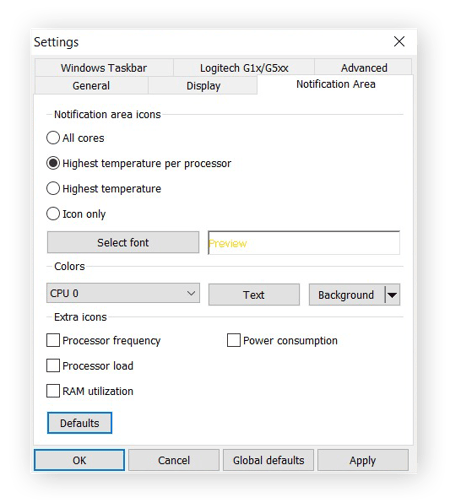
Cómo monitorizar la temperatura de la CPU mientras juega
No es posible ver la barra de tareas mientras está jugando a pantalla completa y lo cierto es que pulsar ALT+TAB solo para comprobar la temperatura del equipo no merece la pena. Por suerte, los jugadores pueden utilizar un buen monitor de temperatura de la CPU para juegos llamado RivaTuner. El monitor de temperatura de la CPU RivaTuner viene incluido en la utilidad de overclocking de la CPU MSI Afterburner.
Así es como puede monitorizar la temperatura de la CPU mientras juega:
-
Descargue e instale RivaTuner/MSI Afterburner.
-
Una vez instalado, haga clic en la flecha del área de notificación de su barra de tareas y seleccione MSI Afterburner, o haga doble clic en el acceso directo de MSI Afterburner en su escritorio.
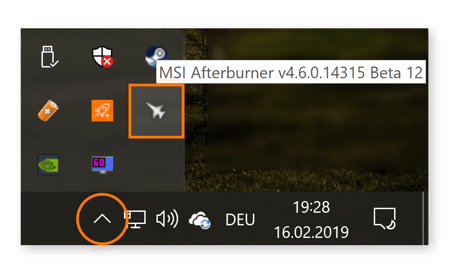
-
Haga clic en el icono de Configuración y seleccione la pestaña Monitorización. Desplácese hasta Temperatura de la CPU en la lista. Haga clic y active Mostrar en información en pantalla.
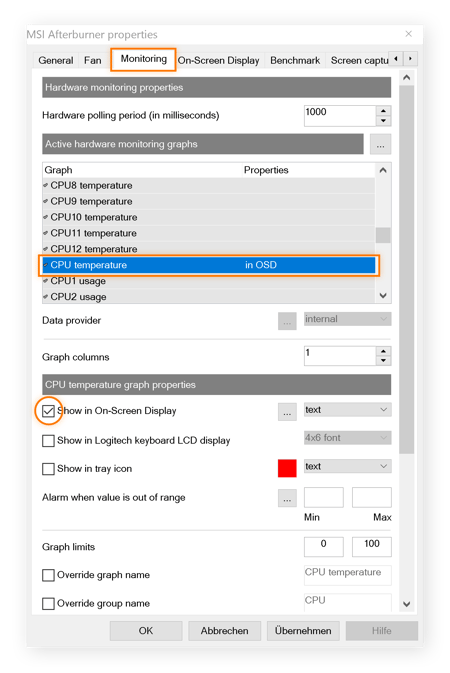
-
Por último, inicie el juego. Las temperaturas de su CPU se mostrarán automáticamente, de forma que podrá monitorizarlas fácilmente mientras juega.
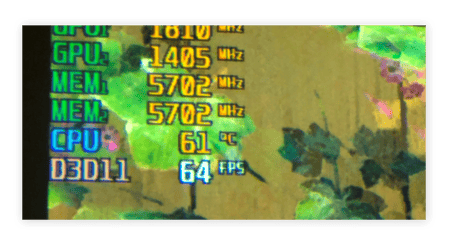
También puede visualizar otras estadísticas mientras juega. Abra la pestaña Monitorización en MSI Afterburner y seleccione temperatura GPU, memoria RAM o estadísticas de uso. Estos números también se situarán junto al termómetro de la CPU en la esquina superior izquierda de la pantalla mientras juega.
¿Cuál es la temperatura correcta de la CPU durante el juego?
Una buena temperatura de la CPU durante el juego oscila entre 65 y 85 °C (entre 149 y 185 °F). Mientras que las temperaturas medias por encima de 85 °C (185 °F) están bien durante unos minutos de juego u otro uso intenso de la CPU, no son buenas durante un período prolongado de tiempo, incluso si su sistema está optimizado para jugar. No pasa nada si las temperaturas del núcleo rondan los 80 °C (176 °F) únicamente durante los momentos de mayor intensidad.
Cómo mantener bajas las temperaturas de la CPU
¿Está controlando las temperaturas y son superiores a la media? Si se alcanza de forma continua el límite de temperatura, aquí tiene algunos consejos para enfriar la CPU:
-
Pase la aspiradora a su PC: saque las pelusas de los ventiladores de la CPU. Si tiene un portátil (especialmente si se trata de uno antiguo), ábralo y limpie los ventiladores. Si le pone nervioso retirar la cubierta, puede utilizar un soplador de aire comprimido para desatascar el interior del PC y el ventilador de la CPU.
-
Use un soporte para portátil: muchos de los soportes para portátiles que hay en el mercado elevan el equipo o lo colocan en posición vertical para facilitar el flujo de aire. El uso de soportes para portátiles también ofrece otras ventajas, así no tendrá que estar comprobando la temperatura de su PC.
-
Mantenga fresco su entorno: no exponga su portátil o PC al calor o la luz directa del sol, y mantenga la temperatura ambiente tan baja como sea posible. No deje nunca el portátil encendido dentro de un bolso para portátiles; póngalo primero en modo de reposo o de suspensión o apáguelo.
-
Sustituya el ventilador: Si los ventiladores del PC no están a la altura de las tareas, sustitúyalos por un refrigerador más potente o instale una solución de refrigeración líquida. Cuando cambie el ventilador, también debería retirar la CPU y reemplazar la pasta térmica o incluso sustituirla por una mejor.
-
Manténgalo libre de malware: Algunos virus producen un uso constante del 100 % de la CPU, lo que aumenta drásticamente la carga del núcleo y la temperatura. Por eso, debería realizar periódicamente un análisis para detectar y eliminar el malware de su PC. Gracias a ello, se evitará el calentamiento. Descargue un antivirus gratuito para Windows 10 o Windows 11 y ejecute análisis gratuitos para detectar malware cuando lo necesite.
-
Desactive aplicaciones en segundo plano y cierre programas: use una herramienta de optimización especializada, como Avast Cleanup. El Modo de suspensión integrado pone en reposo automáticamente las aplicaciones y los programas que consumen recursos, lo cual reduce la carga del sistema y disminuye la temperatura de la CPU. Además, Avast Cleanup eliminará la basura innecesaria de su PC, para que su sistema funcione como nuevo. Pruebe ya Avast Cleanup gratis.
Preguntas frecuentes
¿Cómo puedo comprobar qué procesador tengo?
Para comprobar qué procesador tiene en Windows, escriba «acerca de» en el cuadro de búsqueda de la barra de tareas y haga clic en Acerca de tu PC. Junto a Procesador, verá toda la información que necesita.
¿Cómo puedo controlar la temperatura de mi CPU AMD?
AMD System Monitor hace un seguimiento de las temperaturas de la CPU y la GPU. El software de AMD también puede hacer un seguimiento de toda una serie de métricas a lo largo de un período de tiempo, como los FPS (fotogramas por segundo), el consumo de energía de la CPU, el uso de la GPU (porcentaje) y el consumo de energía de la GPU.
Tanto si tiene AMD como Intel, utilice un software de limpieza especializado como Avast Cleanup para sacar el máximo partido a su procesador.
¿Qué temperatura debería alcanzar mi CPU?
Un rango de temperatura seguro para la mayoría de las CPU se sitúa entre 40 y 65 °C (entre 104 y 149 °F). Con las cargas más altas, la temperatura media de la CPU puede alcanzar entre 80 y 85 °C (entre 176 y 185 °F), pero se debe considerar como el límite absoluto. Las temperaturas prolongadas de la CPU superiores a 80 °C (176 °F) pueden dañar a largo plazo la CPU y su silicio. Si la CPU supera los 90 °C (194 °F) durante varias horas, es probable que se reduzca la vida útil de su procesador.
No someta su CPU a demasiadas pruebas de estrés, ya que podría provocar exactamente el daño que intentaba evitar en un principio.
Cómo solucionar el error de sobrecalentamiento de la CPU
El error por sobrecalentamiento de la CPU se produce cuando la CPU ha alcanzado una temperatura crítica, que en ocasiones provoca el apagado del PC. Puede estar recibiendo este mensaje de error por una o varias de las siguientes razones:
-
Ha hecho overclocking demasiadas veces. Esto genera más calor, así que deje de hacer overclocking y monitorice el rendimiento y la temperatura de su PC.
-
Malware. Hay malware que puede ejecutar procesos de gran impacto. Analice su PC en busca de malware y elimine cualquier software malicioso que tenga.
-
Factores medioambientales. Asegúrese de que el ordenador no esté expuesto a la luz solar directa y de que tenga una ventilación adecuada.
-
Su sistema de refrigeración funciona mal. Es posible que el ventilador esté roto o cubierto de motas de polvo, lo que impide una circulación adecuada del aire. O puede que se haya aflojado el disipador de calor de la CPU. Compruebe los componentes o lleve el PC a un especialista.
Para evitar problemas como el error de sobrecalentamiento de la CPU, esté atento a las cuestiones anteriores. Para tener el PC optimizado, también es una buena idea utilizar un software de limpieza que tenga un programa de mantenimiento automático.
¿Cómo puedo saber si mi CPU se está sobrecalentando?
Si su CPU se sobrecalienta, podría notar que hay problemas de rendimiento como retardos o congelación, y el sistema podría apagarse de forma inesperada. También es posible que oiga que los ventiladores del ordenador están trabajando más de lo normal o que sienta que el sistema está caliente al tacto.