Oculte aplicaciones en su iPhone o iPad
Ocultar aplicaciones en un iPhone o un iPad es sencillo y hay varias maneras de hacerlo. Si quiere ocultar una aplicación de citas, un portal de búsqueda de empleo o una aplicación de salud, o si lo que quiere es tener la pantalla de inicio limpia y despejada, le hace falta saber dónde colocar sus aplicaciones para que estén ocultas a la vista, pero accesibles cuando las necesite.
Si tiene un teléfono Android, consulte nuestra guía para ocultar aplicaciones en un dispositivo Android.
En primer lugar, explicaremos cómo ocultar aplicaciones del iPhone. A continuación, veremos cómo ocultar una pantalla entera de aplicaciones, así como formas de evitar que las aplicaciones aparezcan en los resultados de búsqueda del teléfono.
Ocultar aplicaciones del iPhone
Para ocultar aplicaciones individuales en iOS, mantenga pulsado el icono de la aplicación que desea ocultar, toque Eliminar app en el menú que aparece y seleccione Eliminar de la pantalla de inicio.
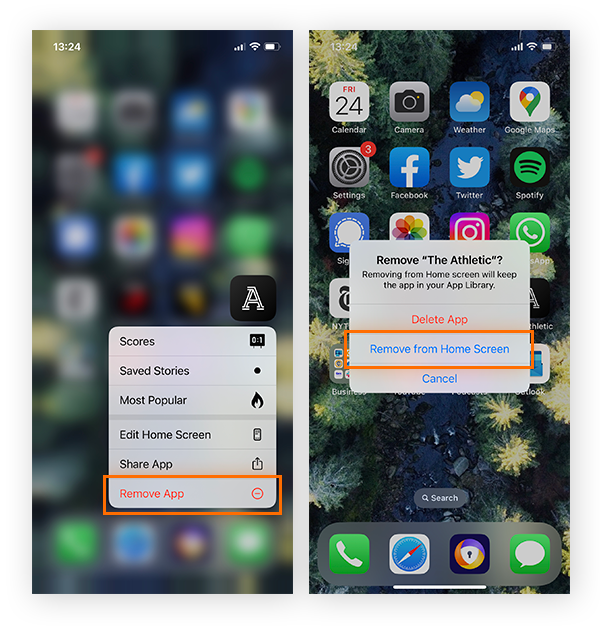
El icono de la aplicación desaparecerá. Ahora bien, las aplicaciones eliminadas de la pantalla de inicio no se ocultan por completo, sino que seguirán estando visibles en la Biblioteca de apps del iPhone y en una búsqueda de aplicaciones. Por lo tanto, esas aplicaciones ocultas se pueden encontrar en la Biblioteca de apps.
Ocultar una página entera de aplicaciones de la pantalla de inicio del iPhone
Si quiere limpiar el iPhone para que únicamente aparezcan las aplicaciones que utiliza habitualmente, puede ocultar una página entera de aplicaciones de una sola vez. Siga estos pasos:
-
Mantenga pulsado el botón Buscar en la parte inferior de la pantalla de inicio hasta que los iconos de las aplicaciones empiecen a temblar.
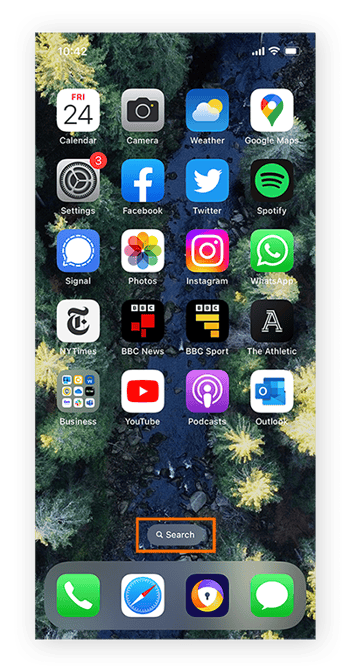
-
Toque la serie de puntos de la parte inferior de la pantalla que ahora ha sustituido al botón Buscar para alejar la imagen y mostrar simultáneamente todas las páginas de la pantalla de inicio.
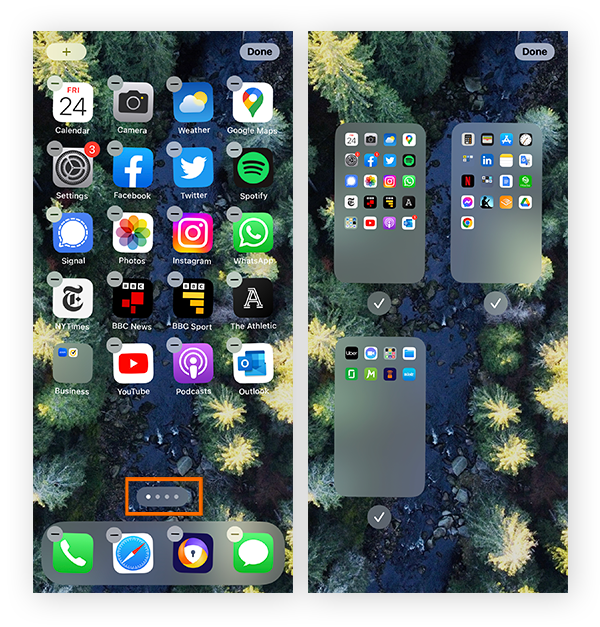
-
Toque la marca de verificación situada debajo de la página de las aplicaciones que desea ocultar para que desaparezca la marca. A continuación, toque OK en la parte superior derecha.
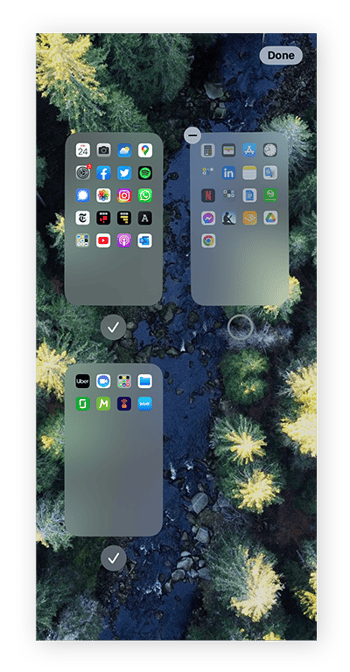
Ahora la página o las páginas de aplicaciones cuya selección se ha anulado ya no aparecerán en la pantalla de inicio del iPhone o del iPad. Si cambia de parecer, repita los pasos anteriores, pero esta vez tocando el círculo debajo de la página de aplicaciones para volver a mostrarla en la pantalla de inicio.
Ocultar aplicaciones en el iPhone para que no aparezcan en las búsquedas
Además de ocultar una aplicación en la pantalla de inicio, quizás también quiera evitar que aparezca en las búsquedas del dispositivo iOS.
A continuación, se explica cómo ocultar aplicaciones de las búsquedas en el iPad o el iPhone:
-
Abra la opción Ajustes de iOS, toque Siri y Buscar y seleccione la aplicación que desea ocultar.
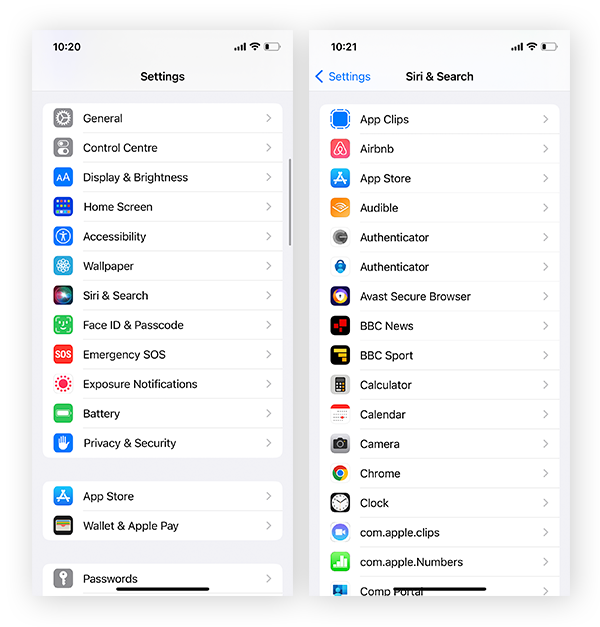
-
Desactive Mostrar la app en Buscar para que se vuelva de color gris.
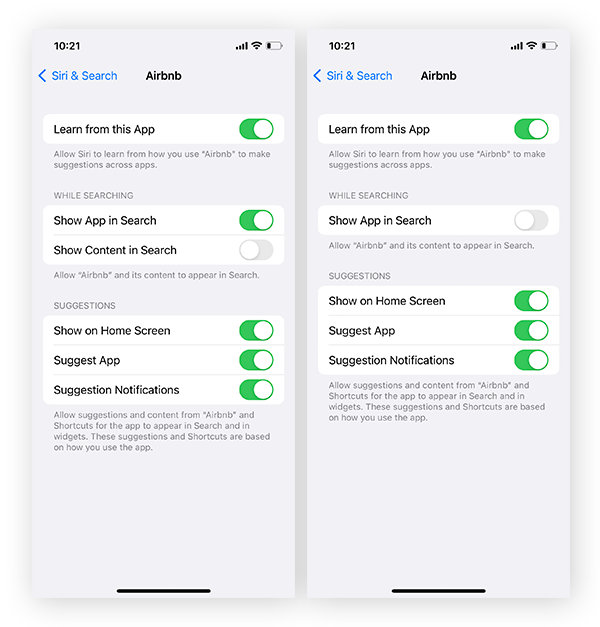
Si bien la aplicación ya no aparecerá en las búsquedas, continúa instalada en el dispositivo. Por lo tanto, este proceso no sirve para liberar espacio ni incrementar la velocidad del iPhone. Para ello, hace falta eliminar la aplicación por completo.
Y si considera que una aplicación se comporta de forma maliciosa, siga los pasos para eliminar spyware u otros tipos de malware del iPhone. Además, proteja su dispositivo con una aplicación de seguridad gratuita para iOS. O consiga una VPN para iOS que cifre el tráfico de Internet y le ayude a ocultar la ubicación de su iPhone.
Volver a mostrar o buscar todas las aplicaciones ocultas del iPhone o del iPad
Todas las aplicaciones instaladas su dispositivo se pueden encontrar en la Biblioteca de apps, incluso las que haya ocultado de la pantalla de inicio o de la función de búsqueda. A continuación, se explica cómo acceder a aplicaciones ocultas o volver a mostrarlas desde la Biblioteca de apps:
-
En la pantalla de inicio, desplácese hacia la derecha hasta la última página, donde se muestra la Biblioteca de apps.
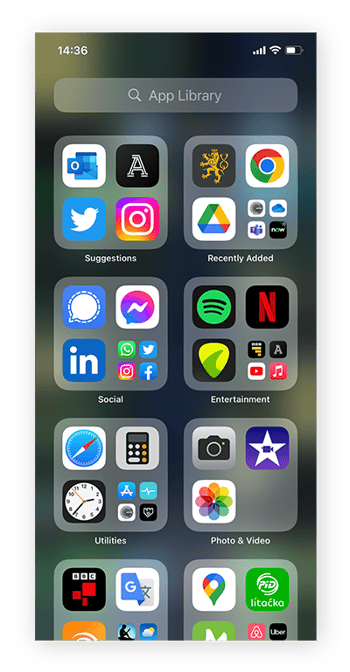
-
Busque una aplicación oculta desplazándose hasta ella o mediante la barra de búsqueda de la Biblioteca de apps. Si solo quiere acceder a la aplicación oculta, lo único que necesita es tocarla para abrirla.
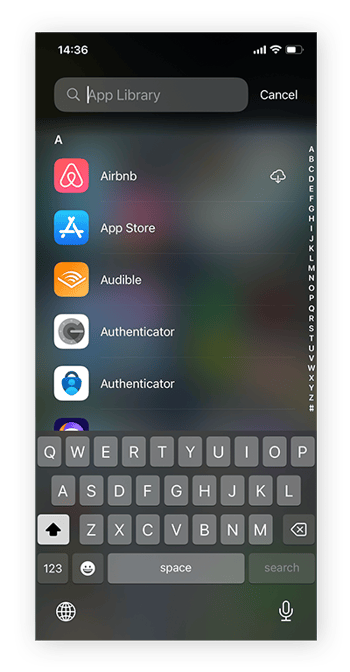
-
Para volver a mostrar la aplicación y que aparezca en la pantalla de inicio, mantenga pulsado el icono de la aplicación, arrástrelo hacia la izquierda y suelte el dedo para colocar el icono de la aplicación en la ubicación que desee.
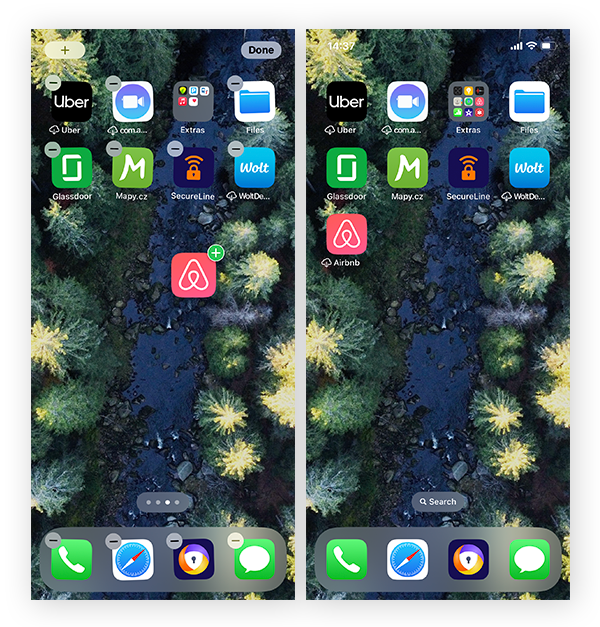
Si había ocultado la aplicación mediante Siri y Buscar, seguirá sin aparecer en las búsquedas. Para que vuelva a aparecer en las búsquedas, siga los pasos descritos aquí y active Mostrar la app en Buscar (paso dos).
Proteja su iPhone y su iPad
Ya ha ocultado sus aplicaciones confidenciales de miradas indiscretas. Por lo tanto, ha llegado la hora de proteger su información personal contra hackers, rastreadores y estafadores. Avast Mobile Security para iOS protege la seguridad de su red Wi-Fi y cuenta con un baúl de fotos cifrado para mantener sus fotos a salvo. Instale Avast Mobile Security hoy mismo completamente gratis y disfrute de una potente seguridad en línea para el iPhone.

