Cómo comprobar el disco duro en Windows
Realizar una comprobación del disco duro en Windows 11 es fácil y el proceso es casi idéntico en Windows 10. Después de esta sencilla prueba, debería saber si necesita sustituir el disco duro o no. A continuación le explicamos cómo realizar una prueba de disco duro S.M.A.R.T. en Windows 11:
-
En la barra de tareas, escriba cmd y haga clic en Símbolo del sistema o pulse Intro.
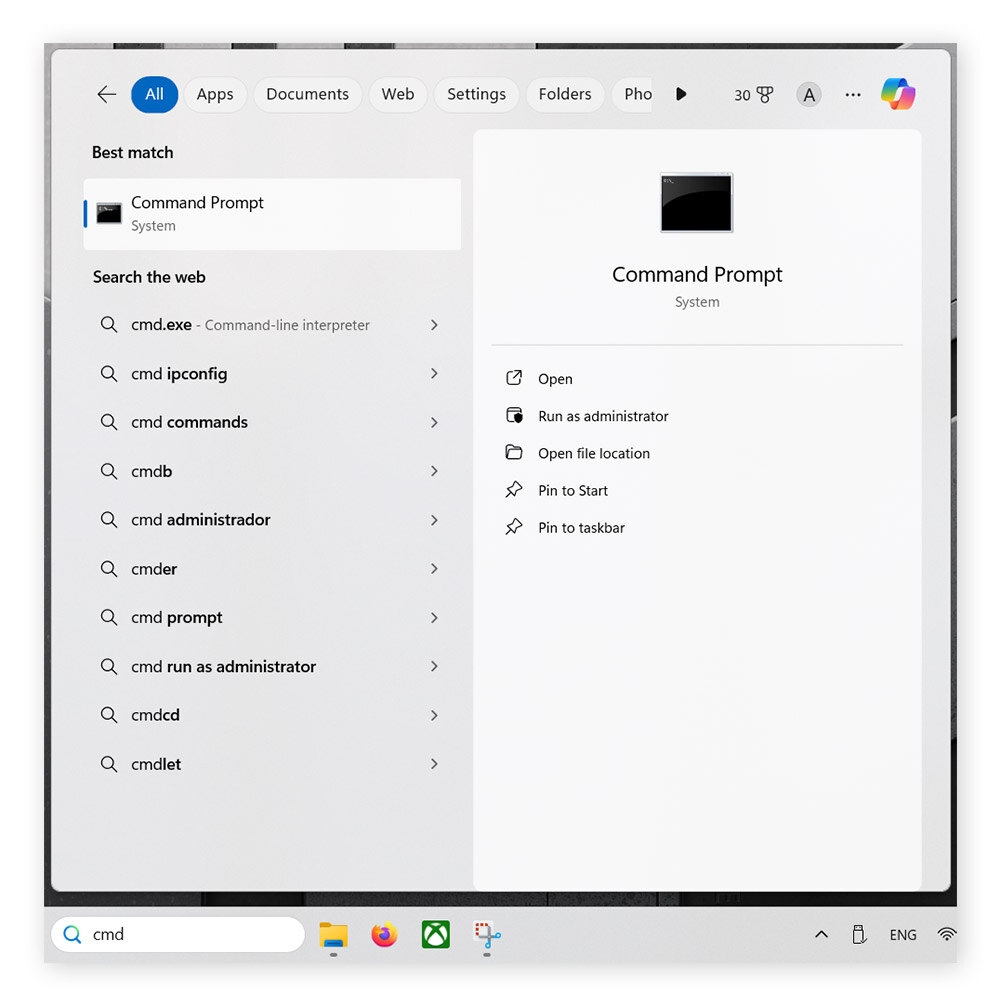
-
Escriba o pegue el siguiente comando: wmic diskdrive get status.
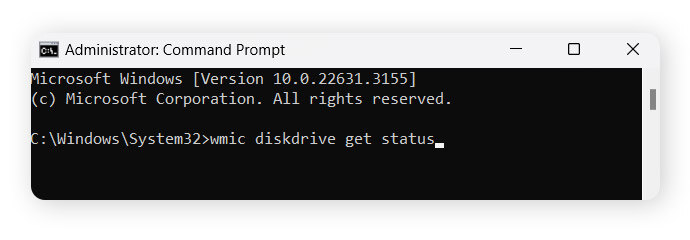
-
Los resultados serán OK o Pred Fail. La primera línea de resultados se aplica a su unidad C: (la partición principal del disco duro), mientras que los demás resultados se aplican a cualquier otra unidad que tenga conectada.
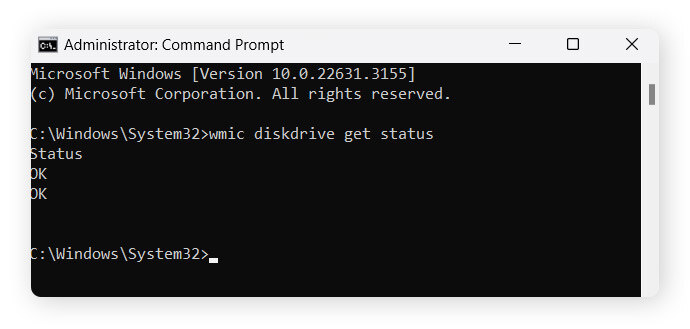
OK significa precisamente eso: no tiene nada de qué preocuparse. Pred Fail es una mala noticia; una señal de que se ha producido un error y de que debe hacer una copia de seguridad y sustituir el disco.
Con suerte, habrá obtenido un buen resultado en la prueba S.M.A.R.T. para Windows. Si es así, es el momento de limpiar el PC para que todo funcione bien. Además, en lugar de esperar a una emergencia y que sea demasiado tarde, es aconsejable que clone su disco duro.
Cómo ejecutar CHKDSK en Windows
CHKDSK es una prueba de disco duro que comprueba su estado y busca datos corruptos. Incluso solucionará los problemas que encuentre, si es posible.
A continuación le explicamos cómo se utiliza CHKDSK:
-
Escriba cmd en la barra de tareas y haga clic en Ejecutar como administrador.
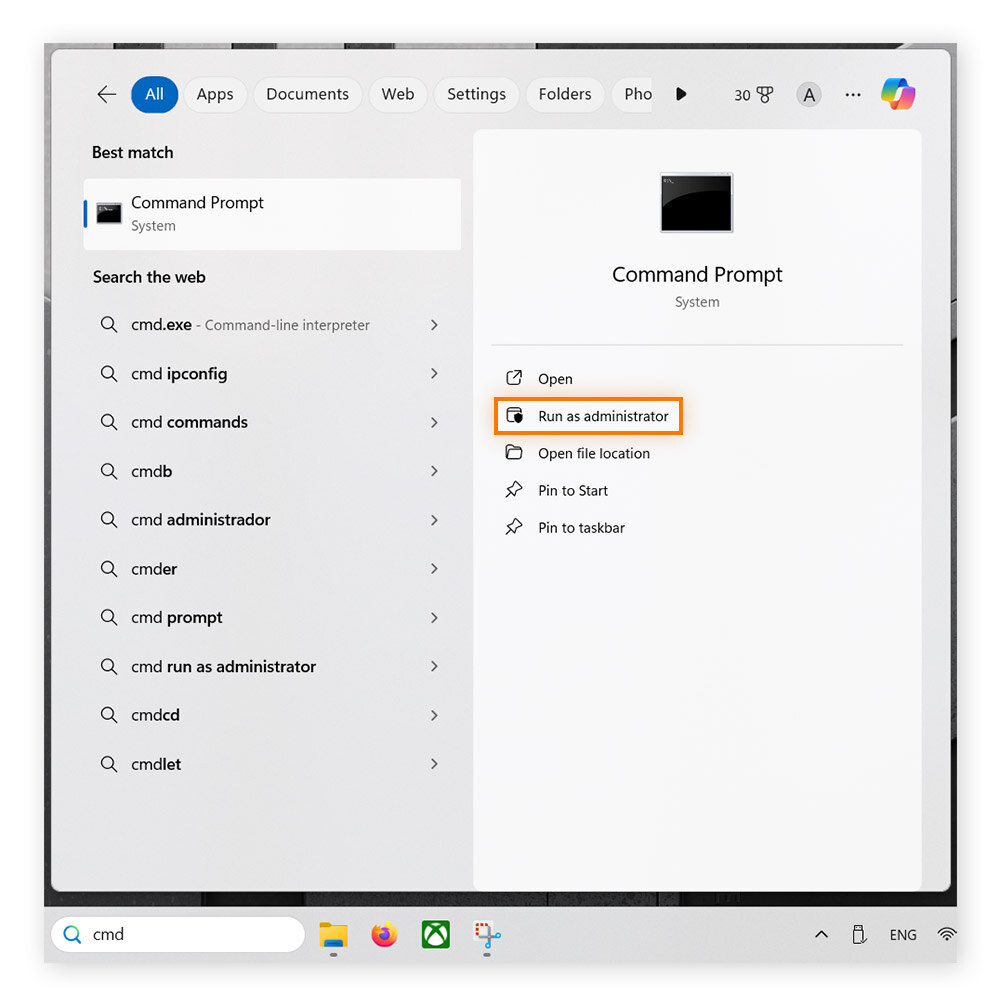
-
Escriba chkdsk /f y pulse Intro.
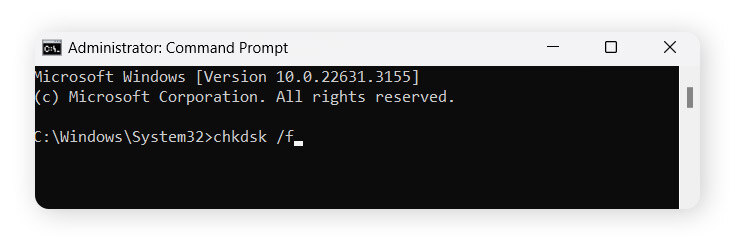
Es probable que una comprobación del disco solo confirme los resultados de una prueba S.M.A.R.T., pero sigue siendo esencial realizar esta comprobación con CHKDSK. Si el resultado de la prueba S.M.A.R.T. es Pred Fail, ejecute CHKDSK para intentar reparar lo que pueda. A continuación, haga una copia de seguridad de todos los datos posibles y sustituya el disco duro de inmediato.
Cómo comprobar el disco duro en Mac
Ejecutar una prueba de disco duro en Mac es tan fácil como en PC. Así puede realizar una prueba S.M.A.R.T. en el Mac:
-
Abra Aplicaciones, haga doble clic en Utilidades y seleccione Utilidad de Discos.
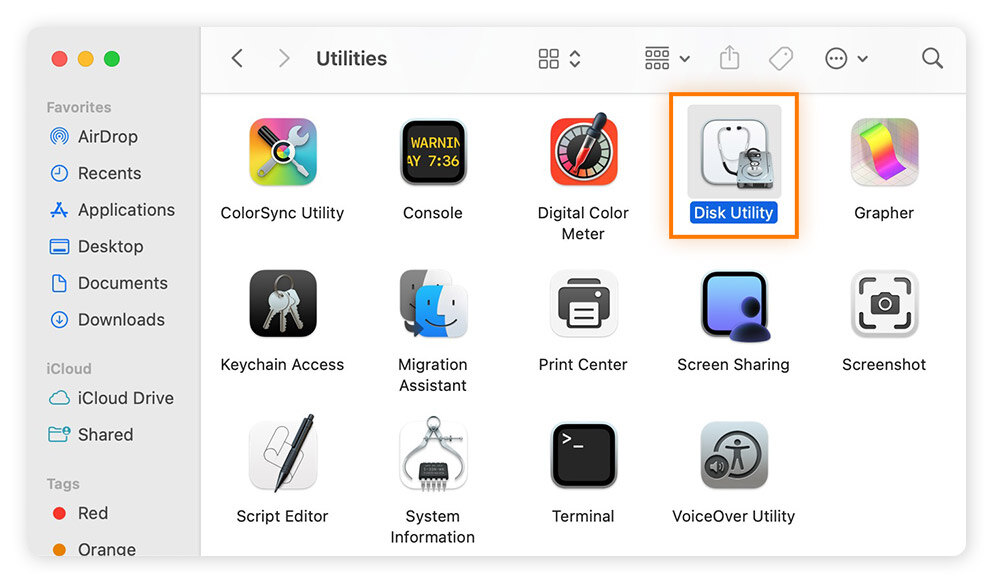
-
Seleccione el disco que desee analizar en la parte izquierda de la ventana. Elija el disco en sí, no una de las subcategorías que hay debajo.
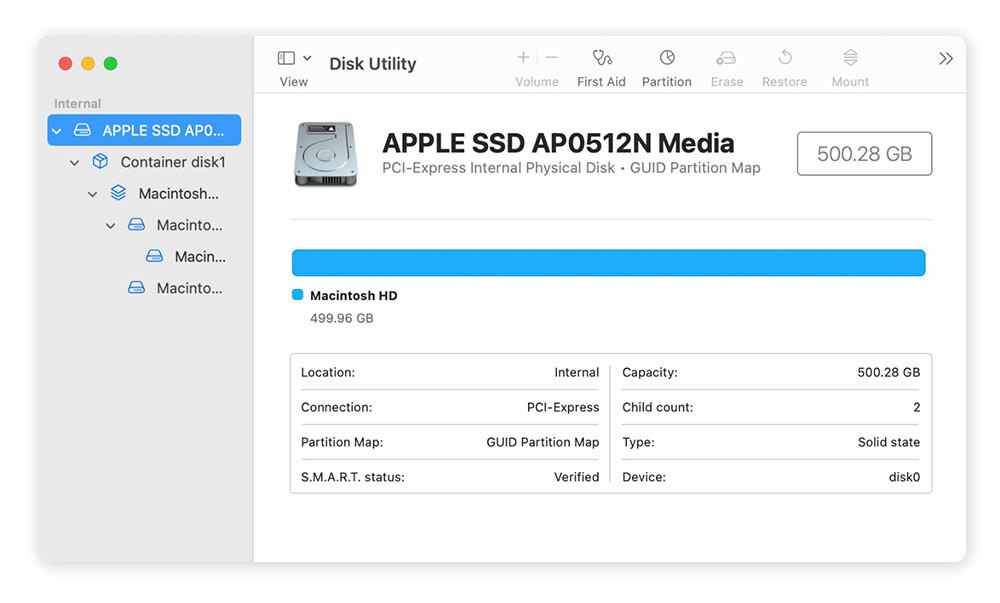
-
Mire el resultado junto al estado de la prueba S.M.A.R.T. «Verificado» es bueno. «Fallo» es malo. Cualquier cosa con «fatal», «problema» o «error» es muy negativa y no tiene mucho tiempo para hacer una copia de seguridad de sus archivos antes de que la unidad falle.
Incluso cuando obtenga un buen resultado con el software de mantenimiento de discos, es importante estar seguro de que todo funcionará como es debido en el futuro. Si desea que el disco funcione aún mejor, consulte nuestra guía para limpiar el disco duro del Mac.
¿en qué consiste una prueba S.M.A.R.T. de disco duro?
Una prueba S.M.A.R.T. del disco duro le indica si el dispositivo de almacenamiento está a punto de fallar. S.M.A.R.T., acrónimo de Self-Monitoring, Analysis, and Reporting Technology (tecnología de automonitorización, análisis e informes), le permite comprobar cualquier disco duro en busca de errores, tanto en Windows como en Mac o Linux, e incluso en otras unidades de gran capacidad como los SSD.
¿Ha llegado el momento de sustituir el disco duro? Las pruebas de diagnóstico del disco duro S.M.A.R.T ofrecen la respuesta más rápida y clara a esa pregunta, y le avisarán cuando llegue el momento de hacer una copia de seguridad de sus datos.
Haga una copia de seguridad del disco duro antes de que falle
Puede utilizar el Historial de archivos en Windows y Time Machine en Mac para configurar copias de seguridad periódicas del disco duro. De esta forma, tendrá todo en dos sitios y se asegurará de que sus archivos importantes están a salvo.
Realizar copias de seguridad con el Historial de archivos
El Historial de archivos es el sistema de copia de seguridad habitual en Windows 10 y 11, y es bastante útil. Solo tiene que configurarlo para que se haga una copia de seguridad de sus archivos de forma periódica. Basta con mantener conectado un dispositivo de almacenamiento externo y siempre tendrá una copia de todo.
A continuación le explicamos cómo realizar copias de seguridad con el Historial de archivos en Windows 11:
-
Conecte un dispositivo externo de almacenamiento de archivos con suficiente espacio libre para realizar una copia de seguridad de todos sus datos. A continuación, escriba Historial de archivos en la barra de tareas y pulse Intro.
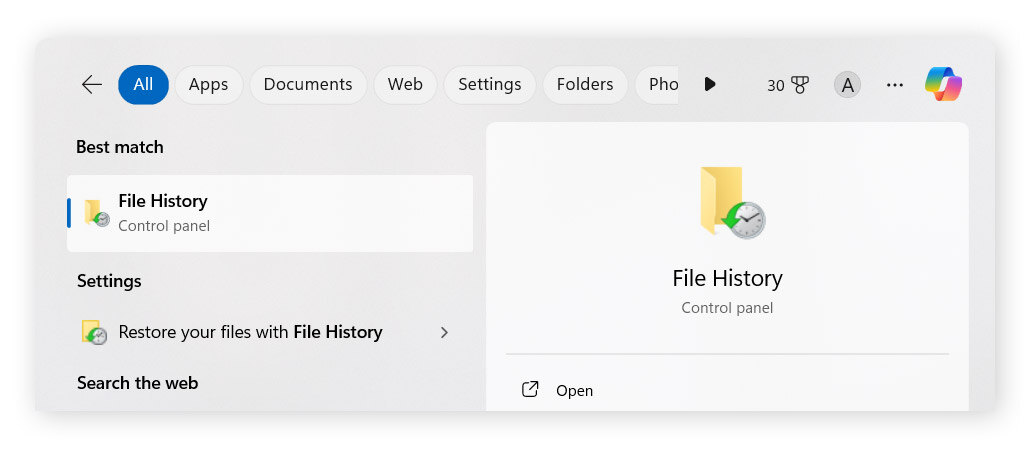
-
Haga clic en Seleccionar unidad en el menú de izquierda de la pantalla.
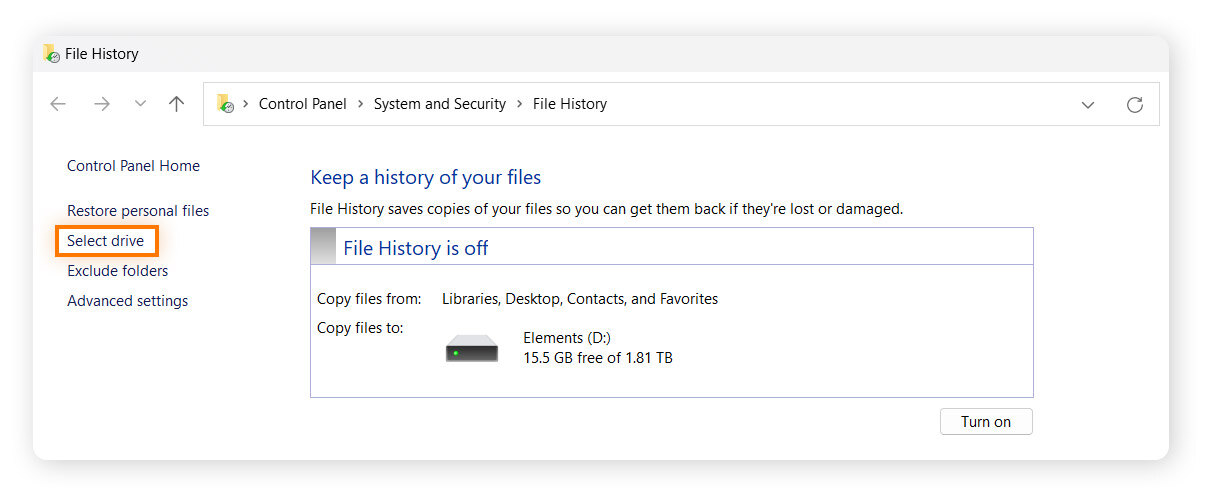
-
Seleccione en qué unidad desea realizar la copia de seguridad. Haga clic en ella y, a continuación, en Aceptar.
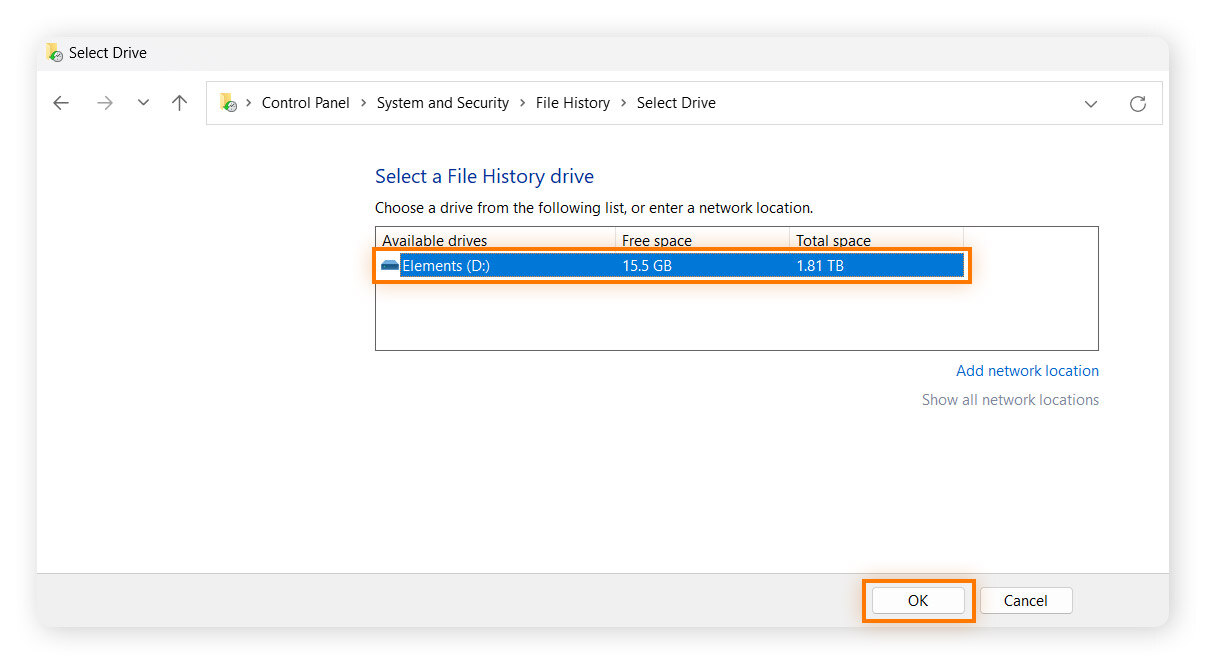
-
Establezca la frecuencia de las copias de seguridad y configure otros parámetros haciendo clic en Configuración avanzada y en Excluir carpetas.
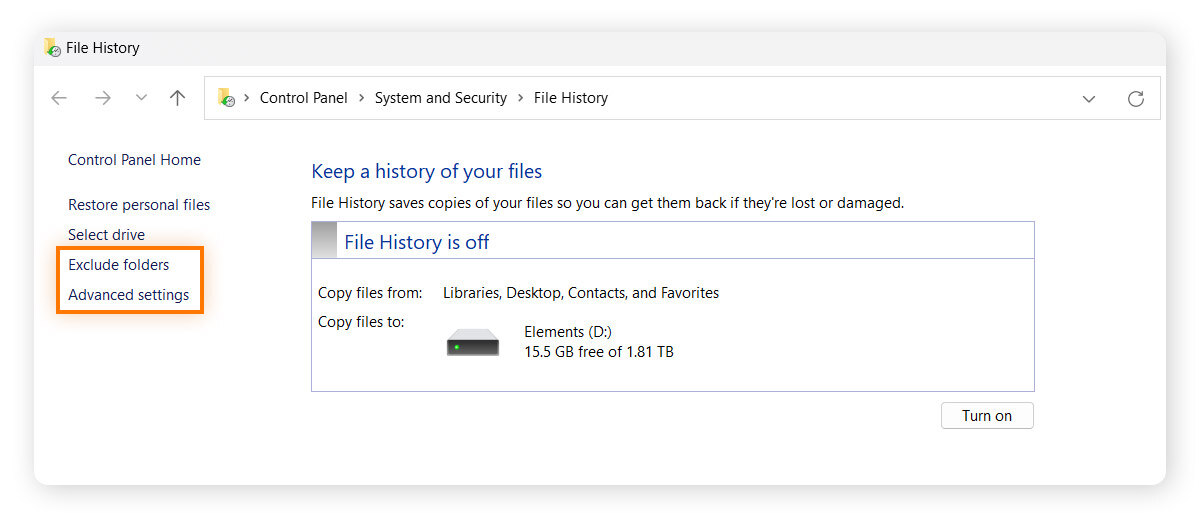
Hacer copias de seguridad con Time Machine
Time Machine es una función de copia de seguridad muy útil para Mac. Solo tiene que conseguir un dispositivo de almacenamiento externo con espacio suficiente para guardar todos sus archivos, conectarlo y configurar Time Machine siguiendo los pasos que se indican a continuación.
A continuación le explicamos cómo utilizar Time Machine en un Mac:
-
Vaya al menú Apple y haga clic en Ajustes del Sistema.
-
En la barra lateral, seleccione General y, a continuación, Time Machine a la derecha.
-
Busque la opción Añadir disco de copia de seguridad y haga clic en ella o en el botón +.
-
Elija el dispositivo de almacenamiento externo que haya conectado y haga clic en Configurar disco.
-
Puede borrar el disco y empezar de nuevo las copias de seguridad periódicas o puede conservar las copias de seguridad antiguas en el disco.
¿Cuánto duran los discos duros?
La vida útil de un disco duro depende de si es SSD o HDD, y de la frecuencia e intensidad del uso. En líneas generales, cabe esperar que los discos duros se mantengan en buen estado durante al menos cinco años con un uso regular.
Las unidades de disco duro (HDD) son más propensas a los fallos mecánicos y son especialmente susceptibles a los golpes y caídas. Pero en estos casos, el contenido del disco permanece en el propio disco y, en teoría, podría recuperarse. Y aunque los discos duros se degradan de forma progresiva, pueden funcionar perfectamente durante más de diez años realizando comprobaciones como CHKDSK y copias de seguridad periódicas.
Las unidades de estado sólido (SSD) tienen la ventaja de que no experimentan fallos mecánicos y son menos delicadas. Sin embargo, pueden perder carga si se dejan apagadas durante demasiado tiempo y provocar una pérdida de datos irrecuperable. Además, en comparación con la degradación de los discos duros, cuando las celdas SSD pierden carga se pierden fragmentos más grandes de datos.
Cómo saber si el disco duro está fallando
Se dará cuenta de que el disco duro está fallando cuando note u oiga algo fuera de lo normal. Podría tratarse de un chasquido o un chirrido extraño. La señal más clara es que no puede entrar en las carpetas ni acceder a los archivos con normalidad. En ocasiones, un disco duro defectuoso se anuncia mediante pantallas azules.
Signos de fallo del disco duro
Estos son los síntomas de fallo del disco duro que deberían hacerle pensar que es hora de reemplazar su disco duro, o al menos de ejecutar un análisis S.M.A.R.T.
-
 Sobrecalentamiento: el disco duro del equipo puede sobrecalentarse por muchas razones, como la acumulación de polvo o que el ventilador esté viejo y sucio. El calor consiguiente puede dañar los componentes dentro y alrededor del disco duro. Si nota que la temperatura es demasiado elevada, puede ser el momento de sustituir estos componentes.
Sobrecalentamiento: el disco duro del equipo puede sobrecalentarse por muchas razones, como la acumulación de polvo o que el ventilador esté viejo y sucio. El calor consiguiente puede dañar los componentes dentro y alrededor del disco duro. Si nota que la temperatura es demasiado elevada, puede ser el momento de sustituir estos componentes.
-
 Ruidos extraños: sonidos inusuales, como chirridos o zumbidos, pueden indicar que un componente interno está en las últimas. Un ventilador o un disco duro pueden estar luchando contra la carga del uso excesivo. Puede que no tenga que sustituir todo el sistema, pero podría producirse una pérdida de datos si no tiene cuidado.
Ruidos extraños: sonidos inusuales, como chirridos o zumbidos, pueden indicar que un componente interno está en las últimas. Un ventilador o un disco duro pueden estar luchando contra la carga del uso excesivo. Puede que no tenga que sustituir todo el sistema, pero podría producirse una pérdida de datos si no tiene cuidado.
-
 Datos, archivos y carpetas corruptos: uno de los indicios más claros de un disco duro moribundo es la corrupción de los datos. Los datos se corrompen cuando el propio disco tiene problemas para retener la información. Si una parte del disco ha empezado a degradarse, es muy probable que el resto le siga pronto.
Datos, archivos y carpetas corruptos: uno de los indicios más claros de un disco duro moribundo es la corrupción de los datos. Los datos se corrompen cuando el propio disco tiene problemas para retener la información. Si una parte del disco ha empezado a degradarse, es muy probable que el resto le siga pronto.
-
 Errores de pantalla azul: las pantallas de error suelen ser resultado de datos que se vuelven inesperadamente inaccesibles. Un ordenador puede arreglar esto automáticamente moviendo los archivos esenciales del sistema a una nueva parte de la unidad. Las pantallas azules repetidas significan que el disco duro está fallando o a punto de estropearse y su equipo puede tener dificultades para mantener los archivos a salvo.
Errores de pantalla azul: las pantallas de error suelen ser resultado de datos que se vuelven inesperadamente inaccesibles. Un ordenador puede arreglar esto automáticamente moviendo los archivos esenciales del sistema a una nueva parte de la unidad. Las pantallas azules repetidas significan que el disco duro está fallando o a punto de estropearse y su equipo puede tener dificultades para mantener los archivos a salvo.
-
 Bloqueos o ralentización: un equipo más lento podría provocar que cada vez sea más difícil acceder a sus archivos. Los sectores dañados pueden acumularse y acabar fragmentando sus archivos. Esto dificulta que la unidad abra los archivos y aumenta el desgaste mecánico.
Bloqueos o ralentización: un equipo más lento podría provocar que cada vez sea más difícil acceder a sus archivos. Los sectores dañados pueden acumularse y acabar fragmentando sus archivos. Esto dificulta que la unidad abra los archivos y aumenta el desgaste mecánico.
-
 Motor del eje atascado: si el equipo sufre un golpe mientras se usa, el mecanismo que hace girar el disco podría dañarse. O bien el eje no gira, o bien traquetea al girar. Esto no significa necesariamente que los datos sean irrecuperables, pero seguramente ya no podrá usar esta unidad.
Motor del eje atascado: si el equipo sufre un golpe mientras se usa, el mecanismo que hace girar el disco podría dañarse. O bien el eje no gira, o bien traquetea al girar. Esto no significa necesariamente que los datos sean irrecuperables, pero seguramente ya no podrá usar esta unidad.
-
 Sectores defectuosos que impiden el acceso a los datos: los sectores defectuosos existen en prácticamente todos los discos duros, pero a mayor antigüedad, más sectores defectuosos. Los segmentos inaccesibles del disco duro pueden arruinar datos importantes y disminuir la cantidad de espacio utilizable en el disco duro. Si el número de sectores defectuosos se ha disparado recientemente, el espacio utilizable de la unidad irá en descenso.
Sectores defectuosos que impiden el acceso a los datos: los sectores defectuosos existen en prácticamente todos los discos duros, pero a mayor antigüedad, más sectores defectuosos. Los segmentos inaccesibles del disco duro pueden arruinar datos importantes y disminuir la cantidad de espacio utilizable en el disco duro. Si el número de sectores defectuosos se ha disparado recientemente, el espacio utilizable de la unidad irá en descenso.
-
 Mensajes de error frecuentes durante las operaciones normales, caídas irregulares del sistema y errores de disco: esto puede ocurrir a menudo debido a sectores defectuosos, en los que el ordenador espera encontrar ciertos datos y en su lugar solo encuentra código incomprensible. Estos sectores se pueden reparar con la herramienta CHKDSK, pero no siempre es posible. Uno o dos sectores defectuosos no son motivo de preocupación. Pero si empiezan a aumentar, tiene un problema grave.
Mensajes de error frecuentes durante las operaciones normales, caídas irregulares del sistema y errores de disco: esto puede ocurrir a menudo debido a sectores defectuosos, en los que el ordenador espera encontrar ciertos datos y en su lugar solo encuentra código incomprensible. Estos sectores se pueden reparar con la herramienta CHKDSK, pero no siempre es posible. Uno o dos sectores defectuosos no son motivo de preocupación. Pero si empiezan a aumentar, tiene un problema grave.
-
 El sistema operativo no puede arrancar: un disco duro puede llegar a estar tan dañado que no puede arrancar los archivos del sistema en absoluto. Puede que los datos aún se puedan recuperar, pero en este momento se han agotado los periodos de gracia. Es el momento de recuperar sus datos y obtener un nuevo disco duro.
El sistema operativo no puede arrancar: un disco duro puede llegar a estar tan dañado que no puede arrancar los archivos del sistema en absoluto. Puede que los datos aún se puedan recuperar, pero en este momento se han agotado los periodos de gracia. Es el momento de recuperar sus datos y obtener un nuevo disco duro.
-
 El disco duro no aparece: Cuando una unidad secundaria falla, simplemente no aparece. Si va a Mi PC en Windows, no estará allí por muchas veces que lo conecte o desconecte. Si es externo, probablemente seguirá iluminándose y emitiendo sonidos. Desgraciadamente, eso no significa que esté funcionando.
El disco duro no aparece: Cuando una unidad secundaria falla, simplemente no aparece. Si va a Mi PC en Windows, no estará allí por muchas veces que lo conecte o desconecte. Si es externo, probablemente seguirá iluminándose y emitiendo sonidos. Desgraciadamente, eso no significa que esté funcionando.
 Si ha conectado la unidad y no aparece aquí, podría suponer un gran problema.
Si ha conectado la unidad y no aparece aquí, podría suponer un gran problema.
-
 Pantalla de carga negra: esto aún da más miedo que la pantalla azul. Puede que al encender el equipo aparezca un mensaje de error. Después de intentar reparar o diagnosticar un problema del equipo con las instrucciones en pantalla, es posible que acabe en una pantalla negra. Es el momento de conseguir un nuevo disco duro y buscar opciones de recuperación de datos para el disco defectuoso.
Pantalla de carga negra: esto aún da más miedo que la pantalla azul. Puede que al encender el equipo aparezca un mensaje de error. Después de intentar reparar o diagnosticar un problema del equipo con las instrucciones en pantalla, es posible que acabe en una pantalla negra. Es el momento de conseguir un nuevo disco duro y buscar opciones de recuperación de datos para el disco defectuoso.
¿No tiene ninguno de estos problemas? Aun así, debería poner los medios para evitarlos durante el mayor tiempo posible. Avast Cleanup despeja regularmente el disco para ayudar a prevenir los problemas descritos anteriormente. Limpia el registro, elimina los archivos innecesarios de las versiones antiguas de las aplicaciones y optimiza el uso del disco. Pruébelo gratis hoy mismo.
Programas gratuitos de comprobación de discos duros
Los resultados de la prueba S.M.A.R.T. solo le indican si es probable que la unidad falle pronto. Para un análisis más profundo del rendimiento de la unidad, tendrá que analizar el disco duro en busca de errores con un programa de terceros.
Estos son algunos programas que puede utilizar para comprobar el disco duro:
Estas aplicaciones proporcionan resultados a toda una serie de pruebas más pequeñas, algunas de las cuales se correlacionan más fuertemente con un fallo inminente del disco duro que otras. No se preocupe por los números específicos que aparecen en la captura de pantalla de ejemplo que aparece a continuación, ya que se han elegido por y para el fabricante. El símbolo del código de colores le dice todo lo que necesita saber.
Cada una de estas herramientas proporciona una tabla de resultados similar a esta:
 Pruebe el disco duro con HDDScan para Windows.
Pruebe el disco duro con HDDScan para Windows.
La tabla anterior es útil si un técnico contratado necesita un dato específico en bruto. Si no es así, basta con guiarse por el resultado del símbolo del sistema. No se sienta presionado a instalar ninguna de estas aplicaciones a menos que un experto le diga que debe hacerlo, o si quiere aprovechar las demás funciones de las herramientas.
Además de los resultados más detallados de la prueba S.M.A.R.T. del disco duro, estas aplicaciones pueden comprobar el estado de la memoria RAM y controlar la temperatura de la CPU.
Reviva su disco duro con Avast Cleanup
¿Y si ha realizado la prueba y todo sale bien, pero el ordenador sigue funcionando a un ritmo tan lento que produce dolor de cabeza? ¿Y si solo quiere mantener los problemas del disco duro al mínimo?
Aquí es donde entra Avast Cleanup. Avast Cleanup puede identificar y deshacerse de cualquier cosa que lastre su ordenador, ya sea vaciando la caché del navegador, vaciando la papelera de reciclaje o desinstalando aplicaciones innecesarias. La repentina diferencia en el rendimiento y la velocidad le hará sentir como si su unidad se hubiera reactivado por completo. Pruebe Avast Cleanup hoy mismo para sentir la diferencia.